- Couleurs pastel: top 6 logiciels d'édition vidéo avec classement de couleur
- AE Face Tracker – Comment suivre un visage dans After Effects
- Guide étape par étape pour traduire des vidéos avec Kapwing
- Tout ce que vous devez savoir sur les outils de suppression de censeurs vidéo
- Guide complet : Comment configurer plusieurs caméras dans OBS
-
Comment utiliser les graphiques de frames clés dans filmora?
-
Ep. 40 L'animation avec les images clés dans Filmora
-
Guide complet des images clés dans iMovie 2024
-
Comment appliquer la théorie des couleurs au montage vidéo ?
-
Qu'est-ce que la couleur monochromatique et 5 alternatives de correction des couleurs
-
LUT Video Grading - Comment utiliser la LUT de couleur et corriger la couleur d'une vidéo ?
-
Les 7 meilleurs générateurs de couleurs et comment utiliser Color Matcher
-
Couleurs pastel : Les 6 meilleurs logiciels de montage vidéo avec l'étalonnage des couleurs
-
Correction des couleurs vidéo pour YouTube - Guide complet
-
Correction colorimétrique dans After Effects : Meilleures techniques de correction colorimétrique
-
Corriger les couleurs comme un champion - L'étalonnage des couleurs dans Lightroom
-
Les meilleurs jeux GBC à tester
-
Correction colorimétrique dans Photoshop : Outils et fonctions clés
-
Évaluation et alternative à Color Finale 2024
-
Tout ce qu'il faut savoir sur HSL et l'étalonnage des couleurs
-
Guide de Lumetri Color dans Premiere Pro + Alternatives
-
Windows HD Color : Tout ce qu'il faut savoir
-
Découvrir le rôle des moniteurs 4K dans le montage vidéo
-
Découvrir la puissance ultime de Premiere Pro Vectorscope
-
Ce qu'il faut savoir sur la correction des couleurs dans Final Cut Pro
-
Tout ce qu'il faut savoir sur l'étalonnage des couleurs dans Final Cut Pro
-
Améliorez vos vidéos : Techniques de correction des couleurs dans AVS Video Editor
-
Améliorez vos montages : Maîtriser la correction des couleurs avec Premiere Pro
-
Maîtriser l'édition des couleurs des photos : Techniques professionnelles et outils en ligne
-
Guide d'étalonnage des couleurs : Perfectionnez vos compétences en matière d'édition
-
Guide du débutant pour la correction et l'étalonnage des couleurs dans Filmora
-
Le guide ultime des LUTs dans le montage vidéo
-
Comment éditer l'arrière-plan d'une vidéo sans connaissances préalables [Guide du débutant]
-
5 meilleures applications mobiles pour changer l'arrière-plan d'une vidéo avec une grande précision
-
Comment stabiliser une vidéo dans InShot : Un guide étape par étapehttps://images.wondershare.com/filmora/article-images/how-to-stabilize-video-in-inshot-01.jpg
-
Stabilisation vidéo Kdenlive : Guide étape par étape 2024https://images.wondershare.com/filmora/article-images/kdenlive-video-stabilization-01.jpg
-
Les 6 meilleures applications de stabilisation vidéo pour iPhone à essayer 2024
-
Stabilisation vidéo Samsung : Guide étape par étape 2024https://images.wondershare.com/filmora/article-images/samsung-video-stabilization-01.jpg
-
Les 7 meilleures applications de stabilisation vidéo pour éliminer le flouhttps://images.wondershare.com/filmora/article-images/7-best-video-stabilization-apps-01.jpg
-
Comment stabiliser les images tremblantes en utilisant le stabilisateur Clipchamphttps://images.wondershare.com/filmora/article-images/clipchamp-stabilizer-review-01.jpg
-
Les 10 meilleurs stabilisateurs vidéo gratuits [Online Tools & Software 2024]https://images.wondershare.com/filmora/article-images/free-video-stabilizer-01.jpg
-
Les 10 meilleures applications d'amélioration vidéo pour Android et iPhone : Améliorez la qualité de vos vidéos instantanément
-
Revue complète de Remini Video Enhancer | Tout ce que vous voulez savoirhttps://images.wondershare.com/filmora/article-images/remini-video-enhancer-1.jpg
-
2024 | 4 façons d'améliorer la qualité d'une vidéo dans After Effects
-
Nouveautés | Les 8 meilleurs outils pour nettoyer le flou d'une image sur n'importe quel appareil
-
Logiciel de conversion de texte en son : Meilleurs outils et conseils
-
Les meilleurs outils gratuits en ligne pour transformer un texte en son
-
Panneaux sonores TTS : Obtenir un son naturel avec des outils de pointe
-
Comment rendre les vidéos floues grâce à l'IA ?https://images.wondershare.com/filmora/article-images/unblur-videos-with-ai-1.png
-
3 meilleures façons de corriger une vidéo floue en ligne gratuitementhttps://images.wondershare.com/filmora/article-images/how-to-fix-blurry-video-online-free-ai-1.png
-
Comment corriger des vidéos YouTube floues ?https://images.wondershare.com/filmora/article-images/burry-youtube-videos-1.png
-
Tout ce que vous devez savoir sur HitPaw Video Enhancer
-
Une analyse détaillée pour Avclabs Video Enhancer
-
7 meilleurs outils de suppression d'arrière-plan de portrait comparés : Un guide détaillé avec des étapes
-
5 Meilleurs créateurs de vidéos transparentes : Créez facilement des arrière-plans transparents
-
Le meilleur créateur d'arrière-plans transparents pour tous les appareils (Bureau, Mobile, et En ligne)
-
5 Meilleurs outils les plus performants pour supprimer l'arrière-plan d'une vidéo en ligne
-
Comment supprimer les arrière-plans des vidéos : Les meilleures applications pour cette tâche
-
Créer un son captivant : Meilleurs outils de conversion de texte en audio
-
Comment réaliser un montage vidéo multicam dans DaVinci Resolve
-
Guide complet : Comment configurer plusieurs caméras dans OBS
-
Un guide étape par étape : Comment faire de la diffusion en direct multicam pour les créateurs de contenu
-
Rendez votre production vidéo plus efficace grâce à la prise de vue multi-caméras : Un guide pas à pas
-
Examen de la production à une seule caméra par rapport à la production à plusieurs caméras
-
Comment améliorer vos projets vidéo avec une configuration multi-caméras : Guide étape par étape
-
Montage multicam dans Final Cut Pro : Guide du débutant
-
Principaux logiciels de montage multicam à usage général en 2024
-
Les 5 meilleurs logiciels de capture multi-caméras à essayer en 2024
-
Le guide ultime pour configurer plusieurs caméras pour les diffusions en direct sur YouTube
-
Montage automatique dans Premiere Pro - Tout ce qu'il faut savoir
-
Les meilleurs fabricants de bobines d'automobiles à utiliser en 2024https://images.wondershare.com/filmora/article-images/automatic-reel-maker-1.jpg
-
Les 7 meilleurs éditeurs vidéo Auto Cut pour les débutants et les professionnels
-
Meilleur éditeur vidéo automatique gratuit à essayerhttps://images.wondershare.com/filmora/article-images/best-free-online-automatic-video-editor-1.jpg
-
Monter des vidéos comme un pro - Meilleure application de montage vidéo automatique à essayer
-
Qu'est-ce qu'une machine à clipser automatique ? Tout savoir
-
Les 4 meilleurs outils de réduction du bruit vidéo par l'IA dont vous avez besoin pour des images d'une clarté cristalline
-
Obtenir des images propres : Suppression du bruit dans les vidéos dans Premiere Pro Expliqué
-
Meilleures méthodes pour une réduction efficace du bruit vidéo dans Premiere Pro
-
Guide d'utilisation d'Adobe après effets : Comment débruiter ou corriger une vidéo granuleuse facilement
-
Optimisation de la qualité vidéo : comment réduire le bruit vidéo dans Final Cut Pro
-
Les meilleurs débruiteurs d'IA pour réduire le bruit dans une vidéo [gratuits et payants].
-
Les meilleurs moyens de supprimer le bruit de fond d'une vidéo [Logiciel et en ligne].
-
6 meilleurs améliorateurs de qualité vidéo de 2024https://images.wondershare.com/filmora/article-images/video-quality-enhancer-1.jpg
-
Comment réparer les vidéos granuleuses : Tout ce qu'il faut savoirhttps://images.wondershare.com/filmora/article-images/how-to-fix-grainy-videos-1.jpg
-
Comment améliorer une vidéo de faible qualité : Les 5 meilleures techniqueshttps://images.wondershare.com/filmora/article-images/how-to-enhance-low-quality-videos-1.jpg
-
Différentes façons de supprimer le filigrane des vidéos Kinemaster
-
Guide étape par étape pour supprimer le filigrane d'une vidéo sans flou
-
Comment supprimer un logo d'une vidéo ? Méthodes simples
-
6 étapes pour supprimer facilement le filigrane Snapchat d'une vidéo
-
4 méthodes simples et rapides pour supprimer les vignettes des vidéos
-
4 méthodes simples pour estomper les filigranes sur vos vidéos en 2024
-
Comment supprimer le sous-titrage d'une vidéo à l'aide du logiciel le plus efficace
-
Comment supprimer un Emoji dans une vidéo par 3 méthodes
-
Trucs et astuces : Comment enlever les marques sur une vidéo
-
[Indispensable] Les meilleurs outils de suppression de logos dans les vidéos
-
Comment utiliser la synchronisation labiale de l'IA pour rendre votre montage vidéo plus vivant
-
Maîtriser le suivi de mouvement dans DaVinci Resolve : Un guide de montage vidéo professionnel
-
Guide Blender Motion Track : Tutoriel pour débutants pour la version 4.2
-
Naviguer dans le monde du suivi planaire : Une vue approfondie de Mocha pour After Effects
-
Un guide complet pour traduire des vidéos en arabe
-
Les 8 meilleurs outils pour traduire des vidéos en espagnol : Un aperçu détaillé
-
Un guide étape par étape pour traduire des vidéos de l'anglais au tamoul
-
La traduction de vidéos sur Instagram, c'est nouveau ? Voici votre guide ultime
-
Comment convertir une séquence d'images FFmpeg en vidéo
-
Comment convertir une séquence PNG & JPG en GIF avec une haute qualité [Online & Mobile].
-
Comment convertir des vidéos anglaises en hindi : Un guide complet
-
Vous avez du mal à traduire des vidéos japonaises en anglais ? Ce guide peut vous aider !
-
Dévoiler la magie : un guide interactif pour traduire les films
-
An In-Depth Guide to Translating Videos and Subtitles Using Veed.IO
-
Prêt à traduire ? Un guide convivial pour traduire des vidéos chinoises en anglais
-
Comment supprimer l'arrière-plan d'une photo dans Adobe Express
-
Suppression de l'arrière-plan en ligne et meilleure alternative à la suppression de l'arrière-plan
-
Les meilleurs suppresseurs d'arrière-plan AI pour les créateurs de vidéos [Logiciel/Application en ligne/Mobile].
-
Les meilleurs outils d'effacement d'arrière-plan vidéo à essayer
-
3 méthodes pour supprimer les arrière-plans d'une vidéo [Guide du débutant]
-
Examen de Remove.bg : Analyse détaillée des caractéristiques et du choix alternatif
-
Les 3 meilleurs outils de suppression de l'arrière-plan des portraits de bureau [2024 Mis à jour]
-
Comment utiliser les effets de suivi de mouvement dans Capcut [PC&Mobile].
-
Les 3 meilleures façons de changer l'arrière-plan d'une vidéo et les meilleures options de changement d'arrière-plan vidéo
-
Comment traduire sans effort des vidéos françaises en anglais : Un guide complet pour un succès bilingue [Jeux Olympiques de Paris 2024].
-
Découvrez comment traduire facilement des vidéos YouTube avec Filmora sur PC
-
Comment utiliser la fonction intégrée de suivi des matrices dans Adobe After Effects pour le suivi des effets ?
-
Suivi de mouvement et suivi planaire dans Filmora : Lequel utiliser ?
-
Comment convertir une séquence d'images en vidéo sur Blender
-
Notre sélection des meilleurs logiciels de montage vidéo gratuits pour Windows 10/11
-
Top 15 des meilleurs outils pour séparer la voix et la musique [PC et en ligne]
-
Guide ultime pour animer du texte sur un chemin dans After Effects
-
Comment courber du texte dans Procreate – Deux méthodes simples
-
Comment courber du texte dans Figma
-
Tout ce que vous devez savoir sur le texte sur le chemin dans Inkscape
-
Ajoutez facilement du texte incurvé aux photos avec Filmora
-
Tutoriel étape par étape : comment utiliser l'outil Texte sur un tracé dans Illustrator
-
Comment ajouter du texte à une vidéo sur iPhone/iPad/Mac pour améliorer l'engagement vidéo
-
Guide sur la façon d'insérer du texte dans Final Cut Pro sur une vidéo 2024
-
Comment ajouter des sous-titres sur CapCut - Un guide complet
-
Guide sur la façon d'ajouter du texte à une vidéo sur Android [étape par étape]
-
Comment ajouter du texte animé dans DaVinci Resolve [Tutoriel 2024]
-
Guide sur la façon d'ajouter du texte dans DaVinci Resolve
-
Meilleurs outils en ligne pour accélérer les vidéos
-
Comment créer l'intro parfaite de Minecraft (avec des modèles)
-
10 logiciels de jeu YouTube indispensables pour améliorer vos vidéos
-
Modèles d'introduction de vlog à télécharger gratuitement pour vous
-
12 meilleurs modèles d'introduction 3D gratuits pour vos vlogs et pré-publications
-
iOS 18 : Créer des contenus exceptionnels avec le montage vidéo
-
2 méthodes pour couper une vidéo dans VLC sur Windows [2024]
-
Accélération et ajout de ralentis – Rampe de vitesse dans FCPXhttps://images.wondershare.com/filmora/article-images/speed-ramping-in-fcpx-1.jpg
-
Comment accélérer un clip dans iMovie ? Réponse
-
Comment accélérer un clip dans Premiere Pro – Meilleures méthodeshttps://images.wondershare.com/filmora/article-images/speed-up-videos-in-premiere-pro-1.jpg
-
Comment accélérer une vidéo dans After Effects - Guide complet
-
Étapes pour accélérer la vidéo dans Canva rapidement et facilementhttps://images.wondershare.com/filmora/article-images/canva-how-to-speed-up-video.jpg
-
Les 10 Meilleurs découpeurs de vidéo YouTube en ligne
-
Un guide étape par étape pour les créateurs : comment accélérer les reels Instagramhttps://images.wondershare.com/filmora/article-images/how-to-speed-up-reels-on-instagram-1.jpg
-
Introduction au remappage temporel d'Adobe Premiere Pro
-
Synchronisation audio et vidéo dans DaVinci Resolve : tout ce que vous devez savoir
-
Comment synchroniser automatiquement l'audio et la vidéo facilement ? [2024]
-
Guide de synchronisation audio et vidéo OBS | Réparez la désynchronisation audio et vidéo OBS
-
Comment synchroniser l'audio et la vidéo avec iMovie : une analyse détaillée
-
Les bases du DJ Beat Matching : guide du débutant
-
Comment utiliser les effets de ralenti dans Snapchat
-
Stabilisation vidéo Samsung : un guide étape par étape 2024https://images.wondershare.com/filmora/article-images/samsung-video-stabilization-01.jpg
-
Créer des animations de texte 3D incroyables avec nos tutoriels et modèles amusants
-
Les 5 meilleurs outils d'interpolation vidéo en ligne
-
Le guide ultime de l'interpolation d'images dans Premiere Pro
-
Fréquence d'images vidéo améliorée grâce à l'interpolation – Tout ce que vous devez savoir
-
Interpolation d'images expliquée : commencez à créer des vidéos fluides dès maintenant
-
Les 8 meilleurs logiciels d'interpolation de mouvement en 2024
-
Outils indispensables pour éditer des vidéos : guide pour choisir le meilleur séparateur MKV
-
Avis d'expert sur Screencast-O-Matichttps://images.wondershare.com/filmora/article-images/screencast-o-matic-review-and-its-alternative-1.png
-
4 méthodes | Comment enregistrer l'écran sur Windows 10 et 11https://images.wondershare.com/filmora/article-images/how-to-screen-record-on-windows-10-11-1.png
-
Les 6 meilleurs logiciels d'enregistrement d'écran pour Windows 10https://images.wondershare.com/filmora/article-images/best-screen-recording-software-for-windows-10-1.png
-
Les 7 meilleurs enregistreurs d'écran gratuits pour PChttps://images.wondershare.com/filmora/article-images/best-free-screen-recorders-1.png
-
Les 7 meilleurs enregistreurs d'écran gratuits sans filigrane
-
Les faits dans les portraits de nuit
-
Comment faire des animations coupées dans des bobines comme des filmores
-
Meilleur logiciel de montage vidéo gratuit à utiliser en 2024
-
11 solutions d’enregistrement écran PC économiques
-
18 meilleures applications gratuites de retranscription vocale en texte pour Android et iPhone
-
Top 30 des convertisseurs vidéo 4K, fonctionnalités, avantages et inconvénients
-
Top 10 des meilleurs outils de découpe mp3 pour PC : outils de découpe mp3 gratuits et payants
-
Choisissez un montage sans tracas avec meilleur outil de découpe vidéo facile pour PC !
-
Meilleurs convertisseurs de MP4 en JPG
-
Coupeur vidéo facile pour une expérience de montage sans stress : un guide complet !
-
Le meilleur outil de découpage vidéo simple pour vous aider à éditer votre vidéo comme un pro !
-
Les 5 meilleurs faders audio pour faire un fondu MP3 en ligne gratuitementhttps://images.wondershare.com/filmora/article-images/mp3-fade-in-fade-out-online.jpg
-
12 modèles d'introduction de jeu gratuits à télécharger
-
10 idées et modèles d'introduction de vlog à essayer absolument [Téléchargement gratuit]
-
Comment créer des légendes animées pour votre story Instagram en 6 étapes
-
Un guide étape par étape sur la façon de créer un effet de texte Glitch
-
Comment transformer vos vidéos en GIFs
-
Comment créer un générique de fin dans Adobe Premiere Pro
-
Top 5 des créateurs de karaoké gratuits en 2024https://images.wondershare.com/filmora/article-images/karaoke-maker-1.jpg
-
Guide ultime sur la façon d'ajouter correctement du texte aux vidéos d'introduction
-
Les 5 meilleures musiques de fond pour les vidéos d'exercices
-
Montage vidéo : L’iPhone 16 est-il à la hauteur des attentes ?
-
Découvrir la musique de fond idéale pour les vidéos de cuisine
-
Découvrir la puissance ultime d'AV Voice Changer
-
5 modèles de conclusion gratuits pour votre contenu vidéo YouTube
-
Meilleures idées de montage pour les vidéos de fin de « Merci d'avoir regardé »
-
Guide after effets adobe: comment débruiter ou réparer facilement la vidéo grainée
-
Meilleures façons d'enlever le bruit de fond d'une vidéo [logiciel & en ligne]
-
Comment utiliser LUT de couleur et corriger la couleur d'une séquence vidéo ?
-
Obtenir l'effet d'écran vert VHS de 2 façons faciles
-
Explorez le meilleur compresseur vidéo Android en 2024
-
Comment produire une vidéo d’introduction de podcast exceptionnelle ?
-
Palette de couleurs IA pour Windows
-
Speech to Text/Text to Speech/SRT
-
Découpe de portrait IA
-
Roues de couleur pour Windows
-
Traduction par IA pour Windows
-
Débruitage vidéo pour WindowsVideo Denoise for Windows
-
Améliorateur vidéo IA
-
Suivi planaire
-
Effet sonore IA
-
Compresseur vidéo sous Windows
-
Timeline magnétique pour Windows
-
Mosaïque faciale IA pour Windows
-
Courbe de trajectoire d'image clé pour Windows
-
Améliorateur vocal par IA
-
Créer un clip multi-caméras
-
Palette de couleurs IA pour Mac (Correspondance des couleurs)
-
Découpe de portrait IA sur Mac
-
Débruiter des vidéos pour Mac
-
Effets sonores par IA pour Mac
-
Suivi planaire pour Mac
-
Améliorateur vidéo par IA pour Mac
-
Mosaïque faciale IA par Mac
-
Courbe de trajectoire d'image clé pour Mac
-
Créer un clip multi-caméra pour Mac
-
Améliorateur vocal par IA pour Mac
-
5 outils que vous pouvez utiliser pour créer une vidéo d'introduction YouTube
-
Guide ultime sur la façon de créer une vidéo d'introduction pour YouTube
-
Top 5 des sites Web proposant de la musique gratuite pour les introductions de podcasts
-
Top 6 des créateurs d'introductions 3D gratuits [outils en ligne et de bureau]
-
Speech to text/text to speech sur Mac
-
Roues de couleur pour Mac
-
Compresseur de vidéo pour Mac
-
Timeline Magnétique Pour Mac
-
Maîtriser l'harmonie des couleurs : les techniques essentielles de Photoshop
-
Guide ultime sur la façon d'utiliser KineMaster comme créateur d'intro
-
Contrôleur de réglage de la vitesse vidéo pour Chrome
-
Comment accélérer les vidéos sur Snap en 2024https://images.wondershare.com/filmora/article-images/snapchat-video-speed-up-1.jpg
-
Comment réduire la taille d’un fichier vidéo ?
-
Comment accélérer la vidéo dans Final Cut Pro avec une qualité élevée
-
Comment accélérer une vidéo dans PowerPoint : un guide simple
-
Comment créer des animations logo gratuitement ?
-
Comment créer une vidéo avec des photos gratuitement ?
-
Comment recadrer des vidéos sur iPhone en 2024
-
Découvrez les 9 étapes pour combiner vidéo et audio sur iPhone en 2024
-
Comment réaliser une vidéo GRWM sur iPhone
-
Comment prendre des vidéos selfies amusantes sur iPhone
-
Modèles vidéo fantaisie dans Filmora pour mobile (anciennement FilmoraGo)
-
Étapes pour découper, couper, recadrer ou fractionner une vidéo sur iPhone
-
Filmora pour iOS (anciennement FilmoraGo) : Un outil pour créer facilement une vidéo de style cyberpunk
-
Comment ajouter des filtres vidéo gratuitement sur iPhone ?
-
Comment réaliser une vidéo magique comme Zach King sur Filmora pour Mobile (anciennement FilmoraGo) ?
-
Les étapes pour zoomer et dézoomer une vidéo sur Filmora pour mobile (anciennement FilmoraGo)
-
Guide ultime : Comment couper une vidéo sur votre téléphone ?(avec image)
-
Comment changer la vitesse d'une vidéo ?
-
Un guide pour fusionner audio et vidéo sur iPhone/Android/iPad
-
Un guide pour créer une vidéo OOTD sur iPhone
-
Quel est l'équipement nécessaire pour une vidéo ASMR ?
-
Un guide pour enregistrer des vidéos ASMR sur iPhone comme un pro
-
Un guide pour rendre vos vidéos de maquillage plus brillantes
-
10 vidéos ASMR àque vous pouvez faire
-
Comment les vidéos ASMR de consommation font-elle gagner de l'argent ?
-
8 meilleures applications pour iPhone pour estomper l’audio
-
8 coupeurs de vidéo gratuits pour iPad
-
5 Meilleures applications de filtrage vidéo pour les utilisateurs d'iPhone/Android
-
8 Meilleur éditeur de vidéos avec fonction de découpage : Quelle application puis-je utiliser pour découper une vidéo ?
-
Les 3 meilleures applications de picture-in-picture gratuites sur iPhone
-
Les 10 meilleures applications pour télécharger des effets sonores pour les Utilisateurs iOS
-
Les 5 meilleurs sites pour couper des vidéos en ligne gratuitement
-
Top 6 des applications DoubleTake sur iPhone que vous devez connaître
-
Comment créer une vidéo multi-caméra sur iPhone/Mac ?
-
Le meilleur choix pour un écran vert à prix compétitif
-
Comment retoucher vos vidéos selfie sur Filmora Mobile ?
-
7 meilleurs sites gratuits pour découper des vidéos YouTube en ligne en 2024
-
Comment découper une vidéo YouTube sur iPad/iPhone ?
-
8 FAQ : regarder des lives sur Instagram
-
Comment faire un live sur Instagram avec une vidéo préenregistrée sur smartphone ?
-
8 Meilleures applications de vidéo inversée en 2024
-
10 meilleures applications gratuites de montage vidéo pour iPhone en 2024
-
9 meilleures applications de fusion vidéo gratuites en 2024
-
Top 5 des applications pour ajouter un effet d'arrêt sur image aux vidéos gratuitement
-
10 Meilleures caméras beauté sur l'App Store
-
Comment pouvez-vous ajouter du texte aux GIFs sur iPhone/Mac ?
-
Le format intégral du GIF
-
10 Découpeurs de Vidéo en Ligne pour Fichiers Volumineux sur Téléphone/Ordinateur de Bureau/Ordinateur Portable
-
Mise à jour en 2024 : Comment créer des vidéos transparentes
-
Analyse approfondie sur l'arrière-plan transparent dans After Effects
-
Meilleurs outils pour supprimer l'arrière-plan d'une vidéo en ligne sans fond vert
-
Comment convertir une vidéo sur fond vert en vidéo transparente
-
Comment exporter une vidéo transparente dans Premiere Pro
-
Les 8 meilleurs créateurs de GIFs transparents : Divers types de GIFs
-
Principaux outils en ligne de changement d'arrière-plan vidéohttps://images.wondershare.com/filmora/article-images/top-video-background-changer-online-tools-01
-
Montage automatique dans Premiere Pro - Tout ce que vous devez savoir
-
Meilleurs créateurs de reels automatiques à utiliser en 2024https://images.wondershare.com/filmora/article-images/automatic-reel-maker-1.jpg
-
Les 7 meilleurs éditeurs vidéo avec découpage automatique pour débutants et professionnels
-
Meilleur éditeur vidéo automatique en ligne gratuit à essayerhttps://images.wondershare.com/filmora/article-images/best-free-online-automatic-video-editor-1.jpg
-
Comment supprimer l'arrière-plan d'une vidéo sans écran vert ?https://images.wondershare.com/filmora/article-images/how-to-remove-video-background-without-green-screen-01
-
Monter des vidéos comme un pro - Meilleure application de montage vidéo automatique à essayer
-
Qu'est-ce qu'un créateur de clip automatique? Tout ce qu'il faut savoir
-
Les 4 meilleurs outils de réduction du bruit vidéo par IA dont vous avez besoin pour des séquences d'une clarté cristalline
-
Obtenir des images nettes : La suppression du bruit des vidéos dans Premiere Pro expliquée
-
Meilleures méthodes pour une réduction efficace du bruit vidéo dans Premiere Pro
-
Logiciel de partage d'écran vidéo haut de gamme [ Compatible avec Windows et Mac ]
-
Comment créer une vidéo à écran Partagé pour YouTube [Horizontal et vertical].
-
Comment utiliser le mode écran partagé sur différentes plates-formes
-
6 meilleurs optimiseurs de qualité vidéo de 2024https://images.wondershare.com/filmora/article-images/video-quality-enhancer-1.jpg
-
Comment corriger les vidéos granuleuses : Tout ce qu'il faut savoirhttps://images.wondershare.com/filmora/article-images/how-to-fix-grainy-videos-1.jpg
-
6 Meilleures outils de recadrage vidéo gratuitshttps://images.wondershare.com/filmora/article-images/free-video-cropper-1.jpg
-
Comment améliorer une vidéo de faible qualité : Les 5 meilleures techniqueshttps://images.wondershare.com/filmora/article-images/how-to-enhance-low-quality-videos-1.jpg
-
2024 Actualisé | Notre sélection des 8 meilleurs logiciels gratuits de recadrage de vidéos en lignehttps://images.wondershare.com/filmora/article-images/free-online-crop-video-1.jpg
-
Les 5 meilleurs recadreurs de vidéos sans filigrane pour un contenu parfaithttps://images.wondershare.com/filmora/article-images/video-cropper-no-watermark-1.jpg
-
Top 8 des applications pour recadrer des vidéos sur Androidhttps://images.wondershare.com/filmora/article-images/crop-a-video-on-android-1.jpg
-
Les 5 meilleurs outils pour recadrer sans effort les vidéos pour Instagram.https://images.wondershare.com/filmora/article-images/crop-a-video-for-instagram-1.jpg
-
Comment zoomer avant/arrière sur la timeline dans DaVinci Resolve en moins de 30 secondes
-
Différentes façons de supprimer un filigrane des vidéos Kinemaster
-
Guide étape par étape pour supprimer le filigrane d'une vidéo sans flou
-
Comment supprimer un logo des vidéos ? Méthodes simples
-
6 étapes pour supprimer facilement le filigrane Snapchat d'une vidéo
-
4 méthodes faciles et rapides pour supprimer les miniatures des vidéos
-
4 méthodes faciles pour flouter les filigranes sur vos vidéos en 2024
-
Comment supprimer les sous-titres vidéo en utilisant les logiciels les plus efficaces
-
3 méthodes pour supprimer un Emoji dans une vidéo
-
Astuces et conseils : comment enlever les marques dans une vidéo
-
【Indispensable】Les meilleurs outils pour supprimer les logos des vidéos
-
Comment superposer correctement les Timelines dans Adobe Premiere Pro ?
-
Qu'est-ce que la Timeline dans le montage vidéo ? [Guide 2024]
-
Top 6 VN Video Editor Alternatives
-
Explorez le meilleur enregistreur d’écran en ligne gratuit
-
Meilleures Méthodes pour Enregistrer un Appel Vidéo WhatsApp
-
Meilleurs outils en ligne pour couper et fusionner l'audio : options gratuites pour 2024
-
Les 7 meilleurs créateurs d'introductions de films pour des effets cinématographiques saisissants
-
Comment supprimer le filigrane d’une vidéo : 9 outils efficaces
-
Comment modifier la vitesse de lecture de Netflix pour regarder un film plus rapidement
-
Tout ce qu'il faut savoir sur le HSL et l'étalonnage des couleurs
-
Animation d'introduction du logo : rendez votre marque reconnaissable
-
Perfectionnez l'art des introductions vidéo avec Legend Intro Maker
-
10 meilleurs créateurs d'introductions de jeux [gratuits et payants]
-
10 meilleurs effets d'introduction pour créer des vidéos épiques
-
Les meilleurs sites pour obtenir des modèles d'introduction YouTube accrocheurs
-
Les 30 meilleurs logiciels pour flouter les visages dans les vidéos
-
27 meilleurs compresseurs pour réduire la taille GIF
-
Guide pour créer des vidéos au ralenti sur Instagram
-
Guide d'étalonnage des couleurs : perfectionnez vos compétences en matière d'édition
-
Top 10 des applications de prise de vue au ralenti pour Android et iPhonehttps://images.wondershare.com/filmora/article-images/slow-mo-camera-app-01.jpg
-
Le guide ultime des paramètres FPS pour les vidéos au ralenti
-
Meilleur stabilisateur vidéo en ligne que vous devriez découvrir en 2024https://images.wondershare.com/filmora/article-images/online-stabilization-video.jpg
-
Où regarder les matchs de la Coupe d’Afrique nationale de football
-
Pleine Lune : Comment immortaliser ses moments inoubliables
-
L'utilisation des effets visuels (VFX) dans la réalisation de films
-
Effet d'aberration chromatique dans les photos et vidéos
-
Les applications pratiques des effets de flou de mouvement
-
Guide sur l'application de l'effet de fumée
-
Top 5 des applications de montage les mieux notées pour les reels Instagram
-
Meilleures méthodes pour réaliser des Reels Instagram en ligne [2024]
-
Applications de montage vidéo et photo pour Instagram [Android/iOS]
-
4 façons de découper des vidéos YouTube en 2024https://images.wondershare.com/filmora/article-images/how-to-split-youtube-videos-1.png
-
9 éditeurs de vidéos Instagram à essayer dès aujourd'huihttps://images.wondershare.com/filmora/article-images/ig-video-editor-app-1.jpg
-
Les 9 meilleures applications pour créer des reels Instagram en 2024https://images.wondershare.com/filmora/article-images/instagram-reel-editing-app.jpg
-
Comment faire pivoter une vidéo à n'importe quel angle ?https://images.wondershare.com/filmora/article-images/rotate-video.jpg
-
Comment télécharger des vidéos Instagram sur l'iPhone | 3 méthodeshttps://images.wondershare.com/filmora/article-images/how-to-download-instagram-videos-on-iphone-01.jpg
-
Mise à jour 2024 | Maîtriser l’orientation vidéo : faire pivoter, inverser et mettre en miroir les vidéos dans iMovie
-
Top 7 des éditeurs de vidéos YouTube en lignehttps://images.wondershare.com/filmora/article-images/top-online-youtube-video-editor-1.png
-
Comment télécharger des vidéos Instagram sur n'importe quel appareil 2024https://images.wondershare.com/filmora/article-images/how-to-download-instagram-videos-on-any-device-01.jpg
-
Comment créer et uploader des shorts YouTube sur différents appareils ?https://images.wondershare.com/filmora/article-images/how-to-make-and-upload-youtube-shorts-1-png.png
-
Comment enregistrer une vidéo depuis Instagram (étapes simples)https://images.wondershare.com/filmora/article-images/how-to-save-video-from-instagram-1.jpg
-
Les 8 meilleurs éditeurs vidéo gratuits pour les Chromebooks [2024]https://images.wondershare.com/filmora/article-images/free-video-editor-chromebook-01.jpg
-
Boostez votre chaîne : Astuces pour réaliser des vidéos professionnelles d'évaluation de produits
-
Principales sources pour télécharger des modèles d’intro YouTube pour votre chaîne YouTube.
-
Vidéos d'introduction gratuites YouTube : Où les télécharger et comment les utiliser?
-
Les meilleurs réalisateurs de vidéos d'introduction pour représenter votre marque sur YouTube.
-
Télécharger des modèles de vidéos intro et comment les utiliser [6 recommandations].
-
Découvrez les 6 meilleures sources de modèles TikTok abordables (ou gratuits !) pour les petites entreprises
-
Comment ajouter des légendes aux Shorts YouTube - Guide complet
-
10 Meilleurs Outils Marketing Immobilier dont vous avez besoin en 2024
-
Marketing saisonnier de l'immobilier - 5 idées créatives de marketing de Thanksgiving pour agents immobiliers
-
26 Meilleures Astuces Marketing pour Agents Immobiliers pour obtenir de meilleurs résultats
-
Meilleures idées de marketing immobilier pour les médias sociaux en 2024
-
Tout ce qu'il faut savoir sur les vidéos de publicité immobilière
-
Guide ultime sur comment créer une stratégie de marketing pour le secteur de l'immobilier
-
20 Meilleures idées de marketing de Noël pour l'immobilier à essayer cette année
-
Idées de marketing numérique dans l'immobilier pour de vrais résultats
-
Idées Marketing pour l'immobilier de luxe à prendre en compte en 2024
-
Comment enregistrer des vidéos Instagram sur tous les appareilshttps://images.wondershare.com/filmora/article-images/how-to-record-instagram-videos-1.jpg
-
Vidéo de démo : Qu'est-ce que c'est et comment en faire une
-
Trois meilleures plateformes pour diffuser des vidéos de déballage de poupées
-
Top 5 des réalisateurs de vidéos de présentation de produits en 2024
-
10 Exemples interactifs de démonstrations de produits qui se démarquent et convainquent
-
Comment réaliser une vidéo de déballage de qualité
-
Capturer la magie : Comment filmer et monter des vidéos pour les Jeux olympiques de Paris 2024
-
Explorer la puissance de l'IA pour découper les arrière-plans des vidéos
-
2024 | 5 Meilleurs outils pour supprimer les grains des vidéos en ligne gratuitementhttps://images.wondershare.com/filmora/article-images/video-grain-removal-online-1.jpg
-
2024 | 4 méthodes simples pour réparer les vidéos pixelliséeshttps://images.wondershare.com/repairit/article/fix-pixelated-videos-online-for-free-2.jpg
-
4 façons de recardrer les vidéos YouTubehttps://images.wondershare.com/filmora/article-images/how-to-crop-youtube-videos-1.png
-
Réalisateurs de vidéos en écran partagé les mieux notés : Choix gratuits et premiums
-
Comment supprimer l'arrière-plan dans Premiere Prohttps://images.wondershare.com/filmora/article-images/how-to-remove-background-in-premiere-pro-01
-
Comment réaliser une vidéo en écran partagé [Guide étape par étape]
-
Les 9 meilleurs éditeurs de vidéos en écran partagé pour PC et Mac et comment les utiliser
-
Utilisations créatives de l'écran partagé dans Filmora : Un tutoriel complet
-
Comment créer une vidéo sur fond blanc comme un pro
-
Meilleurs Outils Gratuits pour Couper une Musique
-
Bandicut Video Cutter version complète : test complet et alternatives
-
Comment découper des fichiers AVI : les 5 meilleurs outils de découpe AVI gratuits
-
Comment configurer un écran vert comme un pro
-
Guide du débutant sur les types d'images clés d'After Effectshttps://images.wondershare.com/filmora/article-images/after-effects-keyframe-types-1.jpg
-
Blender pour les débutants : comment ajouter une image clé aux projets Blenderhttps://images.wondershare.com/filmora/article-images/add-keyframe-blender-1
-
Comment ajouter une image clé dans After Effectshttps://images.wondershare.com/filmora/article-images/after-effects-how-to-keyframe-1
-
Comment ajouter une image clé dans After Effects avec un raccourcihttps://images.wondershare.com/filmora/article-images/add-keyframe-after-effects-shortcut
-
Comment utiliser l'écran vert dans Final Cut Pro [Guide 2024]
-
Comment configurer un écran vert Twitch Studio [Guide complet]
-
Idées d'écran vert géniales pour la photographie de produits
-
Comment utiliser Gimp pour supprimer l'écran vert
-
Nouveau guide : Comment ajouter un écran vert dans Premiere Pro
-
Comment résoudre les problèmes d'écran vert sur les vidéos YouTube
-
Comment ajouter une image clé dans Premiere [Guide complet 2024]https://images.wondershare.com/filmora/article-images/keyframes-in-premiere-pro-explained-1
-
Comment ajouter des images clés dans CapCut pour PC [Guide 2024]https://images.wondershare.com/filmora/article-images/adding-keyframes-in-capcut-1
-
Comment obtenir des images clés fluides dans After Effectshttps://images.wondershare.com/filmora/article-images/after-effects-smooth-keyframes-1
-
Comment améliorer la qualité de vos vidéos avec les images clés Davinci Resolvehttps://images.wondershare.com/filmora/article-images/keyframes-in-davinci-resolve
-
Comment réaliser une animation fluide : conseils pour les débutants et les professionnelshttps://images.wondershare.com/filmora/article-images/how-to-make-a-smooth-animation-1
-
Outils d’IA pour la création de vidéos : ce qu’ils sont et comment ils fonctionnent
-
Outil de recadrage WebM – Recadrez vos vidéos WebM avec perfectionhttps://images.wondershare.com/filmora/article-images/how-to-crop-webm-videos-01.png
-
Un guide complet pour recadrer des vidéos sans perte de qualitéhttps://images.wondershare.com/filmora/article-images/how-to-crop-a-video-without-losing-quality-01.png
-
Meilleurs créateurs de clips AI de 2024
-
Meilleurs créateurs/éditeurs de vidéos AI TikTok
-
Meilleurs générateurs de films IA gratuits
-
Le montage simplifié – Les meilleurs éditeurs vidéo en ligne gratuits avec IA de 2024
-
Sonnez comme votre rappeur préféré avec les 8 meilleurs générateurs de voix de rappeur IA | 2024
-
3 façons les plus simples de recadrer des vidéos dans Circle comme un pro
-
Comment recadrer des vidéos Snapchat comme un pro ?https://images.wondershare.com/filmora/article-images/how-to-crop-a-video-on-snapchat-01.png
-
Comment recadrer les enregistrements d'écran ? [PC | Mac | Mobile]https://images.wondershare.com/filmora/article-images/how-to-crop-a-screen-recording-on-various-devices-01.png
-
5 façons | Comment recadrer des vidéos sur Windows 10 ?https://images.wondershare.com/filmora/article-images/ways-to-crop-videos-on-windows-10-01.png
-
Comment supprimer efficacement les tags des vidéos
-
Tout ce que vous devez savoir sur les outils de suppression de censeurs vidéo
-
Le guide ultime comment supprimer le texte des vidéos
-
Comment supprimer les noms des vidéos à l'aide de l'outil approprié
-
Supprimer le flou de la vidéo en ligne et hors ligne [4 méthodes]
-
15 meilleures applications pour supprimer les filigranes des vidéos [Android/PC/En ligne]
-
Comment supprimer gratuitement les objets indésirables d'une vidéo en ligne et hors ligne
-
Guide complet sur la façon de supprimer des personnes d'une vidéo
-
Étape par étape : Guide de suivi de mouvement HitFilm Expresshttps://images.wondershare.com/filmora/article-images/hitfilm-express-motion-tracking.jpg
-
Comment effectuer un suivi de mouvement dans Sony Vegas Pro ?https://images.wondershare.com/filmora/article-images/sony-vegas-pro-motion-tracking-1.jpg
-
Guide complet | Comment utiliser le suivi de mouvement dans Shotcut Video Editorhttps://images.wondershare.com/filmora/article-images/motion-tracking-filters-1.jpg
-
Un avis sur la fonctionnalité de suppression des mots de remplissage de CapCut
-
Comment supprimer les mots de remplissage dans l'audio/vidéo
-
8 stratégies pour éliminer les mots inutiles dans votre discours
-
Améliorer votre discours : conseils pour éviter les mots de remplissage excessifs
-
Comment arrêter de dire « euh » – Un guide complet
-
Comment convertir une séquence PNG en vidéo de 5 manières efficaces
-
Comment convertir des séquences d'images EXR, Tiff, PNG ou JPG en vidéos MP4
-
Comment importer une séquence d'images dans Premiere Pro 2024
-
Un guide sur la façon de convertir une séquence MOV en PNG [méthodes simples]
-
4 méthodes efficaces pour convertir une vidéo en séquence d'images [Guide complet]
-
Guide ultime sur la façon d'importer des séquences d'images dans After Effects
-
Guide étape par étape de l'outil Ripple Edit dans Premiere Pro
-
Comment convertir une séquence GIF en PNG ? [Mise à jour 2024]
-
Guide complet sur la façon d'importer une séquence JPG dans DaVinci Resolve
-
Capturez, éditez et partagez les meilleurs moments de gameplay de Black Myth: Wukong
-
Meilleures options pour masquer des vidéos en ligne gratuitementhttps://images.wondershare.com/filmora/article-images/free-online-video-masking-tools-1.jpg
-
Guide rapide du masquage vidéo CapCut avec étapeshttps://images.wondershare.com/filmora/article-images/capcut-custom-mask.jpg
-
How to Use the Final Cut Pro Masking Tool – The Ultimate Guidehttps://images.wondershare.com/filmora/article-images/final-cut-pro-mask-1.jpg
-
Comment transformer des vidéos en ralenti ?
-
7 méthodes simples et rapides pour supprimer les filigranes des vidéos iStock
-
10 meilleures applications et lecteurs vidéo au ralenti pour Androidhttps://images.wondershare.com/filmora/article-images/slow-motion-video-app-for-android-01.jpg
-
Comment supprimer le flou du visage d'une vidéo
-
HitPaw Online Video Watermark Remover gratuit et rapide [Guide complet]
-
Top 8 des outils de suppression de filigrane vidéo Shutterstock pour les créatifs
-
Comment supprimer du texte des vidéos Instagram : les 3 principaux outils dont vous avez besoin
-
Comment supprimer le filigrane mobile d'une vidéo [Guide rapide]
-
Meilleures applications de ralenti et éditeurs vidéohttps://images.wondershare.com/filmora/article-images/best-slow-motion-app-01.jpg
-
Convertissez facilement une vidéo au ralenti en vitesse normale : étapes simples et rapideshttps://images.wondershare.com/filmora/article-images/convert-slow-motion-video-to-regular-01.jpg
-
Comment ralentir un clip dans After Effects pour des visuels époustouflants
-
Top 10 des éditeurs vidéo au ralenti pour un montage professionnel
-
Comment stabiliser les vidéos instables – 7 meilleurs outils 2024https://images.wondershare.com/filmora/article-images/how-to-make-a-video-stable-1.jpg
-
Comment stabiliser des images dans After Effects [Mise à jour 2024]https://images.wondershare.com/filmora/article-images/how-to-stabilize-footage-in-after-effects-1.jpg
-
Comment stabiliser une vidéo sur iPhone : les 5 méthodeshttps://images.wondershare.com/filmora/article-images/how-to-stabilize-iphone-video-1.jpg
-
Guide étape par étape : traduire des vidéos anglaises en ourdou avec Filmora
-
3 méthodes pour traduire des vidéos Twitter : un guide complet
-
Des moyens simples pour traduire une vidéo de l'espagnol vers l'anglais
-
Un guide étape par étape pour traduire des vidéos coréennes en anglais
-
Comment traduire vos vidéos Facebook dans d'autres langues
-
Un guide complet pour traduire facilement des vidéos TikTok
-
Vos 6 meilleurs traducteurs du russe vers l'anglais en 2024
-
Traduire une vidéo avec CapCut – Un guide simple
-
Guide étape par étape pour traduire des vidéos avec Kapwing
-
Traduisez des vidéos hindi en anglais avec le meilleur traducteur vidéo IA
-
Améliorez la traduction vidéo avec Google Translate et Filmora
-
Des moyens simples pour traduire vos vidéos de l'arabe vers l'anglais
-
Découvrez le traducteur vidéo IA ultime : Wondershare Filmora
-
Convertir des vidéos anglaises en bengali avec Filmora : un guide complet
-
Comment créer de superbes vidéos au ralenti dans CapCut ?https://images.wondershare.com/filmora/article-images/how-to-slow-mo-in-capcut-1.jpg
-
Les 7 meilleures applications de traduction vidéo
-
Ralenti dans Premiere Pro : apprenez à ralentir vos vidéos comme un pro
-
Comment ralentir les vidéos sur YouTube : un guide simple et rapide
-
Un guide pour débutants pour l'animation stop motion: créer, modifier et améliorer
-
Comment ralentir votre vidéo avec l'effet de ralenti dans VEGAS Pro
-
Qu'est-ce que le keyframing dans le montage vidéo ? Le guide ultimehttps://images.wondershare.com/filmora/article-images/what-is-keyframing-in-video-editing-1.jpg
-
Mise à jour 2024 | Comment atténuer l'audio dans Premiere Pro ?https://images.wondershare.com/filmora/article-images/fade-audio-in-premiere-pro-1.jpg
-
8 meilleur logiciel de stabilisation vidéo gratuit
-
Revivez les moments inoubliables des Jeux Paralympiques à Paris
-
Top 30 : logiciels de montage vidéo gratuits sans filigrane
-
Ce que vous devez absolument savoir sur les Jeux Paralympiques 2024
-
Tout savoir sur la traduction vocale Google Translate et sa meilleure alternative
-
Tuto pour ralentir une vidéo sur Mobile/PC/en ligne
-
Top 25 logiciels gratuits pour couper une vidéo [PC/Mobile/en ligne]
-
Comment extraire gratuitement l’audio d’une vidéo YouTube en MP3 ?
-
Comment créer des vidéos virales pour les réseaux sociaux
-
Comment Compresser Vidéo en Quelques Minutes : Guide Ultime
-
Meilleurs logiciels gratuits pour extraire l'audio d'une vidéo
-
Zoomez comme un pro : techniques avancées de timeline dans Premiere Pro
-
Guide complet sur la façon d'activer la fonction Snap dans la timeline de Premiere Pro
-
Top 8 des éditeurs vidéo de timeline pour améliorer vos vidéos [2024]
-
Chronologie de Final Cut Pro Zoom Out – Guide complet
-
À quoi ressemblent les chronologies de montage de films professionnels ?
-
Améliorez vos vidéos : techniques de correction des couleurs dans AVS Video Editor
-
Maîtriser les formats d'image vidéo pour différentes plates-formes
-
Améliorez vos modifications : maîtrisez la correction des couleurs avec Premiere Pro
-
Comment maîtriser la rampe de vitesse/le remappage temporel dans Premiere Pro/Adobe Rush ?
-
Un guide étape par étape sur l'utilisation de DaVinci Resolve Speed Ramp
-
Comment utiliser la fonction Speed Ramp d'Adobe After Effects
-
Comment créer une rampe de vitesse pour Final Cut Pro (guide complet)
-
Comment créer une rampe de vitesse dans CapCut – Un guide complet
-
Votre guide pratique ultime pour créer une GoPro au ralenti
-
Maître édition de couleur photo: techniques professionnelles et outils en ligne
-
[RESOLU] Comment redimensionner vos vidéos YouTube
-
Quelle est la meilleure résolution pour une meilleure expérience VR?
-
Guide complet des rapports d'aspect des vidéos des réseaux sociaux en 2024
-
Comment ralentir les vidéos dans iMovie
-
Le guide ultime de la résolution vidéo pour les débutants
-
[EXPLIQUÉ] Que signifie le rapport hauteur/largeur ?
-
Un guide complet pour le stabilisateur de CapCut + une solution alternativehttps://images.wondershare.com/filmora/article-images/how-to-use-the-capcut-stabilizer-1.jpg
-
Stabilisation vidéo DaVinci Resolve et sa meilleure alternativehttps://images.wondershare.com/filmora/article-images/davinci-resolve-stabilize-video.jpg
-
Warp Stabilizer dans Premiere Pro – Qu’est-ce que c’est et comment l’utiliserhttps://images.wondershare.com/filmora/article-images/warp-stabilizer-1.jpg
-
Comment stabiliser une vidéo dans Premiere Pro [Guide 2024]https://images.wondershare.com/filmora/article-images/stabilize-shaky-footage-in-premiere-pro-1.jpg
-
Guide des animations d'images clés dans Final Cut Pro Xhttps://images.iskysoft.com/filmora-video-editor/final-cut-pro-keyfarming-sample.jpg
-
La stabilisation de Final Cut Pro expliquée : tout ce que vous devez savoirhttps://images.wondershare.com/filmora/article-images/final-cut-pro-stabilization-1.jpg
-
Comment créer facilement des introductions cinématographiques impressionnantes
-
Créer une vidéo d'introduction professionnelle de l'entreprise en quelques minutes
-
Modèle vidéo de gymnasium incontournable 2024
-
Comment créer une vidéo de présentation de logo percutante : un guide étape par étape
-
Comment faire des vidéos d'appel à action à haute conversion guide complet avec des conseils
-
Comment couper/ rogner/ recadrer une vidéo gratuitement
-
Comment redimensionner gratuitement des vidéos en 2024
-
Top 20 outils pour convertir YouTube en MP3
-
Conseils pour les miniatures, les tailles et les proportions de YouTube
-
[2024] Top 10 générateurs gratuits de sous-titres automatiques
-
Comment utiliser un convertisseur de résolution vidéo pour une meilleure qualité vidéo
-
Meilleur rapport d'aspect vidéo twitter(X) en 2024 [guide complet]
-
Recadrer des photos sur iPhone | Les 2 meilleures méthodeshttps://images.wondershare.com/filmora/article-images/how-to-crop-a-picture-on-iphone-01.png
-
Suivi de mouvement étape par étape dans After Effectshttps://images.wondershare.com/filmora/article-images/motion-tracking-in-after-effects-1.jpg
-
Dernière mise à jour | Suivi de mouvement dans Adobe Premiere Prohttps://images.wondershare.com/filmora/article-images/motion-tracking-in-adobe-premiere-pro-1.jpg
-
Dernière mise à jour | Comment effectuer le suivi de mouvement dans le montage vidéo avec Filmora ?https://images.wondershare.com/filmora/article-images/motion-tracking-1.jpg
-
AE Face Tracker – Comment suivre un visage dans After Effectshttps://images.wondershare.com/filmora/article-images/after-effects-face-tracking.jpg
-
Dernière mise à jour | Guide complet pour le suivi de mouvement de Final Cut Prohttps://images.wondershare.com/filmora/article-images/final-cut-pro.png
-
Un guide complet pour éditer vos vidéos de jeu Black Myth: Wukong avec Filmorahttps://images.wondershare.com/filmora/article-images/black-myth-wukong.jpg
-
Comment utiliser les modèles Black Myth: Wukong pour créer des vidéos géniales
-
10 meilleurs outils en ligne calculateur de rapport d'aspect que vous devriez connaître
-
Tout ce que vous devez savoir sur les rapports d'aspect vidéo Facebook
-
Comment changer la taille de la vidéo en différents rapports d'aspect
-
Maîtriser le rapport de taille vidéo youtube: un guide informatif
-
Tout ce que vous voulez savoir sur vidéo Vimeo [ratio d'aspect]
-
Explorer les meilleurs générateurs d'images d'IA de Black Wukong
-
Création et édition de vidéos de jeu Black Myth: Wukong
-
Comment enregistrer le gameplay de Black Myth: Wukong [Guide complet 2024]https://images.wondershare.com/filmora/article-images/black-myth-wukong.jpg
-
2024 : Top 11 des meilleurs convertisseurs vidéo
-
Découvrir la puissance ultime du Vectorscope de Premiere Pro
-
Incorporer des Effets Sonores Gratuits dans Vos Vidéos : Guide Pratique
-
Application de flou de fond vidéo haut pour essayer maintenant! [2024]https://images.wondershare.com/filmora/article-images/top-video-background-blur-apps-01
-
Maîtriser le montage vidéo : comment couper des clips dans Lightworks et une meilleure alternative
-
Guide des couleurs Lumetri de Premiere Pro + alternative
-
Découvrir le rôle des moniteurs 4k dans l'édition vidéo
-
Tout à savoir sur la classification des couleurs sur Final Cut Pro
-
Meilleures découpeurs mp4 gratuites pour Windows et Mac en 2024
-
Choisir le meilleur coupeur vidéo et apprendre à l'utiliser efficacement [Mise à jour 2024]
-
Comment couper des vidéos pour instagram: les 3 techniques [guide professionnel]
-
Créer des mèmes comme un pro: Top 20 des meilleurs modèles de mèmes
-
Meilleurs modèles de diaporama After Effects gratuits : les 15 meilleurs choix
-
Comment utiliser les animations et les modèles de texte dans Premiere Pro
-
20 diapositives PPT sur l'intelligence artificielle pour vos présentations
-
Comment créer une bannière de jeu accrocheuse pour Youtube
-
Tuto complet pour ajouter une voix off sur TikTok
-
Comment créer des vidéos en écran partagé dans Premiere Pro [le moyen le plus simple]
-
Comment utiliser iMovie pour créer des vidéos en écran partagé : un guide étape par étape
-
Guide simple pour partager l’écran dans Final Cut Pro
-
Tout ce que vous devez savoir sur l’étalonnage des couleurs cinématographique
-
Explorer la puissance de la correction des couleurs dans GoPro Studio
-
Tout ce qu'il faut savoir sur l'étalonnage de Sony Vegas Pro
-
2024 Mis à jour | 4 façons simples de découper des vidéos pour TikTokhttps://images.wondershare.com/filmora/article-images/2023/02/crop-video-on-tiktok-1.jpg
-
Un guide simple sur la façon de découper les vidéoshttps://images.wondershare.com/filmora/article-images/how-to-crop-videos-1.jpg
-
Comment recadrer des vidéos dans iMovie ?https://images.wondershare.com/filmora/article-images/how-to-crop-in-imovie-1.jpg
-
Guide complet pour découper des vidéos sur les appareils Machttps://images.wondershare.com/filmora/article-images/crop-video-macbook-1.jpg
-
Pas à pas : Recadrage d'une vidéo dans QuickTime Playerhttps://images.wondershare.com/filmora/article-images/crop-video-quicktime-1.jpg
-
2024 Mis à jour | Recadrage d'une vidéo dans After Effects : Pas à pas avec des imageshttps://images.wondershare.com/filmora/article-images/after-effects-crop-footage-1.jpg
-
Une façon simple de découper des vidéos à l'aide de VLChttps://images.wondershare.com/filmora/article-images/vlc-crop-video-1.jpg
-
Meilleurs convertisseurs de vidéo en texte gratuits
-
Correction de couleur dans Photoshop: outils et fonctions clés
-
Revue sur Color Finale et alternative 2024
-
Choses que vous devez savoir sur la correction de couleur de Final Cut Pro
-
Quelles sont les dimensions idéales des différents visuels sur YouTube ?
-
Quel outil choisir pour mettre une musique sur une vidéo ?
-
Les 9 meilleurs logiciels d'édition vidéo pour vidéos youtubehttps://images.wondershare.com/filmora/article-images/best-video-editors-youtube-videos-1.png
-
[4 outils] Comment modifier les vidéos youtube? PC/Web/Mobilehttps://images.wondershare.com/filmora/article-images/how-to-edit-youtube-videos-1.png
-
3 façons les plus faciles d'ajouter le bouton d'abonnement sur les vidéos youtubehttps://images.wondershare.com/filmora/article-images/add-a-subscribe-button-on-youtube-videos-1.png
-
8 meilleurs logiciels montage vidéo gratuits en français en 2024
-
Quel outil choisir pour créer une vidéo générée par IA à partir de texte ?
-
Explorer les bases de la correction des couleurs et de la classification des couleurs
-
Guide rapide sur la façon de créer votre propre introduction au jeu des trônes
-
Astuces d'édition vidéo: reproduire un acteur en utilisant l'écran vert
-
Elgato review green screen: la solution ultime de fond pour les streamers
-
Comment utiliser l'écran vert pour la streaming en direct: guide pour débutants
-
Comment utiliser un écran vert lors de la réunion zoom
-
Top 7 générateurs de correspondance de couleurs et comment utiliser le correspondant de couleurs
-
Couleurs pastel: top 6 logiciels d'édition vidéo avec classement de couleur
-
Correction de couleur vidéo pour youtube-un guide ultime
-
Correction de couleur After Effects: meilleures techniques de correction de couleur
-
Gratuit cam-scan enregistreur examination approfondie + Alternativehttps://images.wondershare.com/filmora/article-images/free-cam-screen-recorder-review-1.jpg
-
Comment enregistrer l'écran et la caméra en même tempshttps://images.wondershare.com/filmora/article-images/record-screen-webcam-simultaneously.jpg
-
Les meilleurs diviseurs GIF animés [pour PC, Mobile et en ligne]
-
Tutoriel étape par étape: comment diviser un clip dans les effets après
-
Meilleur logiciel et outils en ligne pour diviser et couper de grandes vidéos en parties
-
Trim vidéo sans effort: montrez votre créativité avec wondershare filmora
-
Mkv filer trimmer vs. vidéo cropper: quelle est la différence?
-
Comment couper la vidéo YouTube pour accroître l'engagement des téléspectateurs
-
Corriger les couleurs comme un classement champion des couleurs dans la salle de lumière
-
Les meilleurs jeux GBC que vous devriez essayer
-
Les 25 meilleurs générateurs de voix IA gratuits
-
Quel outil utiliser pour améliorer la qualité d’une vidéo gratuitement ?
-
Top 8 logiciels et apps de stabilisation vidéo
-
15 meilleurs modificateurs de voix que vous devez connaître 2024
-
Meilleurs enregistreurs de voix pour une qualité audio inégalée
-
Comment télécharger Filmora sur Windows et Mac [2024]
-
Les meilleurs outils gratuits de retranscription d’audio en texte
-
Explorer ocenaudio: fonctionnalités, critiques et meilleure alternative
-
Un guide complet pour l'enregistreur audio en streaming soundtap
-
4 méthodes pour enregistrer l'audio interne sur mon Mac
-
Logiciel d'enregistrement audio audition adobe: ce que vous devez savoir
-
Choisir entre audacité et audition en adobe en 2024: une comparaison complète
-
Meilleur logiciel de voix et en ligne en 2024
-
Meilleurs convertisseurs GIF en MP4 en 2024
-
10 meilleures solutions pour enlever le fond d'une vidéo
-
10 outils comment changer facilement un accent dans les vidéos avec IA?
-
[2024] 4 meilleures applications gratuites de transformation texte en parolehttps://images.wondershare.com/filmora/article-images/ best-free-text-to-speech-apps-1.png
-
[2024] Vos meilleurs 8 générateurs d'accents britanniqueshttps://images.wondershare.com/filmora/article-images/top-british-accent-generators-1.png
-
[2 méthodes] Comment convertir du texte en parole dans Windows 10?https://images.wondershare.com/filmora/article-images/how-to-convert-text-to-speech-in-windows-10-1.png
-
Éditeurs de vidéo musicale IA - tout ce que vous devez savoirhttps://images.wondershare.com/filmora/article-images/ai-music-video-makers-and-editors-1.jpg
-
Les meilleurs outils de coupe audio pour 2024: couper vos pistes avec facilité
-
Top 5 coupeurs mp3 en ligne pour extraire l'audio de vidéos youtube
-
Meilleurs logiciels de montage audio gratuits en 2024
-
Comment utiliser la fonction Changement de voix dans Wondershare Filmora ?
-
Comment utiliser la fonction Changement de voix dans Wondershare Filmora Mac
-
Guide d'utilisation des changeurs de voix pour créer des voix féminines en 2024
-
Les 9 meilleurs logiciels de clonage de voix par IA en vogue en 2024https://images.wondershare.com/filmora/article-images/ai-voice-cloning-software-to-try-1.jpg
-
Comment utiliser le clonage vocal de Lyrebird AI
-
Nouveau guide : Comment cloner votre voix en ligne
-
10 Meilleures alternatives à Coqui Voice Cloning et TTS
-
Examen des modèles de clonage vocal de visages étreints [Alternative fournie]
-
AI Voice Cloning : Convertir le texte en parole à l'aide de votre voix
-
Revue de l'enregistreur audio RecordPad : Avantages, inconvénients et meilleures utilisations
-
TunesKit Audio Capture [Avec la meilleure alternative]
-
Comment enregistrer l'écran et le son sur Mac
-
Meilleurs séparateurs mp3 gratuits et payants et comment les utiliser
-
Vos meilleurs 8 générateurs de voix hindi en 2024https://images.wondershare.com/filmora/article-images/hindi-text-to-speech-01.png
-
Les 8 principaux générateurs de voix tiktok en ligne et hors ligne en 2024https://images.wondershare.com/filmora/article-images/best-tiktok-voice-generator-1.png
-
Maîtriser les compétences en édition: meilleur logiciel de coupe mp3 pour les pièces!
-
Les 8 meilleurs outils en ligne gratuits que vous pouvez utiliser pour couper des photos
-
Les 7 meilleurs outils de recadrage de GIF en ligne et hors lignehttps://images.wondershare.com/filmora/article-images/top-tools-to-crop-gifs-1.jpg
-
Suppression d'objets par IA pour Mac
-
Détection intelligente par IA pour Mac
-
Maîtrisez l'art du montage vidéo sportif : Une solution complète !
-
Comment créer une vidéo de temps forts sportifs : Éveillez l'éditeur qui est en vous !
-
Créez des vidéos de sports époustouflantes en quelques minutes : Modèles de vidéos de sports prêts à l'emploi
-
Comment améliorer les temps forts sportifs avec un créateur de vidéos sportives ?
-
Comment rendre vos vidéos de commentaires remarquables sur YouTube
-
Comment réaliser le montage de moments forts sportifs comme un pro : Guide de la vidéo des moments forts
-
Meilleurs Jeux Vidéo Olympiques : 10 titres incontournables
-
Traducteurs vidéo par IA pour améliorer l'expérience des Jeux olympiques de 2024
-
Les 5 meilleurs logiciels de montage multi-caméras pour les contenus sportifs
-
Recherche intelligente par IA pour Windows
-
Suppresseur d'objets vidéo par IA pour Windows
-
Enregistrement IG Live - Comment enregistrer votre diffusion en direct| 2024 Guide
-
Top 5 des outils gratuits de saisie vocale en ligne que vous devriez essayer
-
Découvrir les 5 meilleurs logiciels de synthèse vocale pour Windows
-
Tout ce qu'il faut savoir sur l'outil gratuit de synthèse vocale illimitée
-
Les 5 meilleurs logiciels de synthèse vocale pour MacOS à essayer
-
Découvrir les 5 meilleurs outils de dialogue en ligne
-
Exprimez-vous, écrivez facilement : les meilleurs logiciels de conversion de la parole en texte
-
Les 10 meilleurs logiciels de conversion de la voix en texte à considérer
-
De l'audio au texte : Comparaison entre Google et Wondershare Filmora
-
Wondershare Filmora : La meilleure alternative à Dragon Speech-to-Text
-
Comment enregistrer une présentation PowerPoint avec de l'audio
-
Comment ajouter un enregistrement audio et une voix off dans iMovie
-
Guide de l'enregistreur vocal de Microsoft sous Windows
-
Revue complète de Cinch Audio Recorder
-
Examen d'Audio Hijack : Un guide complet
-
Comment utiliser la technologie de clonage vocal de l'IA pour la création de contenu
-
Top 9 des outils de changement de voix effrayants en 2024
-
[Comparaison] Modèles populaires de clonage de voix sur Hugging Face
-
Top AI Voice Cloning Repositories sur GitHub : Un bon point de départ pour les débutants
-
Les meilleurs générateurs de sous-titres pour créer des sous-titres vidéo parfaits
-
Amélioration de la voix par l'IA avec des outils de premier ordre [2024]
-
10 générateurs de sous-titres à prendre en compte en 2024
-
Les 5 meilleurs générateurs de sous-titres gratuits en ligne
-
Guide pour ajouter des sous-titres automatiques aux vidéos YouTube
-
Les meilleurs générateurs de sous-titres YouTube pour une diffusion de qualité
-
La durée idéale pour une vidéo sur TikTok, Youtube et Instagram
-
Comment améliorer vos moments phares avec un éditeur de vidéo sportive ? : Un guide complet
-
Top 7 des créateurs de vidéos des moments forts sportifs pour les jeux olympiques
-
Éditeur vidéo automatique : Créez des moments inoubliables des jeux olympiques avec facilité !
-
Le meilleur logiciel de montage pour les blogueurs sportifs pour créer des vidéos des moments forts pour les athlètes
-
[À voir absolument] Comment créer des vidéos sportives inspirantes avec un éditeur vidéo IA ?
-
Révéler l'annonceur sportif qui sommeille en vous : Découvrez les outils de génération de voix d'annonceurs pour une meilleure compréhension des Jeux Olympiques !
-
Revivez chaque moment mémorable des Jeux Olympiques de 2024 grâce aux vidéos des moments forts : Guide de création et de visionnage
-
Les secrets d'une vidéo récapitulative exceptionnelle sur les Jeux olympiques [Guide pratique]
-
Meilleure outil de création de Vidéos Réaction que tous les YouTubers devraient connaître
-
Comment Créer une Vidéo Réaction en Direct sur YouTube : Jeux Olympiques 2024
-
5 meilleurs éditeurs vidéo avec synthèse vocale intégrée pour les Jeux olympiques
-
5 meilleures applications de montage vidéo pour les Jeux olympiques d'été 2024
-
Jeux Olympiques d'été 2024 : Comment réaliser une vidéo mémorable ?
-
Jeux olympiques d'été : Astuces pour le montage vidéo des meilleurs moments sportifs
-
Meilleurs créateurs de vidéos d'actualité : 4 options pour les Jeux olympiques de Paris
-
Comment faire une voix off pour une présentation PowerPoint
-
Meilleurs changeurs de voix profondes PC/Mobile/en ligne en 2024
-
Comment changer la voix vidéo avec Top Voice Changer pour PC
-
5 meilleurs changeurs de voix IA pour une création de contenu exceptionnelle
-
Comment enregistrer un son de haute qualité depuis votre PC de 4 manières
-
Comment utiliser un logiciel de génération de voix de texte à chant
-
Examen d'un générateur de voix de personnages d'IA dédié [avec guide étape par étape]
-
9 Meilleurs générateurs vocaux de clonage de voix et d'IA de 2024
-
Top 10 des générateurs de voix de chant AI pour améliorer votre musique
-
Apps/logiciels gratuits de clonage de voix en ligne pour 2024
-
Génération de texte à partir de la parole avec Descript : Guide détaillé
-
Clonage vocal de la parole à la parole : Apprendre les meilleures méthodes
-
6 meilleurs logiciels d'enregistrement et d'édition audio
-
3 meilleurs générateurs de voix de texte à chant
-
Tout ce que vous devez savoir sur Descript AI Voice
-
Comment cloner votre voix dans Filmora
-
5 meilleurs générateurs de voix d'IA pour faire de la musique en 2024
-
Les meilleures applications de clonage vocal direct pour les professionnels : Un guide complet
-
Comment cloner votre voix gratuitement à l'aide d'une IA avancée
-
Comment utiliser le meilleur logiciel de clonage vocal en temps réel ?
-
Comment utiliser les sous-titres automatiques dans Wondershare Filmora
-
Comment effectuer un clonage de voix AI dans Wondershare Filmora ?
-
Comment utiliser la fonction Autocollant AI dans Wondershare Filmora Mac ?
-
Comment appliquer la fonction de texte incurvé dans Wondershare Filmora?
-
Comment utiliser la fonction sous-titres automatiques dans Filmora ?
-
Comment effectuer le clonage de la voix dans Wondershare Filmora?
-
Comment utiliser la fonction Autocollant AI dans Wondershare Filmora ?
-
Comment utiliser la fonction de texte incurvé dans Wondershare Filmora ?
-
Modifier le format d'image entre 16:9, 9:16, 4:3, 1:1 - Guide ultime
-
Outils d'amélioration vidéo par IA les mieux notés en 2024
-
Meilleur améliorateur de qualité vidéo en ligne IA gratuit
-
Top 8 Upscalers vidéo de haute qualité en 2024
-
Guide de mise à l'échelle gratuite de vidéos AI avec Wondershare Filmora
-
Des outils faciles à utiliser pour améliorer les vidéos en ligne [2024]
-
Obtenez une qualité vidéo 4K avec les meilleurs upscalers AI en ligne [2024]
-
Top 9 générateurs de vidéo IA gratuit
-
10 meilleurs générateurs de voix-off [Windows, Mac, Android, iPhone et en ligne]
-
Réaliser des vidéos à effet sur les temps forts du sport
-
Les meilleurs moyens d'enregistrer des retransmissions sportives en direct
-
Comment obtenir Filmora gratuitement sans Crack
-
Top 10 des meilleurs générateurs de noms de podcasts en ligne d'IA en 2024
-
Un guide des meilleurs sites web sur l'IA pour répondre à vos besoins
-
Créer un design web unique en utilisant Shopify Website Builder et les fonctionnalités de Filmora AI
-
Création d'un site web WordPress innovant en utilisant les fonctionnalités de Wondershare Filmora
-
10Web AI Builder Review : La solution ultime pour construire des sites web
-
Les 5 meilleurs outils de conception de sites web par l'IA pour créer des sites web époustouflants
-
Les meilleurs outils d'IA gratuits pour les entreprises, les étudiants et les créatifs
-
Les 10 meilleurs générateurs d'art par IA pour créer des œuvres d'art époustouflantes
-
Les 10 meilleurs outils d'IA pour les étudiants afin de réussir leurs examens et leurs projets
-
Chai IA : l'application de chat IA qu'il faut connaître
-
Comment Google DeepMind utilise l'IA pour résoudre des problèmes concrets
-
Comment utiliser DALL-E pour générer des images IA : Un guide
-
Comment utiliser l'IA d'Uberduck pour créer des voix off réalistes et engageantes ?
-
Imagen IA : un examen complet du nouveau modèle de conversion texte-image de l'IA
-
NVIDIA Canvas : Examen de l'outil de peinture IA gratuit le plus performant
-
[Revue de presse] Microsoft Copilot : Un service amélioré par l'IA
-
Un guide complet de l'assistant Alexa AI En savoir plus !
-
Les assistants d'IA les plus performants en 2024 : Un examen
-
Découvrir les meilleures applications d'assistant d'IA en 2024
-
Revue de Google Duplex : l'assistant IA de Google en 2024
-
Les assistants vocaux à IA les mieux notés à essayer en 2024
-
Les meilleurs traducteurs de sous-titres AI pour la vidéo et l'audio en 2024
-
Utiliser l'IA pour traduire des vidéos avec les meilleures méthodes en ligne et hors ligne
-
Top 4 des générateurs de vidéos AI gratuits à essayer absolument
-
AI Image to Video : La nouvelle fonctionnalité potentielle de Sora
-
Transformer des images en vidéos grâce à l'IA en utilisant Canva et Adobe Express
-
Plus de 50 suggestions créatives et originales pour la génération de vidéos
-
Comment créer une vidéo des meilleurs moments d'un match ?
-
Un guide complet : Comment faire du streaming avec Nvidia Shadowplay
-
Comment créer une vidéo convaincante des JO Paris 2024 rapidement ?
-
Un guide complet pour traduire automatiquement le contenu des vidéos YouTube
-
Top 6 logiciels de montage vidéo pour les JO Paris 2024
-
Comment éclaircir une vidéo sombre
-
Comment réaliser de superbes vidéos
-
10+ Meilleur logiciel d'inversion vidéo : Rendre n'importe quelle vidéo à l'envers
-
Comment couper / diviser / découper des vidéos sans perte de qualité
-
Inspiration pour le design dans les styles vintage
-
Les 10 meilleurs modèles d'effets de glitch pour la vidéo en 2024
-
8 Meilleur enregistreur vocal gratuit en ligne en 2024
-
Comment couper / diviser / découper des vidéos sans perte de qualité sous Mac/Windows
-
2 méthodes pour ajouter des effets sonores aux vidéos dans iMovie
-
Tout ce que vous devez savoir sur 3D LUT Creator
-
Qu'est-ce que les LUTs et comment changent-elles votre photographie
-
Comment utiliser les LUTs dans Premiere Pro
-
Filmora | 3 Meilleures LUTs Gratuites | Etalonnage cinématique des couleurs
-
Logo Reveal pour Mac
-
Règle de montage vidéo - Windows
-
Logo Reveal pour Windows
-
Règle de montage vidéo - Mac
-
Comment corriger les couleurs dans vos vidéos [Correction des couleurs].
-
Comment inverser une vidéo d'une nouvelle manière
-
Comment faire un zoom sur une vidéo après l'avoir enregistrée ou sauvegardée ?
-
10 règles de base de la composition à connaître
-
Comment réaliser une vidéo au ralenti dans iMovie ?
-
Essayer l'effet vidéo jour/nuit de Filmora
-
Comment faire une rampe de vitesse dans Filmora
-
Comment créer des publicités vidéo Facebook de manière créative ?
-
Comment créer un miroir vidéo en ligne
-
Faits marquants des Jeux olympiques de snowboard cross 2022
-
Comment utiliser Efectum pour réaliser une vidéo au ralenti
-
Tutoriel étape par étape sur la création d'un collage Lightroom
-
33 Meilleur Séparateur Vidéo Recommandé
-
Guide complet pour réaliser une vidéo d'introduction
-
Conseils de montage vidéo à connaître avant d'éditer le premier jet
-
Comment créer une animation de texte pour les vidéos
-
Meilleures astuces de montage pour les sauts
-
Meilleures vidéos d'enseignement en ligne Conseils pour les enseignants
-
Qu'est-ce que le mouvement de suivi et comment l'utiliser ?
-
Les meilleurs conseils pratiques pour améliorer votre éclairage au soleil !
-
Améliorez vos vidéos en appliquant des images clés comme un pro
-
Astuces de masquage amusantes et faciles : tutoriel Wondershare Filmora
-
Filmora vous aide à créer un visualiseur audio
-
Meilleurs changeurs d'arrière-plan vidéo en ligne : transformez vos vidéos en toute simplicité
-
Stream en direct sur YouTube sans 1000 abonnés sur un mobile
-
REVUE sur ces 27 alternatives à YouTube
-
Comment vérifier les revenus sur YouTube en seulement 3 étapes
-
Le guide ultime de la vignette YouTube Live
-
Meilleurs générateurs de noms YouTube [+ Comment faire un brainstorming]
-
Des conseils pour créer une bande-annonce dans le style des actualités
-
Tout ce que sur les commentaires sur YouTube
-
Comment calculer le nombre de vues et l'argent sur YouTube
-
Guide sur la rémunération de Youtube
-
14- Gains AdSense sur YouTube : Combien AdSense paie-t-il pour 1 000 vues ?
-
Guide sur la monétisation de YouTube : YouTube paie-t-il tous les mois ?
-
Guide facile pour tous : créer une chaîne et gagner de l'argent sur Youtube
-
Revue sur la monétisation sur YouTube : Les revenus de Sourav Joshi en 2024
-
Guide pour lancer votre vlog et gagner de l'argent avec ce vlog du bon montage
-
Comment réaliser une bande-annonce sur YouTube
-
Ajouter des arrière-plans fantastiques aux vignettes de YouTube
-
Tutoriel rapide sur la conversion d'une image en vignette YouTube
-
Comment créer une superbe vignette Valorant pour les vidéos YouTube
-
Comment créer des vignettes pour YouTube avec des téléphones portables
-
Convertir une liste de lecture Spotify vers YouTube : 5 meilleurs outils
-
Comment facilement intégrer la liste de lecture YouTube sur d'autres sites Web
-
Créer une liste de lecture musicale YouTube sur le Web et les mobiles - Conseils détaillés
-
Comment partager une liste de lecture YouTube
-
Comment transférer des listes de lecture entre services musicaux
-
Sites web pour télécharger de la musique de jeu libre de droits d'auteur
-
Téléchargement de musique de méditation libre de droits d'auteur
-
Comment supprimer l'arrière-plan d'une image avec Photopea
-
Comment supprimer un arrière-plan dans Affinity Photo
-
Un guide complet pour supprimer l'arrière-plan d'une image dans Canva
-
Comment supprimer l'arrière-plan à l'aide de Picsart
-
Comment supprimer l'arrière-plan dans Figma : Un guide complet
-
Comment supprimer l'arrière-plan d'une signature en quelques secondes
-
Traduction AI pour Windows
-
Traduction AI dans Filmora Mac
-
Effet de carte renversée | Tutoriel Filmora | Simple et facile
-
Comment créer un effet de lumière pour l'action dans Filmora
-
Comment ajouter des effets magiques à vos vidéos dans Filmora
-
Comment créer un effet de déplacement à la vitesse de la lumière dans Wondershare Filmora
-
Guide pour l'application de Rapper avec des effets de lumière à l'aide de Filmora
-
Comment utiliser l'outil Gomme d'arrière-plan dans Photoshop : Guide détaillé
-
Comment supprimer l'arrière-plan d'une vidéo dans Premier Pro
-
Guide ultime sur le téléchargement de podcasts sur Google en 2024
-
5 conseils pour des vidéos tutorielles descendantes
-
Comment donner un aspect cool à des vidéos ennuyeuses Par B Rolls
-
Comment réaliser des vidéos en écran partagé dans Filmora
-
Comment créer des effets de téléportation dans le temps ?
-
Comment créer des objets volants avec le meilleur logiciel du montage vidéo
-
3 astuces de transitions à l'intérieur de l'appareil photo pour réaliser des vidéos comme un pro
-
Conseils pour le choix du lieu et la programmation d'une vidéo musicale
-
Rôles de chaque membre de l'équipe lors d'un tournage
-
Guide ultime de la cinématographie pour les vidéos musicales
-
Guide facile pour la planification et le storyboard d'une vidéo musicale
-
Sauvegardez et organisez vos tonnes de séquences en quelques minutes
-
Comment éditer un clip vidéo : format d'image et premier montage
-
Transformez votre texte en un podcast rendu possible (+ Conseils d'édition FACILE)
-
Libérez votre potentiel de montage vidéo avec Wondershare Filmora
-
Comment télécharger des podcasts sur votre PC ?
-
Guide simple pour écouter des podcasts sur votre iPhone
-
Comment être un bon hôte de podcast (mise à jour 2024)
-
Comment peaufiner les montages de vos vidéos musicales à l'aide de Filmora
-
Comment télécharger les podcasts d'Apple ?
-
Guide du débutant sur la correction et l’étalonnage des couleurs dans Filmora
-
Comment partager un podcast sur Instagram Story ou Post
-
Trucs et astuces pour utiliser parfaitement le mixeur audio dans Filmora
-
Synchroniser facilement l'audio et la vidéo avec Filmora
-
Effets sonores concernant podcasts : 11 endroits à sélectionner
-
[Apprendre] Les meilleures LUTs gratuites pour Première Pro
-
Guide : Adopter les préréglages de couleurs Lumetri pour un étalonnage efficace des couleurs
-
Le guide ultime des LUT dans le montage vidéo
-
Meilleures LUTs Cinématiques pour Première Pro que vous pouvez rencontrer
-
Guide complet pour ajouter facilement des LUTs dans Première Pro
-
Découvrez les LUTs ultimes pour Wondershare Filmora : Découvrez la réponse !
-
[2024] Les meilleures LUTs Vintage gratuites à utiliser
-
Examen de l'application mobile 3D LUT - une application composite pour l'édition de médias
-
[Guide complet 2024] Examen de 3D LUT Creator
-
Un aperçu des meilleures LUTs gratuites à utiliser en 2024
-
Découvrir les meilleures LUTs de mariage pour Première | Vue d'ensemble
-
Découvrez les meilleures LUTs Dark Moody pendant le montage
-
Introduction aux meilleures LUTs cinématographiques du marché
-
[Liste de tête] 20 meilleures LUTs pour les vidéos musicales
-
Un examen complet des LUTs : Trouver des LUTs faites par Danny Gevirtz
-
LUTs Adobe Première Pro Rec 709 : Trouver les meilleures options
-
LUTs gratuites pour OBS : comment les utiliser ?
-
Entrer dans les détails : Une revue des LUTs Kodak
-
Guide de sélection et d'utilisation des meilleurs Braw Luts
-
L'étalonnage des couleurs LumaFusion : L'obtenir grâce aux LUTs
-
Les meilleures LUT Peter McKinnon pour un montage vidéo parfait
-
Top LUTs gratuites à utiliser dans Shotcut : Une vue d'ensemble
-
Meilleure application de LUTs pour iPhone à utiliser en 2024
-
Meilleures LUT pour Vlog : un aperçu 2024
-
Trouver les meilleures LUT Filmic Pro pour le montage vidéo
-
Obtenez les images de drone parfaites avec les LUT de drone gratuites
-
Guide pour utiliser parfaitement Luts dans Final Cut Pro
-
Apprendre à créer des LUT avec le générateur de LUT
-
Perfect Moody LUTs pour VN Editor : un aperçu
-
Trouvez les meilleures LUT pour Lightroom en 2024
-
Où trouver les meilleures LUT Canon gratuites ? En Savoir Plus
-
Un aperçu complet de VidCon : un pilier de l'industrie numérique
-
Un examen de la VidCon Abu Dhabi et de son influence sur l'industrie numérique
-
[Dernière] Explorer les détails importants sur la VidCon Sao Paulo 2024
-
Apprenez quelques détails de base sur VidCon Anaheim
-
VidCon Baltimore : quand cela se produit-il et tous les autres détails pertinents
-
VidCon Mexico : En savoir plus sur l'événement médiatique numérique
-
Découvrez les meilleures options pour appliquer des effets photo VHS sur ordinateur/en ligne
-
Principaux effets VHS des années 80 à utiliser dans le montage vidéo
-
Principales applications qui peuvent aider à appliquer le meilleur effet de caméra VHS
-
4 solutions utiles pour ajouter facilement des effets VHS à la vidéo
-
Vous recherchez les meilleurs créateurs d’effets vidéo VHS ? Apprenez à connaître la liste des meilleurs !
-
Guide pour créer le look d’effet VHS parfait dans Premiere Pro
-
Une critique du film Dingo VHS
-
[Liste supérieure] Meilleur effet sonore VHS que vous pouvez utiliser dans la création vidéo
-
Un guide complet sur la technologie VHS et son influence sur le montage vidéo
-
Un guide pour ajouter de l'audio dans Wondershare Filmora
-
Doublage de vidéos avec voix off | Utiliser Wondershare Filmora
-
La meilleure façon recommandée d'ajouter des sous-titres aux vidéos | Filmora
-
Guide pour synchroniser correctement votre audio et vos vidéos ?
-
Fonctionnalités IA de Wondershare Filmora - Détection du silence dans les vidéos
-
Tutoriel Wondershare Filmora | Utilisation de la fonction de recadrage automatique de l'IA
-
Comment réduire le bruit audio avec les bons outils (hors ligne/en ligne)
-
Tout ce que vous devez savoir sur l'interface de montage vidéo de Wondershare Filmora
-
La façon de créer des collages vidéo dynamiques ?
-
Un guide sur le suivi de mouvement à l'aide des meilleurs éditeurs vidéo
-
L'utilisation du bougé de l'appareil photo pour créer les meilleures vidéos
-
Fréquences d'images, vitesse et Wondershare Filmora : un aperçu
-
Guide pour recadrer et combiner du contenu dans Wondershare Filmora [Dernier]
-
Guide facile pour importer et ajuster les clips vidéo sur Wondershare Filmora
-
Guide pour créer les meilleurs collages vidéo en 2024
-
Comment perfectionner un montage vidéo rapide et efficace | Raccourcis clavier dans Filmora
-
Guide de mise à l'échelle et de configuration des vidéos dans Filmora | Didacticiel
-
Top 10 des Traducteurs Vidéo pour des Sous-titres Parfaits
-
Créer un effet de bascule en utilisant les meilleures options disponibles
-
Donner vie aux vidéos sombres avec Wondershare Filmora
-
Perfectionner le ducking audio dans Wondershare Filmora : une revue
-
Une méthode populaire pour améliorer votre contenu : Effet de lecture vidéo
-
Tutoriel pour créer une transition d'écran divisé en trois parties à l'aide de Filmora
-
Création d'un effet d'éclairage météorologique avec Wondershare Filmora
-
Guide pour ajouter un effet de balle en rafale à l'aide de Wondershare Filmora
-
Guide sur la création d'un effet de voyage dans le temps pour une voiture dans Filmora
-
Guide étape par étape pour exécuter l'effet de carte renversée dans Wondershare Filmora
-
Étapes à suivre pour créer un effet de nuage suspendu dans Wondershare Filmora
-
Guide sur l'ajout d'un effet visuel de créature dansante avec Filmora
-
Tutoriel détaillé sur les effets DJ avec Filmora
-
Guide étape par étape pour créer un titre d'introduction sympa et glitch dans Filmora
-
Guide pour faire des clips une transition rapide avec masque et zoom dans Filmora
-
Guide sur la création d'un effet boule de feu dans Filmora
-
Guide sur l'ajout d'effets fictifs avec Filmora 12
-
Comment ajouter une transition Luma Lyric dans les vidéos en utilisant Filmora
-
Guide de création d'un effet holographique dans Filmora
-
Guide sur la façon de transformer votre petite balle en une grande balle à l'aide de Filmora
-
Guide pour ajouter un tour de doigt magique en utilisant Filmora
-
Instructions pas à pas pour créer un effet de levée de fonds
-
Tutoriel sur la création d'une intro de Filmora
-
Guide étape par étape pour créer un effet de feu de rayons
-
Guide sur la création d'un effet d'intro rétro avec Filmora
-
Guide sur la création de l'effet Roughen Edges avec Filmora
-
Tutoriel pour appliquer l'effet de course à l'aide de Filmora
-
Guide sur la création d'une transition floue à l'aide de Filmora
-
Tutoriel sur la création de 5 types différents d'effets de fumée dans Wondershare Filmora
-
Guide sur la création d'une transition stroboscopique dans Filmora
-
Guide sur l'application d'un effet de neige dans Filmora 12
-
Guide sur la création d'un effet visuel de feu craché dans Filmora
-
Guide sur la création d'un effet Star War dans Filmora
-
Étapes à suivre pour créer l'effet de vide noir à l'aide de Wondershare Filmora
-
Tutoriel sur la création d'un effet de renversement de choses étranges dans Filmora
-
Tutoriel sur la création d'un effet de changement de monde avec Filmora
-
Ajout d'effets de foudre sur les objets dans Filmora
-
Trois façons de créer un effet de décalage temporel dans Filmora
-
Comment créer un titre d'affichage turbulent dans Wondershare Filmora
-
Guide sur la création d'une intro de révélation sous-marine dans Filmora
-
Guide pour transformer vos vidéos en ciel étoilé à la Van Gogh dans Filmora
-
Tutoriel sur la création d'un effet d'œil de zombie dans Filmora
-
Tutoriel Filmora sur la transition entre le zoom et l'écran
-
Apprendre à neutraliser la surexposition dans les vidéos
-
Créer les meilleures formes d'écriture dynamique avec Wondershare Filmora
-
Comment faire une harmonisation des tons de votre vidéo avec Wondershare Filmora
-
Comprendre le fonctionnement de l'audio dans les vidéos : Ajout ou suppression
-
L'image clé dans Filmora : Un guide spécial pour les nouveaux éditeurs vidéo
-
Aperçu de toutes les possibilités d'ajouter des transitions à une vidéo en utilisant Filmora
-
Comment réaliser parfaitement des vidéos Stop-Motion ?
-
Rendre les vidéos visuellement attrayantes
-
TSL et étalonnage des couleurs : Une étape créative et innovante vers la gestion des couleurs
-
Tout savoir sur le visualiseur de spectre audio et sur la manière d'obtenir cet effet
-
Exploration des techniques les plus fiables pour stabiliser une vidéo
-
Comprendre la balance des blancs et ses options de réglage
-
Travailler sur les effets de Zoom avec les meilleurs éditeurs vidéo pratiques
-
Une revue complète concernant les LUTs 3D dans Wondershare Filmora
-
Faciliter le concept de Keyframing avec Wondershare Filmora
-
Comment gérer la vitesse de votre vidéo dans Wondershare Filmora ?
-
Effet d'ondulation : Réaliser des vidéos de qualité avec Wondershare Filmora
-
Comment corriger les couleurs d'une vidéo ?
-
Amélioration des graphiques vidéo avec l'étalonnage des formes d'onde et des histogrammes
-
L'étalonnage des couleurs avec Wonderhsare Filmora : Un bref aperçu
-
Créer un faux mouvement de caméra avec Filmora : Tout ce qu'il faut savoir
-
Améliorer la création de contenu avec les capacités de masquage de Filmora
-
Comment coloriser parfaitement des vidéos avec Wondershare Filmora
-
En savoir plus sur les meilleures techniques de composition vidéo dans le montage
-
Les 9 meilleurs conseils pour maîtriser les fenêtres publicitaires
-
Utiliser la fonctionnalité PiP au maximum avec Wondershare Filmora
-
Générer un écran mixte doux à l'aide de Wondershare Filmora : Un guide
-
Principales applications pour créer des mouvements rapides sur l'iPhone
-
3 étapes pour créer des Vlogs Gopro professionnels Tutoriel ultime [2024]
-
2024 Top 5 des logiciels de filtrage vidéo : améliorez vos vidéos avec des filtres
-
Les 5 meilleurs éditeurs de filtres vidéo gratuits en ligne
-
Guide rapide en 2024 pour ajouter des filtres personnalisés dans l'application VN
-
Comment ajouter des effets VHS aux vidéos gratuitement 2024
-
Comment créer un préréglage de séquence personnalisé dans Premiere Pro
-
Téléchargement gratuit de vidéos et d'images d'écran vert de téléphone portable : pas de droits d'auteur
-
Les 100+ meilleures légendes TikTok les plus récentes pour améliorer votre prochain post
-
6 sites web pour télécharger gratuitement des séquences vidéo de motivation
-
Créer des vidéos de motivation à l'aide de l'IA : revue d'ensemble
-
Comment appliquer un filtre vidéo en 2024 : Meilleur logiciel de montage Filmora
-
TOP 10 des types de cadrage vidéo : Du novice au maître
-
GoPro max 360 vs Hero 11 : Quelle est la meilleure caméra vidéo GoPro ?
-
DJI Action 4 vs GoPro Max 360 vs Insta360 X3 Qu'est-ce qui vous convient le mieux ?
-
Comment obtenir des vidéos gratuites sur les cadres photos
-
Comment faire des montages de vélocité sur PC
-
Comment ralentir les vidéos time-lapse sur l'iPhone
-
2024 TOP 6 Contrôleur de vitesse vidéo en ligne pour Chrome, Safari, Firefox
-
Comment ralentir les vidéos time-lapse sur l'iPhone?
-
Le guide ultime de 2024 pour activer la monétisation sur les vidéos YouTube
-
Maximiser vos gains : Comment monétiser les vidéos Facebook avec succès
-
Comment activer la monétisation sur YouTube pour les appareils mobiles : Guide 2024
-
Le guide ultime de la monétisation vidéo : Dailymotion vs. YouTube
-
Maximiser vos revenus : Guide de monétisation des vidéos Rumble
-
Le guide ultime pour gagner de l'argent avec la monétisation de Vimeo
-
YouTube Creator Studio : Libérer la puissance de votre chaîne
-
Le partage des revenus de YouTube Shorts expliqué : Combien vais-je gagner ?
-
Dernière politique de monétisation de YouTube et exigences
-
Où acheter une chaîne YouTube monétisée : Un guide complet
-
Taux de CPM sur YouTube : Combien gagnent les YouTubers ?
-
Conseils de monétisation sur YouTube : De combien de vues avez-vous vraiment besoin pour gagner de l'argent ?
-
Tout ce qu'il faut savoir sur le YouTube Shorts Fund
-
Débloquer la monétisation de YouTube avec 500 abonnés
-
Vivre le temps différemment avec les meilleures applications de ralenti
-
Comment supprimer la musique de fond des vidéos ? (En ligne, sur ordinateur, sur mobile)https://images.wondershare.com/filmora/article-images/remove-background-music-from-video-1.JPG
-
Découvrez comment changer l'arrière-plan du ciel avec les meilleures applications ? Un bilan !
-
Adobe Premiere Pro : Guide de la vidéo au ralenti
-
Principales solutions pour résoudre les problèmes de lecture lente de Premiere Pro
-
Vérification de la monétisation de YouTube Studio : Assurez la monétisation de votre chaîne
-
Le meilleur détecteur de rythme audio en 2024 | Trouvez votre rythme
-
Convertisseur MP3 vers Minus One en ligne gratuit : Votre porte d'entrée vers le bonheur du karaoké
-
[Top 9] Les meilleures solutions pour créer une vignette d'IA
-
Remplacer l'arrière-plan du ciel avec Adobe Photoshop : Un guide complet
-
Apprendre les meilleures façons de créer des animations de texte After Effects
-
10 meilleures caméras de ralenti à essayer en 2024
-
Guide pour le ralentissement des vidéos sur Snapchat Discussion sur les détails
-
Comment résoudre les problèmes de lecture lente dans DaVinci Resolve : Trouver les meilleures solutions
-
Apprendre quelques méthodes parfaites pour convertir une vidéo au ralenti en vidéo normale
-
Réaliser des vidéos au ralenti avec Premiere Pro : Une revue des meilleures méthodes
-
YouTube Creator Studio : Libérez la puissance de votre chaîne
-
Maximiser les revenus grâce à la monétisation de YouTube Studio sur tous les appareils
-
Programme de partenariat YouTube 2024 : comment s'inscrire et monétiser sa chaîne
-
Comment gagner de l'argent avec des courts métrages sur YouTube : Exigences et potentiel de gain
-
Extracteurs d'acapella faciles à utiliser pour les débutants et les professionnels
-
Comment supprimer l'écho d'un fichier audio : 4 méthodes simples et éprouvées
-
Comment supprimer le sifflement d'un fichier audio : Conseils et astuces
-
Comment enlever les voix de n'importe quelle chanson : Les 7 meilleurs outils de suppression de paroles de chansons
-
Améliorez votre audio : Supprimer les bruits de fond avec Wondershare Filmora
-
Mastering Audio : Enlever les voix d'une vidéo comme un pro
-
Suppression rapide et facile des voix dans Audacity : Un guide
-
Supprimer la batterie d'une chanson en ligne : Trucs et astuces
-
Mastеring Audacity : Un guide étape par étape pour changer la musique d'arrière-plan
-
Les 9 meilleurs logiciels d'extraction vocale pour tous les budgets et tous les niveaux de compétence
-
Comment supprimer les bruits de fond de l'audio avec Voice Cleaner Online
-
Tutoriel détaillé : Supprimer les voix dans Adobe Audition - 6 étapes éprouvées
-
Percer les secrets : comment supprimer le bruit du vent d'un fichier audio
-
Améliorez vos enregistrements : Supprimer la réverbération d'un fichier audio en quelques étapes simples
-
Réduction du bruit dans Audacity : Un guide pour supprimer efficacement les bruits de fond
-
Comment gérer les bruits de fond du microphone ? Guide pour la réduction des bruits
-
Comment réduire les bruits de fond avec iMovie : Vue d'ensemble
-
Réduire le bruit dans les vidéos en toute simplicité avec Premiere Pro [Toutes les méthodes possibles]
-
Supprimer le bruit de la musique à l'aide d'Adobe Audition : Examiner toutes les possibilités
-
La meilleure application pour supprimer les bruits de fond en 2024
-
Guide pour les utilisateurs cherchant à supprimer le bruit de fond dans les outils en ligne
-
[100% réalisable] Comment masquer une piste avec Adobe Premiere Pro en 2024
-
Exploration des meilleurs outils professionnels pour le suivi des masques
-
Utilisation de Track Matte et Tracking dans Adobe After Effects : Examen de toutes les possibilités
-
Remplacer le ciel dans vos photos à l'aide d'outils en ligne et hors ligne
-
Apprendre en détail comment remplacer le ciel dans Lightroom
-
Des meilleurs sites pour remplacer un fond de ciel dans les vidéos
-
Quelques grands outils d'IA pour remplacer les fonds de ciel
-
Remplacer le ciel dans Adobe After Effects : Un guide complet
-
Animation de texte en 3D Faciliter la recherche des meilleures solutions !
-
Compréhension contextuelle de toutes les techniques pour créer une animation de saisie de texte
-
Création d'un effet de machine à écrire dans Adobe After Effects à l'aide de différentes techniques
-
Un aperçu de la façon de compléter vos vidéos avec des animations de texte
-
Commen utiliser facilement des générateurs de textes animés en ligne
-
Les bases de la création d'un effet de machine à écrire dans Premiere Pro
-
Étapes simples pour ralentir une vidéo sur iPhone et Android
-
Comment faire une vidéo au ralenti : Guide complet
-
Ralentir ou accélérer les vidéos facilement sur PC, en ligne et sur téléphone
-
Les 9 meilleurs choix pour générer des vidéos au ralenti parfaites
-
Guide complet des vidéos YouTube au ralenti et de leur gestion
-
Revue de l'application Efectum App : Réaliser des vidéos au ralenti
-
Réaliser un ralenti GoPro de qualité : Une vue d'ensemble approfondie
-
Brillance de la flexion du temps : Les meilleurs réalisateurs de vidéos au ralenti de 2024
-
Revue complète pour ajouter un ralenti dans DaVinci Resolve
-
Les meilleurs modèles CapCut pour la tendance vidéo au ralenti
-
La meilleure façon de ralentir une vidéo : CapCut, l'éditeur vidéo tout-en-un
-
Guide compétitif pour l'utilisation du ralenti dans After Effects
-
[Top iOS Solutions] Trouver des applications de ralenti de qualité supérieure pour la création de vidéos
-
Découvrez la meilleure application de caméra de ralenti à utiliser en 2024
-
Transformer une vidéo au ralenti en vidéo normale : Maîtriser la technique
-
Maîtriser la technique : Lire des vidéos au ralenti sur son iPhone comme un pro
-
Innovation en matière de ralenti avec la fonction S&Q de Sony
-
Comment ralentir le GIF : Comprendre l'autre
-
Les bonnes façons de ralentir une vidéo sur l'iPhone
-
Inverser les vidéos Time Lapse sur l'iPhone à l'aide des meilleures applications
-
Vous cherchez une caméra bon marché pour réaliser des vidéos au ralenti ? Obtenez-le maintenant !
-
A la recherche du meilleur effet de ralenti dans Première Pro
-
Comment les gars de la lenteur ont révolutionné le jeu de la lenteur
-
Les meilleures applications gratuites de ralenti (Android et iOS)
-
Réalisation de vidéos au ralenti avec Final Cut Pro : Les meilleures méthodes
-
Perfectionner l'art de ralentir les vidéos sur Instagram
-
Enregistrer des vidéos au ralenti avec la caméra Phantom Slow-Mo
-
Enregistrer une vidéo au ralenti : Quelques points importants !
-
Examen de l'application Efectum et des meilleures alternatives pour les utilisateurs de smartphones
-
Des éditeurs efficaces de vidéos au ralenti que vous pouvez essayer
-
Top des 15 meilleurs modèles CapCut de ralenti à choisir
-
Les applications Android les mieux notées pour ralentir les mouvements en 2024
-
En savoir plus sur le modèle CapCut Lenta et les vidéos au ralenti
-
Quelques meilleures méthodes pour créer des vidéos au ralenti IA
-
Utiliser les meilleurs modèles pour créer des vidéos au ralenti sur CapCut
-
Mise au point de tous les détails importants concernant le ralentissement d'une vidéo dans After Effects
-
Les détails de la création de vidéos au ralenti avec iMovie [100% efficace]
-
Démystifier le Vectorscope : Un guide complet pour la correction des couleurs dans Premiere Pro
-
Maîtriser DaVinci Resolve Scopes : Un guide complet
-
Faites passer votre montage vidéo à la vitesse supérieure avec les lunettes vidéo
-
5 idées d'arrière-plans d'hiver pour YouTube afin de réchauffer vos vidéos
-
Guide rapide de l'arrière-plan Chroma Key
-
Trouver le modèle de DJ idéal à télécharger pour vos événements
-
Améliorez votre production cinématographique avec ces 5 outils de détection des silences
-
[2024] Solutions en ligne pour la création de contenu texte-vidéo
-
Trouver le meilleur générateur d'IA texte-vidéo
-
La vue d'ensemble de l'industrie de la technologie de texte-à-vidéo en 2024
-
[Revue] Opérations Texte-Vidéo Lumen5 : Réaliser les Détails
-
Un examen approfondi de la réalisation de la conversion texte-vidéo avec 3 outils d'IA
-
Comment Pictory AI améliore-t-il la génération de texte en vidéos? Aperçu étape par étape
-
Créer des vidéos à partir d'un texte promp dans Canva : en se référant aux détails
-
La génération de textes en vidéos avec VEED.io - Un guide simple
-
Le logiciel de texte en vidéo le mieux noté disponible sur le marché actuel
-
OpenAI Sora: Etudes de cas et applications dans divers secteurs d'activité
-
Les 5 meilleurs outils de génération de texte-vidéo que vous devriez choisir en 2024
-
Top 10 alternatives à OpenAI Sora en 2024 (Outils d'intelligence artificielle de conversion texte-vidéo)
-
Envie de créer des vidéos plus rapidement? Essayez différents outils d'IA de texte à vidéo!
-
Qu'est-ce que OpenAI Sora? Comment ça marche, applications, alternatives et au-delà
-
Créer une vidéo à partir de texte avec les outils émergents de l'IA
-
Révolutionnez votre contenu avec des générateurs de texte à vidéo gratuits
-
Créer des vidéos animées à partir de prompts textuels en utilisant l'IA
-
Reproduire la stabilité de l'IA : Vue d'ensemble progressive de l'innovation en création d'images
-
Diffusion stable dans Hugging Face : comment l'utiliser ?
-
Diffusion Stable en ligne: 6 outils qui peuvent aider à créer un contenu parfait
-
Comprendre le fonctionnement du modèle IA de diffusion stable
-
Familiarisez-vous avec Stability AI et ses modèles d'IA inégalés
-
[Important] Génération vidéos influencées par l'IA de stabilité
-
Un guide compétent sur la diffusion stable et ses applications pratiques
-
Connaître les bases : Une revue complète de Stability AI
-
Maître Création Vidéo IA : Un guide des générateurs de vidéos AI Prompt
-
[Top List 2024] Outils De Texte vers Animation pour la Création de Contenu Créatif
-
Créer des vidéos d'animation 3D avec et sans IA à partir de textes grâce à OpenAI Sora
-
Trouver les meilleures options pour les anime générés par l'IA
-
Voulez-vous des personnages d'anime générés par l'IA ? Trouvez les meilleures options
-
Comment créer des animations 2D époustouflantes avec des outils IA ?
-
Les meilleurs générateurs d'animation AI à partir de texte et d'images
-
Tutoriel vidéo Midjourney AI : De la demande au rendu final
-
Top 5 applications de génération de vidéos AI de 2024
-
7 Meilleurs Outils d'IA de Texte-Vidéo Pour Générer du Contenu de Qualité
-
Meilleure façon de supprimer l'audio de la vidéo
-
Un guide étape par étape pour maîtriser l'éditeur de graphiques After Effects
-
Fenêtre de lancement de Filmora
-
Ajuster le ton sur Windows
-
Effets de compte à rebours dans Filmora
-
Courbes vidéo RVB
-
Importer des fichiers à partir de lecteurs cloud tiers
-
Télécharger / mettre à jour / désinstaller
-
Rendu accéléré par le GPU
-
Calque de réglage pour Windows
-
Espace de travail Filmora pour Windows
-
AI Image pour Windows
-
Plugin ChatGPT - AI Copywriting
-
Masque intelligent AI pour Windows
-
Générateur de musique AI pour Windows
-
AI Skin Tone Protection pour Windows
-
Édition de textes AI pour Windows
-
AI Vocal Remover pour Windows
-
Arrière-plans personnalisables pour les vidéos et les images dans Windows
-
Editeur de graphiques d'images clés pour Windows
-
Marqué comme favori pour Windows
-
Marqueurs pour Windows
-
Raccourcis de la vitesse de lecture pour Windows
-
Super ralenti avec Optical Flow pour Windows
-
Créateur de vignettes AI pour Windows
-
Collection d'effets pour Windows
-
Clip composé pour Win
-
Montage multi-clips pour Windows
-
Scopes vidéo pro pour Windows
-
Edition AI Copilot pour Windows
-
AI Text-to-Video pour Windows
-
Ajouter un effet Masque pour Windows
-
Ajuster les tons de couleur sous Windows
-
Édition de texte avancée pour Windows
-
Effets audio pour Windows
-
Accéder à l'Audio Meter sous Windows
-
Audio Stretch pour Windows
-
Auto Ripple pour Windows
-
Aperçu de la comparaison des couleurs pour Windows
-
Barre d'outils personnalisée pour Windows
-
Activer/désactiver le clip dans Windows
-
Exporter la plage de clips pour Windows
-
Exporter les clips sélectionnés pour Windows
-
Paramètres d'exportation pour Windows
-
Histogrammes pour Windows
-
HSL pour Windows
-
Outil Instant Cutter pour Windows
-
Lumière pour Windows
-
Gérer les pistes pour Windows
-
Mark In et Mark Out pour Windows
-
Détection du silence sur Mac
-
Synchronisation automatique des rythmes sur Mac
-
Problèmes connus et bogues corrigés
-
Effets de compte à rebours Filmora sur Mac
-
Importer des médias à partir de lecteurs tiers sur Mac
-
ChatGPT Plugin - AI Copywriting sur Mac
-
Masquage intelligent AI pour Mac
-
Générateur de musique AI pour Mac
-
AI Skin Tone Protection pour Mac
-
Collection d'effets pour Mac
-
Clips composés pour Mac
-
Arrière-plans personnalisés pour les vidéos et les images dans Mac
-
Editeur de graphiques d'images clés pour Mac
-
Favoris marqués pour Mac
-
Marqueurs pour Mac
-
Montage multi-clips pour Mac
-
L'édition de texte AI sous Mac
-
Créateur de vignettes AI pour Mac
-
Suppresseur de voix AI pour Mac
-
Raccourcis de la vitesse de lecture pour Mac
-
Scopes vidéo professionnels pour Mac
-
Super Slow Motion avec Flux Optique pour Mac
-
AI Copilot Editing pour Mac
-
AI Text-to-Video pour Mac
-
Dernières versions et fonctionnalités : V13
-
Ajouter un masque d'effets pour Mac
-
Ajuster les tons pour Mac
-
Edition de texte avancée pour Mac
-
Audio Meter pour Mac
-
Effets audio pour Mac
-
Audio Stretch pour Mac
-
Auto Ripple pour Mac
-
Vue de comparaison des couleurs pour Mac
-
Barre d'outils personnalisée pour Mac
-
Activer/désactiver Clip pour Mac
-
Exportation de plages de clips pour Mac
-
Exporter le clip sélectionné pour Mac
-
Exporter les paramètres pour Mac
-
Histogramme pour Mac
-
HSL pour Mac
-
Réglages de lumière pour Mac
-
Marquer des entrées et des sorties pour Mac
-
Niveau de zoom de lecture pour Mac
-
Affinage pour Mac
-
Effet de vignette pour Mac
-
Barre tactile sur Mac Filmora
-
Passer du mode sombre au mode clair
-
Auto Reframe pour différents rapports d'aspect
-
Supprimer le filigrane
-
Générer les meilleures voix avec les meilleurs outils de narration vocale par IA
-
La création de contenu TikTok devient parfaite grâce au générateur de voix d'IA
-
Créer du contenu généré par l'IA pour YouTube : Utiliser les meilleures plateformes
-
Lyrebird AI - Un nouveau générateur et cloneur de voix
-
Intégration de la commande vocale : Une autre raison d'utiliser ChatGPT
-
Exploration des IA Annonceurs Vocaux et de leurs Fonctionnalités
-
Essai de quelques-uns des meilleurs générateurs de voix de Sonic Hedgehog
-
[Meilleurs outils] Les meilleurs générateurs de voix de rappeurs AI en 2024
-
Génération de voix pour Bob l'éponge à l'aide de l'IA [ Facilitée]
-
Aperçu de la génération de la voix de Morgan Freeman : Générateurs de voix dédiés à l'IA
-
Générateurs de voix Optimus Prime AI en tête de liste
-
Générer vos voix robotiques IA préférées avec des générateurs de voix haut de gamme
-
Maîtriser la création de contenu avec une génération vocale réaliste
-
Essai de générateurs de voix IA de haute qualité d'Elon Musk
-
Générer la voix de Juice WRLD avec précision grâce à des outils d'intelligence artificielle
-
Vous voulez cloner des voix en temps réel ? Explorez ces dépôts GitHub et leurs meilleures alternatives !
-
Explorer les générateurs de voix Siri et les innovations au-delà
-
Découvrir les aspects sous-jacents de Resemble AI Voice Generation
-
Retouche photo AI : 4 meilleurs outils pour améliorer vos images
-
La retouche des portraits facilitée par le plugin ON1 Portrait AI 2024 : Une revue
-
Top 5 des sites gratuits de retouche photo par IA qui peuvent transformer vos photos
-
Top 5 des outils de retouche photo pour bijoux qui peuvent améliorer vos photos de bijoux
-
Les 10 meilleures applications de retouche de peau par IA que vous devez essayer en 2024
-
Comment retoucher des photos dans Photoshop Lightroom comme un pro
-
Comment automatiser la création de vos présentations avec des outils d'IA
-
Convertir automatiquement un document Word en PowerPoint avec AI : un guide pas à pas
-
Comment créer une présentation PowerPoint Chat GPT : Un guide
-
Retouche AI dans Photoshop : Un moyen de rendre vos photos plus esthétiques
-
Maîtriser la retouche de peau dans Photoshop
-
Retouches Photoshop : Un moyen d'embellir vos images en quelques secondes !
-
Les 10 meilleurs outils de présentation IA pour créer des présentations engageantes et professionnelles en 2024.
-
ChatGPT : Le chatbot IA le plus populaire expliqué
-
Quel chatbot IA vous convient le mieux ? ChatGPT vs. la concurrence
-
[Revue] FxSound Enhancer et l'amélioration de l'audio en bref
-
Tout ce que vous devez savoir sur l'amélioration audio avec Adobe Podcast et son alternative hors ligne
-
Rendez votre vidéo plus forte grâce à l'amélioration de l'audio à l'aide des meilleurs outils
-
Un bref aperçu des meilleurs amplificateurs audio pilotés par l'IA
-
Rendre l'amélioration de la voix possible avec les meilleurs moyens
-
En savoir plus sur les séparateurs de voix et de musique en ligne et hors ligne
-
X-Minus.Pro [IA] : un pas de plus dans le monde de l'extraction vocale
-
Recherche de l'élimination des voix explicites dans SplitHit Vocal Remover
-
5 façons | Comment supprimer la voix de n'importe quelle chanson en ligne gratuitement ?https://images.wondershare.com/filmora/article-images/song-vocal-remover-1.png
-
Découvrir les secrets de la suppression des voix avec LALAL.IA et son potentielle alternative
-
Les meilleures façons de supprimer les voix des vidéos YouTube [Bonus]https://images.wondershare.com/filmora/article-images/vocal-remover-from-youtube-1.jpg
-
Suppression de la voix sur les vidéos : Solutions en ligne et hors ligne
-
Vue d'ensemble du meilleur suppresseur de voix de chansons pour un montage parfait
-
Un examen approfondi de VocalRemover.orghttps://images.wondershare.com/filmora/article-images/vocalremover-review-1.png
-
Découverte des meilleurs suppresseurs de voix disponibles dans les vidéos
-
DALL-E 3 d'OpenAI : intégration avec ChatGPT et ingénierie de bout en bout des messages
-
Meilleures alternatives à Synthesia pour la génération de vidéos d'IA
-
L'IA au service de la création vidéo : l'innovation dans l'IA InVideo
-
Kapwing Studio : l'édition vidéo par l'IA passe à la vitesse supérieure
-
Le montage vidéo sans effort avec Pictory.AI
-
Améliorez la création vidéo grâce à l'intelligence artificielle : Steve AI Video Editor
-
Transformer le montage vidéo avec les outils d'IA de FlexClip
-
Soyez créatifs avec les outils d'IA d'Elai.io
-
Synthesia.io permet aux créateurs de contenu de générer des vidéos à l'aide de l'IA
-
Exploration des rôles de Jasper Art dans la génération d'art par l'IA
-
Le montage vidéo piloté par l'IA à la perfection avec Veed.io
-
Libérer la créativité du montage vidéo avec HeyGen AI
-
Comprendre les fonctionnalités IA offertes par Wondershare UniConverter
-
Trouver des moyens uniques de créer des vidéos d'IA avec Bhuman AI Studio
-
La génération d'images par l'IA et le créateur d'images Bing
-
Création de vidéos à l'aide de l'IA avec Colossyan Creator
-
Maîtriser le montage vidéo avec l'intelligence artificielle et Lumen5
-
La transformation ultime du montage vidéo avec Wave.video et l'IA
-
Montage vidéo Runway ML AI : Combler le fossé entre les expressions créatives
-
Un pas en avant vers l'innovation : Création d'images avec Dall-E 2
-
Améliorer l'efficacité de la création vidéo grâce à l'IA de DeepBrain
-
D-ID Studio : Affiner la création vidéo grâce à une technologie d'IA sans faille
-
Révolutionner la génération d'images grâce à Fotor AI
-
Explorer les possibilités intuitives de NightCafe Studio 2024
-
Discussion sur la technologie de pointe des médias virtuels proposée par Synthesys AI
-
Libérez votre vision créative avec l'éditeur de photos Picsart AI
-
Maîtriser la qualité du son avec Adobe Podcast AI : un guide
-
Mise au point sur Topaz Denoise AI : Toutes les fonctionnalités et performances
-
Faire passer les vidéos du flou au brillant : Utiliser Topaz Video Enhance AI
-
La réalisation de vidéos en toute simplicité : L'utilisation de Raw Shorts dans l'IA
-
Shutterstock AI et la génération de contenu d'image : Examiner les détails
-
Exploration de toutes les caractéristiques créatives de Dream By WOMBO et AI Art Generation
-
Optimiser la qualité et l'efficacité du montage avec Adobe Premiere Pro AI
-
Innovation et contenu de haute qualité avec les meilleurs générateurs de sons AI
-
Capacités audio avancées d'ElevenLabs AI
-
Créer des mélodies à l'aide de codes : Amadeus Code AI Music Composition
-
Créer de la musique grâce à une analyse approfondie : Riffusion AI Music Creation
-
Plonger dans la création de contenu grâce à l'originalité de Scalenut AI
-
Rationaliser le potentiel de la génération de copywriting grâce à Writesonic AI
-
Génération de chansons composées avec les caractéristiques explicites de l'IA d'Aiva
-
Maîtriser le montage média avec Topaz Labs : Vue d'ensemble
-
La création de contenu avec Copy.ai Copywriting Innovations
-
Créer des images à l'aide d'invites : Midjourney AI Art Generation
-
Faire remonter à la surface tous les détails de DeepAI : la génération d'images en toute simplicité
-
Gérer la création audio-vidéo parfaite avec des outils IA
-
Visualisation de la dimension des outils d'IA de type "Text to Audio" les plus réputés [2024]
-
Discuter de la magie opérationnelle de Topaz Photo AI
-
INK AI Copywriting : Examen de la créativité et de l'efficacité
-
Exploration de Frase.io et de son assistance complète en matière de copywriting
-
Innovation en matière de copywriting avec Article Forge et Filmora - Libérer la créativité
-
Trouver la meilleure plateforme de création de contenu avec l'IA : Surfer SEO
-
Bienvenue dans le monde de la perfection rédactionnelle grâce aux fonctionnalités d'IA de Sudowrite
-
Analyse de la rédaction publicitaire assistée par l'IA avec WordHero : Génération simplifiée de contenu par l'IA
-
Optimiser la création de contenu de qualité avec WriterZen, l'IA pour la rédaction publicitaire
-
Transformer la création automatique de contenu publicitaire grâce à Jasper.
-
Analyse du générateur vocal assisté par l'IA de Murf
-
Révolution des réglages d'Adobe Podcast dans les avancées de l'IA vocale 2024
-
Facilitation de la gestion de contenu grâce à ClosersCopy
-
Rytr : Un outil intégral d'IA pour une création publicitaire efficiente
-
"Découverte des fondements clés de Soundraw et du processus de création musicale
-
Faire preuve d'innovation grâce à l'IA musicale d'Amper Music
-
Faciliter la création musicale grâce à l'IA de Voicemod
-
Créer de la musique automatiquement avec l'IA de Soundful - Un manuel
-
Boomy : Créer de la musique de manière simplifiée et impressionnante par l'IA
-
MuseNet par OpenAI : Une révolution dans la création musicale assistée par l'intelligence artificielle
-
Composer de la musique avec une simplicité parfaite - Ecrett Music
-
Effectuer une édition audio approfondie avec l'aide de l'IA de Podcastle
-
Discussion de l'outil innovant et unique pour créer de la musique, Jukebox d'OpenAI.
-
Création de contenu exhaustif à l'aide de l'IA de Resemble
-
Revue et alternative de Fadr : création musicale alimentée par l'IA
-
Incroyable révolution de la voix par l'IA avec Voicemod
-
Optimise ton contenu en utilisant la voix de Mario créée par intelligence artificielle
-
Personnalise la génération par IA avec la voix d'Hatsune Miku
-
IA et LALAL.AI : une révolution dans la suppression de voix
-
Les derniers générateurs de voix par IA en ligne les plus importants de 2024
-
Utilisation de LOVO AI pour générer des textes à partir de voix à la perfection
-
Une brève synthèse de quelques-uns des principaux générateurs de voix renommés de l'IA
-
Créant une symphonie grâce à la création de musique par l'IA de Soundraw
-
Génération efficace de texte à partir de la parole avec Speechify : Une revue
-
Utilisation de PlayHT pour la génération de voix parfaite avec l'IA
-
Évoquer les principes fondamentaux du fonctionnement de Listnr pour une génération efficace de voix artificielles
-
Connaissance pratique du générateur des vidéos à partir d'un texte RunwayML
-
Création d'animations de texte de haute qualité en utilisant les bonnes ressources d'IA
-
Imagen : une intelligence artificielle au service de la création de vidéos à partir de texte
-
Génération de vidéos courtes et créatives en utilisant la capacité de transformation de texte en vidéo proposée par InVideo
-
Créer des vidéos exceptionnelles avec Make-A-Video Meta AI
-
Les plateformes numériques et leurs outils de génération de vidéos à partir de scripts alimentés par l'IA
-
Découvre certains des générateurs d'effets sonores alimentés par l'IA les mieux notés
-
Modifie tes vidéos avec la technologie IA de Clipchamp - Crée le contenu vidéo de la meilleure qualité
-
Découvre les moyens les plus étonnants de créer la voix d'un personnage avec la fonction texte à parole par l'IA
-
Les générateurs de voix chantante par l'IA révolutionnent l'industrie musicale
-
Découvre les 4 meilleurs générateurs de voix de dessins animés par l'IA
-
Les 6 meilleurs générateurs de voix de personnages IA avec des voix réalistes | Mise à jour 2024
-
Les meilleures plateformes de clonage de voix alimentées par l'IA en 2024
-
Rehausse ta créativité de contenu avec les principaux créateurs de vidéos de texte à parole
-
Un aperçu de l'IA de génération vocale d'Adobe
-
Outils pour générer des voix des célébrités exceptionnelles par l'IA
-
Explorer les 6 meilleurs outils d'IA de texte à parole en 2024
-
Comment la voix d'IA de Microsoft a révolutionné les entreprises ?
-
Utilise les meilleurs outils de texte à parole par l'IA gratuits en 2024
-
VALLE-E : Un outil définissant la tendance pour une génération révolutionnée.
-
Quel est le meilleur changeur de voix pour les YouTubers ?
-
Le meilleur changeur de voix gratuit pour Valorant que vous devriez essayer !
-
Faire un boomerang sur Snapchat - Un guide complet
-
VOD sur Twitch : Tout ce qu'il faut savoir
-
Sauvegarder des Snaps de Snapchat sur Camera Roll - Un guide
-
Comment voir vos followers Twitch sur ordinateur et sur mobile ?
-
Comment modifier les photos sur Snapchat
-
Idées pour les vidéos en accéléré
-
Idées pour rester en phase avec Snapchat
-
Twitch vs. Youtube - Une comparaison complète
-
Comment utiliser Telegram Web : Guide étape par étape [2024]
-
Comment faire du Time Lapse sur les téléphones Samsung
-
Guide pour réaliser une vidéo Timelapse avec iMovie
-
5 enregistreurs recommandés d'écran Time-Lapse
-
Top 10 des meilleurs smartphones pour réaliser des vidéos
-
18 façons d'enregistrer une radio Internet - Tuto complet
-
Comment exporter une vidéo dans Filmora
-
Créer les vidéos de l'effet nuit-jour
-
Qui sont des YouTubeurs les mieux payés au monde
-
Guide sur le revenu de la série T sur YouTube
-
Qu'est-ce que le revenu de Techno Gamerz YouTube en 2024
-
SRT ne s'affiche pas : Comment ouvrir et utiliser un fichier SRT dans VLC ?
-
Créer une vidéo d'introduction avec Flixpress
-
Comment regarder Facebook Live sur Roku
-
Comment intégrer Facebook Live sur un site web
-
12 outils en ligne pour ajouter un flou de mouvement aux vidéos et aux photos
-
Comment ajouter des sous-titres dans Canva ?
-
Comment ajouter des sous-titres dans VLC Media Play
-
Les 15 meilleures applications de sous-titres
-
Les 16 meilleures logiciels de flou d'art pour les vidéos et les images
-
Top des 10 extracteurs et téléchargeurs gratuits de sous-titres YouTube
-
Comment ajouter des légendes sur TikTok
-
Comment changer de voix sur PS5/PS4 ? Solutions logicielles et matérielles
-
Comment changer de voix dans Free Fire Game ? [Solution gratuite incluse]
-
Meilleures webcams pour améliorer votre podcast
-
Comment supprimer les podcasts recommandés de Spotify
-
Les 8 meilleures applications de podcast pour Windows
-
Comparaison des prix du stockage cloud 2024 et meilleur prix.
-
3solutions simples pour couper le son de TikTok
-
Comment supprimer l'écho des vidéos avec Adobe Audition 2024
-
Meilleures méthodes gratuites pour supprimer les bruits parasites d'un fichier audio en quelques secondes
-
Comment supprimer Echo avec Premiere Pro ? Guide complet ici !
-
Comment rejoindre le direct de quelqu'un sur TikTok ?
-
Guide complet sur l'application Google Podcast
-
Meilleur logiciel de podcast vidéo pour réaliser un podcast vidéo
-
5 meilleurs visualiseurs de podcasts pour les podcasts
-
Comment utiliser Filmora à créer des vidéos en boucle
-
Guide complet pour changer la résolution vidéo dans Filmora
-
Guide en ligne pour KineMaster et 10 meilleures alternatives
-
Comment publier une image sur YouTube
-
Comment utiliser les modèles de vidéo de mariage dans Filmora
-
Les meilleures chaînes YouTube de narration que vous devez suivre
-
Guide facile pour changer la vitesse de la vidéo sur Instagram Stories
-
10 meilleures applications pour accélérer la vitesse de l'audio sur mobile
-
Conseils pour sauter facilement les vidéos d'Edgenuity
-
Meilleures façons de convertir la fréquence d'images d'une vidéo en 60FPS [Logiciels et choix en ligne].
-
Maximiser votre portée avec les modèles de courts métrages YouTube
-
How to Find YouTube Hidden Videos
-
Comment inverser une liste de lecture YouTube
-
Comment mélanger les listes de lecture de YouTube
-
5 excellents outils pour convertir des vidéos en 60 FPS
-
Ajout d'effets de tremblement à votre vidéo avec Alight Motion
-
Convertisseurs vidéo à 8 fréquences d'images pour une finition professionnelle
-
[Solutions Desktop & Mobile] Comment faire pivoter des vidéos pour Instagram ?
-
Ajouter un calque de réglage (clip) à DaVinci Resolve
-
Guide pour l'ajout d'un calque de réglage dans Premiere Pro
-
Convertir MP4 en GIF 60 FPS : Guide étape par étape
-
Quel est le meilleur taux de rafraîchissement pour les vidéos YouTube ?
-
Comment modifier la fréquence d'images dans Premiere Pro
-
Comment fusionner l'audio et la vidéo dans VLC Media Player
-
Les 10 meilleurs outils pour réaliser des vidéos de quiz
-
Les 11 meilleures chaînes vidéo de connaissances générales 2024
-
Comment concaténer des vidéos avec FFmpeg
-
Comment fusionner de l'audio et de la vidéo avec FFmpeg
-
Rehaussez vos créations avec des formes de plumes dans After Effects
-
Comment rendre l'arrière-plan flou dans Adobe Premiere Pro : Guide détaillé
-
Ajouter un flou de mouvement avec CapCut sur iPhone et Android
-
Comment obtenir un flou de mouvement dans Valorant ?
-
Comment activer/désactiver le flou de mouvement dans Fortnite ? Est-ce une bonne chose pour Fortnite ?
-
Comment activer/désactiver le Motion Blur dans Minecraft ?
-
ReVisionFX ReelSmart Motion Blur Plugin pour Premiere Pro
-
Qu'est-ce que le flou de mouvement dans le jeu ? En avez-vous vraiment besoin ?
-
Comment utiliser les modèles d'introduction au logo pour votre prochaine vidéo
-
Créer une description YouTube fantastique avec des modèles pour obtenir plus de spectateurs
-
20 meilleures polices de caractères pour les vignettes YouTube afin de rendre votre vidéo époustouflante
-
Comment résoudre le problème de la vignette des courts métrages YouTube qui ne s'affiche pas ?
-
Soyez créatifs avec ces 10 applications de montage vidéo avec modèles
-
10 modèles créatifs de vidéos d'anniversaire pour KineMaster
-
Améliorez vos invitations de mariage avec ces modèles KineMaster
-
8 astuces pour créer des Unboxing Reels Instagram charmants
-
Comment effacer la liste de lecture YouTube Regarder plus tard
-
Orientation vers YouTube Music Mix
-
17 Meilleures applications pour supprimer l'arrière-plan d'une image
-
Les meilleurs hashtags FreeFire YouTube et les astuces pour les vidéos de jeux sur YouTube
-
Le guide ultime de l'utilisation des hashtags pour les vidéos de jeux sur YouTube
-
Les meilleurs cours de montage vidéo en ligne avec certificat
-
3 façons efficaces de convertir un podcast en MP3
-
Des hashtags populaires pour YouTube pour atteindre un nombre de vues à 6 chiffres
-
Top LUTs pour Sony HLG à télécharger
-
VN Editor : Une option de premier plan pour l'ajout de liens pour l'édition vidéo
-
Comment rendre votre montage CSGO impressionnant
-
Peut-on faire de la synthèse vocale dans Powerpoint ?
-
Afficher la forme d'onde audio et ajouter l'animation de la forme d'onde dans Final Cut Pro | Tutoriel
-
2 moyens efficaces pour convertir facilement le VTT en SRT
-
Comment prendre des photos HDR avec l'iPhone
-
Mise à jour de 8 façons de fusionner SRT avec MP4 pour 2024
-
Revue complète sur PicsArt App
-
Revue de l'application VLLO [2024]
-
Facetune Photos Application Revue complète et guide 2024
-
Guide complet pour Premiere Pro Prévisualisation plein écran [2024]
-
[Résolu rapidement] Comment ajouter des sous-titres à une vidéo sur les iPhones [2024]
-
InShot est-elle la meilleure application de montage vidéo ? Notre examen approfondi
-
Examen du Samsung Photo Editor - Avantages, inconvénients, caractéristiques et guide
-
14 meilleurs exemples d'animation de texte
-
10 meilleurs effets de texte pour votre vidéo
-
Comment réaliser une vidéo Time Lapse époustouflante ? [Guide 2024]
-
Comment créer une vidéo en boucle dans PowerPoint
-
Meilleurs capteurs vidéo pour PC Windows 10
-
Comment enregistrer une vidéo en accéléré sur l'iPad
-
Réaliser une vidéo Time-Lapse sur MacBook [Guide complet]
-
Comment utiliser le logiciel EZ Grabber
-
Comment mettre une vidéo en boucle sur Vimeo ?
-
Les 6 meilleures alternatives à Clownfish Voice Changer en 2024
-
Guide pour créer une URL pour votre vidéo
-
Les meilleurs changeurs de voix pour WhatsApp [Gratuit]
-
Magic Call - Voice Changer App fonctionne-t-il ? Obtenez des alternatives ici !
-
Conseils pour réaliser une vidéo musicale sur l'iPhone
-
Un guide complet pour enregistrer la télévision en direct sur votre PC Windows
-
Comment utiliser les marqueurs dans l'enregistrement et le montage vidéo ?
-
Comment créer et modifier facilement des vidéos Snapchat multiples
-
6 meilleurs éditeurs de vidéos Snapchat sur Android et iPhone
-
Comment enregistrer la vidéo d'une webcam sur les ordinateurs portables HP et les Chromebooks ?
-
Les 5 meilleures webcams avec micro
-
Comment créer un nouveau compte Twitter
-
YouTube Sub4Sub : est-ce que ça marche vraiment ?
-
Équipement YouTube pour les chaînes de jeux - Meilleur équipement de jeu
-
Comment supprimer le bruit de fond de votre vidéo Youtube
-
Comment enregistrer l'écran de votre iPhone ou iPad pour YouTube
-
8 meilleures vidéos de mariage sur YouTube et Vimeo
-
Comment enregistrer l'écran d'un Huawei Mate 10/P10 à l'aide d'un enregistreur intégré ?
-
Comment trouver sa niche et son style - un guide pour débutants
-
10 meilleurs outils de mots-clés sur YouTube pour obtenir plus de vues
-
Comment faire un mème vidéo avec les 4 meilleurs créateurs de mèmes vidéo
-
10 meilleures pages de mèmes Facebook que vous ne connaissez pas encore
-
Changement d'algorithme de Facebook en 2024 : Êtes-vous prêt?
-
Les meilleurs créateurs de films pour Windows 10 [gratuits et payants].
-
10 meilleurs objectifs Fisheye pour iPhone et Android sur Amazon
-
Meilleurs plugins Motion Graphics pour AE
-
8 Meilleure calculatrice de timecode à utiliser (en ligne/iPhone/Android)
-
Adobe Rush vs LumaFusion - Quelle est la meilleure application de montage vidéo pour iOS ?
-
Comment réaliser des vidéos avec PowerPoint ?
-
Comment créer des nuages dans After Effects
-
4 meilleurs créateurs de CV vidéo en 2024
-
Comment créer et utiliser des fichiers proxy pour accélérer le processus de montage vidéo
-
Comment créer l'effet Glitch dans iMovie ?
-
Meilleures idées et réalisateurs de vidéos de voyage pour s'inspirer (100% utile)
-
15 astuces, trucs et astuces Premiere Pro pour les débutants et les professionnels
-
Comment recréer les effets visuels du film Doctor Strange ?
-
7 meilleurs logiciels de tournage à connaître (petit budget)
-
Avid Vs Premiere, lequel est le meilleur ?
-
Ce qu'il faut savoir sur le prix d'Adobe Premiere Pro
-
Les 10 meilleurs logiciels d'enregistrement audio pour capturer votre voix facilement
-
Tout ce que vous devez savoir sur Vigo Video
-
Comment éditer le rythme et synchroniser les vidéos avec la musique dans Final Cut Pro X
-
10 meilleurs effets sonores de radio [Les plus populaires]
-
8 meilleurs effets sonores cinématographiques [Pack inclus]
-
YouTube à WebM : les 10 meilleurs convertisseurs YouTube à WebM
-
Comment créer une bande-annonce de film avec iMovie ?
-
Les 8 meilleurs DAW pour la production de musique hip-hop
-
Comment télécharger une vidéo sur Pinterest - Le seul guide que vous devez lire
-
Les 10 vidéos les plus drôles de Tik Tok
-
Comment enregistrer un GIF depuis Twitter sur iPhone et Android
-
Comment modifier la forme d'une vidéo ?https://images.wondershare.com/filmora/article-images/filmora9-website-project-filmora.png
-
Comment créer une vidéo des meilleurs moments du sport
-
Questions créatives sur les stories Instagram : Augmenter l'engagement
-
Les meilleurs créateurs de boucles GIF gratuites
-
Top 7 des alternatives à Streamlabs pour améliorer l'expérience de la diffusion en direct
-
8 extensions Twitch incontournables pour alimenter les livestreams de tous les joueurs
-
10 autocollants Snapchat drôles qui méritent plus de 99 millions de vues
-
Les 10 meilleurs robots Discord pour booster les serveurs
-
Discord et Skype : quel est le meilleur choix pour vous ?
-
Comment supprimer un compte Discord[Étape par étape]
-
Comment obtenir un partenaire Discord et être vérifié
-
Comment transcrire de l'audio en texte gratuitement sur Android et iOS
-
Adobe Premiere Rush n'est pas compatible avec Samsung, comment le réparer ?
-
26 prénoms de filles d'anime et leur signification
-
Les 10 meilleures alternatives à Offliberty
-
Meilleur créateur de vidéos d'invitations de mariage en ligne
-
Convertir du texte en MP3 sur Windows, Mac, Android et iPhone [2024]
-
Top 5 des jeux de simulation d'élection
-
15 animes d'horreur qui déclencheront une crise cardiaque
-
Les 10 meilleures alternatives de Firstrow Sports
-
Les 9 meilleurs générateurs de voix d'IA qui vous sauveront la mise
-
Les 11 meilleurs extracteurs vidéo YouTube gratuits
-
Comment faire bouger des objets dans une vidéo ?
-
Les 10 meilleures alternatives de FaceTime sur Android que vous pouvez trouver en 2024
-
6 meilleurs changeurs de voix pour Chromebook méritent d'être essayés
-
Les 6 meilleurs créateurs de GIF glitch pour créer facilement des GIF à effet glitch
-
Comment ajouter de la musique à une Story Instagram ?
-
Comment réparer un Airpod qui ne fonctionne pas ?
-
Obtenez votre essai GRATUIT de 90 jours de Final Cut Pro ici !
-
Guide pratique : Comment synchroniser l'audio et la vidéo dans Final Cut Pro X 2024
-
Comment éditer vos vidéos GoPro avec Quik sur Mac
-
Comment apprivoiser un chat dans Minecraft 2024
-
Comment utiliser l'autocollant Question Instagram ?
-
5 solutions pour présenter un PPT sur Google Meet
-
Comment obtenir des effets de ralenti et d'accéléré fluides
-
Les 10 meilleurs serveurs de rencontre Discord pour s'amuser ou trouver l'amour
-
50+ Noms Discord sympas pour attirer l'attention en un rien de temps
-
Comment chatter sur Google Meet
-
Les 10 meilleures introductions de Panzoid Gaming adaptées aux influenceurs du jeu
-
8 meilleurs modèles de storyboard vidéo et comment faire des storyboards
-
Les 10 meilleurs modèles d'abonnement pour vous aider à attirer plus de followers
-
Les 10 meilleurs drones pour le transport de charges lourdes
-
8 meilleurs services de promotion vidéo sur YouTube (réels)
-
Top 8 des meilleures applications DAW pour Android pour accélérer votre production musicale
-
Les 10 meilleurs éditeurs de vidéos TikTok pour créer une vidéo TikTok [Online/Windows/PC]
-
Comment consulter d'anciennes histoires sur Facebook ?
-
Appel vidéo Telegram : Tout ce que vous devez savoir [Inclure 5 alternatives]
-
Pistes musicales libres de droits d'auteur pour le montage vidéo
-
Outils de découpage MP3 pour Mac : comment découper des chansons MP3 sur Mac OS gratuitement
-
Les meilleurs outils de découpage audio sur Mac en 2024
-
Top 8 des meilleurs outils gratuits pour couper vidéos MP4
-
Les 6 meilleurs convertisseurs vidéos gratuits sur Android [2024]
-
Comment flouter les visages sur les photos [Les meilleurs logiciels photo pour ordinateurs et smartphones]
-
Éditeur vidéo pour Windows 8 : Éditez et personnalisez des vidéos
-
Liste des différents types de caméras vidéo
-
Comment éditer une vidéo à 360 degrés dans Premiere Pro ?
-
Application de la RV au divertissement
-
Top 5 des tapis roulants de réalité virtuelle (VR)
-
Sony Vegas Audio Editor : comment éditer de l'audio sur Vegas Pro ?
-
Alternative à vMix pour Mac et Windows
-
Wirecast Vs OBS : Quel est le meilleur ?
-
Comment Éliminer l'Effet Jello dans tes Vidéos Aériennes
-
Comment Créer un Effet de Flou de Mouvement sur Adobe Premiere Pro
-
Créateur de Vidéos pour Facebook : 20 Outils Gratuits pour les Vidéos Publicitaires sur Facebook
-
VLC contre MPC : Le Meilleur Lecteur Vidéo Gratuit
-
Comment Recadrer des Vidéos avec PowerDirector de CyberLink
-
Comment Utiliser la Technique du Fond Vert avec Cyberlink PowerDirector
-
Top 10 Applis Photo pour iPhone X/8/8 Plus/7/ 7 Plus - Gratuites & Payantes
-
Comment réaliser des images panoramiques verticaux avec votre smartphone Android/iOS
-
10 Enregistreurs MP3 les plus populaires pour Windows et Mac
-
Comment afficher toutes les vidéos et photos partagées sur Messenger ?
-
Examen de Subforsub ? Peut-on l'utiliser en toute sécurité pour augmenter le nombre d'abonnés sur YouTube ?
-
Comment télécharger une vidéo sur YouTube à partir d'un iPhone ou d'un iPad 2024
-
Comment résoudre l'absence de correspondance sur Bumble et obtenir plus de correspondances en 2024 ?
-
18 amorces de conversation sur Bumble pour enflammer votre premier message
-
Comment configurer et évaluer les publicités Facebook Instream ?
-
5 façons incontournables d'ajouter et d'envoyer des GIF dans un message texte sur Android
-
Meilleurs comptes alimentaires Tiktok
-
Vous pouvez connaître les exigences de Twitter en matière de vidéo [format d'image inclus].
-
Étapes détaillées pour couper une vidéo dans QuickTime
-
Les 15 applications de conversion de photos en dessins animés les plus efficaces pour Android
-
Comment enregistrer des conférences sur Mac
-
10 meilleures suggestions pour les entretiens vidéo sur l'IA
-
Meilleure application vidéo AR - Top 10
-
Comment ajouter un arrière-plan à une vidéo avec/sans écran vert
-
Meilleur éditeur vidéo avec musique pour PC
-
Comment amplifier le son dans une vidéo
-
Les 10 meilleures applications de diaporama pour iPad pour créer un diaporama
-
Créez votre TikTok Slow Zoom en quelques minutes
-
Créez votre Face Zoom TikTok dès maintenant !
-
Enregistrer le son d'un ordinateur et d'un microphone
-
Créateur de fichiers Srt
-
6 solutions pour créer un diaporama simple en Word
-
Combien coûte le tournage d'un clip vidéo ?
-
Les 10 meilleurs robots de Discorde dont vous avez besoin en 2024
-
Combien de Go représente une vidéo de 24 heures ?
-
Comment ajouter des transitions sur l'application Inshot ?
-
Comment faire un enregistrement d'écran Snapchat sur un téléphone portable ?
-
Les meilleures idées de PFP TikTok pour faire ressortir votre profil TikTok
-
Comment importer de la musique dans l'application Inshot ?
-
[2024] Les 20 meilleurs logiciels de montage vidéo faciles à utiliser pour les débutants
-
Comment résoudre le problème de YouTube Shorts qui ne s'affiche pas ?
-
Comment changer le rapport d'aspect dans iMovie
-
Télécharger des vidéos Telegram depuis un téléphone portable ou un ordinateur [2024]
-
Qu'est-ce qu'un PFP Discord et comment créer un PFP attractif pour Discord ?
-
10 mèmes Minion les plus populaires dont les mamans sont folles 2024
-
Qu'est-ce que Discord Nitro ?
-
Comment créer des vidéos en boucle pour Instagram ?
-
10 meilleures DAW gratuites en ligne [basées sur le navigateur]
-
10 meilleurs caméscopes [Ultimate Review]
-
Trouver la meilleure alternative à Sony Vegas pour Windows
-
Comment ajouter/modifier l'arrière-plan dans CapCut
-
Découvrez les secrets d'Instagram Story Viewer
-
Les 10 meilleurs éditeurs vidéo Android GRATUITS
-
Montage vidéo dans MacBook Air M1 d'Apple
-
Apple MacBook Air vs MacBook Pro : Quel ordinateur portable M1 est le meilleur ?
-
Tout ce que vous devez savoir sur le YouTube Shorts Fund
-
Les dix meilleures idées de YouTube Shorts les plus drôles en 2024
-
Les 10 meilleures musiques de fond pour les YouTube Shorts
-
titre : Comment écrire un script vidéo sans effort [avec 6 modèles de script vidéo].
-
Où trouver de la musique libre de droits pour les vidéos iMovie ?
-
Comment ajouter des légendes automatiques à Instagram
-
Discord GIFs: Comment mettre des GIF sur Discord - Un guide ultime gif
-
10 thèmes Discord sympas en 2024 [de BetterDiscord]
-
7 meilleurs moniteurs pour la retouche photo à essayer en 2024
-
Comment utiliser Snapchat pour envoyer une photo avec Cartoon Face Lens
-
8 meilleurs fabricants de grilles de photos en ligne pour polir vos photos en 2024
-
20+ Idées de collages photo créatifs pour illuminer votre vie
-
Comment faire de la coloration sur CapCut : Un guide ultime [Mis à jour en 2024]
-
Comment ajouter facilement de la musique à CapCut - Un guide complet
-
Polices CapCut : Comment importer des polices dans CapCut et où les trouver ?
-
Guide complet sur l'ajout de GIFs à CapCut
-
Que faire si l'on veut annuler et refaire dans iMovie sur Mac/iPhone ?
-
Comment ajouter un mémo vocal à iMovie ?
-
Comment supprimer le filigrane Filmora
-
Comment ajouter des filtres, des effets et des masques dans Google Meet ?
-
Comment télécharger le Story Facebook [5 méthodes]
-
Comment utiliser un tableau blanc dans Google Meet
-
10 Meilleures alternatives à Zoom
-
Comment ajouter des légendes aux vidéos dans iMovie ?
-
Comment ajouter de la musique de YouTube à iMovie ?
-
Comment consulter les anciennes stories sur Facebook : Trouver facilement les archives de story
-
Plus de 80 noms de chaînes de cuisine créatifs pour attirer plus d'audience
-
Raccourcis YouTube à connaître en 2024
-
Comment couper le son de Google Meet ?
-
Comment modifier l'arrière-plan de Google Meet
-
Meilleur arrière-plan virtuel pour Google Meet
-
Les 10 meilleurs plugins Discord pour améliorer l'expérience d'utilisation en 2024
-
Plus de 30 idées et conseils fantastiques pour la construction d'un pavillon, pour vous inspirer
-
Comment brouiller l'arrière-plan lors d'un appel vidéo Google Meet ? Que vous souhaitiez flouter l'arrière-plan avant le démarrage de Google Meet ou pendant l'appel vidéo, vous trouverez la réponse da
-
Comment brûler l'arrière-plan dans Google Meet
-
Tutoriel pour débutant : Comment enregistrer des projets iMovie sur Mac ?
-
Les meilleurs packs d’autocollants Telegram et comment trouver des autocollants sur Telegram
-
Comment supprimer définitivement un compte Telegram [Désactiver Telegram].
-
VLLO pour Mac : Guide de téléchargement et alternatives
-
Comment supprimer une story Facebook ?
-
Comment ajouter de la musique à une histoire Facebook ?
-
VN Video Editor pour Mac : Un éditeur vidéo simple et puissant
-
Comment ajouter des autocollants sur Instagram ?
-
Comment créer une carte dans Minecraft
-
Guide complet de Facebook Story
-
10 meilleurs shaders pour Minecraft en 2024
-
Subtitle Edit pour Mac : Télécharger les alternatives
-
Meilleur Mac pour le montage vidéo [2024]
-
Comment trouver des effets sonores gratuits et les ajouter dans Final Cut Pro
-
Méthodes éprouvées pour récupérer les effets sonores manquants dans Final
-
10 mèmes Minion les plus populaires dont les mamans sont folles
-
Comment flouter une vidéo sur CapCut : Un guide complet
-
Comment réaliser facilement une vidéo lyrique ?
-
Les 15 meilleures idées de projets vidéo créatifs pour les élèves de tous âges
-
Comment utiliser les filtres sur Instagram ?
-
Comment supprimer ou modifier l'arrière-plan d'une vidéo en une seule étape ?
-
Les 10 meilleures alternatives à Flvto YouTube Conversion en 2024
-
Tutoriel iMovie sur l'importation des vidéos d'iCloud Drive dans iMovie ?
-
Tutoriel iMovie : Comment ajouter des effets sonores dans iMovie ?
-
Comment télécharger des vidéos Vimeo 2024
-
A propos de l'arrière-plan : Comment supprimer l'arrière-plan d'une vidéo dans iMovie sur Mac ?
-
Comment insérer une signature dans Outlook en 2024
-
Les 20 merveilleuses idées de stop motion pour les débutants et les enfants
-
10 modèles populaires d'introduction de vlog et comment créer facilement une introduction de vlog
-
Top 10 des Meilleurs Jeux Android Hors Ligne que Vous Pouvez Trouver en 2024
-
Comment télécharger des images et des GIFs sur Imgur-Wondershare Filmora
-
Comment créer un effet de pinceau dans After Effects ?
-
Comment publier une vidéo Vimeo sur Instagram ?
-
Les 10 meilleurs jeux d'agriculture en 2024
-
6 Effets vidéo animés Emoji populaires en 2024
-
Qu'est-ce que Flickr ? Tout ce que vous devez savoir sur Flickr
-
Comment ajouter un écran de fin à une vidéo sur Vimeo ?
-
2 méthodes rapides pour télécharger/sauvegarder des GIF provenant de Tumblr
-
Vous en avez assez de Tumblr ? Voici les 10 meilleures alternatives à Tumblr !
-
Les 10 meilleurs jeux d'évasion
-
Meilleures caméras d'action avec écran frontal
-
Qu'est-ce que Tumblr et comment l'utiliser
-
Filmora Coupon Code 2024 - 7 façons de trouver (Liste complète 2024)
-
[Officiel] 4 Meilleures façons d'obtenir des codes de réduction Filmora - Mise à jour 2024
-
Comment ajouter de bons effets Bokeh dans les Stories Instagram
-
Qu'est-ce que le filtre Anime sur Snapchat ?
-
Comment inverser la recherche d'une image sur Facebook
-
Top 12 des meilleurs jeux de tycoon pour tuer le temps
-
3 façons simples d'ajouter des autocollants à votre vidéo avec Filmora
-
Comment télécharger une partie d'une vidéo YouTube
-
Top 10 des meilleurs téléchargeurs de vidéos en ligne - Télécharger des vidéos à partir de n’importe quel site Web
-
Comment créer une vidéo carrée pour Instragram dans iMovie ?
-
Comment séparer l’audio de la vidéo dans iMovie sur Mac ?
-
Comment mettre en évidence un objet en mouvement dans une vidéo
-
10 conseils pour prendre des photos à l'heure dorée
-
Meilleurs réalisateurs de vidéos de mise en valeur
-
Code promo officiel 100% valide pour Wondershare Filmora [Jusqu'à 54% DE RÉDUCTION]
-
Le pouvoir design des couleurs néon en 2024
-
Les 5 meilleurs racourcis de liens YouTube à essayer absolument en 2024
-
Interdiction d'accès à Omegle ? Comment se débarrasser d'un bannissement ?
-
Comment changer rapidement le format d'image d'une vidéo sur Mac ?
-
Top 12 Video Grabber Online pour télécharger toutes les vidéos que vous souhaitez
-
Top 10 des jeux comme Roblox
-
Top 8 des générateurs de noms d'animes en ligne - Obtenez des noms d'animes sympas !
-
Les 15 meilleurs personnages féminins d'anime : qui est votre préféré ? 2021]
-
Comment supprimer les tremblements d'une vidéo dans Filmora
-
Comment ajouter des horodatages sur un lien vidéo YouTube ?
-
Les cinq meilleures visionneuses de cartes de Terraria pour trouver des trésors
-
Les 10 meilleurs jeux de rôle Roblox actuellement disponibles
-
Les 15 meilleurs émulateurs Android en 2024 (Mac et PC)
-
Les 10 meilleurs émulateurs GBA pour Android que vous pouvez découvrir
-
6 façons éprouvées de doubler un anime pour un acteur de voix d'anime
-
Apex Legends Crossplay : Comment le désactiver et Guide de choix de la plateforme
-
8 applications incontournables pour les fonds d'écran MacBook
-
Comment enregistrer une vidéo depuis iMovie : Un guide pour les débutants
-
Comment utiliser Voicemod sur Discord 2024
-
Comment créer ou éditer des vidéos verticales dans iMovie sur Mac ?
-
macOS 11 Big Sur : Configuration système et matérielle requise
-
Comment faire un visage orange ennuyeux avec Filmora facilement 2024
-
Les 10 meilleurs films d'animation romantiques que vous devez absolument regarder
-
10 téléchargeurs/enregistreurs gratuits de vignettes YouTube en ligne - Télécharger les vignettes YouTube
-
Comment choisir entre Filmora et Democreator ?
-
Comment supprimer un serveur Discord ?
-
Comment répondre à un message sur Discord
-
Comment connecter Spotify à Discord
-
Comment créer une vignette YouTube sur Mac
-
Les meilleurs créateurs d'Emoji Discord - en ligne et sur mobile
-
Comment supprimer le bruit de fond dans Final Cut Pro X ?
-
Comment éditer des vidéos verticales pour Instagram dans Final Cut Pro X ?[2024]
-
Comment réparer les plugins qui ne fonctionnent pas dans Final Cut Pro X ?
-
Résolu : Final Cut Pro X ne cesse de se bloquer
-
Comment télécharger les séries web de Netflix sur Android, iOS et Desktop
-
Comment ajouter et personnaliser les émojis de SlackWondershare Filmora
-
Révéler les secrets des commandes Giphy de Slack-Wondershare Filmora
-
Comment animer du texte dans iMovie sur Mac ?
-
Les meilleurs générateurs de polices Discord [Online/iPhone/Android]
-
Comment ajouter l’effet Ken Burns à des vidéos dans iMovie ?
-
Top 10 des plugins gratuits pour Final Cut Pro X à connaître
-
Comment ajouter de la musique à n’importe quelle vidéo Snapchat ?
-
Comment télécharger GRATUITEMENT des vidéos Discord ?
-
Meilleur Bots Discord Among Us
-
Les 10 meilleures applications d'Animoji que vous pouvez utiliser pour modifier l'Animoji
-
Les 10 meilleures applications d'Emoji pour créer un Emoji de vous-même !
-
Comment animer un objet le long d'une trajectoire dans After Effects sur Mac
-
8 meilleures applications/sites web gratuits d'édition de vidéos TikTok sur Mac
-
10+ Applications gratuites d'édition de vidéos TikTok sur Mac
-
Comment modifier les Memoji sur Android et iPhone
-
Podcasts vidéo : Tout ce qu'il faut savoir
-
Les 6 meilleurs téléchargeurs Imgur pour télécharger les albums et vidéos Imgur
-
10 podcasts sur les médias sociaux pour vous aider à élaborer une stratégie de marketing
-
Astuces et fonctionnalités cachées de Whatsapp que vous devez connaître
-
Comment télécharger TikTok sur Macbook
-
Meilleur créateur de logo Discord gratuit | Mise à jour 2024
-
Comment créer une histoire privée sur Snapchat : un guide complet [2024]
-
Comment épingler quelqu'un sur Snapchat : Tout ce qu'il faut savoir
-
Comment télécharger les vidéos de statut WhatsApp : un guide complet
-
Comment compresser une vidéo pour WhatsApp - un guide ultime de compression vidéo
-
Les 5 meilleurs lecteurs MKV pour Mac
-
Comment inverser une vidéo YouTube de manière créative
-
Comment créer des images clés audio dans Adobe Premiere Pro sur Mac Images
-
Meilleur inverseur de vidéo YouTube en ligne
-
10 fabricants d'autocollants gratuits en ligne pour créer vos propres autocollants
-
Comment ajouter des autocollants à WhatsApp - le guide ultime
-
Avatar Facebook : créez votre propre personnage caricatural
-
Streamlabs vs. OBS : lequel est irremplaçable ?
-
Quels sont les meilleurs formats de fichiers vidéo pour le montage et le partage de vidéos ?
-
Comment diffuser des publicités sur Twitch : Un guide complet pour les spécialistes du marketing
-
Montage de vidéos avec QuickTime Player sur Mac
-
Tutoriel Blender 2.8 : Suivi de mouvement sur Mac
-
Comment ajouter facilement des crédits vidéo dans FilmoraComment ajouter facilement des crédits vidéo dans Filmora
-
Meilleur convertisseur vidéo/audio gratuit
-
Comment créer une liste de lecture sur YouTube 2024
-
Le guide ultime de l'objectif anamorphique-Wondershare FilmoraPro
-
Meilleurs sites web pour télécharger des sons de la nature
-
7 types de mouvements de caméra et comment ajouter des mouvements de caméra
-
Les meilleures applications de sons de la nature pour iOS et Android
-
Meilleures applications de chat vocal pour les joueurs
-
Les meilleurs microphones ASMR à essayer
-
Les meilleures chaînes ASMR sur YouTube
-
Comment lire YouTube en arrière-plan sur iPhone et Android
-
Comment numériser vos vieilles photos et les transformer en vidéos impressionnantes
-
Comment choisir les meilleurs formats audio
-
Les meilleures applications de dessin pour iPhone
-
7 meilleurs extracteurs de balises YouTube gratuits en ligne
-
Les 10 meilleures applications de dessin pour iPadOS
-
Meilleurs sites web pour transformer une photo en dessin animé
-
Télécharger les GIF de Twitter : 3 façons de télécharger des GIFs de Twitter sur votre PC
-
Les 10 chansons parodiques qui vous font complètement craquer
-
Comment rendre un logo transparent gratuitement [6 méthodes éprouvées]
-
Meilleurs convertisseurs WebP : Convertir WebP en JPG
-
Les meilleurs outils de montage vidéo pour les débutants et les professionnels | Le guide ultime
-
8 cours en ligne gratuits pour les créateurs débutants sur YouTube
-
Les choses à faire et à ne pas faire en matière de vlogging quotidien
-
YouTube Creator Studio vs. YouTube Studio (Beta) : Lequel est le meilleur ?
-
Le guide pour lancer une chaîne de jeux vidéo sur YouTube avec succès
-
Guide de collaboration sur YouTube pour trouver des partenaires et réaliser des vidéos en collaboration
-
7 meilleures caméras DSLR pour le vloggingg Cameras
-
Microphones bon marché pour les Youtubers à petit budget
-
Meilleures caméras pour le vlogging
-
Comment trouver un marché de niche sur YouTube
-
Comment devenir un Vlogger de voyage | Le guide ultime du Vlogging de voyage
-
5 conseils pour obtenir plus de vues grâce à l'optimisation de YouTube [2024]
-
Monétiser les vidéos YouTube | Le guide ultime des revenus publicitaires
-
Au-delà de la VidCon - Guide des événements les plus importants de YouTube
-
Le guide ultime des droits d'auteur sur YouTube
-
Guide des objectifs de caméra pour les blogueurs
-
Télécharger des effets sonores gratuits pour les YouTubers !
-
10 peurs du vlogging et comment les surmonter
-
15 meilleurs sites pour trouver et télécharger de la musique libre de droits pour YouTube
-
Meilleures idées de vidéos YouTube pour susciter l'inspiration
-
Que rechercher dans une caméra de vlogging ?
-
Le guide ultime pour des bannières YouTube efficaces
-
Comment créer une bonne bannière YouTube - Ce qu'il faut faire et ne pas faire
-
15 idées de vidéos YouTube pour les musiciens
-
Comment créer un lien d'abonnement à YouTube - Facile !
-
7 idées de vidéos humoristiques sur YouTube que seuls les gens drôles sont autorisés à essayer
-
Meilleur format vidéo pour le téléchargement sur YouTube
-
Comment être payé sur YouTube - D'AdSense à votre compte bancaire
-
10 idées de vidéos YouTube pour partager votre histoire personnelle
-
Les 5 meilleurs casques de jeu pour YouTube en 2024
-
Les meilleurs programmes d'édition vidéo gratuits à connaître
-
Les meilleurs ordinateurs portables pour le montage vidéo
-
Équipement YouTube essentiel pour démarrer votre chaîne - De quoi avez-vous vraiment besoin ?
-
Les 10 meilleures cartes de capture pour YouTube
-
Monétisation sur YouTube : Les nouvelles règles que tout le monde déteste
-
Combien d'argent les YouTubers gagnent-ils par visionnage ?
-
Comment obtenir des vues gratuites sur YouTube [2 moyens faciles]
-
Comment acheter 1 million de vues sur YouTube en toute sécurité auprès de fournisseurs de confiance ?
-
12 façons éprouvées d'augmenter le nombre de vues sur YouTube
-
Modèles d'images de profil YouTube - Téléchargements gratuits !
-
Comment faire en sorte que votre vidéo YouTube soit vue - 6 étapes faciles
-
Les 9 meilleurs créateurs de logos gratuits pour YouTube
-
Modèles d'écrans finaux gratuits pour YouTube
-
Les 8 meilleurs outils de capture de vignettes YouTube que vous devez connaître
-
Comment voir vos abonnés sur YouTube ?
-
Les dangers de l'achat de faux abonnés YouTube
-
Idées quotidiennes de vlogging : De quoi parler pendant le vlogging ?
-
Comment forcer YouTube CC à rester allumé et obtenir plus de vues
-
Obtenez des images d'archives gratuites de ces 4 chaînes YouTube
-
DIY Tripods| Comment stabiliser votre appareil photo sans acheter de trépied
-
Comment concilier YouTube et un emploi à temps plein ?
-
Comment éviter et inverser les grèves sur votre chaîne YouTube
-
Comment animer et créer ses propres effets
-
Meilleures applications pour filmer et enregistrer des vidéos sur iPhone et Andriod
-
Vidéos recommandées par YouTube - Bloquer les vidéos que je n'aime pas
-
Alternatives à FameBit pour trouver des sponsors YouTube
-
Comment trouver des sponsors sur YouTube en utilisant FameBit
-
Les avantages de TubeBuddy | Gérer votre chaîne YouTube plus facilement
-
Comment être payé pour commenter des produits sur YouTube ?
-
Revendications de droits d'auteur sur YouTube et comment faire face à une grève ?
-
Partenariat plein écran : Comment choisir un MCN
-
Comment rédiger un scénario pour une vidéo YouTube
-
10 meilleurs maquilleurs sur YouTube à suivre
-
Comment faire un montage vidéo sous Windows et Mac
-
Les 10 vidéos TikTok les plus drôles
-
Comment intégrer une vidéo YouTube dans PowerPoint
-
7 Meilleur DAW pour l'enregistrement et le jeu de la guitare (Solution parfaite)
-
Comment enregistrer une réunion Skype sur Windows et Mac | Skype for Business
-
Qu'est-ce que le HDR ?
-
Comment bloquer des chaînes YouTube sur un ordinateur ou un téléphone portable
-
La meilleure taille de vignette YouTube à connaître [Le guide ultime]
-
Meilleur logiciel d'édition vidéo pour supprimer le son de la vidéo en 2024 [Windows]
-
Cinq meilleurs réalisateurs de vidéos de souvenirs de fin d'études
-
WebM en GIF : Les 10+ meilleurs convertisseurs WebM en GIF
-
Les 5 meilleures alternatives gratuites en ligne à iMovie
-
Comment prendre des snapshots à partir d'une vidéo ?
-
10+ Meilleurs outils de montage vidéo en ligne gratuits pour éditer des vidéos rapidement
-
Convertisseur MKV vers MP4 : comment convertir sans perdre de qualité
-
8 meilleurs modèles de bandes-annonces de films pour After Effects
-
10 meilleurs outils gratuits de création d'outro en ligne [in 2021]
-
Classement des meilleurs créateurs de modèles d'outro – Solutions gratuites et payantes
-
10 meilleures sources pour télécharger de la musique de générique gratuite [sans droits d'auteur]
-
10+ Meilleures applications de lecture de podcasts pour iPhone et Android
-
Les 10 meilleurs réalisateurs de vidéos musicales pour concevoir des vidéos fantastiques
-
10 Les meilleurs YouTubers et vidéos de Vlogmas que vous devez connaître
-
Les 8 meilleurs effets sonores de la pluie à télécharger
-
Comment utiliser l'effet de ralenti de Windows Live Movie Maker
-
Comment diviser des vidéos dans Windows Live Movie Maker
-
Télécharger VirtualDub MPEG2 et l'utiliser pour compresser des vidéos MPEG2
-
AVS Video Editor pour Mac : Outil d'édition vidéo pour Mac (Mountain Lion inclus)
-
Comment éditer des fichiers vidéo sur Mac OS X Yosemite
-
Les 20 meilleures idées de Vine pour faire ressortir votre vidéo Vine
-
TiVo vs Comcast, qui gagne la bataille du DVR ?
-
10 meilleurs compresseurs vidéo gratuits en ligne [sans téléchargement]
-
Comment compresser des vidéos volumineuses et les envoyer par e-mail ?
-
Tout ce qu'il faut savoir sur le ton shepard (téléchargement gratuit)
-
8 grains de pellicule gratuits pour créer facilement des effets de pellicule ancienne
-
Formulaire d'autorisation de tournage et de vidéo pour les talents à télécharger gratuitement
-
15 exemples de typographie cinétique follement créatifs pour vous
-
8 meilleurs sites Web pour télécharger des effets de lentille pour votre vidéo
-
Comment réaliser des vidéos d'explication animées sans expérience préalable
-
8 meilleurs effets de distorsion vidéo à utiliser facilement
-
8 façons simples de créer un aspect cinématographique pour votre vidéo
-
Les 7 meilleurs outils de création de vidéos courtes pour créer rapidement des vidéos de concurrents
-
Comment réparer les vidéos à l'envers ?
-
7 Meilleur créateur de vidéos de produits pour créer des vidéos rentables en quelques minutes
-
Comment donner un aspect vidéo à un vieux film ?
-
Comment créer un effet de mur vidéo ?
-
Effets de désintégration des Avengers : Comment faire disparaître les gens
-
Comment réaliser une vidéo sur l'iPad Pro ?
-
Meilleurs outils en ligne pour extraire l'audio des fichiers vidéo
-
Comment utiliser la correction des couleurs dans Premiere Pro
-
Comment créer un effet miroir dans une vidéo ?
-
Meilleures applications de montage vidéo pour LinkedIn en 2024
-
10 meilleures fuites de lumière After Effects à utiliser (sélectionnées par le personnel)
-
Comment désactiver IGTV ?
-
Meilleur moment pour poster sur les médias sociaux en 2024 (mis à jour)
-
Top 10 des chaînes IGTV que vous devriez commencer à suivre
-
IGTV VS YouTube : Les créateurs de contenu vidéo doivent-ils utiliser l'une ou l'autre plateforme ?
-
Comment mesurer la performance des vidéos IGTV ?
-
Comment partager des vidéos IGTV sur Facebook [3 façons]
-
Comment modifier les titres et les descriptions des vidéos IGTV ?
-
10 meilleurs outils vidéo pour les petites entreprises pour réaliser rapidement des vidéos
-
10 meilleurs créateurs de vidéos sur les médias sociaux pour les entreprises afin d'augmenter les ventes avec des astuces
-
Comment enregistrer une voix off dans Adobe Rush
-
Comment modifier la vitesse et la hauteur de l'audio dans Adobe Rush
-
Comment accélérer et ralentir une vidéo dans Adobe Rush
-
Comment utiliser Adobe Rush - Conseils d'édition Adobe Rush
-
Comment créer une distorsion thermique dans Adobe After Effects ?
-
Comment supprimer des objets dans After Effects à l'aide de l'outil Tampon de clonage
-
Comment créer un effet de demi-teinte dans After Effects et FilmoraPro
-
Comment faire un bougé de caméra dans Premiere et FilmoraPro facilement
-
Comment convertir une vidéo horizontale en verticale dans Premiere/FilmoraPro
-
Comment stabiliser des vidéos dans Adobe Rush
-
Comment zoomer ou dézoomer des vidéos dans Adobe Rush & Filmora
-
Comment procéder à la correction des couleurs/à l'étalonnage dans Adobe Rush
-
Comment ajouter des transitions dans Adobe Rush
-
Fondu audio dans Adobe Rush
-
Comment inverser les couleurs dans les photos numériques ?
-
Comment créer un faux flou de caméra dans AE ?
-
Comment ajouter une Letterbox blanche sur Premiere avec des images
-
Comment utiliser les outils de diapositive et de glissement dans Adobe Premiere et Filmora
-
Les meilleurs plugins de loupe pour Final Cut Pro X
-
Flouter les visages en ligne sans télécharger d'applications d'édition de photos et de vidéos
-
10 meilleurs réalisateurs de vidéo de dessins animés sur PC et en ligne [Facile à utiliser]
-
15 meilleurs analyseurs Facebook pour augmenter les ventes
-
Comment rechercher rapidement des personnes sur Facebook (2 façons incluses)
-
10 Meilleurs Hashtag Tracker pour Facebook, Twitter et Instagram
-
Guide sur ce qu'il faut faire si mon TikTok ne fonctionne pas
-
Conseils pour ajouter de l'éclairage aux Vlogs
-
Guide pour cacher et révéler le texte derrière l'objet dans les vidéos avec Filmora
-
Guide d'application de 7 conseils et astuces pour la photographie sur smartphone
-
Guide de stabilisation d'une vidéo
-
Guide sur la création d'une vignette de montage pour PUBG dans Filmora
-
Guide pour créer un effet de rythme audio dans une vidéo musicale avec Filmora
-
Apprenez les meilleurs trucs et astuces cachés d'Instagram
-
Guide sur la création d'un visualiseur audio dans Filmora
-
Guide pas à pas pour réaliser un montage vidéo de base avec Wondershare Filmora
-
Guide de création d'un diaporama de photos ou de vidéos avec Filmora
-
Guide sur la retouche de la peau dans les vidéos
-
Guide sur la façon de créer un blog alimentaire attrayant [Idées et guide].
-
Guide pour éclaircir les vidéos sombres avec Wondershare Filmora
-
Guide sur la façon de changer la couleur de vos yeux dans une vidéo grâce à Filmora
-
Guide sur la création d'une Intro Marvel en ligne
-
Guide sur la façon de devenir viral sur TikTok grâce à la page d'analyse
-
Guide sur l'édition d'une vidéo TikTok virale
-
Guide sur la création d'un effet de verrouillage de la danse TikTok
-
Guide sur la transformation d'une image en vidéo 3D dans Filmora
-
Guide sur la façon d'inverser une vidéo Instagram
-
Guide sur l'ajout d'un effet néon dans une vidéo de danse à l'aide de Filmora
-
Guide sur la façon de gagner de l'argent avec des courts métrages sur YouTube
-
Guide sur la façon de créer des animations coupées comme des bobines dans Wondershare Filmora
-
Guide sur la réalisation d'une vidéo de paroles de musique
-
Guide pour rejoindre le TikTok Creator Fund
-
Guide sur comment créer votre propre Intro Marvel
-
Guide sur comment créer une animation de dévoilement de logo dans Filmora
-
Guide sur la création d'une diapositive de verre avec texte d'intro
-
Guide sur la création d'un effet de balayage lumineux (Shine)
-
Procédure de conversion des vidéos en vue de leur téléchargement sur le meilleur TikTok
-
Guide sur la façon de bloquer quelqu'un sur Instagram sans qu'il le sache
-
Instructions pour ajouter une chanson à Instagram Story | Guide de l'utilisateur
-
Guide sur la création d'une intro manuscrite dans Filmora
-
Guide sur la création de l'effet de zoom de Google Map
-
Guide sur l'ajout d'un effet de fondu enchaîné dans un logo à l'aide de Filmora
-
Guide sur la création d'un effet de masquage des diapositives Intro
-
Guide sur l'ajout de musique à votre profil Facebook
-
Guide sur la création d'un poster de mouvement en 3D
-
Guide sur la création d'une vidéo à effet Xray
-
Guide pour ajouter un effet de transparence et un effet d'occultation à la vidéo
-
Comment créer un effet de corps divisé dans la vidéo
-
Comment accélérer les vidéos en utilisant Filmora
-
Guide de création d'un effet de lévitation dans Filmora
-
Les 5 meilleurs conseils pour éditer des vidéos
-
Guide pour supprimer les objets de la vidéo avec ou sans Clean Play
-
Guide pour ajuster les taux d'images dans Filmora
-
Guide pour l'édition audio avec les canaux et l'égaliseur
-
Guide de création d'un effet de rotation de la tête dans Filmora
-
Guide sur la création de l'effet Coffee Squeeze dans Filmora
-
Guide pour ajouter des effets Boris aux vidéos de Filmora
-
Guide de création d'un effet de grosse tête dans Filmora
-
Guide sur l'ajout d'images animées aux vidéos à l'aide de Wondershare Filmora
-
Guide sur le travail avec les LUTS dans Filmora
-
Les 7 meilleurs conseils pour réaliser de meilleures vidéos
-
Guide sur la stabilisation des vidéos tremblantes dans Wondershare Filmora
-
Guide pour modifier la vitesse des clips en ajoutant des effets de ralenti et d'accélération à l'aide de Filmora
-
Guide pour éditer des vidéos multicam avec Wondershare Filmora
-
Guide sur comment ajouter des incrustations de texte et des sous-titres à vos vidéos dans Filmora
-
Guide sur l'amélioration de la qualité audio dans Filmora
-
Guide pour l'ajout de VFX dans les vidéos à l'aide de Filmora
-
Découvrez les nouvelles fonctions d'IA de Filmora et leur fonctionnalité
-
Un guide pour l'effet de transition entre la coupe et le mouvement
-
Guide pour l'étalonnage de votre vidéo de manière professionnelle
-
Guide de création d'effets à l'aide d'images-clés dans Filmora
-
Guide étape par étape pour créer des effets visuels à l'aide de la technique de masquage
-
Un guide simple pour créer des effets de transition à l'aide de superpositions
-
Créer des transitions panoramiques et zoom transparentes dans Wondershare Filmora
-
Un guide simple pour coloriser votre vidéo dans les tons sarcelle et orange
-
Comment créer un effet de transition avec Match Texture - Un guide complet
-
Instructions pour coloriser une vidéo avec des masques
-
Guide pour l'étalonnage cinématographique à l'aide de Wondershare Filmora
-
Effet de transition créatif avec l'aide du masquage en utilisant Wondershare Filmora
-
Un guide complet pour ajouter des effets VFX à l'aide d'images clés
-
Comment télécharger une vidéo sur Facebook à partir d'un PC et d'Android
-
Comment optimiser le référenceme SEO sur Facebook avec 10 moyens infaillibles
-
Comment stabiliser des vidéos tremblantes dans Windows Movie Maker ?
-
Comment créer un mème (étape par étape)
-
Top 5 des meilleurs outils en ligne gratuits pour ajouter du texte aux vidéos
-
Comment obtenir plus d'abonnés sur Twitch [6 astuces]
-
Comment faire des Highlights sur Twitch ?
-
Twitch Video Producer : Télécharger des vidéos préenregistrées sur Twitch
-
Qu'est-ce qu'IGTV et comment l'utiliser : Tout ce que vous devez savoir
-
Comment la nouvelle mise à jour de l'algorithme d'Instagram vous affectera en 2024
-
8 Meilleur planificateur Instagram pour Android et iPhone
-
Pourquoi les faux Likes vont ruiner votre compte Instagram
-
10 meilleurs outils Instagram pour gérer les posts et augmenter le nombre de followers
-
3 meilleures cartes de capture pour le streaming sur Twitch
-
Comment trouver gratuitement des influenceurs Instagram dans votre niche
-
Meilleur enregistreur de jeu pour les vidéos de flux Twitch
-
Meilleures applications et services musicaux pour les streameurs Twitch
-
Top 10 des sites de téléchargement de Twitch Overlay
-
Comment supprimer rapidement un compte Twitch
-
Comment être vérifié sur Instagram : 6 astuces pour augmenter le nombre de followers
-
Marketing d'affiliation sur YouTube : Comment gagner de l'argent
-
Comment modifier le format des fichiers de capture d'écran sur un Mac
-
Comment créer une vidéo promotionnelle (avec exemples)
-
Vidéographie culinaire : Comment réaliser des vidéos culinaires
-
Vidéographie : 6 conseils pour réaliser une vidéo macro
-
7 équipements de vidéographie pour réaliser de superbes vidéos
-
Comment faire une capture d'écran sur votre Mac
-
Un guide complet pour enregistrer, partager et gérer des vidéos avec Microsoft Stream
-
Comment prendre des captures d'écran sous Windows [5 méthodes].
-
Comment YouTube fonctionne-t-il après le téléchargement d'une vidéo ?
-
Comment faire face aux trolls et aux commentaires négatifs sur YouTube ?
-
Comment ajouter des légendes aux vidéos YouTube
-
Comment créer un compte YouTube
-
Logitech 4K Pro Webcam Revue complète 2024
-
10 meilleures webcams à connaître en 2024
-
Comment télécharger des vidéos Twitter sur votre téléphone Android
-
Les meilleurs outils et applications d'unfollow pour Twitter
-
Comment ajouter de l’audio à votre vidéo (étapes)
-
Comment publier des tweets sur Facebook
-
Meilleur logiciel gratuit de capture vidéo par webcam
-
6 Jeux de webcam gratuits pour ordinateur extraordinaires
-
6 meilleurs logiciels de vidéos explicatives à essayer
-
Meilleurs éditeurs vidéo pour Windows/Mac/iOS/Android/Linux [Tout en un]
-
Qu'est-ce que Periscope ? Est-il gratuit et comment s'y inscrire ?
-
Comment chatter/appeler en vidéo sur Snapchat en 3 étapes
-
Emojis Snapchat : la vraie signification que vous ne connaissez peut-être pas
-
Tendances et statistiques des jeux vidéo numériques
-
7 Conseils pour rédiger un résumé LinkedIn que vous devez connaître
-
Les meilleurs trucs et astuces cachés d'Instagram
-
Comment créer un compte professionnel sur Instagram
-
Comment ajouter, télécharger et intégrer une vidéo à la page d'entreprise de LinkedIn
-
Comment flouter et masquer des informations privées dans une vidéo enregistrée
-
Top 8 des meilleures perches à selfie de l'iPhone 2024
-
Comment organiser l'album photo sur l'iPhone et iCloud
-
Conseils pour la photographie de reflets sur iPhone
-
Conseils pour la photographie de nuit avec l'iPhone : Prendre des photos de nuit avec l'iPhone
-
Comment prendre des photos pendant l'enregistrement de vidéos sur l'iPhone
-
Comment redimensionner des photos sur un iPhone
-
Comment éditer une vidéo verticale pour IGTV
-
Comment recadrer une vidéo dans Magix Movie Edit Pro
-
Comment faire un panoramique et un zoom dans Movavi Video Editor
-
Comment créer des vidéos PIP (image dans l'image) dans Movavi Video Editor
-
Comment rendre les visages flous dans les vidéos avec Movavi
-
Comment résoudre les problèmes d'incompatibilité de PowerDirector MP4
-
Les meilleurs ordinateurs portables de jeu 4k pour 2024
-
Achat d'un lecteur Blu-ray 4K : Comment choisir un lecteur Blu-ray 4K
-
Projecteur ou téléviseur : quel est le meilleur choix pour votre expérience 4K ?
-
Revue du moniteur Dell P2415Q 4K
-
Comment enregistrer votre bureau avec Filmora Scrn
-
10 meilleurs sites d'hébergement d'images gratuits
-
Moniteurs UltraWide VS UHD 4K : Lequel choisir ?
-
Meilleurs ordinateurs de bureau tout-en-un à écran tactile 4K
-
/video-player/best-mp4-player-you-should-know.html
-
Meilleur lecteur vidéo 3D pour Android
-
Top 11 des meilleurs créateurs de photos de couverture Facebook en ligne
-
Les 15 meilleurs éditeurs de photos en ligne à essayer
-
Qu'est-ce qu'un filigrane ? Comment filigraner vos photos/vidéos Facebook
-
Comment publier des photos 360 sur iOS/Android sur Facebook
-
Les 10 meilleurs lecteurs Blu-Ray de 2024
-
Sony BDP-S6700 Review
-
Comment faire de l'incrustation d'écran vert dans Adobe Premiere Pro en utilisant le Chroma Key
-
10 meilleures applications de lecteur vidéo hd android à connaître.
-
Conseils pour le lecteur Vlc : 10 fonctions cachées
-
Comment choisir les hélices d'un drone FPV
-
Les 6 applications alternatives à Periscope pour android et iOS
-
Comment diffuser sur YouTube, Facebook, Twitch et plus de 30 plateformes
-
Comment éviter/supprimer le scintillement des accessoires dans les vidéos de drone
-
DJI Phantom 3 Standard vs. Avancé vs. Professionnel vs. 4K
-
Comment choisir la meilleure batterie LiPo pour votre drone
-
Comment créer un diaporama pour des funérailles
-
Comment créer facilement un diaporama en HTML
-
Comment diffuser en direct sur Facebook à partir d'un drone DJI ?
-
Les meilleures caméras 360 pour youtube et facebook que vous devez connaître.
-
Les 10 meilleurs mini/nano drones du marché
-
Top 10 des meilleurs drones hexacoptères
-
Revue de la caméra d'action iON Air Pro 3
-
Les 12 meilleures apps de retouche photo pour iPhone X/8/7 Plus/6
-
Tutoriel sur l'écran vert (Chroma Key) de Vegas Pro pour les débutants
-
Conseils pour accélérer le temps de rendu de Vegas Pro
-
Comment utiliser l'effet de Flou cinétique de Vegas Pro
-
Comment ajouter un filigrane à une vidéo dans Vegas Pro
-
Comment ajouter/modifier des transitions vidéo dans Vegas Pro
-
Les 6 meilleurs gants de réalité virtuelle (VR) à découvrir
-
Comment transformer votre smartphone en casque de réalité virtuelle (VR)
-
Qu'est-ce que la vidéo en réalité virtuelle ?
-
Comment créer des photos/images à 360 degrés avec un objectif Fisheye
-
Splice Video Editor pour PC : Épisser facilement des vidéos sur PC
-
Les 6 meilleurs outils de coupe vidéo gratuits en ligne et comment couper et découper des vidéos en ligne
-
Éditeur de vidéos de webcam : comment éditer une vidéo de webcam
-
Movie Maker pour les enfants : enseigner aux enfants à réaliser un film
-
Les 10 meilleurs films éducatifs pour les étudiants
-
AvantAvantages pour les enseignants d'utiliser des vidéos en classe ges pour les enseignants d'utiliser des vidéos en classe
-
Les meilleurs jeux VR pour iphone iOS à essayer
-
Idées de vidéos pour les gourous de la beauté
-
Comment éditer des vidéos sur l'iPhone
-
Comment redimensionner facilement une photo : 4 meilleurs logiciels de redimensionnement d'image
-
Comment inverser une vidéo dans iMovie ?
-
Comment obtenir l'aspect et l'ambiance du Projet Blair Witch
-
Top 8 des meilleures ressources gratuites de musique et d'effets sonores pour les jeux
-
Chaînes YouTube pour les cinéastes afin d'apprendre des astuces et des tutoriels sur la réalisation de films
-
Ressources médiatiques libres de droits pour votre projet vidéo [Musique & Image & Vidéo]
-
Téléchargement d'images libres de droits : Sites web gratuits pour télécharger des images libres de droits
-
Les 7 meilleurs logiciels de stabilisation vidéo pour stabiliser les vidéos tremblantes
-
Wondershare Filmora et d'autres logiciels extraordinaires de montage vidéo pour Windows 10
-
Comment lire et regarder des vidéos M4V sur Android ?
-
Comment découper une vidéo MP4 (MPEG/MPG)
-
Convertir M4A en MP4 avec les meilleurs convertisseurs
-
Top 5 des meilleurs éditeurs MKV Mac pour éditer des vidéos MKV
-
6 meilleurs outils pour créer et éditer des vidéos MKV
-
Comment transformer des vidéos YouTube en fichiers MP3 sur Mac
-
Découpeur MP4 Mac : Les meilleures façons de découper des vidéos MP4 sur Mac
-
Comment ajouter une vidéo à un MP3
-
Convertisseur MP3 en Vidéo : Convertir MP3 en Vidéo
-
Comment ajouter une image à un fichier MP3 [3 étapes seulement].
-
Comment ajouter plusieurs fichiers musicaux à la vidéo et les lire simultanément ?
-
Présentation d'avatar
-
Découvrez les meilleurs Chat Bots d'IA : Alternatives à ChatGPT
-
Examen des meilleurs générateurs d'œuvres d'art en IA de 2024
-
Les meilleures idées pour Midjourney 2024
-
ChatGPT Générateur d'images gratuit : Voici tout ce que vous devez savoir à ce sujet !
-
Aperçu des meilleurs générateurs d'images par IA à utiliser dans l'industrie des médias
-
Guide d'utilisation de DALL-E 2 pour générer des images par IA 2024
-
Qu'est-ce que Midjourney ? Tout ce que vous voulez savoir sur cet outil artistique d'IA
-
Libérer la puissance de CHATGPT : Le guide ultime de la création de vidéos générées par l'IA
-
Générateur de vidéos ChatGPT : Une nouvelle façon de créer des vidéos en 5 minutes
-
Examen des concepts de portraits d'IA : Leur utilité sur le marché
-
Revue détaillée de Topaz Video AI Enhance 2024
-
10 meilleurs logiciels de retouche d'images pour Windows et Mac
-
Le guide parfait pour apprendre à utiliser l'IA de Midjourney
-
Guide ultime du midjourney pour tout savoir sur le sujet
-
Guide d'utilisation de ChatGPT pour le marketing des médias sociaux
-
10 histoires à succès de ChatGPT pour mettre en évidence ce que vous pouvez faire !
-
Libérez la puissance de l'IA : créez des résumés YouTube attrayants avec ChatGPT
-
L'impact de l'IA sur l'art : Un examen plus approfondi
-
Introduction au Pixel Art et à son intégration dans l'IA
-
7 Meilleures applications de retouche photo IA pour iPhone et Android
-
Révolutionnez votre contenu YouTube avec le générateur d'idées vidéo de ChatGPT
-
Débloquer la puissance de ChatGPT : Guide du débutant pour la création de vidéos sur YouTube
-
Un guide complet : Créer du contenu dynamique généré par l'IA avec ChatGPT
-
Comment créer un script vidéo Youtube en utilisant ChatGPT
-
Libérer la puissance de ChatGPT : 10 amorces de conversation incontournables
-
Créer des images d'IA impeccables : Outils et conseils
-
Débloquez votre poète intérieur : Un guide pour écrire des lettres d'amour romantiquels à l'aide d'invites ChatGPT
-
Les 10 meilleurs générateurs de contenu AI sur YouTube comme ChatGPT
-
Créer des peintures IA impeccables avec les outils appropriés : Un guide complet
-
Un guide complet de la création littéraire avec ChatGPT
-
Les 6 meilleures applications de génération d'art par l'IA à considérer pour une génération d'art de qualité supérieure
-
Maîtriser ChatGPT : Les 10 meilleurs conseils et astuces pour une utilisation optimale
-
Les meilleures applications de montage vidéo par IA de 2024
-
Boostez la croissance de votre chaîne YouTube avec ces outils de création de vidéos en IA
-
4 meilleurs logiciels d'optimisation de vidéo par IA pour améliorer les vidéos en haute qualité
-
ChatGPT : L'assistant d'écriture AI que vous devez connaître
-
Un guide complet pour utiliser ChatGPT pour Instagram de multiples façons
-
L'avenir de l'IA : tout ce qu'il faut savoir sur le ChatGPT
-
Révolutionnez votre marketing vidéo avec ChatGPT : 10 façons d'utiliser l'IA pour réussir
-
Libérez le comédien qui sommeille en vous : Choses hilarantes à faire avec ChatGPT
-
Débloquer le potentiel de ChatGPT : Apprendre à utiliser ChatGPT pour des choses intéressantes
-
Hacks ChatGPT pour la production vidéo : Comment utiliser le contenu généré par l'IA
-
Révolutionnez la création de vos vidéos grâce à ChatGPT, une technologie basée sur l'IA
-
Libérez votre créativité : Les 10 meilleurs outils de génération d'histoires par l'IA
-
Les 10 meilleurs générateurs de texte alternatifs à ChatGPT que vous pouvez explorer
-
10 conseils indispensables pour utiliser ChatGPT afin de maximiser l'efficacité
-
Le guide ultime pour écrire un scénario à l'aide de ChatGPT
-
Créer des scripts vidéo convaincants avec ChatGPT : La puissance du contenu généré par l'IA
-
À quel point votre Spotify est-il mauvais ? - Spotify AI Bot et Alternatives
-
9 Meilleures IA d'extraction vocale à utiliser en 2024
-
Révolutionner l'écriture de scénarios de films : L'IA au service de la narration avec OpenAI ChatGPT
-
ChatGPT Profits : Le guide ultime pour gagner de l'argent avec GPT
-
Meilleurs outils de remixage de musique par l'IA à essayer en 2024
-
Les 10 meilleures alternatives au Jukebox Open.ai en 2024
-
Les 10 meilleurs outils de génération de voix d'IA à essayer en 2024
-
Les 6 meilleurs générateurs de paroles et auteurs de chansons par IA à essayer en 2024
-
Les 6 meilleures applications DJ et logiciels de mixage pour les artistes aujourd'hui
-
Les musiciens utilisent l'IA pour amplifier leur touche humaine
-
Guide de l'expérience d'utilisation de l'IA de Spotify
-
Revue complète des meilleurs outils de génération de mélodies par IA à utiliser en 2024.
-
Alternative à Chord.ai : Découvrez nos meilleures recommandations !
-
Boostez votre chaîne YouTube avec les scripts générés par ChatGPT - Voici comment !
-
ChatGPT 4 : Guide du débutant pour l'expérience ultime du chatbot
-
Les meilleures options de générateur de paroles de rap IA et leur utilité
-
Vidéos YouTube générées par l'IA : L'avenir de la génération de contenu
-
Créez des vidéos IA en toute simplicité : Rapide, simple et puissant
-
Création de vidéos sans effort : Outil gratuit de création de vidéos AI
-
12 façons simples de créer une vidéo à partir d'un texte par l'IA
-
Les 10 meilleures alternatives à Jasper AI pour la production de contenu dynamique
-
Les 10 meilleurs logiciels d'écriture d'IA que vous pouvez utiliser en 2024
-
Les 10 meilleurs scénaristes d'IA à choisir en 2024
-
Les 10 meilleurs choix de logiciels qui font des merveilles en tant que rédacteur de blog sur l'I
-
Les meilleurs outils de copywriting AI payants et gratuits à utiliser
-
Les meilleurs outils d'IA pour créer une vidéo YouTube parfaite en 2024
-
Les 10 meilleures solutions alternatives à ChatGPT à tester
-
Top 10 des générateurs de titre YouTube par intelligence artificielle pour gagner en popularité
-
Révolutionnez votre scénario/script avec ChatGPT
-
Guide d’invite pour débutants de Midjourney pour apprendre à écrire les invites parfaites
-
Les meilleurs appareils photo et les conseils essentiels pour les débutants en vidéographie
-
4 façons de fusionner des fichiers MP4 et MP3
-
10 Combinaison de couleurs assorties qui fonctionnent ensemble
-
Le top 10 des vidéos drôle de hamsters sur YouTube
-
Vérification du selfie vidéo sur Instagram - Est-ce vraiment utile ?
-
Tutoriel complet pour créer un GIF animé "Joyeux anniversaire" sur Win
-
Description des courts métrages YouTube : Tout ce que vous devez savoir
-
Comment modifier la vignette d'une vidéo sur Google Drive ?
-
5 façons de débruiter une vidéo
-
Comment supprimer le bruit dans After Effects - suppression du bruit audio et vidéo
-
Top 10 des bots de discorde amusants dont vous avez besoin en 2024
-
Comment rendre une vidéo plus longue
-
Le guide définitif de Craig bot sur Discord
-
Guide complet du Boost sur Discord en 2024
-
Pourquoi je ne peux pas voir les vidéos sur le Sony A6400 ?
-
Méthodes peu connues pour ajouter des émojis aux photos sur iPhone et Android
-
Comment enlever des autocollants d'une vidéo Tiktok
-
Comment ajouter des chapitres à une vidéo YouTube
-
6 manières instantanées de créer un diaporama Windows 10
-
Pourquoi la vidéo photo booth continue-t-elle de geler ?
-
9 solutions aux problèmes d'écran noir de la vidéo Facebook sur Chrome/Safari/Firefox
-
Comment accélérer les images sur le diaporama TikTok
-
Pourquoi Instagram fait-il tourner ma vidéo de travers ?
-
5 façons de réaliser une fausse vidéo d'appel Facetime
-
Combien de vidéos peuvent contenir 64 Go/128 Go ?
-
12 meilleurs modèles de diaporamas Sony Vegas à télécharger gratuitement
-
Les 8 meilleurs modèles de diaporamas Premiere Pro
-
Revue de Kdenlive - Est-ce le meilleur éditeur vidéo ?
-
Créateur de clips Youtube
-
Est-il légal d’enregistrer YouTube ?
-
Comment zoomer avant sur les vidéos TikTok ?
-
Résoudre les problèmes de zoom avant de la caméra Snapchat
-
Que faire si le zoom Youtube pour remplir ne fonctionnant pas ?
-
Zoom avant et arrière sur Discord
-
Créateur de boomerangs
-
Les 9 meilleurs créateurs d'AMV
-
Plus de 10 des meilleurs modèles de diaporama illimités sur FCPX
-
Petites astuces pour créer un diaporama Canva que personne ne vous le dit
-
Alternatives pour Game Bar Screen Recorder
-
Combien de secondes est une vidéo de 20 Mo
-
Comment faire facilement un fondu au noir dans movie maker ?
-
Comment combiner plusieurs vidéos en une seule sur Instagram
-
Étapes à suivre pour supprimer le bruit de fond d'une vidéo Sony Vegas
-
Dissocier le son et la vidéo dans DaVinci Resolve [Étapes détaillées].
-
Pourquoi Instagram n'arrête-t-il pas de retourner ma vidéo ?
-
Blender - Un éditeur vidéo pour tous les professionnels
-
Guide de téléchargement et d'utilisation d'Adobe Premiere Pro [En détail]
-
10 meilleurs sites web gratuits de conversion texte-parole en espagnol
-
Les 20 meilleurs logiciels de synthèse vocale [Windows, Mac, Android, iPhone et en ligne].
-
Les 10 meilleurs générateurs vocaux de bande-annonce de film [Windows, Mac, Android, iPhone et en ligne]
-
10 meilleurs logiciels gratuits de lecture du texte [Windows, Mac,Android, iPhone et en ligne]
-
Les 10 meilleurs éditeurs vidéos pour des synthèses vocales
-
10 meilleurs générateurs de voix de texte à robot [Windows, Mac, Android, iPhone et en ligne]
-
6 meilleurs générateurs de synthèse vocale pour les vidéos YouTube [Windows, Mac, Android, iPhone et en ligne]
-
Meilleur logiciel de montage vidéo léger
-
Meilleures caméras pour la vidéographie à moins de 1 000 $
-
Meilleur créateur de vidéos d'amour avec musique
-
Les 5 meilleurs appareils photo Canon pour la vidéographie
-
Comment ajouter un fondu entrant/sortant dans Premiere Pro
-
[Guide tuto] Comment ajouter de la musique dans KineMaster
-
Top 22 des logiciels d'édition vidéo gratuits
-
Comment faire un CV vidéo avec des exemples expliqués
-
Les meilleurs outils pour convertir des diapositives en images numériques - Revue 2024
-
Comment créer un carrousel sur LinkedIn
-
Les 10 meilleures applications pour améliorer votre diaporama de Story Instagram
-
Apprentissage en profondeur de la reconnaissance vidéo par IA
-
Les 10 éditeurs par IA les plus fous que vous ayez jamais vus
-
Comment réaliser une vidéo à partir d'une photo avec de la musique ?
-
Comment ajouter des vidéos à une liste de lecture YouTube ?
-
10 Personnages de dessins animés réalistes que vous fuiriez si vous les rencontriez dans la vraie vie
-
10 Convertisseurs de photo en dessin animé dont vous ne pourriez pas vous passer
-
10 Dessins animés de chats japonais les plus mémorables
-
10 effets de dessin animé Photoshop pour les créatifs
-
Questions sur l'ajout d'un son à une photo que vous devriez savoir
-
10 astuces secrets pour mieux utiliser l'éditeur de photo Canva
-
Personnages féminins et masculins populaires des dessins animés Disney pour vous donner du tonus
-
Comment modifier le texte d'une image ? [Éditeur de texte pour photos En ligne et application]
-
15 meilleures applications de collage de photos en 2024 : Les meilleurs choix
-
4 choses que vous devez savoir sur le GIF Pinterest
-
Les 8 meilleurs téléchargeurs de vidéos privées
-
Comment partager des vidéos sur Twitter sur votre téléphone sans retweeter ?
-
Comment partager des vidéos Twitter sur Facebook ?
-
10 meilleures vidéos drôles sur Twitter
-
Comment ajouter des effets d'écran vert dans Phhotoshop
-
12 Créateur de vidéos d’animation qui peuvent tripler les taux de conversion
-
Noël approche ! Comment trouver et créer des GIF animés de Noël ?
-
Comment enregistrer un chat via webcam
-
15 meilleures chaînes d’anime YouTube pour faire votre journée
-
15 meilleures chaînes YouTube amusantes à regarder lorsque vous vous ennuyez
-
10 meilleures vidéos VR sur YouTube pour vivre une expérience immersive
-
Comment enregistrer le gameplay sur PS4
-
Les 10 meilleurs sites web de création d'intros
-
Les 10 meilleures chaînes d'histoire sur YouTube pour les étudiants et les amateurs d'histoire
-
LinkedIn Live : Le guide le plus détaillé
-
Les 10 raisons pour lesquelles vos vidéos sur YouTube ont 0 vues et la Solution
-
Les 10 vidéos YouTube les plus rapides à obtenir 100 millions de vues en 2024
-
Top 10 des vidéos YouTube les plus regardées en 24 heures
-
Top 10 des chaînes YouTube de yoga à suivre en 2024 - Keep Fit
-
Top 15 des chaînes YouTube scientifiques pour élargir les connaissances en 2024
-
Top 10 des chaînes professionnelles YouTube et comment en créer une facilement
-
Top 20 des chaînes musicales YouTube auxquelles vous pourriez vous abonner en 2024
-
10 chaînes d'information YouTube auxquelles s'abonner en 2024
-
Les 10 meilleures chaînes YouTube de yoga pour vous aider à garder la forme
-
Les 10 meilleurs YouTubeurs ayant le plus d'abonnés au monde
-
11 meilleurs films gratuits sur YouTube pour passer le temps 2024
-
Choisissez les meilleurs jours pour publier sur YouTube !
-
Ajouter une balise à une vidéo YouTube ? Mieux vaut lire ceci d'abord
-
Guide 2024 pour partager une vidéo YouTube sur Facebook
-
Les 5 meilleurs convertisseurs de vidéo en PPT
-
Un guide pour télécharger les flux Twitch sur YouTube
-
Les meilleurs créateurs d'invitations vidéo gratuites en ligne en 2024
-
Les meilleurs réalisateurs de vidéos promotionnelles pour booster votre marketing
-
Les meilleurs générateurs vidéo de formes d'onde audio en ligne
-
Vidéo selfie de vérification Instagram - Est-ce vraiment utile ?
-
Vidéo Instagram vers mp3 - Tout ce que vous devez savoir
-
Comment partager un lien YouTube sur la story d'Instagram
-
10 meilleurs des convertisseurs de vidéos YouTube en mp3 avec/sans éditeur
-
Télécharger une vidéo 4K sur YouTube - Ce que vous devriez savoir
-
Un guide complet pour télécharger des vidéos plus longues sur YouTube
-
10 Meilleurs YouTubers avec le plus d'abonnés en 2024
-
S'abonner Écran Vert - Faciliter l'ajout de vidéo YouTube CTA
-
Guide pour obtenir 1 000 abonnés pour votre chaîne YouTube
-
Les 8 Chaînes YouTube à la croissance la plus rapide en 2024
-
Les 7 meilleurs serveurs Minecraft Parkour
-
Les 7 meilleures alternatives d'Audacity pour Android
-
Comment installer et désinstaller Audacity pour Chromebook
-
Comment installer et désinstaller Audacity sur Ubuntu
-
Les 5 meilleurs extensions/navigateurs bloqueurs de publicité pour Android
-
Téléchargeurs de vidéos Facebook Messenger
-
7 meilleurs serveurs Minecraft
-
Corrigez " Facebook Messenger n'envoie pas de vidéos " sur iPhone et Android
-
Comment partager des vidéos TikTok sur Facebook ?
-
Comment regarder plusieurs vidéos YouTube en même temps ?
-
Comment lire automatiquement les vidéos Youtube sur Facebook ?
-
Les 7 meilleurs serveurs Minecraft
-
Top 10 des films en ligne gratuits sur DailyMotion
-
Comment utiliser l'effet d'écran vert dans GIMP
-
Les 15 meilleurs films en stop-motion de tous les temps
-
Les meilleurs films à écran vert
-
8 Meilleur convertisseur Dailymotion en mp3
-
Comment créer une vidéo de jeu sur fond vert
-
2 façons de diffuser Dailymotion sur la télévision par Chromecast 2024
-
Comment faire l'effet "grosse tête" de TikTok
-
Comment tisser sur TikTok
-
Guide du débutant pour le Stop Motion Studio et ses alternatives
-
Les 7 meilleures applications de blocage des publicités pour Android
-
Comment faire pivoter une vidéo avec FFmpeg
-
Comment faire pivoter une vidéo dans le lecteur Windows Media
-
Comment faire pivoter une vidéo dans Windows 10
-
Un guide du débutant sur la taille des pixels de vidéo HD
-
Dimensions pour les courts métrages YouTube, Facebook, Instagram et autres applications sociales
-
Comment mettre en miroir ma vidéo sur Zoom
-
Comment animer l'image et le texte en défilement ?
-
Méthodes pour créer un effet de mouvement photo en ligne ?
-
Tutoriel complet sur la création d'un GIF animé Joyeux anniversaire sur Win
-
Comment ajouter des effets 3D à une vidéo sur un ordinateur Windows Insérer une balise
-
5 sites web avec des logos animés qui peuvent attirer votre regard
-
Meilleures applications pour éclaircir les vidéos en 2024
-
10 meilleurs sites de modèles de motion design gratuits pour After Effects et Premiere Pro
-
Les meilleurs éditeurs de luminosité vidéo
-
Astuces utiles pour les éléments animés de Canva
-
10 meilleures campagnes TikTok et comment réussir une campagne
-
Comment changer ou modifier votre profil TikTok : un guide
-
20 meilleures idées de légendes TikTok pour intéresser votre prochaine audience
-
50 idées impressionnantes de noms d'utilisateur TikTok pour augmenter le nombre de visites
-
Tutoriel pour animer des images dans Canva
-
10 sites web recommandés pour découvrir de superbes modèles vidéo Premiere Pro
-
Les meilleurs enregistreurs de souris à utiliser
-
Guide complet pour choisir l'application Android de création de films
-
Comment ajouter des bordures à une vidéo sur Windows et Mac
-
Meilleurs éditeurs vidéo gratuits pour Chromebook
-
Les 15 meilleurs jeux GBA de tous les temps
-
Critique sur l'enregistreur d'écran Kazam
-
12 sites web captivants avec des exemples d'animation déclenchée en défilement (Scroll)
-
Découvrez comment résoudre les problèmes courants liés aux Shorts YouTube
-
Musique sur YouTube Shorts - Ce que vous devez savoir
-
Les 10 meilleures applications d’enregistrement vocal pour téléphone Android
-
11 astuces de référencement YouTube utiles pour classer votre vidéo
-
Les 10 meilleurs enregistreurs Spotify
-
10 bonnes idées de vidéos de Nouvel An pour les YouTubers
-
Comment faire un enregistrement vocal sur Samsung S10/S9 ?
-
Guide ultime sur le choix d'un enregistreur vocal gratuit en 2024
-
5 enregistreurs audio Linux populaires et conseils pour l'enregistrement audio Linux
-
Les 8 meilleurs sites web de vidéos GIF de Bonne année 2024 !
-
Comment arrêter l'enregistrement sur QuickTime
-
Les 6 meilleurs émulateurs ps1 pour Android
-
Comment faire une modification de vélocité sur CapCut : Un guide complet
-
Meilleurs créateurs audio à vidéo en ligne en 2024
-
Les 15 meilleurs films de dessins animés instantanés classiques films
-
Comment calculer et modifier le ratio d'aspect en ligne
-
Définition des ratios 16:9 et leur importance avec les murs vidéo
-
Meilleur enregistreur d'écran sans publicité pour Android
-
Guides détaillés pour calculer, trouver et ajuster le ratio d'image
-
Comment ajouter du texte à une vidéo sur TikTok ?
-
Comment ajouter en ligne des bordures aux vidéos
-
Comment rendre les photos floues sur l'iPhone gratuitement
-
Les meilleurs éditeurs vidéo 4K gratuits que vous devriez essayer en 2024
-
Les meilleurs éditeurs de vidéo 360 pour Windows et Mac en 2024
-
Comment modifier l'arrière-plan des vidéos TikTok ?
-
Les 5 meilleurs logiciels d'enregistrement de guitare en 2024
-
Le guide ultime des 15 alternatives à Adobe animation en 2024
-
Top 5 des enregistreurs d’écran de navigateur
-
Comment enregistrer un film sur PC, Mac et smartphones ?
-
Les 10 meilleures offres de logiciels du Black Friday en 2024 [C'est vraiment une bonne affaire]
-
Comment créer une vidéo d'unboxing géniale : Un guide complet
-
Comment enregistrer une Story Instagram à l'écran
-
Comment enregistrer un écran IPTV
-
Les 10 meilleures alternatives à Audacity
-
5 meilleurs émulateurs PS2 pour Android en 2024
-
Comment enregistrer Netflix à l’écran sur PC, Mac et smartphones
-
Comment filtrer un enregistrement sur un ordinateur portable Hp
-
Comment enregistrer l'écran sur l'enregistreur d'écran
-
Comment faire un enregistrement d'écran Snapchat sur un téléphone mobile ?
-
12 meilleurs jeux Roblox 2024
-
Les 10 jeux Roblox les plus cool de 2024
-
Télécharger des vidéos TikTok sans filigrane en ligne
-
8 Meilleurs effets vidéo lumineux et comment ajouter des effets lumineux à une vidéo
-
Plus de 20 superbes modèles Pixel Art à personnaliser en 2024 [Téléchargement gratuit]
-
8 gifs Pixel Art populaires et comment créer des gifs avec le style
-
Comment changer de voix sur TikTok ?
-
Comment faire la voix de Siri sur TikTok ?
-
Plus de 20 idées créatives de pixel art pour illuminer votre vie : Laissez-vous inspirer !
-
Top 6 des créateurs de Pixel Art pour tous les âges en 2024 [PC, Apps, & Online]
-
Les 10 meilleurs jeux comme GTA V
-
Comment ajouter une bordure à une vidéo Instagram ?
-
Les 10 meilleurs sites web pour se détendre l'esprit
-
Comment savoir si quelqu'un vous a bloqué sur Snapchat ?
-
Les 10 meilleurs jeux MOBA pour Android
-
Comment réaliser un effet d'hologramme dans Photoshop/Premiere/Filmora
-
Comment créer une vidéo impressionnante d'effet de pluie sans problème,
-
Top 9 des éditeurs photo et vidéo pour ajouter Sparkle Effects que vous devez connaître
-
8 types de coupes en montage vidéo que les créateurs de vidéos devraient connaître
-
Comment écrire un scénario facilement ?
-
Comment rédiger un scénario pour un court métrage ?
-
Pourquoile B roll est-elle si importante ?
-
Les directives de la communauté YouTube que vous devez connaître en 2024
-
Comment ajouter une bordure aux photos Instagram ?
-
Comment convertir une vidéo paysage en portrait
-
Comment changer votre voix sur Instagram ?
-
Comment envoyer un gif sur Snapchat [Guide Stey-by-Stey]
-
Comment ajouter de la musique aux reels Instagram ?
-
Comment extraire du texte d'une image en 2024
-
Comment faire une liste de plans de film ?
-
Comment ajouter une vidéo à Google Slides ?
-
10 idées pour créer un vlog familial inoubliable
-
10 meilleurs jeux Battle Royale
-
Comment créer une vidéo cinématique avec une générique de début de film ?
-
Top 10 des jeux de combat Nintendo Switch
-
Tout ce que vous devez savoir sur les valheim seeds & les meilleures valheim seeds
-
Les 7 meilleurs jeux de guerre totale
-
Les 7 meilleurs mods Stardew Valley
-
Comment ajouter un effet de pouvoir magique à votre vidéo comme un magicien ?
-
Tout ce que vous avez besoin de savoir sur Stardew Valley : Île Gingembre
-
Tout ce que vous devez savoir sur le warden-minecraft
-
Émulateur PSP iOS : Les 5 meilleurs choix
-
Comment être en direct sur TikTok sur l'ordinateur
-
Les 10 meilleurs sites pour obtenir des images gratuites
-
Découvrir Panzoid comme créateur d'intro pour votre contenu vidéo
-
Comment mettre en boucle des vidéos YouTube sur la télévision
-
Comment afficher les commentaires aimés sur YouTube
-
Comment récupérer les photos "My Eyes Only" sur Snapchat ?
-
Comment Utiliser le Changeur de Voix Xiaomi Gaming Turbo ?
-
Comment activer les paramètres AV1 sur YouTube et pourquoi vous devriez le faire
-
Convertir le Time-lapse en vidéo normale
-
Comment mettre en boucle une vidéo dans Canva
-
iMovie VS Filmora : Lequel est vraiment le meilleur ?
-
Le guide complet pour vous aider à convertir Srt en Xml, Ssa, Ttml et autres formats.
-
Revue complète de Alight Motion
-
Tutoriel complet pour réaliser une vidéo de compte à rebours impressionnante
-
10 meilleures applications de compte à rebours de mariage pour Android et iOS
-
Revue de XVideoStudio : Un guide complet
-
Fichier SRT : Comment ouvrir un fichier SRT sur Windows ou Mac [2024]
-
Guide ultime sur la conversion vidéo de la DTS en HDR
-
[corrigé] les 4 solutions les plus efficaces pour les vidéos hdr de l'iphone délavées dans premiere pro
-
Quels sont les meilleurs ordinateurs portables pour le montage vidéo ?
-
Comment devenir un Youtuber à succès
-
20 meilleures vignettes d'édition Pubg libres de droits
-
Les 10 meilleurs lutteurs de Sony pour différentes utilisations
-
Comment utiliser les LUTs dans Lumafusion et Ressources de Luts Gratuites
-
Les 10 meilleures LUTs pour Adobe LightRoom
-
15 meilleures Cine LUTs pour la Gopro Action Cam
-
20 LUTS gratuits/payants pour DJI Mini 2/Air 2S/Mavic 2
-
10 LUTs gratuites ou payantes pour les appareils photo Canon
-
Les 25 meilleurs changeurs de voix en temps réel - Dois-je les utiliser ?
-
Débruitage d'audio par IA pour Windows
-
Extension audio par IA pour Windows
-
Découpe intelligent d'IA pour Windows
-
Comment diffuser Google Meet sur YouTube [Guide étape par étape]
-
3 manières de diffuser et d’enregistrer simultanément
-
Comment enregistrer des Streams de vidéo avec FFmpeg sur Windows et Mac ?
-
Comment enregistrer Hulu sur toutes les plates-formes - Win/Mac/Mobile
-
Un guide ultime pour découpeur Flexclip en ligne
-
15 Meilleures manières de regarder la Stream en direct de la NBA [2024]
-
Meilleur service de streaming de musique en direct en 2024
-
10 meilleurs services de streaming de télévision en direct - avec comparaison
-
10 meilleures façons de regarder le cricket en direct
-
AZ Screen Recorder - Examen complet de l'application et alternative
-
6 meilleurs mixeurs audio pour améliorer votre streaming
-
4 façons de regarder Facebook Live à la télévision
-
Meilleure longueur : Quelle doit être la longueur d'un podcast ? (Mise à jour 2024)
-
Tutoriel complet sur l'ajout d'un compte à rebours
-
Combien gagne PewDiePie (Mise à jour 2024)
-
La valeur nette de Ryan Kaji : Un garçon de 11 ans est le mieux payé de YouTube 2024
-
Meilleurs podcasts sur Google Podcasts pour 2024
-
Tutoriel ultime : Comment ajouter un compte à rebours dans OBS
-
Monétisation YouTube : CarryMinati (Ajey Nagar) YouTube Income 2024
-
20 recommandations de services de stockage Cloud gratuits ! [Jusqu'à 1 To inclus]
-
Le meilleur service de stockage cloud pour les entreprises
-
Le service de stockage Cloud le moins cher pour les fichiers volumineux
-
Meilleur service de stockage en nuage pour les vidéos en 2024
-
Recommandations sur le meilleur service de stockage illimité dans le nuage
-
10 meilleures chaînes Telegram que vous pouvez suivre en 2024
-
Comment voir les stories Facebook de manière anonyme
-
Le bannissement de TikTok : Comment être dé-banni sur Tiktok ?
-
12 logiciels gratuits de téléchargement de playlists YouTube 2024 [En ligne/PC/Android/iOS]
-
100 biographies Facebook Mortelles pour Rendre un Profil Attrayant en 2024
-
20+ Meilleurs groupes Telegram à suivre en 2024 [Chat, Rencontres et Affaires]
-
Les 20 meilleures chaînes télégrammes de films GRATUITES pour regarder des films
-
GRATUIT Top 13 des meilleures chansons pour vidéos de voyage, parfaites pour BGM [2024]
-
Comment utiliser la courbe RVB sur Mac avec Filmora
-
Comment devenir un vlogueur sur YouTube
-
Idées de Vlogs sur les soins de la peau
-
Comment démarrer un Vlog
-
15 meilleures musiques de montage pour différents types de vidéos
-
Créer avec AI Stylizer
-
Logiciel d'enregistrement de webcam HD
-
Top 10 des applications de collage de photos animées que vous devriez connaître
-
Applications pour animer des images fixes qui pourraient faire de vos images une sensation Internet
-
Conseils populaires sur l'apprentissage du gréement animé
-
Tout savoir sur les logos d'entreprise animés et les meilleurs outils pour créer un
-
Êtes-vous prêt à animer un personnage de jeu à partir de zéro ?
-
Tout savoir sur la synchronisation labiale en animation
-
10 excellentes applications pour transformer des images animées amusantes en bandes dessinées
-
Une étude approfondie de la peinture de bande dessinée commence par l'apprentissage à la dessiner
-
10 types de dessins animés classiques avec des exemples
-
Guide pratique : raccourci secret au Tutoriel sur Adobe Animate Character
-
Comment désactiver/enlever définitivement YouTube Shorts ?
-
Modèles CapCut : comment avoir et utiliser des modèles sur CapCut modèles
-
15 meilleurs modèles d'introduction After Effects gratuits que vous devriez essayer en 2024
-
5 modèles d'introduction Filmora les plus populaires, parfaits pour toute vidéo
-
Comment faire un montage facile d'audio pour iPhone et iPad
-
100 biographies Facebook Mortelles pour Rendre un Profil Attrayant
-
CapCut pour ordinateur portable : Créez des vidéos virales sur PC & Mac [2024]
-
Top 10 des Meilleurs Créateurs d’Autocollants Telegram pour Créer des Autocollants Amusants [2024]
-
Comment transférer des autocollants Telegram pour WhatsApp sans effort
-
Comment Regarder les Stories Facebook de Manière Anonyme
-
Plus de 100 Noms de Chaînes de Jeu Cool pour Chaque Joueur
-
Comment flouter facilement l'arrière-plan sur Zoom : Le guide ultime
-
10 filtres CapCut populaires pour peaufiner les vidéos en un clin d'œil
-
[Guide complet] Comment faire un effet machine à écrire avec vos titres ?
-
Qu'est-ce que le programme de création certifié Filmora et comment devenir un FCC ?
-
Comment ajouter gratuitement un lien à une Story Facebook ?
-
Appel vidéo Telegram : Tout ce que vous devez savoir [Inclure 5 alternatives]
-
Guide complet : Comment ajouter un effet de lissage de la peau avec Final Cut Pro
-
Le Mac Mini peut gérer le montage vidéo [2024]
-
Les meilleurs filtres et objectifs Snapchat que vous voulez essayer
-
Comment consulter les anciennes Stories sur Facebook ?
-
4 meilleurs éditeurs de sous-titres pour Mac en 2024
-
Guide complet sur la création d'un diaporama vidéo avec Final Cut Pro
-
Comment lire la langue de la table d'enchantement de Minecraft 2024
-
Les 6 meilleurs enchantements d'arbalète Minecraft en 2024
-
Top 7 des meilleurs enchantements d'arc dans Minecraft 2024
-
Comment dissocier sur Tinder pour supprimer quelqu'un que vous n'aimez pas
-
Top 5 des applications comme CapCut que vous devriez connaître [CapCut Alternatives]
-
Comment créer un flux de puzzle sur Instagram pour attirer l'attention sur
-
Top 10 des modèles de vidéos de diffusion d'actualités en 2024
-
Les 10 meilleures applications pour parler avec des inconnus
-
Guide complet sur la réalisation d'une vidéo à l'aspect cinématographique à gros budget avec Final Cut Pro X
-
Comment facilement faire Facetime sur Android en 2024
-
Comment désactiver les messages suggérés sur Instagram ?
-
Comment voir qui s'est désabonné de votre compte sur Instagram ?
-
Comment ajouter un compte à rebours dans Final Cut Pro X ?
-
Comment bloquer quelqu'un sur Instagram ?
-
Les 6 meilleures cartes de captures pour Nintendo Switch que vous pouvez trouver en 2024
-
Airdrop ne fonctionne pas, comment le réparer sur iPhone, iPad, et Mac
-
Comment libérer de l'espace disque pour Final Cut Pro X ?
-
Comment utiliser l'appareil photo Snap sur Google Meet ?
-
Qu'est-ce qu'Imgur ? Le guide complet d'Imgur
-
Comment créer un look cinématographique pour votre vidéo ?
-
Comment télécharger des vidéos Tumblr pour PC, Android et iOS [Guide étape par étape]
-
Comment supprimer un compte Tumblr de manière permanente et temporaire comment supprimer un compte tumbl
-
Comment ajouter des chapitres à une vidéo Vimeo ?
-
Top 10 des meilleurs jeux MMORPG gratuits que vous pouvez trouver en 2024
-
Les 12 meilleurs jeux incrémentaux sur PC en 2024
-
Comment inverser la recherche d'images d'Instagram
-
Arrêtez de chercher un code promo Filmora sur Reddit - Nous l'avons ici
-
Comment allouer plus de RAM à Minecraft en 2024 : 3 méthodes
-
Comment faire des vidéos du style des années 80 ?
-
Les Meilleures Applications de Couvertures Highlights Instagram
-
10 Effets Spéciaux de Feu Attrayants pour Réchauffer Votre Contenu Vidéo
-
Le Meilleur Créateur En ligne de Couverture Highlight Instagram
-
Comment faire des couvertures de surbrillance sur Instagram
-
Comment faire des mises en avant sur Instagram
-
Les huit meilleurs logiciels de dictée pour Windows, Mac et en ligne [2024]
-
Meilleur changeur de voix gratuit et comment modifier la voix en vidéo avec Filmora en 2024
-
Découvrez les secrets d'Instagram Story
-
Qu'est-ce que l'highlight de la Story Instagram ?
-
Comment télécharger une vidéo à partir de n'importe quelle URL [Plateforme chaude incluse]
-
8 meilleurs logiciels de reconnaissance vocale pour Windows, Mac et en ligne
-
Comment utiliser votre manette Switch Pro sur Steam
-
Golden Ratio in Art : un guide complet pour le designer
-
Les 5 meilleurs jeux de simulation de fluide
-
Filmora Crack : Comment obtenir Filmora X/11/12/13 ? [2024]
-
Comment créer des publicités vidéo gratuitement dans YouTube Video Builder
-
Meilleur générateur de voix Siri pour Windows et Mac
-
Comment convertir un fichier MP3 en texte en ligne [4 méthodes simples]
-
Comment enregistrer le jeu de LOL (3 méthodes) ?
-
Les 15 meilleures séries d'animation à regarder en boucle
-
Suppression des commentaires sur YouTube
-
Comment redimensionner automatiquement une vidéo pour les statuts WhatsApp ?
-
Comment utiliser Roblox Fps Unlocker ? (Guide étape par étape)
-
Comment ajouter des chapitres à des vidéos YouTube
-
Comment trouver vos commentaires sur YouTube ?
-
Slack Vs. Discord : ce qui convient le mieux à votre équipe
-
12 des meilleurs jeux de simulation d'animaux pour Android
-
Les 10 meilleurs Roguelike ou Roguelite
-
3 façons rapides de convertir gratuitement l'audio en texte [Guide étape par étape]
-
Comment quitter un serveur Discord
-
Comment ajouter des rôles dans Discord ?
-
Comment épingler un message sur Discord ?
-
Balise Spoiler sur Discord : Tout ce que Vous Devez Savoir
-
Comment Trouver un Serveur Discord 2024
-
Comment Mettre du Texte Derrière un Objet avec Filmora
-
Comment Ajouter des Amis sur Discord
-
Comment Activer ou Désactiver les Commentaires sur YouTube
-
Top 5 des jeux de Kung Fu comme Sifu
-
Les meilleurs jeux amusants de filles en ligne pour les enfants en 2024
-
Les meilleurs jeux de voiture amusants pour les enfants en 2024
-
Huit téléchargements GRATUITS de bobines Instagram en ligne qui vous feront gagner du temps !
-
Les meilleures applications de recherche de chansons pour reconnaître la musique sur Android
-
Le seul guide que vous devez connaître sur Instagram Reels
-
Slack Giphy : Comment ajouter Giphy à Slack
-
Meilleurs convertisseurs vidéo DailyMotion gratuits en ligne
-
100+ meilleures idées bio Whatsapp pour 12 signes du zodiaque
-
Les 10 meilleures séries Web Amazon Prime que vous aimez absolument
-
Comment utiliser la communication visuelle pour promouvoir les affaires
-
Qu'est-ce que Triller - Tout ce que vous savez sur cette alternative à TikTok
-
Snapchat Ad 101 : Créer des publicités Snapchat étonnantes et efficaces
-
Comment être vérifié sur Tinder et avoir plus de correspondances : Un guide complet
-
Les 6 meilleurs calculateurs d'argent sur Instagram - Sûr et efficace
-
Comment créer votre propre Emoji de 2 manières différentes [Guide étape par étape]
-
Comment animer des objets dans votre vidéo - 10 astuces accrocheuses !
-
Comment convertir une vidéo Instagram en MP4 [2 méthodes prouvées 2024]
-
Comment réaliser une vidéo de cuisine en étapes - un guide ultime
-
Comment mettre plusieurs photos sur Insta Story - un guide simple
-
Tout sur le doublage d'anime
-
Les 10 meilleures séries d'anime de tous les temps | Regarder des anime en ligne
-
Comment ajouter une vidéo au texte
-
6 des mailleurs créateurs de montage photo gratuits en 2024
-
Meilleurs téléchargeurs gratuits : téléchargez la miniature YouTube gratuitement [en ligne/Win/Mac]
-
10 meilleures caméras de cinéma pour la réalisation de films, du débutant au professionnel
-
Meilleur appareil photo d'entrée de gamme pour les débutants 2024 | Critiques
-
11 Meilleure caméra pour débutant, étanche et de vidéo pour enfants (facile à utiliser)
-
Meilleur créateur d'images animées de Lego
-
Top 11 des meilleurs appareils photos Bridge pour 2024 [analyse ultime]
-
5 Meilleurs créateurs de bande-annonce vidéo en ligne
-
Comment faire une vidéo Stop motion sur Instagram
-
Les 11 meilleurs créateurs de cartes virtuelles d'anniversaire en ligne [2024]
-
20 générateurs de noms d'entreprise gratuits pour aider les entreprises à augmenter leurs revenus
-
Écran bleu VS écran vert : Tout ce que vous devez savoir
-
Les meilleurs convertisseurs de DVD en format numérique
-
Comment programmer une publication sur votre Facebook [+ Outils gratuits]
-
Comment convertir SWF en MP4 gratuitement pour Windows/Mac/En ligne
-
8 meilleurs modèles de vidéos promotionnelles pour votre entreprise
-
Comment éditer des vidéos avec InShot Video Editor - Glitch Video Effects
-
8 meilleurs effets sonores d'intro pour Youtubers
-
Meilleur créateur d'intro Vlogmas pour renforcer facilement votre créativité
-
Comment télécharger des vidéos YouTube sans aucun logiciel [13 méthodes éprouvées]
-
Les dimensions de vidéo et la taille de story sur Instagram [Le guide ultime pour des publications parfaites]
-
Les 10 meilleurs logiciels gratuits de montage vidéo en ligne [sans filigrane].
-
15 Exemples de Typographie Cinétique Incroyablement Créative pour Vous
-
15 meilleurs Sites Web pour Vous afin de Télécharger des scénarios de films
-
10 Polices Star Wars gratuits pour rendre votre vidéo incroyable [Recommandé]
-
Vidéos de produit Amazon : Comment utiliser une vidéo pour réaliser des bénéfices
-
Les 10 meilleurs trépieds de voyage pour filmer des vidéos/photos parfaites
-
Le meilleur Joiner MP3 gratuit en ligne pour fusionner les mp3 gratuitement
-
Qu'est-ce qu'un sous-clip ? Comment créer des sous-clips dans Premiere Pro ?
-
Comment remplacer rapidement des séquences dans After Effects
-
Composition After Effects : Comment l'utiliser comme un pro
-
Votre logo est la base de votre image de marque : Comment le créer ?
-
Les 8 meilleurs logiciels d'édition audio professionnels pour un montage puissant
-
PluralEyes : Le meilleur plugin pour synchroniser l'audio dans Premiere Pro
-
Les 10 meilleures ressources de bruitage d'explosion pour faire des explosions
-
DAW : 10 meilleures stations de travail audio numériques pour Windows et Mac
-
Paramètres d'exportation de Premiere Pro : Comment exporter une vidéo MP4 pour les paramètres d'exportation YouTube
-
Comment utiliser facilement Lumetri Color Premiere Pro
-
10 meilleures polices animées pour rendre votre vidéo
-
Comment utiliser le stabilisateur de distorsion dans Premiere Pro facilement
-
Guide complet : Que signifie non répertorié sur YouTube
-
10 meilleurs générateurs de texte animé à utiliser (100% utiles)
-
10 idées de vidéos de Noël pour votre entreprise
-
8 Créateurs de vidéos publicitaires en ligne gratuits et payants (rapides et faciles)
-
Qu'est-ce que le vignettage et comment l'utiliser pour prendre de meilleures photos ?
-
Comment supprimer l'audio d'une vidéo en ligne ?
-
Comment convertir RGB en CMYK ?
-
Comment inverser les couleurs dans les vidéos ?
-
Meilleurs Motion Graphics Plugins pour AE
-
Meilleurs agrandisseurs d'image : Agrandir les photographies sans perdre en qualité Agrandisseur d'image
-
Adobe Rush vs iMovie : lequel est le meilleur pour les utilisateurs d'Apple ?
-
Les Meilleurs Objectifs Fisheye pour iPhone
-
Comment repérer les faux abonnés sur Facebook pour les spécialistes du marketing
-
Les 10 meilleurs mèmes de travail pour s'amuser pendant les journées de travail
-
Comment couper le son dans Windows Movie Maker ?
-
Comment faire du streaming depuis la Xbox One vers Twitch ?
-
Comment diffuser des jeux vidéo Nintendo Switch sur Twitch ?
-
Aperçu Instagram : Guide ultime pour comprendre les données IG
-
Comment gagner de l'argent sur Twitch ?
-
Un guide simple pour devenir un affilié de Twitch
-
Comment devenir un influenceur sur Instagram : un guide complet
-
Liste d'équipement pour le tournage de vidéos sur YouTube : Ce dont vous avez besoin pour commencer à enregistrer des vidéos
-
Top 10 des YouTubeuses féminines en 2024 [La plus récente]
-
20 meilleures plateformes de marketing d'influence pour générer plus de trafic en 2024
-
Top 10 des Youtubeurs les plus riches en 2024 [Mise à jour]
-
Comment enregistrer le mode de jeu dans les téléphones Samsung Galaxy
-
Les 10 meilleurs convertisseurs de PowerPoint en vidéo [gratuits et payants]
-
Comment organiser gratuitement un webinaire sur YouTube ?
-
8 meilleurs blogs et sites web sur le marketing vidéo : ce que vous devez savoir
-
Guide complet des logiciels de webinaires : Les 10 meilleurs logiciels de webinaires [2024]
-
Comment enregistrer des présentations vidéo à l'aide d'Adobe Presenter ?
-
Comment enregistrer et monter une vidéo à l'aide d'Adobe Connect ?
-
Comment supprimer ou remplacer l'arrière-plan dans Logitech ?
-
La différence majeure : cinématographie et vidéographie de mariage
-
10 trucs et astuces d'animation 2D/3D
-
Citations courtes et inspirantes pour la fête des mères de filles Citations
-
Comment réaliser une animation en 7 étapes
-
Les 18 meilleurs outils et services pour créer des vidéos animées pour votre entreprise 2024
-
Adobe Animate CC : Tout ce que vous devez savoir
-
Comment ajouter de la musique aux vidéos et aux stories Instagram
-
Comment ajouter un filigrane à des photos Instagram
-
Comment republier des photos et des vidéos sur Instagram
-
Comment Éditer des Photos Instagram Comme un Pro
-
Les 15 meilleurs téléchargeurs de vidéos/photos d'Instagram - Solutions en ligne, complémentaires et applications
-
Nouvelles fonctionnalités de l'appareil photo de l'iPhone X que vous devez connaître
-
Liste des meilleures applications d'enregistrement vidéo pour iPhone
-
Trucs et astuces pour la photographie en basse lumière sur iPhone [2024]
-
Comment prendre des photos de paysage sur iPhone [Killer Tips]
-
Le guide ultime de la photo HDR sur iPhone Appareil
-
Comment enregistrer et lire des GIF sur un iPhone
-
Meilleurs cours de montage vidéo en ligne
-
Adobe Premiere Elements ou Adobe Premiere Pro : Lequel dois-je utiliser ?
-
Comment supprimer la brume et réaliser une vidéo nette avec Premiere Elements
-
Comment ajouter de la musique à des vidéos avec l'éditeur vidéo Movavi en 2024
-
Infographie - 8 façons de gagner de l'argent sur YouTube pour les débutants en 2024
-
PowerDirector pour Mac : Une revue détaillée et ses meilleures alternatives
-
Tutoriel pour les débutants : Comment utiliser Cyberlink PowerDirector en 2024
-
Les meilleurs ordinateurs portables pour le montage vidéo 4K
-
Test du smartphone MOTO Z2 Play
-
Test sur Dell P2715Q 4K Monitor
-
Examen du moniteur Asus ProArt PA 329Q Professional 4K Si vous recherchez un moniteur
-
Meilleure carte mémoire pour Sony A7S II
-
7 meilleurs appareils photo 4K hybrides à moins de 1000 $
-
Top 10 des meilleurs Gimbals pour les appareils réflexes numériques et les appareils photo sans miroir 4K
-
Top 10 des Meilleures Épaulières DSLR 4K
-
Les meilleurs microphones externes pour iPhone
-
Les meilleures applications d'appareil photo et vidéo pour iPhone
-
Les meilleures applications de caméra Android pour la photo et la vidéo
-
Revue du lecteur POT
-
12 sites web étonnants pour des photos gratuites [mise à jour de 2024]
-
10 meilleurs Flash et Fly Player pour PC et Mobile
-
Comment numériser et stocker vos anciennes photos imprimées
-
Meilleurs sites de stockage de photos
-
Diaporama Facebook : comment créer un diaporama sur Facebook
-
Meilleurs convertisseurs GIF en vidéo
-
Comment créer un GIF dans Photoshop
-
Comment créer et changer la couverture vidéo sur Facebook
-
Comment insérer un GIF dans Powerpoint
-
Meilleur logiciel de création de GIF pour Windows et Mac en 2024
-
Les 10 meilleures applications gratuites de GIF pour iPhone et iPad
-
Alternative à Windows Media Player
-
Comment utiliser le lecteur multimédia de Windows pour ripper ( Extraire de la musique d'un CD) et graver des CD ?
-
Comment utiliser VLC comme convertisseur pour convertir un mp4 et les autres formats
-
Les meilleurs logiciels gratuits et payants de lecture vidéo Blu-ray pour PC et Mac
-
Évaluation complète sur ProShow : Fonctionnalités principales, tutoriels et alternatives
-
Évaluation complète sur Kizoa : Fonctionnalités principales, tutoriel et alternatives
-
Les 9 meilleurs logiciels d'édition vidéo pour drone de différents niveaux
-
Évaluation complète sur Photostory : Fonctionnalités principales, tutoriel et alternative
-
Comment utiliser Periscope : Le guide complet
-
Comment sauvegarder ou enregistrer des vidéos Periscope : Guide complet
-
12 applications de streaming vidéo en direct pour regarder et diffuser des vidéos
-
Comment obtenir des spectateurs ou des abonnés sur Twitch : 7 astuces
-
Photo Zoom Pro 7 - le redimensionneur d'image Avis sur
-
GRATUIT 7 meilleures applications pour passer en direct sur YouTube depuis iPhone ou Android
-
Les 5 meilleures lunettes FPV pour les courses de drones
-
Les caméras GoPro sont connues pour capturer des vidéos comme aucune autre caméra ne le peut. Comment diffuser en direct xbox sur facebook live
-
Comment diffuser en direct gopro sur facebook et periscope?
-
Libellé de l’annonce de naissance pour les garçons et les filles
-
5 meilleurs éditeurs de photos gratuits pour Mac [2024]
-
iPhoto pour Windows 8 (PC Photo Manager)
-
Wondershare Photo Story Platinum
-
Comment faire une diffusion en direct sur facebook avec wirecast
-
Comment créer un diaporama de photos FLV
-
Modèles de menu DVD gratuits
-
Comment réaliser un diaporama de photos iMovie avec de la musique ? [Tutoriel iMovie]
-
Comment graver des photos sur DVD avec des transitions et de la musique
-
Créateur de films vidéo pour Windows 8 : Réalisez facilement des films vidéo
-
Guide complet pour créer un diaporama iPhoto à lire sur Apple TV
-
Les meilleurs enregistreurs d'écran pour les enseignants
-
Comment ajouter des effets sonores à une vidéo
-
Extracteur audio : comment extraire l'audio d'une vidéo
-
Comment fusionner la vidéo et l'audio
-
Comment réduire le volume des fichiers multimédias
-
Comment ajouter des images aux morceaux de musique (MP3) : un guide ultime
-
Comment ajouter une vidéo à l'audio
-
Ralentissement de YouTube : Comment ralentir les vidéos YouTube [3 façons]
-
Les 11 meilleurs créateurs de vidéos en ligne
-
Comment choisir le nom d'une chaîne YouTube ?
-
Comment télécharger des vidéos 4K à partir de Netflix ?
-
Revue du meilleur téléchargeur de vidéo 4k en ligne
-
Comment obtenir de la musique libre de droits pour vos vidéos YouTube
-
Le moyen simple et rapide de corriger les yeux rouges d'une photo
-
Supprimer les objets : Comment supprimer un objet indésirable d'une photo [3 façons].
-
Comment redimensionner une photo sans perdre la qualité
-
Comment réparer les vidéos tremblantes de la GoPro
-
Les 10 meilleures chansons d'Halloween
-
Musique libre de droits : pour les vidéos de mariage
-
Top 10 des sites de musique libre de droits pour télécharger de la musique gratuite et légale
-
Comment Redimensionner des Fichiers MP4 (MPEG / MPG) pour des Tailles plus Petites
-
Éditeur de fichier MP4 pour Windows 8 : Modifiez facilement des fichiers MP4 sur PC
-
Comment utiliser la correction des couleurs vidéo dans iMovie ?
-
Les 15 meilleurs éditeurs d'écran vert [gratuits et payants, toutes plates-formes]
-
10 Alternatives gratuites à Windows Movie Maker
-
Windows Movie Maker Télécharger [Guide complet]
-
Les 8 meilleurs sites Web de vidéos éducatives pour les enseignants Insérer une balise (Alt+1)
-
Un moyen facile d'ajouter des effets à une vidéo d'art
-
TXT vers SRT : 3 manières efficaces de convertir TXT en SRT
-
Track Matte : le guide ultime pour After Effects
-
Comment faire des vidéos sous-titrées
-
Comment convertir SRT en DOCX
-
Paramètres 3D Ray Traced dans After Effects : Un guide comp
-
Suivi d'objets OpenCV : Le guide complet en 2024
-
Suivi d'objets multiples : Le guide ultime
-
Connaissances de base et utilisation des graphiques animés
-
2 façons efficaces de faire la traduction de fichiers SRT comme un pro
-
Avantages de la diffusion en direct sur YouTube
-
Intervalle d'images clés : tout ce que vous devez savoir
-
Stratagèmes pour l'algorithme YouTube 2024
-
Le guide complet du suivi des mains et de ses types
-
Le vrai correctif pour l'exportation de SRT depuis Premiere qui ne fonctionne pas
-
Comment télécharger Windows Movie Maker version 2012
-
Guide ultime de conversion de Word en SRT
-
2 moyens efficaces de convertir facilement un VTT en SRT
-
Comment Convertir Facilement SRT en VTT
-
SBV en SRT : Comment convertir des sous-titres SBV YouTube en format SRT
-
Les 8 meilleurs de traducteurs SRT gratuits en ligne (conseils pour les choisir)
-
sRGB contre RGB
-
Afficher une forme d'onde audio et ajouter une animation de forme d'onde dans Premiere Pro | Tutoriel
-
Meilleur découpeur de vidéo YouTube en ligne
-
Téléchargement gratuit de la LUT M31 (LUT sarcelle et orange)
-
Comment utiliser les LUTs dans vn editor- Guide complet et meilleurs téléchargements de LUTs
-
Comment diviser des vidéos dans Final Cut Pro
-
Comment diviser des vidéos dans Premier Pro
-
Comment diviser une vidéo en plusieurs parties sur toutes les plateformes
-
Guide rapide sur l'utilisation d'After Effects pour la création d'intro
-
Comment commenter un chat en direct sur YouTube
-
Comment faire une vidéo avec mon téléphone portable
-
Comment utiliser les effets de suivi de caméra 3D dans After Effects [2024]
-
Les 6 meilleurs drones pour la vidéo
-
Qu'est-ce que le HDRI ? Tout ce que vous devez savoir sur le HDRI
-
Examen de EasyHDR : Est-ce un bon choix pour créer du HDR ?
-
6 conseils pour vos premières publicités Facebook
-
Quelles sont les meilleures alternatives à Pexels ?
-
Ce que vous devez savoir sur Pexels.com.
-
Les meilleures applications de synthèse vocale sur Mac que vous pourriez manquer [gratuit et sans téléchargement]
-
Comment traduire la parole en texte dans le bon sens avec Google Traduction
-
Comment obtenir des images à usage commercial [moyens gratuits]
-
Meilleur générateur de titres YouTube
-
Comment ajouter un horodatage à une vidéo YouTube
-
Windows HD Color : tout ce que vous devez savoir
-
Tout sur les messages vocaux de whatsapp
-
Quels sont les meilleurs sites pour promouvoir les vidéos YouTube
-
Quels sont les modes de prise de vue Auto HDR, Smart HDR 3 et 4 ?
-
Meilleur générateur de titres de webinaires
-
Enregistreur de messages vocaux sur l'iPhone 2024
-
Les meilleurs générateurs de titres vidéo
-
Avis sur VEGAS Pro 19
-
Top 10 des Convertisseurs de Sous-titres En ligne pour Convertir GRATUITEMENT des Fichiers SRT
-
Les mèmes photos les plus populaires et leurs histoires
-
Les meilleures caméras vidéo[2024]
-
Meilleurs effets de texte de PSD
-
Quantum HDR : Tout ce que vous voudrez peut-être savoir sur Quantum HDR
-
Lieux pour trouver de la musique de fond pour les vidéos
-
Test de Pinnacle Studio 25
-
Les meilleurs générateurs de texte de mème à utiliser
-
Meilleur éditeur de photo de mème
-
Comment utiliser les LUT pour spark ar & Télécharger une LUT gratuite
-
Comment obtenir des photos libres de filigrane
-
Guide ultime sur la création d'un fichier SRT
-
Comment créer une intro YouTube
-
Comment être un bon intervieweur
-
Combien coûte une promotion YouTube
-
[Corrigé !] Comment convertir un fichier zip en fichier srt ?
-
Trouvez le bon ratio d'aspect pour votre vidéo
-
Revue de FFmpeg Audio : FFmpeg peut-il extraire l'audio dans son format d'origine ?
-
Guide SRT : Tout ce que vous devez savoir sur le SRT[2024]
-
Reconnaissance vocale et utilisation gratuite
-
11 meilleurs tutoriels de correction et d'étalonnage des couleurs[2024]
-
Comment utiliser les LUT de Color Grading Central pour l'étalonnage des films ?
-
Meilleure application de correction des couleurs
-
Astuces pour réaliser un étalonnage cinématique
-
Meilleurs sites Web gratuits d'art et de graphiques vectoriels
-
Guide du débutant pour l'incrustation sur écran vert
-
Étapes pour créer des effets de texte doré After Effects
-
Comment ajouter un effet d'écho à une vidéo
-
2 façons pratiques d'extraire les sous-titres des vidéos MKV sans perte de qualité
-
Les 4 meilleurs outils pour effectuer un fondu enchaîné audio
-
Les 5 meilleures façons de convertir des vidéos HDR en SDR [La solution la plus simple est incluse !]
-
Meilleures astuces d'édition vidéo Tiktok
-
Les meilleurs plugins de texte pour After Effects
-
Les meilleures animations de texte dans After Effect
-
Exemple de Scénario de Court Métrage
-
Meilleur Site Web d’Écriture de Scénario
-
Meilleurs scripts de Feuilleton Radiophonique
-
Comment réaliser une bonne bande-annonce de film
-
Conseils pour une campagne publicitaire Facebook sur la médecine et la santé
-
Test de Magix Video Pro X
-
Comment faire un fondu audio sortant dans Logic Pro
-
Les étapes pour effectuer un fondu audio enchaîné dans Logic Pro X
-
Le vlog de critique de produit est-il rémunéré
-
Avis sur Aurora HDR : Aurora HDR est-il un bon choix en 2024
-
Comment utiliser le mode HDR sur vos appareils Android
-
Comment réaliser une vidéo faite-le-vous-même
-
HDR Photoshop : comment créer des images HDR dans Photoshop comme un pro
-
Comment ajouter des filtres vidéo dans Zoom
-
Titres gratuits pour Final Cut Pro
-
10 des meilleurs extracteurs de son pour extraire le son d'une vidéo 2024
-
Création de vidéos de témoignages pour l'industrie de la santé et du bien-être
-
5 exemples de bonnes bandes-annonces de livres
-
Meilleures façons d'obtenir une version de haute qualité de photos gratuitement
-
Les meilleurs scénarios de 8 genres
-
Meilleures bandes-annonces de films
-
Le meilleur générateur de texte animé
-
Avis sur Adobe After Effects
-
Comment ajouter du texte dans After Effects
-
texte défilant ajouter un effet de texte défilant
-
Comment faire un fondu audio avec l'éditeur Movavi
-
Comment modifier le texte dans Premiere Pro
-
Comment changer la couleur du texte dans Premiere Pro
-
Ajouter un fondu dans l'éditeur vidéo pour Windows
-
Créer de véritables effets de texte 3D à l'aide d'After Effects
-
Meilleur générateur de titres Clickbait
-
Comment changer la police dans Premiere Pro
-
Comment utiliser Deep Fried Meme Maker
-
Les meilleurs créateurs de titres animés
-
Comment ajouter du texte dans Adobe Rush
-
Comment ajouter facilement du texte en superposition à une vidéo
-
Comment ajouter des titres animés
-
Comment ajouter du texte dans une vidéo
-
Comment ajouter des effets de police à des vidéos
-
Comment ajouter un filtre à une vidéo sur Premiere Pro ?
-
Comment écrire un script de dialogue ou un script narratif
-
Comment écrire un script de Vlog attrayant
-
Comment écrire un bon scénario de documentaire
-
Qu'est-ce que la Slug Line et comment l'utiliser
-
Les 10 meilleurs sites web pour les Images HDR du Ciel
-
Comment utiliser la transition audio de Premiere
-
Comment choisir la musique de fond pour la bande-annonce
-
SDR vs HDR Pourquoi la HDR doit être une meilleure partie de votre flux de travail vidé
-
Luminance HDR : un bon choix pour créer du HDR ?
-
Étapes à suivre pour effectuer un fondu audio avec FL Studio
-
Comment faire un fondu enchaîné dans Audacity
-
Comment faire un fondu enchaîné de la musique sur Windows/Mac
-
Comment faire un fondu audio sans effort avec Garageband
-
Comment faire du fondu enchaîné audio avec Audacity
-
Comment créer et fusionner de superbes images HDR dans Lightroom
-
Meilleurs scénarios de films à ce jour
-
2 façons de faire le fondu audio dans Ableton
-
Comment utiliser les effets de texte d'iMovie ?
-
Comment réaliser un vlog ou une vidéo DIY ?
-
Créer une vidéo promotionnelle
-
Changer la couleur de l'arrière-plan dans After Effects
-
Ajouter du texte élégant aux vidéos
-
Ajouter une vidéo sur écran vert sur TikTok
-
Ajouter des effets d'écran vert dans Final Cut Pro
-
Ajouter des effets à la vidéo en ligne
-
Comment zoomer dans Microsoft Teams
-
Qu'est-ce qu'une vidéo de tirage et comment l'éditer
-
6 types de vidéos qui accrocheront vos spectateurs
-
Utiliser l'application Mematic
-
Stratégie marketing de déballage
-
Comment activer l'Auto HDR de Windows 11
-
Créateur de MEME en ligne
-
Mèmes pour iPhone
-
Générateur de mèmes Imgur
-
Comment avoir un parrainage de produits sur youtube
-
comment augmenter les abonnés YouTube
-
Créateurs de mèmes gratuits
-
Créer un meme avec Imgflip
-
Créer un meme avec Adobe
-
Créateur de meme Canva
-
5 convertisseurs YouTube 4k les plus utilisés
-
Comment zoomer les vidéos TikTok
-
Les 10 meilleures applications pour écrire sur les photos iOS et Android (2024)
-
Ce que vous devez savoir sur la technologie de la conversion de la parole en texte
-
Comment superposer des photos sur un ordinateur (bureau et en ligne) ?
-
Les 10 meilleures applications gratuites de superposition d'images pour Android et iPhone
-
Comment utiliser Zoom sur Xbox One ?
-
Comment utiliser le service Speech to Text de Microsoft Azure ?
-
Comment transcrire la parole en texte dans Microsoft Word Apprenez-le ici
-
Comment ajouter la date à la photo
-
Comment ajouter du texte aux photos sur Windows et Mac
-
Guide complet du service Google Docs Speech to Text
-
Pouvez-vous faire de la synthèse vocale sur du texte dans powerpoint
-
Les 3 meilleures façons d'utiliser Zoom Video Converter
-
Comment faire un zoom avant sur Roblox
-
Les 9 meilleurs convertisseurs de JPG en GIF en ligne gratuits
-
Les 9 meilleures façons de convertir YouTube en MPEG
-
Comment zoomer dans Minecraft
-
Comment faire un zoom sur Kinemaster
-
Comment utiliser le zoom sur Gmail
-
Comment faire un zoom sur Google Meet
-
10 Meilleurs éditeurs de zoom vidéo
-
Un Moyen Facile d’Ajouter des Transitions aux Vidéos
-
Guide facile pour appliquer des effets de zoom lent aux vidéos
-
10 meilleures applications de cadre photo de 2024 [Top liste]
-
Un aperçu complet de l'éditeur vidéo VSCO
-
Guide facile pour superposer des vidéos dans Premiere Pro
-
Ajouter un flou de mouvement dans After Effects
-
Top 10 des convertisseurs vidéo WhatsApp gratuits 2024
-
COMMENT ajouter un fondu en noir dans Premiere Pro
-
Comment appliquer un fondu au texte à Adobe Premiere Pro
-
Guide pour ajouter des effets de transition dans Premiere Pro
-
Les 10 meilleures applications pour ajouter des autocollants aux photos pour iPhone et Android (2024)
-
Un guide facile pour savoir comment ajouter des photos sur Instagram
-
Comment ajouter des polices à After Effects
-
Comment ajouter une expression dans After Effects
-
Comment ajouter des effets sur TikTok 2024
-
Comment ajouter des transitions personnalisées à OBS ?
-
Comment supprimer facilement le rythme des chansons ? 3 méthodes testées et approuvées
-
Netflix Picture-in-Picture - Comment utiliser la fonctionnalité de fenêtre flottante de Netflix ?
-
Les 3 méthodes les plus utilisées pour compresser une vidéo pour Instagram Story, Feed et IGTV
-
Comment zoomer sur des vidéos sur YouTube
-
Comment utiliser Zoom pour diffuser Facebook Live
-
Comment utiliser l'image dans l'image sur Chrome sur toutes les plateformes
-
Comment utiliser l'image dans l'image (PIP) sur Microsoft Edge
-
Comment diviser l'écran sur Tiktok
-
Comment fractionner un clip dans After Effects
-
title: Comment activer et désactiver picture in picture dans Safari pour Mac_iPhone_iPad
-
Comment activer et désactiver le mode Picture in Picture pour YouTube sur iPhone
-
Comment convertir un GIF en vidéo pour Instagram
-
Méthodes gratuites pour diviser une vidéo pour un statut Whatsapp sur toutes les plateformes
-
Modèles d'intro vidéo gratuits à télécharger
-
Tout ce que vous devez savoir sur le mode d’incrustation vidéo de Firefox
-
10 façons efficaces de convertir YouTube en MOV en toute simplicité [PC et Internet]
-
Personnalisez et téléchargez des modèles gratuits de vidéo d'introduction
-
Créer des logos grâce à un modèle de logo gratuit à personnaliser et à télécharger gratuitement
-
Meilleures astuces pour utiliser le zoom sur le Chromebook
-
Les meilleures applications vous permettent de transcrire de la parole en texte hors ligne
-
Les 16 meilleurs rotateurs vidéo AVI gratuits [Windows, MAC, Android, iPhone, et en ligne]
-
Top 16 des découpeurs de vidéo : Rognez/Découpez des vidéos AVI [Windows, MAC, Android, iPhone et en ligne]
-
Zoom sur CapCut - Voici comment le faire
-
Comment zoomer sur Discord
-
Comment zoomer sur Google
-
Guide facile pour zoomer sur une vidéo dans VLC
-
Les meilleurs moyens de brouiller l'arrière-plan d'un Zoom gratuitement
-
Comment zoomer une webcam sur un PC
-
Comment activer et utiliser la caméra zoom OBS
-
Top 5 des convertisseurs vidéo en ligne pour instagram 2024
-
Les 10 meilleurs convertisseurs GIF en JPGPNG
-
Comment utiliser l'effet visuel pour le zoom
-
Comment agrandir l'image dans l'image [Solution facile]
-
Comment obtenir Zoom sur la télévision [Solutions faciles]
-
Comment zoomer sur l'écran du bureau
-
Comment faire un zoom sur PowerPoint [Méthodes simples]
-
Comment effectuer un zoom avant et arrière sur Mac
-
Comment normaliser l'audio dans DaVinci Resolve
-
Comment normaliser le volume dans VLC
-
5 meilleurs mixeurs de musique automatique pour mac
-
5 meilleurs mixeurs de musique mp3 pour mac
-
Les 5 meilleurs mixeurs audio pour Mac
-
5 meilleurs mixeurs de son pour Windows 10
-
Tutoriel complet pour transformer les GIF en autocollants [Discord/WhatsApp/Telegram]
-
Les avantages de l'utilisation des vidéos pour le marketing des médias sociaux
-
Top 10 des meilleures chansons de montage pour votre vidéo
-
Comment utiliser LUTS pour l'étalonnage des couleurs sur votre iPhone
-
Top 15 des musiques non protégées par le droit d'auteur pour les vidéos de montage
-
Comment changer votre nom d'utilisateur TikTok ?
-
Comment faire un duo sur TikToK ?
-
Comment passer en direct sur TikTok/Musical.ly en 2024
-
Comment supprimer un compte TikTok définitivement ?
-
Augmenter le nombre d'abonnés sur TikTok : Comment obtenir des abonnés gratuits sur TikTok [ 10 méthodes ]
-
5 meilleures alternatives à TikTok à connaître en 2024
-
Comment utiliser TikTok sur les ordinateurs Mac et PC ?
-
Les techniques à maîtriser pour réaliser des vidéos de modelage animé
-
5 changeurs de voix intéressants pour rendre votre appel amusant
-
Comment enregistrer des vidéos au super ralenti sur votre téléphone ?
-
Comment fusionner des vidéos dans HandBrake ? Attente et réalité
-
Comment une musique de fond de piano cinématique aide les monteurs vidéo
-
Changeur de voix Skype : Outils utiles pour changer de voix sur Skype
-
Les meilleurs réalisateurs d'intros de jeux pour Windows et Mac PC
-
10 options pour vos besoins en matière de créations d'animations
-
8 méthodes pour supprimer le son d'une vidéo iPhone ?
-
Idées de Tuff Tray pour le Nouvel An chinois
-
Meilleure méthode pour diviser la vidéo en parties en ligne
-
Comment enregistrer des émissions de télévision en ligne ?
-
Comment enregistrer un webinaire gratuitement ?
-
Comment détacher l'audio dans Premiere Pro ? [Guide étape par étape]
-
Les techniques les plus efficaces pour créer un personnage 3D animé
-
Les meilleurs cardans stabilisateurs de caméra pour iPhone, Android et APRN
-
Qu'est-ce que la lune de sang terraria ? Comment survivre ?
-
Conseils essentiels pour la bibliothèque audio YouTube que vous ne voudriez pas manquer
-
Terraria Dryade : comment obtenir Dryade dans Terraria ?
-
Comment enregistrer le gameplay de Steam ?
-
10 Meilleurs logiciels pour détacher le son de la vidéo en 2024
-
Comment bloquer les publicités vidéo de Facebook ?
-
20 meilleures pratiques pour la publicité vidéo Facebook
-
Les 8 meilleurs téléchargeurs de films Facebook
-
Meilleur convertisseur MP4 vers Facebook
-
Les vidéos courtes de Facebook et tout ce qui les concerne
-
Top 7 des meilleurs serveurs Fraction Minecraft
-
Les meilleures dimensions de vidéo pour Instagram ? Explication des rapports d'aspect
-
L'animation 2D de Blender est-elle aussi géniale que la 3D ?
-
Application de téléchargement de vidéos Facebook pour Mobile/Win/Mac
-
Comment afficher les vidéos Facebook en plein écran ?
-
Corriger les vidéos Facebook qui ne jouent pas sur Android/iPhone/Chrome
-
Comment puis-je regarder des vidéos Facebook sur mon Apple TV ?
-
5 façons simples d'extraire l`audio du MP4 en 2024
-
Où puis-je trouver l'effet d'aboiement du chien en colère ?
-
Comment recadrer une vidéo dans Windows Media Player ?
-
Modificateurs de voix pour Siri : Comment modifier la voix de Siri sur iPhone, iPad ou Mac ?
-
Les 10 modèles d'animation de logo gratuits les plus tendances et stylés en 2024
-
Les 10 films sensationnels d'animation image par image à voir absolument
-
10 vidéos de chatons qui vous feront littéralement fondre le cœur
-
La création de mon propre personnage animé est-elle si facile ?
-
Meilleures pratiques sur les créateurs d'avatars 3D en ligne
-
Top 10 des vidéos de joyeuse fête de la Saint-Valentin sur YouTube
-
Activités pour le Nouvel An chinois pour les enfants en âge préscolaire, les maternelles et les adultes
-
Les meilleures astuces pour une animation 3D dans Unity sans effort
-
Ce dont vous devez connaître sur la bibliothèque de sons de YouTube
-
Top 5 des sites web et logiciels de conversion de PowerPoint en MP4
-
Comment partager l'écran sur Facebook Live ?
-
Comment diffuser un flux vidéo préenregistré en direct sur Facebook ?
-
Vidéos Facebook : verticales ou horizontales ?
-
Comment démarquer votre profil Tinder du lot en 2024 ?
-
Top 12 des studios d'animation 2D que tout le monde devrait consulter
-
Comment créer des vidéos de style cinématographique ?
-
Comment enregistrer une partie de jeu avec OBS ?
-
Comment enregistrer League of Legends ?
-
Avant de vous initier à l'utilisation du convertisseur M4R : quelques points à connaître
-
Les points forts du meilleur convertisseur
-
Ce que nous pouvons vous dire au sujet des 12 meilleurs convertisseurs audio
-
Enregistreur d'écran gratuit pour Android
-
Bricoler une superposition VHS à l'aide d'After Effects
-
Des moyens de s'assurer que la taille de votre couverture vidéo Facebook est parfaite
-
Meilleures pratiques pour la création d'un rapport d'aspect vertical pour téléphone sur votre smartphone
-
5 faits que vous ignoriez à propos du calculateur de rapport d'aspect 16x9
-
Problèmes connus et bugs corrigés
-
Comment créer facilement un diaporama Pinterest ?
-
Comment faire un diaporama en boucle sur PowerPoint ?
-
Les 10 meilleurs logiciels de diaporama 3D
-
Meilleurs conseils pour l'arrêt sur image de Camtasia
-
Comment faire un arrêt sur image avec Sony Vegas ?
-
Les 5 meilleurs outils pour vous aider à mieux connaître les techniques de montages vidéo par arrêt sur image
-
Les 12 meilleurs exemples d'arrêt sur image pour le montage vidéo
-
10 meilleurs effets de vidéo innovants de la AR à découvrir
-
Comment créer vos propres LUTs pour votre vidéo ?
-
Comment déformer un texte dans une photographie/video ?
-
Un guide d'utilisation de l'effet de distorsion dans Premiere Pro
-
Comment résoudre le problème de distorsion des vidéos YouTube ?
-
Comment ajouter un tremblement de caméra à une vidéo dans Adobe After Effects ?
-
12 idées impressionnantes de AI vidéos pour créer un contenu vidéo attrayant
-
Comment supprimer la distorsion de l'audio sur votre vidéo ?
-
Top 10 des générateurs de vidéos IA à choisir
-
Les 10 meilleures entreprises d'analyse vidéo en IA en un coup d'œil
-
Meilleur créateur vidéo pour la fête des pères en 2024
-
Comment déformer une photo en utilisant des différents outils ?
-
Les 5 meileurs concepteurs d'audio en vidéo en ligne
-
Comment ajouter, recadrer et éditer de la musique sur une vidéode Canva ?
-
Comment caricaturer une photo avec Photoshop en quelques étapes simples ?
-
Avis honnête sur RecordCast
-
Meilleurs paramètres OBS pour un PC bas de gamme
-
Apprenez à dessiner des dessins animés étape par étape avec ce guide
-
15 types de styles de dessin de bande dessinée avec exemples
-
Top 10 des dessins animés populaires dont vous avez oublié l'existence
-
Les 8 meilleurs convertisseurs en ligne de GIF en APNG
-
Guide d'enregistrement de Flux en Direct Discord
-
Le meilleur guide pour utiliser une LUT 3D dans Photoshop
-
Comment ajouter de la musique à PowerPoint ? [Guide tutoriel]
-
Révision du logiciel Free2X Webcam Recorder
-
15 personnages de bande dessinée oubliés de tous les temps que vous aviez l'habitude d'aimer
-
4 façons d'ajouter des bordures blanches sur les appareils mobiles et de bureau
-
Audio de Zoom distordu? Trouver vos solutions pour le problème audio de Zoom
-
Comment démarrer un vlog de voyage : 7 étapes faciles
-
Un aperçu complet de Polarr Photo Editor
-
10 conseils et astuces pour mieux utiliser l'éditeur Pixlr
-
Façons réalisables de créer un arrière-plan transparent dans Procreate
-
Vous gaspillez encore du temps pour créer un arrière-plan transparent sur Paint ?
-
10 créateurs de collages vidéo époustouflants pour PC
-
Comment créer un collage Polaroid ?
-
5 meilleures applications d'édition de photos pour téléphone Android
-
Tout ce que vous devez savoir sur l'ajout d'Apple Music à la vidéo
-
Comment modifier le format d'une vidéo ?
-
Comment monter une vidéo en temps réel sur iPhone ?
-
Étape par étape pour faire pivoter la vidéo dans Google Photos
-
Shake Reduction de Photoshop - Est-ce vraiment utile ?
-
Les 5 meilleures stratégies de marketing vidéo YouTube
-
Comment réparer un son déformé à l'aide de différentes méthodes
-
Les 12 personnages de dessins animés les plus maléfiques de tous les temps
-
Meilleur éditeur de photos IA en 2024
-
Révision de ShareX et meilleures alternatives
-
10 meilleures applications de retouche du visage pour Android et iPhone
-
Guide du débutant pour l'utilisation des fonctions de retouche photo de Snapseed
-
Comment enregistrer une diffusion en direct sur YouTube sur n'importe quel appareil ?
-
Comment créer un GIF Photoshop de manière 100 % facile
-
Comment modifier, flouter ou supprimer l'arrière-plan d'une photo ?
-
Instructions détaillées pour faire pivoter des vidéos à l'aide de Kdenlive
-
Rotation des vidéos, étape par étape, à l'aide d'OBS
-
Procédure détaillée pour faire pivoter des vidéos dans Blender
-
Guide complet pour faire pivoter les vidéos dans CapCut
-
Comment vérifier le copyright des vidéos Tiktok avant de les télécharger ?
-
Créez une légende impressionnante avec Filmora
-
3 méthodes simples pour éclaircir une vidéo sur iPhone
-
Comment éclaircir une vidéo dans Premiere Pro
-
30 Trouvailles TikTok Amazon chaudes que vous devez connaître
-
Qu-est-ce qu'un GIF animé | Exemples de GIF & Avantages des GIF
-
Comment créer Discord Emoji GIF ?
-
Vous voulez tout savoir immédiatement sur Discord GIF ?
-
Comment flouter les visages dans votre vidéo sur iPhone
-
Un aperçu complet de VSCO Photo Editor
-
Comment utiliser OBS Chroma Key avec/sans écran vert
-
Le guide complet pour convertir facilement des GIF en SVG
-
Travel Videography : Commencez à réaliser des vidéos étonnantes
-
Comment utiliser les solutions Android d'OBS Studio
-
Étape par étape pour redimensionner une vidéo dans Davinci Resolve
-
OBS Vs Twitch Studio : Lequel est le meilleur ?
-
Comment colorer une photo dans LightRoom ?
-
Les 6 meilleurs éditeurs Aduio gratuits et open-source pour Windows en 2024
-
9 méthodes pour personnaliser vos autocollants GIF
-
Vidéo Twitter virale 2024
-
Un guide détaillé pour faire la correction des couleurs avec OBS
-
Comment résoudre le problème de codage élevé sur OBS ?
-
Créez un effet de bouclier Dr. Strange
-
Des idées pour la création un vlog café parfait
-
10 Meilleures applications de montage musical pour iPhone et Android [2024]
-
Obtenir les meilleurs réglages de l'égaliseur pour les basses sur le téléphone
-
Comment résoudre le problème de perte d'images dans OBS studio ?
-
Comment ajouter et modifier les vignettes des vidéos Twitter ?
-
Comment partager des vidéos Twitter sur WhatsApp ?
-
Les 10 Vidéos les Plus Vues sur Twitter
-
10 Vidéos Virales et Chaudes sur Twitter
-
Comment enregistrer une diffusion en direct sur Facebook ?
-
Comment charger une vidéo sur Twitter ?
-
Comment réparer le volume trop faible du haut-parleur de l'iPhone ?
-
12 GIF Instagram esthétiques pour les spécialistes du marketing et les créateurs
-
Comment modifier la hauteur du son d'une vidéo YouTube en ligne ?
-
Comment réaliser un collage de photos dans Microsoft Word - Guide étape par étape
-
Les 7 applications d'édition de voix les plus populaires pour les utilisateurs d'Android
-
5 meilleurs éditeurs de tags MP3 en ligne que vous ne devez pas manquer
-
Comment mettre des emojis dans le statut Discord ?
-
Apeaksoft Screen Recorder revue
-
Les meilleurs sites web pour ajouter des emojis aux photos en ligne
-
Les meilleurs Emoji Removers pour effacer les emojis des photos
-
Comment réaliser des collages Canva
-
Informations générales que vous devez connaître sur le format MKV
-
Format vidéo 3GP : Qu'est-ce que le format 3GP et comment l'ouvrir ?
-
Comment Changer la Hauteur du Son sans Perdre la Qualité dans Audacity ?
-
Un avis inclusif EaseUS RecExperts
-
7 types d'étalonnage de couleurs à essayer
-
Comment ajuster le volume audio dans Audacity ?
-
Comment utiliser les LUT dans Adobe After Effect ?
-
La meilleure façon d'utiliser OBS Live Stream sur Facebook
-
Comment utiliser les LUTs dans Adobe Premiere Pro ?
-
Comment découper/recedrer une vidéo dans Microsoft Powerpoint
-
Comment découper une vidéo dans Quicktime Player sur Mac
-
3 façons de combiner 2 ou 3 vidéos en 1
-
Comment peut-on envoyer et ajouter des GIF Snapchat 100 % la voie facile
-
À présent, vous pouvez changer un TikTok en GIF. Voici comment
-
Comment faire un Live Photo Vidéo ? [2024]
-
Qu'est-ce que le format TS et comment lire les fichiers TS ?
-
[Solution] Comment éclaircir une vidéo sur Android ?
-
Funimate Video Maker : Guide de connexion et d'inscription
-
Que faire si TikTok ne fonctionne pas sur Android/iPhone/Chrome ?
-
Comment Faire un Collage sur l'iPhone [Astuces pratiques]
-
Top 20 d'idées d'anime TikTok
-
Liste des formats vidéo Whatsapp pris en charge que vous souhaitez connaître
-
Comment flouter gratuitement une partie d'une image sur un ordinateur ou un mobile ?
-
8 outils utiles pour pixeliser un visage sur une photo
-
12 Exemples de Collage Étonnants et Comment les Réaliser
-
Truc facile sur comment faire un collage sur Instagram
-
Top 5 des solutions de montage vidéo d'OBS Studio
-
10 combinaisons de couleurs assorties qui fonctionnent ensemble
-
Tutoriel détaillé pour redimensionner votre vidéo dans VLC
-
Comment streamer sur YouTube et Twitch avec OBS ?
-
Comment changer votre voix dans Audacity ?
-
Instructions étape par étape pour faire pivoter des vidéos dans Davinci Resolve
-
Méthode rapide et facile pour faire correspondre les couleurs dans Photoshop
-
4 méthodes pour redimensionner un fichier Webm
-
Comment réparer une caméra OBS qui ne fonctionne pas ?
-
Meilleures alternatives OBS pour l'enregistrement
-
Top 12 des convertisseurs de vidéo en GIF [Haute qualité] à vérifier
-
Les 10 jeux TikTok les plus fous qui valent la peine d'être joués [2024 Updated].
-
Comment utiliser Google Photos
-
Comment couper les sonneries ?
-
4 meilleurs convertisseurs de GIF TikTok et comment transformer les vidéos TikTok en GIF
-
Détails du produit AVS Audio Editor, fonctionnalités, avis & alternatives
-
Les 10 meilleurs filtres TikTok pour faire ressortir vos vidéos en 2024
-
Guide pour l'écran vert d'OBS
-
Tutoriel détaillé pour faire pivoter des vidéos dans Cyberlink PowerDirector
-
Où acheter des followers TikTok en 2024 [Sûrs et fiables]
-
Les meilleures applications secrètes d'enregistrement vocal pour Android et iOS
-
Comment télécharger OBS Studio pour Mac ?
-
7 meilleurs Emojis TikTok et comment découvrir les Emojis secrets TikTok
-
Points forts des Jeux olympiques d'hiver 2024
-
Un guide détaillé de Streamlabs OBS
-
Faits Marquants du Patinage Artistique 2024
-
Comment faire pivoter une vidéo dans iMovie ? [avec une solution de remplacement]
-
20 chansons country populaires de TikTok pour se détendre et danser sur [2024]
-
Comment publier une vidéo entre Twitter et Tumblr ?
-
Comment enregistrer de l'audio sur Windows 10 ?
-
Présentation des formats vidéo iPhone prise en charge et du meilleur éditeur et convertisseur vidéo iPhone
-
Comment fusionner des vidéos sur iPhone ?
-
Montage de vidéo découpé en ligne - Montez vos vidéos découpées en toute simplicité
-
Comment amplifier le volume des écouteurs dans Windows 10 ?
-
10 vidéos parentales drôles qui vous feront rire
-
Comment publier une vidéo Twitter sur Instagram ?
-
Les 10 défis les plus populaires de TikTok méritent d'être essayés en 2024
-
Comment utiliser Voice Changer Plus sur votre iPhone ?
-
Pourquoi y a-t-il de l'absence de son sur les vidéos Twitter ? | Résolutions
-
Conseils utiles : Comment utiliser Voxal Voice Changer sur Discord[2024] ?
-
Comment résoudre le problème du son faible des airpods ?
-
Raccourci simple pour convertir des vidéos en Gifs sur iPhone
-
Comment convertir une vidéo en GIF ? ( rapide et facile ! )
-
Comment créer votre propre GIF sur WhatsApp de manière simple ?
-
Tutoriels pratiques du créateur de collage Kapwing
-
Les 5 meilleurs éditeurs audio pour Android que vous devriez connaître
-
Top 10 des lecteurs vidéo Facebook
-
Comment ajouter des Bitmoji au clavier ?
-
Comment convertir les vidéos Twitter en GIF ?
-
Top 10 des vidéos virales TikTok sur Twitter
-
Comment faire une avance rapide sur TikTok ?
-
Téléchargeur de vidéos de groupes Facebook
-
Comment supprimer le bruit de l'audio en ligne
-
Comment faire une vidéo au ralenti ?
-
Qu'est-ce que le format MOV et comment mieux éditer la vidéo MOV ?
-
Format vidéo pris en charge par Powerpoint et conseils aux utilisateurs
-
Meilleures applications d'inversion vidéo pour iPhone et Android
-
Comment inverser une vidéo sur Snapchat ?
-
Comment inverser une vidéo sur iPhone
-
Comment créer instantanément un collage pour Facebook ?
-
Meilleures applications gratuites de montage vidéo au ralenti pour iPhone et Android
-
Comment calculer et modifier le rapport d'aspect d'une vidéo en ligne
-
Comment arrêter l'animation en boucle dans Unity
-
Où puis-je trouver des effets sonores amusants ?
-
Où puis-je trouver un effet sonore de gémissement ?
-
Comment faire un collage Photoshop avec des étapes faciles ?
-
Où puis-je trouver des effets sonores de chat en MP3 ?
-
Qu'est-ce que le Motion Graphics
-
Comment créer un cadre de collage photo gratuitement en quelques minutes ?
-
Les 20 meilleures entreprises et studios de Motion Graphics
-
Tout ce que vous devez savoir pour devenir un motion graphic designer
-
Une liste des 8 meilleurs générateurs de correspondance de couleurs
-
50+ Hashtags TikTok tendance pour obtenir plus de vues et de likes en 2024
-
50+ Citations TikTok pour vous inspirer et rendre vos vidéos virales
-
Les 7 meilleures applications de correspondance des peintures
-
Conseils pour le jeu de Color Match
-
20 chansons populaires de rap TikTok que vous avez probablement écoutées
-
Tous les Compositeurs Doivent Connaître l'Astuce de l'Association de Couleur dans After Effects
-
Comment parfaitement utiliser Canva Color Match ?
-
20 blagues et énigmes drôles de TikTok pour vous faire rire aux éclats [2024]
-
Rev Voice Recorder revue
-
Où puis-je trouver des effets sonores de rire ?
-
Découvrez ici tous les types de vidéos de chats à regarder !
-
Étape par étape pour recadrer des vidéos avec CyberLink PowerDirector
-
Comment enregistrer de l'audio avec Audacity sur Mac ?
-
Comment enregistrer une voix off pour une vidéo ?
-
Top 7 des applications d'enregistrement de changeur de voix
-
11 Meilleurs Enregistreurs Audio en streaming
-
Où puis-je trouver l'effet d'acclamation de foule ?
-
Comment enregistrer des appels Google Voice ?
-
Quelles sont les Meilleures Applis pour Modifier des Enregistrements Vocaux ?
-
Où puis-je trouver l'effet " Bruits de pets " ?
-
Conseils et astuces pour utiliser Clownfish Voice Changer sur Discord/ Fortnite/ Skype
-
Où puis-je trouver l'effet sonore Bruh ?
-
Meilleur extracteur Spotify : Comment extraire de la musique Spotify ?
-
Comment lire automatiquement des vidéos sur Facebook ?
-
8 meilleures vidéos drôles de chiens sur YouTube en 2024
-
15 Recettes virales TikTok qui méritent d'être essayées en 2024
-
Comment inverser des vidéos sur Android ?
-
Comment faire du Slow Mo sur Tik Tok ?
-
Comment inverser une vidéo sur Instagram
-
Comment Créer des Vidéos au Ralenti sur Réels Instagram
-
15 Nouvelles tendances TikTok auxquelles vous devez prêter attention en 2024
-
Source secrète pour fabriquer une marionnette en Stop Motion
-
Tutoriel détaillé pour recadrer des vidéos à l'aide d'Openshot ?
-
15 Meilleurs kits de Stop Motion Animation pour alimenter la Créativité (Guide 2024)
-
Les 15 meilleures recommandations de livres Booktok en 2024 [Livres TikTok]
-
Qu'est-ce que l'Animation de Rigging et Pourquoi est-elle Importante ?
-
Tutoriel PROPER d'Adobe Animate Rigging pour vous
-
Où puis-je trouver l'effet des sonores de sifflet ?
-
Où puis-je trouver des Effets Sonores Effrayants ?
-
Adobe Auto Rigger est INCROYABLE
-
Apprenez à fusionner des clips dans DaVinci Resolve en suivant des étapes simples
-
Top 10 des outils d'analyse Tiktok pour améliorer les performances du compte
-
Les meilleurs Claymation Shows qui rendent vos souvenirs inoubliables
-
Top 15 des plus grands films de claymation de tous les temps
-
Comment convertir des vidéos au ralenti ?
-
Comment couper le son de Zoom sur le bureau et le téléphone mobile ?
-
Comment capturer des vidéos au ralenti avec la GoPro Hero 10 ?
-
Comment lire une vidéo au ralenti sur VLC
-
Fondamentaux intéressants et guide ultime du dessin de personnages animés
-
Top 10 des comptes TikTok drôles de chats à suivre 2024
-
Quelles sont les différences entre l'animation 2D et 3D
-
Supprimer le son d'une vidéo sur le l'ordinateur de bureau ou en ligne en 2024
-
Guide du grappin Terraria : Liste des 6 meilleurs crochets
-
[Astuces étape par étape] Supprimer le bruit de fond et couper le son d'un clip dans Premiere Pro
-
Trouvez des solutions à tous les problèmes Omegle que vous pouvez rencontrer
-
Guide des météorites de Terraria : Comment pondre une météorite ?
-
Les Meilleures idées cadeaux pour le Nouvel An Chinois en 2024
-
Projets de bricolage et d'art pour le Nouvel An chinois en 2024
-
Diviser une vidéo en images avec FFmpeg [Pas à pas]
-
Diviser une vidéo dans le Lightworks [Étape par étape]
-
Séparer l'audio d'une vidéo dans Adobe Premiere Pro [Étape par étape]
-
Diviser un clip dans DaVinci Resolve [Étape par étape]
-
Séparation de l'audio d'une vidéo dans Sony Vegas [étape par étape]
-
Séparer l'audio de la vidéo dans DaVinci Resolve [Pas à pas]
-
Comment enregistrer un écran sur Android
-
Comment enregistrer l'écran des appels FaceTime
-
La liste des meilleures chansons Rock de 2024
-
Comment invoquer et battre l'impératrice de la lumière de Terraria - Guide des boss
-
Meilleures caméras d'action avec stabilisation d'image
-
Comment stabiliser les vidéos de l'iPhone ?
-
15 Musiques de fond esthétiques pour les vidéos YouTube
-
Meilleures applications gratuites de stabilisation vidéo pour Android
-
Meilleures applications de stabilisation vidéo en 2024
-
15 belles collections de musiques de fond pour les actualités
-
6 Meilleurs packs de textures Terraria en 2024
-
Comment fabriquer un téléphone portable à Terraria (Guide étape par étape)
-
Comment stabiliser les vidéos tremblantes dans After Effects
-
Les meilleurs smartphones avec OIS pour réaliser des vidéos fluides
-
Comment trouver la meilleure musique de fond instrumentale pour les vidéos ?
-
Principaux sites pour télécharger des fonds d'écran et des musiques de fond Lofi
-
Comment enregistrer l'audio de votre ordinateur dans Audacity
-
Tout ce que vous devez savoir sur le statut vidéo WhatsApp
-
Top 10 des jeux gratuits pour PC bas de gamme
-
Comment animer des graphiques dans Canva
-
Les 10 meilleurs modèles animés de Canva
-
cccccTerraria : Comment invoquer et vaincre la reine des abeilles ?
-
Comment enregistrer un jeu de console sur un ordinateur
-
Minecraft Pixel Art : Un guide complet pour les fans inflexibles
-
Terraria : Les meilleures ailes du jeu
-
Comment construire une maison dans Terraria
-
Comment trouver les vidéos récemment regardées sur Facebook ?
-
Comment enregistrer le gameplay d'une PS3
-
Comment réparer une vidéo en direct interrompue sur Facebook ?
-
Metaverse et multivers : Quelles sont les différences ? [Guide complet]
-
Comment stabiliser gratuitement des vidéos avec l'application Google Photos
-
30 Meilleures idées de cadeaux de voyage pour l'être cher en 2024 [Unique]
-
Guide des meilleures constructions pour les invocateurs de Terraria 1.4
-
Terraria : Comment pêcher dans la lave
-
Comment obtenir un PNJ Zoologiste + Bestiaire et guide du chat dans Terraria
-
20 Photos et vidéos célèbres de voyageurs dans le temps que vous auriez dû voir
-
Les meilleures applications VHS pour iPhone et Android
-
Les 5 meilleurs émulateurs Xbox pour Android
-
Top 5 des meilleures idées de belles maisons Minecraft
-
Top 5 des meilleurs jeux FPS pour PC bas de gamme
-
Les 7 meilleures alternatives à Fmovie
-
Top 7 des meilleurs émulateurs PS Vita pour Android et PC
-
Convertisseurs en ligne de Vidéo Facebook en MP3 | Comment convertir FB en MP3 ?
-
Top 5 des jeux monde ouvert pour PC bas de gamme
-
Corrigez le problème " Stories Facebook ne se télécharge pas "
-
Téléchargeur de Stories Facebook
-
Les 5 meilleurs émulateurs Wii U pour PC
-
Les 8 vidéos les plus vues sur Facebook
-
Comment enregistrer le gameplay sur la Xbox One
-
Comment enregistrer le gameplay VR
-
Bumble Shadowban : Comment le contourner sans encombre
-
50+ Meilleures Phrases d'accroche pour Tinder Afin de Séduire la Personne Désirée
-
Idées de contenu amusant pour les vidéos YouTube et musique de fond amusante
-
10 Vœux inspirants pour votre cérémonie de remise des diplômes
-
20+ idées de gâteaux pour la cérémonie de remise des diplômes en 2024
-
Tutoriel pour débutants sur la création d'une animation 2D dans Unity
-
2024 Guide complet sur le rapport d'aspect de TikTok
-
Les ratios d'aspect idéaux des vidéos LinkedIn pour une publication efficace
-
Vous voulez obtenir immédiatement des données sur le rapport d'aspect des vidéos Twitter ?
-
Le seul guide des ratios d'aspect des vidéos Facebook que vous n'aurez jamais besoin de connaître
-
50+ Meilleures légendes de remise de diplômes qui vont à merveille avec le grade
-
Les 10 meilleurs blogueurs de voyage sur YouTube pour vous inspirer en 2024
-
18 meilleures amorces de conversation sur Tinder pour les intriguer en un rien de temps
-
Les 10 meilleures biographies Bumble pour les gars et les filles en 2024 [Doublez vos rencontres]
-
Plus de 30 citations sur les metaverse pour vous inspirer en 2024 [incluant la RA et la RV].
-
Les 10 meilleurs jeux du Metaverse auxquels vous pourrez jouer avec vos amis en 2024
-
20+ Memes cool du Metaverse et comment créer vos propres Memes
-
Les 10 meilleurs films de science-fiction sur les metavers vous emmènent dans un tout nouveau monde
-
Les 8 meilleurs casques et lunettes Metaverse pour plonger dans le Metaverse
-
6 exemples de Metaverse pour vous aider à y voir plus clair [Utile]
-
Les meilleurs éditeurs vidéo open source gratuits en 2024
-
10 Meilleurs films d'inspiration qui vous apporteront espoir et puissance
-
Musique de fond joyeuse pour une vidéo d'anniversaire en 2024
-
10 Sites populaires pour télécharger de la musique de fond en 2024
-
Meilleur enregistreur d'écran pour Chromebook
-
Téléchargeur MP3 Facebook en ligne | Enregistrer les vidéos FB en MP3
-
Meilleur téléchargeur de vidéos Facebook et modules complémentaires pour Firefox [2024].
-
Qu'est-ce que l'icône vidéo bleue sur Facebook Messenger ?
-
Correction de l'icône Facebook Watch Video Tap manquante !
-
Comment résoudre le problème des vidéos Facebook partiellement muettes ?
-
Pourquoi les vidéos suggérées par Facebook ne s'affichent-elles pas ?
-
12 méthodes pour publier les vidéos Facebook qui ne s'affichent pas !
-
Corrections pour iPhone/Android/Chrome | Pourquoi les vidéos Facebook sont-elles floues ?
-
Comment télécharger des statuts vidéos Facebook ?
-
Les 6 meilleurs téléchargeurs vidéo de Facebook Lite
-
Comment créer un effet de datamoshing sur vos séquences dans After Effects ?
-
Comment obtenir le filtre VHS et le filtre Glitch sur vos images ou vidéos ?
-
Liste des meilleurs serveurs Minecraft Hunger Games [2024]
-
Comment personnaliser la taille de la vignette d'une vidéo LinkedIn [2024]?
-
Comment améliorer la qualité vidéo dans Zoom Meetings ?
-
Comment déterminer le ratio de calcul des pixels
-
Comment trouvez-vous le calculateur de ratio d'image ?
-
Voici comment maîtriser les astuces de retouche photo de TikTok
-
30+ idées de bio TikTok en 2024 pour attirer plus de followers
-
Créateur de fonds tiktok : Comment y adhérer et gagner de l'argent
-
Les 15 meilleurs influenceurs TikTok qui vous motiveront aujourd'hui
-
Comment inverser une vidéo TikTok avec facilité : Un guide ultime
-
8 façons de gagner de l'argent sur TikTok
-
Triller Vs. TikTok - similitudes et différences - Guide complet
-
8 Téléchargeurs gratuits de vidéos TikTok en ligne 2024 - Sans filigrane !
-
Top 6 des calculateurs de monnaie TikTok
-
8 outils TikTok incontournables pour booster votre croissance
-
Les 5 meilleurs générateurs de polices TikTok
-
10 meilleures idées TikTok pour que vos vidéos deviennent virales
-
Comment obtenir plus de vues et de likes sur Tik Tok ?
-
Comment se cloner sur TikTok ?
-
Guide détaillé pour fusionner des vidéos dans VLC Media Player
-
8 tutoriels d'animation 3D sur Blender pour les débutants
-
Les 10 meilleures superpositions de vieux films pour donner un aspect vintage à vos vidéos
-
Les meilleurs créateurs de sous-titres gratuits en ligne
-
Les 9 outils de changement de format d'image les plus populaires
-
8 précieux outils en ligne de changement de format d'image
-
Comment modifier le format d'une vidéo de manière simple et rapide ?
-
Astuces pour convertir des vidéos en MP3 sans perte de qualité
-
Comment trouver un convertisseur YouTube en MP3 convenable
-
Le guide époustouflant sur le téléchargement audio de YouTube
-
Les meilleurs émulateurs Xbox 360 pour PC (2024)
-
Aperçu du tutoriel d'apprentissage sur le logiciel d'animation Pencil2D
-
Revue de GoPro Quik et ses alternatives sur PC
-
Comment enregistrer une vidéo sur la webcam d'un Mac
-
Comment télécharger de la musique audio GRATUITEMENT
-
Comment enregistrer les appels Facebook Messenger
-
Liste des meilleures musiques de fond pop pour les vidéos en 2024
-
Comment enregistrer un stream en direct sur Twitch
-
Comment enregistrer des vidéos YouTube sur n'importe quel appareil
-
Guide de l'enregistrement d'écran QuickTime avec audio
-
Comment diviser des clips dans VLC, étape par étape
-
10 meilleurs éditeurs de photos en ligne gratuits en 2024
-
10 astuces secrètes de montage photo sur Photoshop pour les débutants
-
10 meilleurs éditeurs de photos gratuits pour Windows et Mac
-
Comment enregistrer l'écran d'un PC Dell
-
Comment créer l'effet PiP en utilisant Wondershare Filmora
-
Avis sur iTop Screen Recorder
-
Conseils étape par étape pour la création d'une vidéo de maquillage
-
Enregistreur D'écran Sans Limites de Temps
-
Conseils pour ajouter de la musique aux statuts WhatsApp
-
Qu'est-ce que l'application AI Composite Video et le tutoriel AI Composite Video ?
-
8 meilleurs logiciels de débruitage vidéo par l'IA
-
Les 12 meilleurs choix de logiciels d'amélioration vidéo
-
Inspiration vidéo pour le diaporama d'anniversaire
-
Les meilleurs paramètres de l'égaliseur de son pour votre appareil
-
10 convertisseurs MP4 vers GIF à utiliser absolument pour obtenir des GIF parfaits
-
Comment créer des GIF autocollants pour WhatsApp de manière simple ?
-
Les 3 meilleurs amplificateurs de volume MP3 en ligne
-
Format vidéo AVI : Comment ouvrir, lire et modifier un fichier AVI ?
-
8 Collages de photos gratuit avec logiciel de création de vidéos musicales
-
Les meilleurs outils pour créer des collages d'images mixtes
-
Comment utiliser Autotune dans Audacity avec des plugins gratuits ?
-
Meilleur créateur d'invitations vidéo sur Windows et Mac
-
Méthodes rapides pour réaliser un collage de photos sur Mac
-
Conseil : Comment créer un collage photo Google rapide et facile ?
-
10 meilleurs lecteurs vidéo gratuits pour Windows 11 en 2024
-
Le guide ultime pour réaliser un collage
-
Méthode pratique pour redimensionner une vidéo dans Handbrake
-
Les 10 meilleurs créateurs de vidéos d'animation par croquis
-
Où puis-je trouver un effet sonore de cri?
-
Où puis-je trouver un effet sonore de cloche?
-
Étapes à suivre pour recadrer des vidéos avec Lightworks
-
10 techniques d'animation PowerPoint impressionnantes
-
Les meilleurs fabricants d'intro de jeux en ligne en 2024
-
Guide pratique : Créer des personnages d'animation avec les meilleurs créateurs de personnages d'animation
-
Guide détaillé pour télécharger Ome TV sur mobile/bureau
-
Meilleures décorations créatives pour le Nouvel An chinois
-
Comment Ajouter un Tableau d'Affichage Sportif à une Vidéo ?
-
Comment Enregistrer l'Écran de Netflix sur Mac ?
-
Comment éclaircir facilement une vidéo dans Windows 10 ?
-
Comment Enregistrer l'Écran d'un Ordinateur Portable Lenovo ?
-
Comment Flouter une Partie Fixe ou Mobile d'une Vidéo ?
-
Comment Utiliser OBS avec Zoom
-
Comment flouter les visages dans Piscart en toute simplicité
-
Comment flouter les visages/le fond/les images dans Photoshop
-
Éditeur audio Adobe : Caractéristiques d'Adobe Audition, Critiques et Tutoriel [2024]
-
Correction de l'écran noir de la capture de jeu OBS
-
4 Méthodes pour fusionner MP4 et MP3
-
Coupeur MP3 en ligne
-
Écran vert de Google Meet
-
Comment choisir le meilleur éditeur de sons ? [2024]
-
Aperçu de Wave Editor : Caractéristiques, Critiques, Tutoriel
-
8 Découpeur vidéo gratuit pour monter des vidéos sans filigrane
-
Comment recadrer une vidéo dans Davinci Resolve [étape par étape]
-
Meilleur éditeur de balises MP3 pour Windows et Mac en 2024
-
Mettez fin à ce problème! Créez une vidéo d'arrière-plan transparente dès aujourd'hui!
-
Supprimer l'arrière-plan blanc dans Photoshop est difficile ? Non!
-
Guide étape par étape pour créer un arrière-plan transparent PNG avec Gimp
-
Quelques faits que peu de gens connaissent sur la façon de créer un arrière-plan transparent dans Canva
-
Astuces sur Blender - Comment faire en sorte que Blender rende un fond transparent
-
Difficile de supprimer un fond noir dans After Effects ? Voici la meilleure façon de le faire
-
Ratio d'aspect vertical du téléphone : Définition, types et astuces
-
Étapes détaillées pour faire pivoter des vidéos dans Windows Media Player
-
Astuces utiles pour les vidéos Tiktok [Format d'image inclus]
-
Comment créer un logo GIF pour Discord ?
-
Comment créer une image GIF pour le profil de Discord ? [Résolu]
-
Le guide ultime du GIF pour le profil Discord
-
Les 10 meilleurs outils gratuits de suppression d'arrière-plan de GIF pour PC et en ligne
-
Les 10 meilleurs créateurs de photos de passeport gratuits en ligne et sur ordinateur de bureau
-
Comment animer vos créations avec Canva GIF ?
-
Comment créer un GIF avec un arrière-plan transparent ?
-
Comment enregistrer PS4 avec OBS ?
-
OBS ne fonctionne pas – Problèmes et solutions
-
Comment diffuser en direct sur Instagram à partir d'OBS ?
-
Comment résoudre le problème d'OBS qui ne fonctionne pas en plein écran ?
-
Comment utiliser la couleur Lumetri dans Adobe After Effects ?
-
Les 10 meilleures caméras de Vlogging pour les débutants
-
Les 6 meilleurs outils pour découper de la musique MP3 pour tous les appareils
-
OBS vs Streamlabs
-
Comment résoudre le problème de l'OBS qui n'enregistre pas l'audio
-
Les 8 meilleurs enregistreurs d'écran sans décalage
-
3 façons simples d'étalonner les couleurs dans Photoshop
-
Les 8 meilleurs endroits pour trouver des Gifs libres de droits de haute qualité (payants et gratuits)
-
Les 10 meilleurs vlogueurs sur YouTube en 2024
-
10 meilleures caméras pour les débutants sur YouTube en 2024
-
Les 10 tendances alimentaires les plus populaires sur Tiktok
-
Conversion de parole en texte/Texte en parole sur Mac
-
Paramètres HDR sur Mac
-
Ajouter un visualiseur audio sur Mac
-
Conversion de parole en texte/Texte en parole/SRT
-
HDR
-
Visualiseur audio
-
Synchronisation automatique pour Mac
-
Synchronisation automatique
-
Prévisualisation des fichiers de rendu sur Windows
-
Détection de la compatibilité avec le système
-
Découper un fichier audio
-
Exporter sur YouTube
-
Changer la vitesse d'une vidéo15:13
-
Retoucher une vidéo16:36
-
Transformer des vidéos14:56
-
Recadrage, Panorama et Zoom17:08
-
Personnaliser les filtres15:35
-
Wondershare Drive15:14
-
Appliquer une transition à une vidéo15:25
-
Audio Ducking avec Filmora13:55
-
Ajouter et personnaliser des titres15:44
-
Tutoriel sur la correction des couleurs15:17
-
Montage de vidéos de caméra d'action19:00
-
Animation vidéo et visualiseur audio16:21
-
Raccord automatque et groupe de clip15:06
-
Effets Filmstock15:58
-
Importer depuis Filmstock et d'autres plateformes9:00
-
Ajout d'un portrait IA16:46
-
Utiliser l'égaliseur audio14:52
-
Utiliser l'outil Auto Reframe14:30
-
Utiliser l'effet Incrustation15:55
-
Réglage Composition de vidéo17:50
-
Ajouter un masque à la vidéo19:58
-
12 modèles de diaporamas animés pour PowerPoint et outils pour les réaliser
-
15 préréglages du bougé de la caméra pour Adobe Premiere Pro
-
Découvrez la revue Topaz Video Enhance AI et réalisez une conversion vidéo puissante
-
REVIEW : Les 10 meilleurs logiciels pour créer des vidéos à l'échelle de l'IA
-
10 meilleures vidéos de réactions musicales sur YouTube et comment en faire une
-
Conseils pour ajouter de la musique à une photo en ligne
-
Avez-vous vu l'application de caricature de Facebook que tout le monde utilise dernièrement ?
-
10 créateurs de personnages de dessins animés pour créer des personnages animés
-
Les 10 meilleurs Tiktokers de jeux vidéo
-
Les 10 meilleurs LUT cinématographiques pour le montage vidéo en 2024
-
Comment utiliser les LUT dans PhotoShop CC ?
-
Le meilleur éditeur audio de Linux en 2024 [gratuit et payant]
-
4 meilleurs amplificateurs de volume vidéo en ligne
-
Celebrity Voice Changer - Caractéristiques principales, guides d'utilisation et alternatives [2024]
-
Où puis-je trouver des sonorités d'oiseaux en MP3?
-
Comment utiliser Omegle sur un téléphone Android/iOS ?
-
Un guide pour débutants pour apprendre l'animation 3D
-
Les meilleurs découpeurs vidéo gratuits pour Windows 10
-
Le Top 15 des logiciels d'animation 2D gratuits qui valent la peine d'être essayés
-
Meilleur logiciel gratuit de montage vidéo
-
Comment enregistrer le gameplay et la webcam ?
-
Comment utiliser Text to Speech sur Tiktok - Guide complet
-
Comment utiliser la fonction de conversion de texte en parole de Discord ?
-
Les 7 meilleurs outils de conversion de l'audio en texte en 2024
-
Personnaliser les superpositions15:11
-
Ajouter une animation à une vidéo15:32
-
Exporter et Partager (compatible HDR)15:53
-
Tutoriel sur la correspondance des couleurs14:09
-
Rogner/Diviser/Couper/Changer la durée/STT/TTS/SRT16:10
-
Importer et organiser des fichiers médias17:02
-
Tutoriel pour détacher l'audio13:38
-
Créer et gérer des projets16:16
-
Découverte de l'interface de Filmora 1116:43
-
Commencer rapidement avec Filmora02:24
-
Faire correspondre les niveaux audio19:53
-
Tutoriel de suivi de mouvement17:29
-
Tutoriel sur les autocollants AR15:26
-
Enregistrer la voix off16:36
-
Modification de texte avancée16:19
-
Synchronisation audio automatique19:53
-
Tutoriel de mixage audio17:22
-
Rendu et lecture13:51
-
Travailler avec des proxys11:53
-
Préférences pour travailler efficacement19:14
-
Gérer la timeline18:58
-
Enregistrer depuis la webcam16:47
-
Tutoriel sur l'ajout et la personnalisation d'éléments15:37
-
Enregistrer l'écran dans Filmora17:03
-
Créer un écran partagé15:12
-
Créer des modèles prédéfinis dans Filmora16:12
-
Détection de scène dans Filmora10:42
-
Tutoriel Détection du rythme15:22
-
Meilleur logiciel de retouche photo gratuit en ligne et application pour téléphone mobile
-
15 personnages de dessins animés emblématiques de tous les temps
-
Les meilleurs enregistreurs gratuits de bureau
-
20 chansons incontournables pour le diaporama de la remise des diplômes
-
Les 10 meilleurs modèles de CV vidéo pour différents usages
-
Les 5 meilleures astuces pour faire un arrêt sur image dans After Effects
-
Top 8 des éditeurs vidéo avec masquage utile
-
Comment fonctionne l'algorithme d'IA de YouTube - EXPLICATION DE L'IA
-
Comment utiliser le mélange d'images dans Adobe Premiere Pro ?
-
15 LUTs cinématiques gratuites pour votre film
-
Conseils et astuces utiles pour réaliser une vidéo attrayante pour la fête des mères
-
5 solutions pour mettre votre musique à une photo gratuitement
-
Comment ajouter et modifier une musique de fond dans une vidéo avec Filmora ?
-
Monter et mixer l'audio15:53
-
Les 7 meilleurs serveurs Minecraft Naruto
-
Un guide complet pour se débarrasser des publicités sur Dailymotion
-
Comment faire pivoter une vidéo dans VLC Media Player ?
-
Les meilleurs générateurs de visage gratuits en ligne
-
Les meilleurs créateurs de vidéos 3D que vous devez connaître
-
Les 10 meilleures applications gratuites de montage vidéo sans filigrane pour Android
-
Téléchargement de Loom screen recorder
-
Comment télécharger et installer VRecorder ?
-
Revue de l'enregistreur d'écran EaseUS
-
Comment utiliser les Emojis sous Windows ?
-
Comment enregistrer l'écran avec Ultra Screen Recorder
-
Revue et alternatives de Minitool Movie Maker
-
Enregistreur d'écran Microsoft
-
Les 6 meilleurs éditeurs de films pour Windows en 2024
-
Les 10 meilleurs créateurs de logos animés gratuits en ligne que tout le monde devrait connaître
-
Démarrer sur Mac
-
Plus de 30 hashtags tendances des shorts YouTube afin de rendre les vidéos virales en 2024
-
Les 5 meilleurs émulateurs ps2 pour Mac
-
Les 5 meilleurs émulateurs ps4 pour Android
-
Les 5 meilleurs émulateurs Ps3 pour Android
-
Comment faire une animation - Tutoriel Adobe Animate pour tous
-
Les 10 meilleurs enregistreurs de webcam gratuits
-
Top 5 des meilleurs émulateurs PS2 pour ios
-
Comment ajouter des transitions sur l'application Inshot ?
-
Comment connecter les AirPods à un PC
-
Les 5 meilleures applications pour regarder les Stories Instagram de manière anonyme
-
Les 5 meilleurs jeux de simulation de course
-
Comment changer le format d'image dans Final Cut Pro ?
-
Médias à utiliser sur Mac
-
Barre tactile sur Mac
-
Configuration requise pour les pilotes de processeurs graphiques pour Mac
-
Spécifications techniques pour Mac
-
Configuration système requise pour Mac
-
Abonnements pour Mac
-
Notes de version pour Mac
-
Écran vert sur Mac
-
Stabiliser une vidéo sur Mac
-
Suivi du mouvement sur Mac
-
Composition sur Mac
-
Transformer sur Mac
-
Bordures sur Mac
-
Enregistrer l'écran du Mac
-
10 meilleurs éditeurs audio en 2024 [Windows, Mac]
-
Importation sur Mac
-
Meilleures pratiques : sauvegarde en cloud sur Mac
-
Les meilleures idées de PFP TikTok pour faire ressortir votre profil TikTok
-
Ressources de Filmstock sur Mac
-
Ajouter et personnaliser des superpositions sur Mac
-
Comparer Metaverse et Omniverse : Un guide ultime en 2024
-
Ajouter et personnaliser des filtres sur Mac
-
Comment créer facilement un avatar de Metaverse : Un guide ultime
-
Ajouter et modifier les effets NewBlue FX sur Mac
-
Ajouter et modifier les effets Boris FX sur Mac
-
Comment utiliser l'effet Twixtor pour créer une vidéo au super ralenti ?
-
Types d'effets sur Mac
-
Dernières versions et fonctionnalités sur Mac
-
Détection de scènes sur Mac
-
Liste de toutes les versions sur Mac
-
Débruitage automatique sur Mac
-
Atténuation audio sur Mac
-
Comment installer et utiliser Autotune dans Audacity
-
Autocollants de RA sur Mac
-
Les 6 meilleurs fabricants de NFT pour les artistes afin de libérer l'imagination en 2024
-
Mosaïque sur Mac
-
Les 7 meilleurs jeux bas de gamme de type aaaaaaa pour PC
-
Égaliseur sur Mac
-
Détacher l'audio sur Mac
-
Ajuster l'audio sur Mac
-
Tonalité sur Mac
-
Fondus en entrée et en sortie sur Mac
-
Amélioration automatique sur Mac
-
Conseils sur les avis que tout le monde affiche sur le convertisseur Youtube en Mp3
-
Arrêt sur image sous Mac
-
Relocaliser sur Mac
-
Déplacer un projet sur Mac
-
Lire une vidéo en sens inverse sur Mac
-
Les 10 meilleurs serveurs Pixelmon de Minecraft
-
Ouvrir des projets sur Mac
-
Instantané vidéo sur Mac
-
Meilleures applications de création de statuts WhatsApp
-
Masque sur Mac
-
Comment enregistrer un appel WhatsApp
-
Recadrage automatique sur Mac
-
Créer un nouveau projet sur Mac
-
Modifier la vitesse sur Mac
-
Disposition du panneau sur Mac
-
Recadrer et zoomer sur Mac
-
Fenêtres de démarrage sur Mac
-
Rendu GPU sur Mac
-
Face off sur Mac
-
Télécharger/enregistrer/désinstaller sur Mac
-
Ombres portées sur Mac
-
AI Stylizer sur Mac
-
Diviser et couper des vidéos sur Mac
-
Raccourcis clavier sur Mac
-
Images clés d'animation sur Mac
-
Correction des lentilles sur Mac
-
Personnaliser les animations sur Mac
-
Écran partagé sur Mac
-
Animation prédéfinie sur Mac
-
Ajuster la LUT 3D sur Mac
-
Ton sur Mac
-
Amélioration des couleurs sur Mac
-
Balance des blancs sur Mac
-
Correspondance des couleurs sur Mac
-
PIP (image dans l'image) sur Mac
-
Rampe de vitesse sur Mac
-
Uniformisation de la vitesse sur Mac
-
Effets audio sur Mac
-
Mixage audio sur Mac
-
Rogner/fractionner/couper l'audio
-
Détecter le rythme sur Mac
-
Mettre en sourdine le clip audio
-
Marquer un clip sur Mac
-
Grouper des clips sur Mac
-
Modifier la qualité de lecture sur Mac
-
Gérer la timeline sur Mac
-
Rendu des fichiers d'aperçu sur Mac
-
Détection de la compatibilité du système sur Mac
-
Travailler avec un proxy sur Mac
-
Paramètres de projet sur Mac
-
Partager des fichiers à l'aide de Wondershare Drive sur Mac
-
Gérer Wondershare Drive sur Mac
-
Trouver des fichiers dans Wondershare Drive sur Mac
-
Utiliser Wondershare Drive sur Mac
-
Obtenez gratuitement 1 Go de stockage en cloud sur Mac
-
Wondershare Drive pour Mac
-
Graver un DVD sur Mac
-
Exporter une vidéo vers Vimeo sur Mac
-
Transférer une vidéo vers YouTube sur Mac
-
Exportation de vidéos vers différents appareils sur Mac
-
Exportation de la vidéo vers un ordinateur local sur Mac
-
Procédure pour l'exportation sur Mac
-
Ajouter et personnaliser des éléments sur Mac
-
Types d'éléments sous Mac
-
Meilleures applications de création d'invitations vidéo pour iPhone et Android
-
Comment j'anime les photos de profil Discord (et vous le pouvez aussi)
-
Comment réaliser soi-même des GIF animés bien faits ?
-
Top 5 meilleurs émulateurs ps2 pour PC en 2024
-
10 vidéos étonnantes de vœux de nouvelle année pour vos proches
-
Meilleur logiciel de montage vidéo Apple
-
Conseils pour le rapport d'aspect d'Amazon Prime Video
-
Comment enregistrer le gameplay de la Switch
-
Solutions d'enregistrement vidéo en arrière-plan
-
Les meilleurs outils de suppression de filigrane de TikTok en ligne
-
Préréglages de texte sur Mac
-
Animer du texte sur Mac
-
Éditer et personnaliser du texte sur Mac
-
Ajouter des titres sur Mac
-
Types de titres sur Mac
-
Ajouter et modifier de l'audio sur Mac
-
Types d'audio sur Mac
-
Modifier les transitions sur Mac
-
Ajout d'une transition sur Mac
-
Types de transitions sur Mac
-
Guide de 2024 pour 8 applications de collage de photos pour PC
-
Comment créer un superbe collage de photos en mosaïque ?
-
Comment utiliser le changeur de voix Morphvox pour les jeux en ligne ?
-
Meilleur logiciel de modification et d'édition de la voix pour chants [2024]
-
Comment choisir le meilleur modificateur de voix pour jeux ?
-
6 meilleurs modificateurs de voix pour Zoom pour rendre votre voix spéciale et amusante
-
10 logiciels de caricature pour transformer votre photo en effet de caricature
-
Top 10 des meilleurs convertisseurs de photos en animations qui vous donnent un avantage
-
Supprimer le bruit de fond d'une vidéo en ligne [Guide pratique]
-
Notes de mise à jour
-
Stabilisation
-
Créer un suivi de mouvement
-
Compostage
-
Transformation
-
Option de bordure
-
Enregistrement d’écrans d'ordinateur
-
Importer des clips multimédia
-
Meilleures pratiques : sauvegarde dans le Cloud
-
Egaliseur audio
-
Modifier la tonalité audio
-
Fondu audio en entrée et en sortie
-
5 conseils infaillibles pour les réalisateurs de synthèse vocale d'anime
-
10 meilleurs sites pour télécharger gratuitement des modèles d'intro pour jeux vidéo
-
9 meilleurs convertisseurs de vidéo YouTube en texte en ligne
-
Comment ajouter un effet de neige à des vidéos ou des photos comme s'il neigeait maintenant
-
Comment transformer facilement une photo ou une vidéo en un croquis ?
-
8 meilleurs éditeurs en ligne de Pixel Art pour transformer facilement des photos en Pixel Art
-
Comment enregistrer de l'audio avec Audacity gratuitement ?
-
Comment vérifier qui a arrêté de me suivre sur Instagram ?
-
Les 10 meilleures idées pour réaliser un Vlog culinaire attrayant
-
Meilleurs outils gratuits en ligne pour brouiller l'arrière-plan des photos
-
Comment supprimer la musique de fond d'une vidéo?
-
Appel vidéo WhatsApp sur Mac : Ce que vous devez savoir
-
Comment enregistrer une vidéo avec la caméra Web Logitech ?
-
Comment enregistrer le gameplay des Sims 4 ?
-
Comment enregistrer une présentation PowerPoint avec une webcam ?
-
Les meilleurs éditeurs vidéo gratuits pour Ubuntu
-
Les 15 meilleures chaînes YouTube pour le marché boursier à suivre en 2024
-
Abonnement à YouTube Premium - Tout ce que vous devez savoir
-
Avis sur AVS Video Editor
-
Appliquer la LUT 3D dans la correction des couleurs
-
Régler le ton dans la correction des couleurs
-
Balance des blancs
-
Amélioration des couleurs
-
Modèles prédéfinis
-
Appliquer l'amélioration automatique
-
Déplacer les projets Filmora
-
Application de l'ombre portée
-
Utilisation de l'image figée
-
L'effet Face-Off
-
Effet de flou mosaïque
-
Création d'une vidéo à écran partagé
-
Création d'un effet PIP
-
Lecture de vidéos en sens inverse
-
Instantané vidéo
-
Guide sur les masques
-
Filtres
-
Effets NewBlue FX
-
Effets Boris FX
-
Les Effets
-
Édition de groupe
-
Fonction de détection de scène
-
Débruitage automatique
-
Marquer un clip sur Windows
-
Audio Ducking
-
Modifier la qualité de lecture
-
Normalisation automatique
-
Détection du silence
-
Utilisation de la timeline sur Windows
-
Effets d'autocollants RA
-
Mise en évidence automatique
-
Synchronisation automatique du rythme
-
Vidéo à recadrage automatique
-
Déplacer les projets
-
Accélération de la vitesse
-
Vitesse uniforme
-
Partager des fichiers avec Wondershare Drive
-
Ajout d'une image-clé d'animation
-
Personnalisation
-
Préréglage
-
Ajouter des effets audio
-
Mixeur audio
-
Détection du rythme
-
Coupure du son
-
Détacher l'audio
-
Ouvrir un projet
-
Gérer Wondershare Drive
-
Créer avec un modèle de composant
-
Trouver des fichiers dans Wondershare Drive
-
Sauvegarder des fichiers sur Wondershare Drive
-
Utilisation de Wondershare Drive
-
Obtenez 1 Go de stockage gratuit dans le cloud
-
Présentation de Wondershare Drive
-
Modifier la vitesse de lecture des vidéos
-
Régler l'audio
-
Créer un nouveau projet
-
Graver un DVD
-
Exporter vers Vimeo
-
Exportation vers un appareil
-
Exporter en local
-
Montage vidéo proxy
-
Processus d'exportation
-
Paramètres de projet
-
Définir la préférence
-
Top 5 des meilleurs logiciels de montage vidéo payants
-
Top 4 des meilleures applications de montage vidéo pour iPad
-
30 meilleures applications de montage vidéo gratuites
-
9 meilleurs logiciels de montage vidéo open source
-
Ajouter et personnaliser des éléments
-
Créer avec le mode instantané
-
Les différents types d'éléments
-
Préréglages du texte
-
Animation du texte
-
Les Médias à utiliser
-
Recadrage, panoramique et zoom de la vidéo
-
Disposition du panneau
-
Diviser et découper une vidéo
-
Éditer et personnaliser les textes
-
Fenêtre de démarrage
-
Correction de l'objectif
-
Rendu accéléré par le GPU
-
Clé chromatique (écran vert)
-
Ajouter des ressources de titres
-
Les spécifications du GPU et du pilote du GPU
-
Les différents types de titres
-
Ajouter et modifier un audio
-
Les spécifications techniques
-
Configuration requise pour le système Windows
-
Les différents types d'audio
-
Modifier les transitions
-
Inscription| mise à jour | Désinstallation
-
Liste des raccourcis clavier
-
Liste de toutes les versions
-
Ajoutez des transitions
-
Les différents types de transitions
-
Les ressources de Filmstock
-
Ajoutez et personnalisez des superposition
-
Abonnements
-
Introduction : Guide Filmora
-
Les versions et fonctionnalités les plus récentes
-
Comment modifier la vitesse de lecture de YouTube pour accélérer ou ralentir une vidéo ?
-
Comment accélérer les vidéos sur QuickTime Player
-
Guide utile pour accélérer/ralentir les vidéos dans Camtasia
-
Comment accélérer une vidéo en ligne
-
Comment modifier la vitesse et la tonalité de l'audio en ligne ?
-
Comment réaliser une rampe de vitesse fluide dans Premiere Pro ?
-
Contrôle de la vitesse de lecture dans Premiere Pro
-
Comment modifier la vitesse du lecteur Quicktime sur Mac ?
-
Modifier la vitesse d'une vidéo sur l'iPhone
-
18 meilleurs Générateurs de voix gratuits | Générateur de voix en ligne à partir de texte
-
Comment ralentir une chanson sans changer la hauteur du son ?
-
Comment éditer des fichiers MP3
-
20 modèles gratuits de révélations de logos After Effects que vous voudrez connaître
-
Comment créer un NFT sans effort : Un guide ultime pour les débutants
-
Outil de fractionnement audio : Comment diviser facilement les fichiers audio
-
Comment créer votre propre avatar gratuitement
-
Les 4 meilleures applications d'édition musicale pour Mac [2024]
-
Comment ajouter un effet de fondu audio ?
-
Comment supprimer l'audio d'une vidéo MP4 [2024]
-
Les meilleurs éditeurs vidéo pour PC d'entrée de gamme
-
Les 6 meilleurs logiciels de conversion audio à choisir
-
Comment créer une caricature 3D de vous-même
-
Les 15 meilleures applications pour transformer des photos en cartoons et en croquis
-
Comment vous pouvez vous transformer en personnage de dessin animé en utilisant un filtre Anime
-
10 modèles gratuits de logos After Effects pour créer des intros de logo
-
Animez votre photo en ligne avec ces outils géniaux
-
Les meilleurs éditeurs vidéo pour Windows 11
-
10 vidéos intéressantes du Nouvel An pour l'année à venir
-
Comment faire de ma photo un cartoon 3D en ligne
-
5 meilleurs émulateurs PS1 pour PC
-
Top 5 des meilleurs émulateurs PS3 pour PC
-
Comment ajouter facilement un effet d'éclair à une vidéo : Un guide ultime
-
10 fonds d'écran Pixel Art étonnants et comment créer les vôtres
-
Comment rejoindre Google Meet ?
-
Comment accélérer une vidéo sur Instagram
-
Les meilleures applications pour accélérer les vidéos iPhone et Android
-
Comment accélérer les vidéos Vimeo
-
Top 5 Changeur de vitesse MP3 en ligne
-
Comment accélérer les vidéos sur TikTok ?
-
Les meilleurs changeurs de vitesse vidéo en ligne gratuits
-
Les meilleurs changeurs de vitesse vidéo pour Windows et Mac
-
Tutoriel sur les accélérateurs : Comment accélérer et ralentir une vidéo
-
Guides ultimes sur la vitesse d'obturation en 2024
-
Télécharger Screen Recorder Pro pour Windows 10
-
Le meilleur changeur de voix gratuit pour filles en ligne en 2024
-
7 meilleurs générateurs de NFT pour transformer vos œuvres d'art en NFT en 2024
-
5 Changeurs de voix géniaux pour Google meeting en 2024
-
Les 10 meilleurs normaliseurs audio pour Windows. Ne le manquez pas
-
Comment rendre sa voix plus grave avec Filmora ?
-
Ome TV online - Une alternative à Omegle ?
-
Revue de VN Video Editor apk [2024]
-
Les 5 meilleures extensions Chrome pour télécharger des vidéos Facebook
-
Facebook piraté ? Récupérez votre compte !
-
Comment créer un lien d'abonnement automatique à YouTube
-
Comment utiliser Inshot pour ordinateur portable ou PC et ses alternatives Éditeur vidéo pour PC
-
Comment télécharger et installer la lame pour Audacity
-
5 meilleurs outils de capture d'écran pour pc
-
Comment enregistrer avec NVIDIA Screen Recorder
-
Télécharger X-Recorder pour PC
-
Top 5 des meilleurs émulateurs ps4 pour PC
-
Comment faire du montage sur CapCut : Guide ultime pour les débutants
-
Comment enregistrer Google Meet
-
Comment supprimer le bruit de fond dans Audacity ?
-
Voxel Art : Qu'est-ce que le Pixel Art 3D et comment le réaliser facilement ?
-
[2024]La musique pour montage vidéo - Où la trouver ?
-
FAQ relatives à Wondershare Drive
-
Les 10 meilleurs sites de montage vidéo gratuits en 2024
-
Les 16 meilleurs générateurs de fractales à votre disposition
-
Comment éclaircir facilement et rapidement les photos floues
-
Comment réaliser une boucle vidéo
-
Top 10 des alternatives à Popcorn Time
-
Les 9 meilleurs sites web de séries web
-
Top 10 des meilleurs éditeurs vidéo WebM gratuits
-
Les applications de vidéos à écran partagé pour iOS et Android
-
Top 10 des meilleures applications de montage vidéo pour les enfants
-
Top 10 des applications de ralenti (Slow motion) pour Android et iOS
-
Les meilleures caméras pour la photographie en stop motion
-
Top 10 des meilleures gameuses sur YouTube
-
Comment sauvegarder une vidéo TikTok dans la galerie
-
Comment réaliser facilement des vidéos de réactions sur TikTok
-
TikTok contre Snapchat : Un guide comparatif complet
-
Top 10 des convertisseurs de WebM en MP4
-
Top 3 des applications de lecture FLAC pour Android
-
Comment faire un effet glitch dans After Effects
-
Comment faire un effet de glitch époustouflant dans Photoshop ?
-
Effet glitch étonnant et ses étapes de création pour Premiere Pro
-
Comment faire pivoter une vidéo sur un appareil Android
-
Comment utiliser Audacity pour les podcasts
-
Comment enregistrer un podcast sans effort
-
Les 10 meilleurs logiciels d'édition de podcasts gratuits et payants
-
Comment stabiliser les vidéos tremblantes dans iMovie [Mac & iOS] ?
-
5 meilleures alternatives gratuites à iMovie en ligne
-
Plus de 20 groupes Telegram à suivre en 2024
-
[2024]20 meilleures chaînes de cinéma Telegram
-
Comment synchroniser l'audio avec la vidéo dans FilmoraPro et Premiere Pro
-
Les 15 meilleurs modèles de diaporamas Premiere Pro en 2024
-
Comment consulter les statistiques de YouTube
-
Qu'est-ce que le Mukbang et comment créer des vidéos de Mukbang
-
Les 10 meilleurs jeux idle sur mobile en 2024
-
Les 15 meilleurs jeux de simulation pour Android en 2024
-
Les 12 meilleurs jeux FPS de Roblox en 2024
-
Comment compresser facilement un fichier vidéo dans iMovie ?
-
Comment recadrer et faire pivoter des photos/vidéos dans iMovie ?
-
Comment désentrelacer facilement dans Premiere/FilmoraPro/VLC
-
Comment réaliser un montage multi-caméras dans Premiere Pro
-
Comment utiliser le proxy dans Premiere Pro pour monter des vidéos
-
[2024]Transitions Premiere Pro : Liste des 10 meilleurs plugins de transition
-
Comment créer une transition flash dans Premiere Pro ?
-
4 méthodes de conversion facile de vidéos verticales en vidéos horizontales
-
Étalonnage et correction colorimétrique dans Adobe Premiere Pro
-
Les 10 meilleurs logiciels/convertisseurs de parole en texte pour Windows
-
Top 10 des meilleurs téléphones avec caméra 4K
-
Les 10 meilleurs moniteurs 4K pour Mac
-
Les 15 meilleures polices d'anime - Trouvez votre préférée !
-
Les 10 meilleurs films d'animation interdits dans le monde
-
12 sites web d'animes doublés à regarder gratuitement
-
Top 15 des personnages masculins d'anime [Par vote]
-
[2024] Les 10 meilleurs sites web d'anime gratuits pour regarder des animes doublés
-
Comment ajouter de la musique au profil Facebook
-
Top 8 des applications de création de mèmes pour créer des mèmes avec votre propre image
-
Les 5 meilleurs packs de textures pour Minecraft
-
Récupération de Snapchat : Récupérer rapidement des photos/vidéos
-
Les 10 meilleurs créateurs de diaporamas gratuits en ligne
-
Créateur de Diaporama pour Facebook : Comment faire un diaporama sur Facebook
-
Comment faire un collage de photos sur Mac/iPhone en utilisant iPhoto
-
10 lecteurs vidéo open source pour Linux, Windows et Mac
-
Les meilleures extensions Chrome pour le téléchargement de vidéos Vimeo
-
Les 9 meilleurs microphones de podcast pour tous les niveaux
-
Les 10 meilleurs logiciels pour faire un storyboard
-
8 meilleures stations de travail numériques ("DAW") pour l'enregistrement, le mixage et le mastering
-
Comment rechercher rapidement des commentaires sur YouTube ?
-
Comment réaliser un Short YouTube sur PC/ordinateur portable ?
-
Comment créer des effets de vignette dans Adobe After Effects ?
-
Comment redimensionner automatiquement les vidéos dans Adobe Premiere Pro en 2024?
-
8 meilleurs logiciels de production musicale pour Mac et Windows
-
Comment télécharger une vidéo LinkedIn ?
-
Comment ajouter du flou de mouvement aux vidéos dans AE ? [4 méthodes]
-
Comment enregistrer une réunion vidéo de Teams ?
-
Comment modifier l'arrière-plan sur Teams
-
Comment flouter l'arrière-plan dans une réunion Teams ? [Desktop & Mobile]
-
Comment réaliser un fondu audio entrant/sortant dans Adobe After Effects ?
-
Comment ajouter l'effet d'ombre portée au texte et aux images dans AE ?
-
Guide : Utiliser le recadrage automatique dans Adobe Premiere Pro en 2024
-
Les meilleurs changeurs de voix d'anime
-
6 meilleures applications de vidéos musicales sur Android
-
Apple M1 Pro vs. M1 Max : quelle est la différence ?
-
Comment rechercher des filtres sur Instagram
-
Comment publier un lien sur les stories et les posts Instagram
-
Comment rendre la vidéo de couverture de votre profil Facebook plus attrayante
-
Le guide ultime des miniatures YouTube génératrices de vues
-
Shorts YouTube vs. TikTok : Lequel est le meilleur ?
-
Comment obtenir plus de vues avec les Shorts YouTube
-
Comment ajouter un code temporel dans Premiere Pro
-
Comment créer facilement une outro pour YouTube en 2024 ?
-
Les 10 meilleurs rippeurs de musique YouTube pour Android et iOS
-
7 astuces pour enregistrer de l'audio sur un Chromebook de manière simple
-
10 conseils et astuces secrets de Windows 11
-
Comment mettre à niveau vers Windows 11
-
Les 14 meilleures idées de vidéos de jeux sur YouTube
-
Les 10 meilleurs créateurs de dessins animés sur PC et en ligne
-
8 meilleurs outils pour modifier des métadonnées vidéo
-
Comment télécharger des vidéos Amazon Prime sur PC, Android et iPhone ?
-
Les 8 meilleurs effets d'explosion HD/4K à utiliser (gratuits)
-
Les 10 meilleurs téléchargeurs de vidéos Opera -Téléchargez la vidéo d'Opera
-
Les 8 meilleurs modèles d'intro 3D (téléchargement rapide)
-
Comment créer un superbe diaporama de photos sur Mac ?
-
Alternatives à Udemy : 10 meilleurs sites d'apprentissage en ligne comme Udemy
-
Comment faire des captures d'écran sur Snapchat [5 façons]
-
10 meilleures applications de dessin gratuites et payantes pour Windows
-
Comment programmer les publications sur LinkedIn
-
Méthode pour résoudre le problème d'espace disque insuffisant sur iMovie
-
Top 12 des jeux de survie Roblox que vous pouvez trouver
-
Top 10 des meilleurs Mods Terraria
-
Les 12 meilleurs jeux incrémentaux que vous pouvez essayer sur PC
-
Les 15 meilleurs jeux de simulation d'entreprise
-
Les 10 meilleurs jeux iOS hors ligne
-
Vérification Facebook : comment vérifier facilement la page Facebook
-
8 endroits pour trouver un monteur de vidéo indépendant pour la vidéo d'entreprise
-
Les 8 meilleurs créateurs d'animations de texte sur Windows et Mac
-
Les 10 meilleurs sites d'hébergement gratuit de vidéos en ligne
-
Les 10 meilleurs amplificateurs de son pour Android et iOS
-
Les 10 meilleurs créateurs d'emojis pour créer vos propres emojis
-
Les meilleurs logiciels de transcription automatique
-
Qu'est-ce qu'un GIF : Comment faire un GIF
-
Comment faire une vidéo sur écran vert avec Adobe Rush
-
Les meilleurs logiciels de montage vidéo 8K
-
[2024]Les 9 meilleurs moniteurs 4K pour le montage vidéo
-
Les 9 meilleurs éditeurs pour créer un arrière-plan transparent en 2024
-
Les 5 meilleurs sites Web de synthèses vocale en 2024
-
Les meilleurs enregistreurs d'écran de streaming en direct pour YouTube
-
Le guide ultime du streaming en direct sur YouTube
-
Les 10 meilleures vidéos interactives sur YouTube (avec des exemples)
-
Comment éditer une vidéo à l'aide de modèles vidéo ?
-
Les 12 meilleures polices modernes gratuites pour donner du style à vos vidéos
-
Les 20 meilleurs modèles gratuits de Final Cut Pro
-
Meilleures applications detéléchargement de vidéos pour Android
-
Les 9 meilleurs sites pour télécharger de la musique pour les diaporamas
-
Top 10 des enregistreurs de vidéos de streaming [Liste 2024]
-
Comment enregistrer des vidéos YouTube sur votre PC
-
Les meilleures applications de conversion de vidéos en Live photos
-
Top 6 des apps de modification de l'arrière-plan des photos pour iPhone
-
Comment télécharger des vidéos plus longues sur Instagram sur Mac
-
Comment ajouter un filtre Instagram à des photos et vidéos existantes ?
-
Les 11 meilleures applications de montage de photos Instagram
-
Les 5 meilleurs téléchargeurs de vidéos Facebook en ligne
-
Comment télécharger des vidéos Facebook sur Windows et Mac
-
Les meilleures applications de montage mobile pour les vidéos DJI
-
Les meilleurs outils d'enregistrement d'écran pour Discord
-
Top 4 des sites web pour obtenir des séquences d'anime gratuitement
-
Comment créer un Emoji de soi-même sur Android et iPhone
-
Top 15 des sites d'Emoji gratuits pour télécharger des Emojis en ligne
-
Les meilleurs convertisseurs gratuits YouTube en MP3 [2024]
-
Comment réaliser une vidéo de réaction sur YouTube
-
Les effets sonores libres de droits pour les vidéos YouTube
-
[2024]Guide ultime pour l'application d'un masque dans Adobe Premiere Pro
-
15 types de plans de caméra dans les films que vous devez connaître
-
Comment faire du streaming en direct à l'aide du lecteur multimédia VLC
-
Plus de 10 idées de présentation vidéo pour ravir votre public
-
Comment flouter les vidéos en ligne gratuitement
-
Top 10 des outils gratuits d'assemblage de fichiers MP3
-
10 meilleurs sites web pour télécharger des images du domaine public
-
Comment enregistrer une réunion Google Meet sur un téléphone
-
Comment enregistrer une réunion Google Meet gratuitement
-
10 meilleures applications gratuite de floutage d'arrière-plan pour iPhone et Android
-
6 meilleures applications pour supprimer les objets d'une photo sur iPhone
-
Les 10 meilleures Minecraft Seeds
-
Top 6 créateur d'émoticône Twitch pour rendre votre chaîne unique
-
[Résolu] Comment voir qui a vu votre post Instagram
-
5 meilleurs émulateurs GBA pour PC qui vous brancheront en 2024
-
Les meilleurs enregistreur de story sur Facebook
-
Moteur de drone : Choisissez les 5 meilleurs moteurs pour votre quadcoptère
-
3 manières de rendre une image transparente [PNG et GIF inclus]
-
Les 8 meilleurs moniteurs 5K pour PC et Mac
-
Comment convertir un portrait vidéo en mode paysage ?
-
VideoPad pour Mac : Montage vidéo facile sur Mac
-
Comment télécharger et installer Videoleap pour Mac
-
Premiere Pro pour Mac : L'éditeur vidéo pour les professionnels
-
Les 4 meilleures alternatives à Pinnacle Studio sur Mac
-
OpenShot pour Mac : Revue et alternatives
-
KineMaster pour Mac : Guide de téléchargement
-
Kdenlive pour Mac : Meilleures alternatives à Kdenlive sur Mac
-
InShot pour Mac : Guide de téléchargement et alternatives
-
GoPro Studio pour Mac : Téléchargement, avis et alternatives
-
Avidemux pour Mac : Examen et alternatives
-
Les 6 meilleurs outils de téléchargement de vidéos Linkedin
-
Les 10 meilleures alternatives à Telegram sûres et efficaces
-
Comment télécharger des vidéos Telegram depuis un mobile ou un PC
-
Les 10 meilleures chaînes Telegram que vous pouvez suivre
-
Les 5 meilleurs outils pour télécharger des vidéos Facebook sur iPhone
-
10 meilleures applications de montage des Shorts YouTube pour iOS et Android
-
Comment extraire audio d'une vidéo Youtube
-
Comment réaliser des miniatures Fortnite gratuitement et facilement
-
Les 4 meilleurs créateurs d'intro Marvel en ligne
-
Meilleurs lecteurs VOB gratuits pour PC et Mac
-
Les meilleurs générateurs d'effets de GLITCH gratuits en ligne
-
7 meilleurs outils pour modifier l'arrière-plan des vidéos
-
8 meilleurs outils de capture d'écran pour Linux
-
Top 5 des meilleurs logiciels d'édition M4A gratuits
-
Comment modifier la vitesse de l'audio
-
[2024]10 meilleurs téléchargeurs gratuits pour télécharger vidéo Youtube
-
5 meilleurs générateurs de tonalité en ligne
-
Meilleurs MacBooks pour le montage vidéo
-
Meilleurs iMac pour le montage vidéo
-
8 modèles After Effects les plus populaires pour Instagram
-
Shadowban sur TikTok : comment être Unshadowbanned sur Tiktok
-
10 meilleures applications de dessin pour Chromebook
-
10 meilleures applications de grille de photos
-
Top 10 des modificateurs d'arrière-plan de photos en ligne
-
Les 10 meilleures alternatives à Lightroom [gratuites et payantes]
-
Plus de 120 idées de noms pour les stories privées sur Snapchat
-
Comment ajouter ou changer l'arrière-plan dans CapCut [2024]
-
10 meilleures applications de selfies gratuites pour iPhone
-
Top 10 des outils pour réaliser des grilles Instagram
-
Comment découper des vidéos dans iMovie sur Mac & iPhone
-
Comment mettre en miroir/retourner une vidéo dans iMovie
-
Comment couper l'audio dans iMovie
-
Comment exporter une vidéo iMovie en MP4 ? [Guide 2024]
-
Comment éditer et exporter des vidéos verticales dans iMovie ?
-
Comment ajouter un logo aux vidéos dans iMovie ?
-
Top 10 des LUTs gratuites pour Final Cut Pro
-
10 idées pratiques de décoration de Noël tirées du lot
-
Les meilleurs créateurs de vidéos d'invitations de mariage
-
10+ modèles et créateurs de vidéos d'anniversaire
-
Les meilleurs outils de rognage audio gratuits en ligne
-
Les 10 meilleurs amplificateurs de volume YouTube
-
10 méthodes pour cloner une voix sur PC/Mobile/en ligne - Création de voix d'IA !
-
14 meilleurs logiciels de transcription audio en texte gratuits en ligne et sur ordinateur [Mise à jour 2024]
-
Top 11 des éditeurs audio recommandés pour Android
-
Top 10 des compositeurs de musique dotés d'IA
-
Comment créer aisément un livre audio
-
Comment créer et ajouter une carte de voyage animée en 2024
-
Comment créer facilement du texte fluorescent dans After Effects
-
Comment remplacer les visages dans AE ?
-
Comment créer une transition de type tourbillon dans After Effects ?
-
Création de texte à rebonds dans After Effects
-
Comment modifier les couleurs dans After Effects
-
Comment créer des cartes animées dans After Effects ?
-
12 meilleurs outils pour enlever le bruit de fond de l'audio [2024]
-
Comment YouTube compte-t-il les vues ?
-
Les 10 meilleures idées de réactions aux vidéos YouTube
-
Comment créer des vidéos ASMR
-
Comment obtenir un parrainage Instagram pour gagner de l'argent
-
Les 3 meilleurs émulateurs de Nintendo Switch
-
Top 9 des plateformes de streaming de jeux en direct
-
Les 10 meilleurs jeux à diffuser en streaming sur Twitch
-
Comment diffuser des jeux mobiles en streaming sur Twitch
-
10 meilleurs sites de téléchargement d'arrière-plans vidéo HD gratuits
-
Comment transcrire une vidéo YouTube GRATUITEMENT
-
[2024] Combien rapporte 1 million de vues sur YouTube ?
-
Les meilleures applications ASMR pour Android et iOS
-
Top 6 des logiciels de modification de voix pour les vidéos YouTube
-
Stop motion : 5 meilleurs créateurs d'animation image par image en ligne
-
Le guide des spécifications de vidéos LinkedIn
-
Comment utiliser les animations par images clés dans Final Cut Pro X
-
Meilleures cartes graphiques pour l'édition et le rendu vidéo 4K
-
Comment capturer des photos avec un flou de mouvement sur iPhone
-
Les 10 meilleurs micros pour les streamers sur Twitch
-
Les 10 visionneuses gratuits de stories Instagram
-
Le prix de Final Cut Pro pour Windows et Mac
-
10 secrets de la prison de Facebook pour éviter d'être bloqué / en sortir
-
4 façons de résoudre les problèmes d'importation audio dans Premiere Pro
-
À quelle fréquence faut-il télécharger des vidéos sur YouTube ?
-
Les 12 meilleurs compteurs d'abonnés en temps réel YouTube
-
Les 11 meilleures caméras de Vlog bon marché
-
11 meilleurs téléchargeurs de Playlist YouTube gratuits
-
10 meilleurs kits et toiles de fond vert en 2024
-
Comment créer un effet de fumée
-
Comment faire un effet VHS
-
Comment ajouter un effet de tremblement à vos vidéos
-
Comment créer vos propres effets NÉON
-
Guide complet du remplacement du ciel pour vos vidéos
-
3 méthodes de modifier la vitesse de lecture d'une vidéo sous Windows 10
-
Comment supprimer les sous-titres d'une vidéo
-
Comment ajouter de l'écho à une audio en ligne et sous Windows
-
Comment faire un fondu d'entrée et de sortie sur des clips vidéo
-
Comment convertir l'audio de WhatsApp en MP3
-
6 logiciels DAW gratuits à utiliser pour les débutants
-
Comment ajouter des émojis dans les commentaires YouTube
-
Comment convertir une Live Photo en vidéo
-
Comment doubler une vidéo
-
6 meilleures applications de doublage vidéo
-
6 meilleurs logiciels de doublage vidéo pour PC
-
8 meilleurs services de promotion de vidéos sur YouTube
-
6 meilleures caméras 8K sur le marché en 2024
-
10 effets spéciaux que vous pouvez essayer dans vos vidéos
-
Du tournage au montage : Créer un effet de feu
-
Comment accélérer une vidéo sur iPhone en 2024
-
Top 10 des logiciels de montage vidéo pour créer une vidéo YouTube
-
Comment télécharger les vidéos TikTok sans filigrane sur iPhone
-
5 meilleures applications de suppression de filigrane pour TikTok
-
4 conseils utiles pour vous aider à tirer le meilleur parti d'Inshot
-
Comment utiliser l'éditeur vidéo Openshot ? 4 conseils utiles
-
Tutoriel Openshot : Comment ajouter du texte dans Openshot
-
Les 20 danses TikTok les plus populaires en 2024 [tendance et facile à apprendre]
-
6 meilleurs convertisseurs TikTok en MP3 en 2024
-
Les 6 meilleurs téléchargeurs de Shorts YouTube en 2024 [gratuit et en ligne]
-
Comment zoomer/dézoomer dans les stories Instagram
-
Comment télécharger des vidéos Instagram sur PC et Mac
-
[2024]10 meilleurs outils pour augmenter le volume sur PC
-
10 meilleures applications de changeur de voix homme à femme [2024]
-
[2024]10+ meilleurs générateurs de voix off sur Windows, Mac ou en ligne
-
10 meilleurs outils pour créer un GIF à partir d'une vidéo YouTube
-
Vidéo en GIF : comment créer un GIF à partir de vidéos
-
Top 10 des applications de création GIF pour iPhone
-
Top 7 des applications de création GIF gratuites pour Android
-
Comment créer un GIF avec du son
-
Top 10 des meilleurs changeurs de vitesse GIF
-
20+ meilleurs créateurs de GIF gratuits en ligne
-
Comment combiner plusieurs GIF en un seul
-
Top 10 des meilleurs logiciels d'ajout de filigrane aux photos
-
Les meilleurs outils de suppression de filigrane pour PC/iPhone/Android
-
Les meilleures applications de Stop Motion pour iOS et Android
-
Comment obtenir un sponsoring YouTube pour les chaînes modestes
-
11 logiciels gratuits rédaction de scénarios pour Mac et Windows
-
Les 10 meilleures applications de dessin pour Android
-
Comment télécharger des GIF issus de Facebook sur PC, Android et iPhone
-
10 meilleures applications pour le montage de vidéos verticales IGTV
-
Top 10 des outils de téléchargement de vidéos Facebook pour Android
-
Le guide ultime des meilleurs logiciels de montage vidéo gratuits pour Windows 32 bits
-
5 meilleurs logiciels de restauration de photos : Comment restaurer de vieilles photos
-
6 meilleures applications pour partager l'écran d'un iPhone sur un PC
-
Top 36 des outils gratuits d'édition et de retouche de photos amusants [2024]
-
18 meilleures applications de caméras surveillance gratuites [2024]
-
5 meilleures applications de compression vidéo gratuites pour iOS
-
Comment obtenir Snapchat sur Mac
-
Outil diaporama d'Instagram : comment l'utiliser pour créer un diaporama sur Instagram
-
Comment créer une vidéo en boucle pour Instagram
-
Comment exporter une vidéo depuis iMovie
-
Comment enregistrer des photos/vidéos Instagram sur iPhone
-
Comment télécharger gratuitement un GIF à partir d'une URL
-
Comment résoudre le décalage de lecture de Premiere Pro
-
Les 8 meilleures applications pour créer une vidéo sur iPhone
-
8 meilleurs modèles d'animation vidéo
-
Meilleur outil de recherche de commentaires YouTube gratuit
-
10 meilleurs logiciels de dessin pour Mac
-
Top 12 des jeux Roblox Tycoon
-
Top 12 jeux Roblox effrayants
-
5 meilleurs émulateurs GBA pour iOS
-
Top 5 des meilleurs designs de maisons Minecraft
-
Top 6 des idées de maisons de village Minecraft
-
Top 6 des idées de maison Minecraft simples
-
Top 6 des idées de maisons modernes Minecraft
-
Top 6 des idées de maison Minecraft pour les débutants
-
Top 6 des idées de maisons orientales Minecraft
-
Top 6 des idées de maison Minecraft cool
-
Comment crée ou convertir une vidéo au ralenti sur iPhone
-
10 meilleures applications de création d'intros pour iPhone et Android
-
Top 5 des applications pour flouer l'arrière-plan vidéo sur Android
-
5 outils pour flouter l'arrière-plan des vidéos en mode portrait
-
5 applications gratuites pour vous cloner dans une vidéo [Android et iOS]
-
Comment enregistrer une présentation PowerPoint avec audio/vidéo
-
Comment éditer des vidéos enregistrées par OBS
-
Les 17 meilleurs logiciels d'édition de photos pour les débutants
-
Les 8 meilleures applications de collage de vidéos pour Android
-
10 meilleures applications gratuites de collage de photos sur iPhone
-
Top 10 des outils de création d'images en ligne gratuits et payants
-
10 meilleurs logiciels de conversion de photos en dessins animés pour Windows et Mac
-
Les 9 meilleurs enregistreurs d'écran pour Minecraft
-
[2024]Les 8 meilleures alternatives à CapCut pour PC et en ligne
-
Comment couper des vidéos dans iMovie sur Mac
-
8 meilleures applications pour rendre une image transparente en 2024
-
Meilleurs logiciels d'édition vidéo gratuits pour les jeux
-
Où télécharger des polices uniques pour vos projets vidéo
-
6 meilleurs logiciels d'édition vidéo basé sur l'IA
-
[2024]10 meilleurs logiciel d'enregistrement musical gratuits
-
8 meilleurs enregistreurs d'écran 4k pour PC
-
Comment couper/rogner une vidéo dans VLC sous Windows ou MacOS
-
Comment réduire facilement le bruit dans Premiere Pro
-
Comment recadrer des vidéos dans Adobe Premiere Pro[2024]
-
Comment ajouter GRATUITEMENT de la musique à une vidéo sur iPhone
-
9 meilleurs changeurs de hauteur de son en ligne
-
18 meilleurs sites de téléchargement de musique gratuite pour les vidéos
-
Top 10 des sites pour télécharger gratuitement des extraits sonores
-
6 meilleurs téléchargeurs de reels Instagram pour Android et iPhone
-
8 puissants téléchargeurs de vidéos YouTube pour Android
-
50 bannières YouTube GRATUITES
-
10 meilleurs sites Web vidéo comme YouTube
-
10 meilleurs émulateurs 3DS pour Android
-
10 meilleurs émulateurs 3ds pour PC
-
Les 10 meilleures applications gratuites de streaming en direct
-
10 sites de séries Web gratuits pour regarder des séries
-
Comment faire un streaming sur Twitch
-
Les 8 meilleurs chatbots pour le streaming Twitch
-
200 meilleures musiques de fond pour vidéos
-
Comment joindre des clips dans iMovie sur Mac
-
10 meilleurs éditeurs vidéo en ligne gratuits sans filigrane
-
6 meilleurs outils pour supprimer le filigrane d'une image en 2024
-
Comment ajouter les effets sonores du bip de censure à une vidéo
-
Comment augmenter le volume des fichiers multimédias
-
[2024] Les 73 meilleures Luts gratuites de Premiere Pro
-
7 meilleurs créateurs de vidéos automatiques d'IA que vous devez connaître
-
[2024]Comment télécharger des vidéos YouTube sans aucun logiciel
-
Comment mettre une vidéo en boucle sur un iPhone
-
13 meilleures chansons vidéo de voyage pour une musique de fond
-
Les meilleures applications d'édition de Vlog pour iOS & Android
-
Les meilleurs stabilisateurs vidéo gratuits en ligne
-
8 meilleurs compresseurs vidéo gratuits pour Windows 10
-
Les 10 meilleurs outils pour compresser une vidéo en ligne
-
Les robots de visionnage YouTube pour augmenter le nombre de vues
-
Les 10 meilleures applications de réglage de la hauteur du son
-
Les 10 meilleurs enregistreurs gratuits pour les réunions Zoom
-
[2024]Top 10 des logiciels d'enregistrement audio
-
Comment supprimer des messages sur Discord
-
Comment envoyer des vidéos sur Discord
-
Comment passer un appel vidéo sur Discord
-
Comment changer le style de texte dans Discord
-
Comment obtenir et ajouter des émojis animés sur Discord
-
Comment utiliser Voicemod sur Discord
-
10 meilleurs modificateurs de voix Discord gratuits
-
10 convertisseurs MP3 en texte en ligne gratuits [2024]
-
Comment convertir une vidéo en audio gratuitement
-
10 meilleurs sites pour créer de la musique en ligne [Liste 2024]
-
10 meilleures applications de visualisation musicale gratuites
-
10 meilleurs plugins VST gratuits (téléchargement gratuit)
-
Les 10 meilleurs plugins Reaper (téléchargement gratuit)
-
10 meilleurs enregistreurs de voix pour iPhone
-
9 meilleurs outils pour transformer la voix d'un homme en femme
-
6 meilleurs modificateurs de voix en ligne [Liste 2024]
-
8 meilleures applications DAW pour iPad et iPhone
-
Top 10 des DAW gratuits en ligne
-
8 meilleurs logiciels DAW pour Mac
-
MAO: 8 meilleurs logiciels DAW pour Chromebook
-
Les 8 meilleures applications DAW sur Android
-
[2024]Les 8 meilleurs lecteurs vidéo 4k gratuits pour Windows PC et Mac
-
12 meilleurs lecteurs vidéo gratuits pour PC et appareils mobiles
-
Top 10 des applications gratuites d'e fond vert pour Android/iOS
-
Les 11 meilleures applications d'effets spéciaux vidéo
-
9 meilleures applications pour synchroniser une vidéo avec le son
-
6 meilleurs outils de montage audio gratuits en ligne
-
8 meilleurs générateurs de texte Néon en ligne (facile à utiliser)
-
10 subreddits les plus drôles pour trouver des mèmes
-
11 meilleurs créateurs de mèmes gratuits en ligne
-
Top 10 des drones de porteur de charges lourdes
-
Top 10 des drones avec le temps de vol le plus long
-
[2024] Comment supprimer et changer l'arrière-plan d'une vidéo
-
Les 10 meilleures applications gratuites d'enregistreur vocal spécifiquement pour Android en 2024
-
Les meilleurs modificateurs de voix en temps réel pour PC
-
Les 7 meilleurs modificateurs de voix en direct [2024]
-
8 meilleurs modèles de spectres audio pour la vidéo
-
10 meilleurs logiciels d'enregistrement de podcasts
-
8 meilleurs modules externes pour Logic Pro X
-
5 meilleures applications de reconnaissance musicale en ligne [2024]
-
[2024]10 meilleurs bots musicaux pour Discord de haute qualité
-
[2024]Les meilleurs lecteurs de DVD gratuits pour Windows 10
-
10 meilleurs lecteurs vidéo 3D gratuits pour Windows et Mac
-
Comment supprimer la boucle continue d'un GIF animé
-
Comment mettre en ligne un GIF sur Instagram
-
10 meilleurs logiciels de conversion de vidéos en GIF [Haute qualité]
-
8 sites Web d'émojis GRATUITS pour le téléchargement d'émojis animés Discord
-
7 meilleurs logiciels de création de dessins d'animation
-
Meilleurs sites web pour télécharger gratuitement des GIF animés
-
8 meilleurs logiciels d'animation éducative pour les écoles
-
Top 8 des logiciels d'animations pour les débutants et les pros
-
Les meilleures applications pour animer du texte dans une vidéo
-
Top 8 des outils de création de mémoji sur PC, Android et iPhone
-
[2024] Top 8 des applications d'animation vidéo pour Android/iPhone/iPad
-
Les meilleurs outils de création d'animations pour les enfants
-
[2024]Les meilleurs logiciels d'animation 3D gratuits et payants
-
10 meilleurs outils pour réaliser facilement des animations photo [2024]
-
Les personnages d'anime les plus cool de tous les temps
-
Top 10 des sites pour télécharger des sous-titres d'anime gratuitement
-
10 sites gratuits pour regarder des dessins animés en ligne en HD
-
[2024] Top 16 des meilleurs lecteurs vidéo gratuits pour PC
-
10 meilleures applications de lecture vidéo pour iPhone et iPad
-
Les 7 meilleurs lecteurs vidéo pour macOS
-
[2024]Comment changer de format vidéo gratuitement
-
Qu'est-ce que la fréquence d'images et laquelle choisir ?
-
Top 9 des meilleurs créateurs de vidéos de joyeux anniversaire en ligne
-
Top 10 des sites de Videochat alternatifs à Omegle
-
10 meilleurs sites de chat vidéo pour rencontrer de drôles d'inconnus en 2024
-
10 meilleurs sites web comme Omegle
-
Comment se faire débloquer de Tinder
-
Idées créatives de biographies Tinder que vous pouvez essayer
-
5 meilleurs casques de réalité virtuelle VR pour drones
-
8 meilleures applications pour obtenir des likes sur Facebook (Android et iPhone)
-
Comment ajouter de la musique aux Stories IG
-
8 outils pour sauvegarder vos stories Instagram gratuits : sauvegardez vos stories Instagram sans limites
-
Comment regarder des vidéos YouTube supprimées en ligne de deux manières différentes
-
Comment télécharger des vidéos Twitter sur iPhone
-
Les meilleurs outils de téléchargement de vidéos Pinterest
-
Comment supprimer gratuitement l'arrière-plan d'une image en 2024
-
Top 12 des outils de suppression d'arrière-plan des images en 2024
-
8 meilleures applications pour obtenir des likes sur Instagram
-
Bobines Instagram VS Stories Instagram : Tout ce que vous devez savoir
-
Comment créer des Reels sur Instagram
-
Boomerang d'Instagram : Créer des vidéos en boucle addictives sur Instagram
-
Les 8 meilleurs filtres de Stories Instagram en 2024
-
Comment augmenter le nombre de followers sur Instagram
-
Instagram Reels : Utiliser des astuces et des conseils de TikTok
-
Quel est le meilleur moment pour poster sur Instagram
-
Top 10 des chansons TikTok de 2024
-
Top 10 des vidéos TikTok les plus drôles
-
Les 10 meilleures idées TikTok pour rendre vos vidéos virales
-
[2024]Comment installer et utiliser TikTok sur PC ou Mac
-
Comment utiliser les hashtags de TikTok pour augmenter la portée de vos posts
-
10 meilleurs éditeurs vidéo pour créer une vidéo TikTok
-
[2024]10 outils en ligne pour créer des vidéos animées
-
Ajouter des autocollants RA aux vidéos
-
Ajouter des filtres de portrait IA aux vidéos
-
Les 6 meilleurs calculateurs d'argent de TikTok [Estimateur de gains]
-
Comment diffuser une vidéo en direct sur TikTok
-
Comment obtenir des followers gratuits sur TikTok
-
Comment créer une vidéo de Jujutsu Kaisen sur Tiktok
-
13 meilleures applications de montage vidéo TikTok
-
8 outils gratuits de téléchargement de vidéos TikTok en ligne
-
Comment gagner de l'argent avec TikTok de 8 manières différentes
-
Comment percer sur Tiktok et obtenir plus de likes et de vues
-
Effets visuels
-
Les 8 meilleurs outils gratuits pour télécharger MP3 sur Android
-
10 meilleurs téléchargeurs YouTube en MP3 gratuits pour Android
-
6 convertisseurs YouTube en MP3 pour iPhone
-
Top 10 des outils de suppression d'arrière-plan vidéo en 2024
-
Les 15 meilleurs éditeurs vidéo pour caméra GoPro
-
Quelle GoPro acheter : Le guide comparatif complet des Gopro
-
Que signifie débit binaire dans une vidéo et pourquoi est-ce important ?
-
5 meilleurs modificateurs de voix pour changer sa voix sur PC, au téléphone ou en ligne
-
FaceTime pour Android : Les dix meilleures alternatives gratuites à FaceTime sur Android
-
Meilleur logiciel de transcription de Zoom
-
Meilleurs paramètres audio dans Zoom pour obtenir une qualité audio dans une réunion Zoom
-
Les 10 meilleurs logiciels gratuits de partage d'écran
-
Comment utiliser le tableau blanc dans une réunion Zoom
-
Les 8 meilleurs logiciels de vidéoconférence open source pour les entreprises
-
Zoom Chat : Comment chatter dans une réunion Zoom ?
-
Les 8 meilleures applications d'appels vidéo pour Android (plus de 4 participants)
-
Les 8 meilleurs outils d'appels vidéo multiples & de chat pour les conférences et les amis
-
Synchronisation de Zoom avec votre calendrier
-
8 des Meilleurs Logiciels de Visioconférence pour les Petites Entreprises (Sûrs et Stables)
-
10 Applications Gratuites d'Appel Visio pour Android et Iphone (100% sécurisées)
-
Ajout des autocollants RA
-
8 des meilleures applications de vidéoconférence pour Android et iPhone ( sélectionnées)
-
Module complémentaire Portrait IA
-
Guide du débutant concernant les webinaires Zoom
-
Recadrage automatique
-
Comment partager votre écran avec Zoom
-
Extrait automatique
-
Comment configurer une réunion Zoom
-
Les 10 meilleurs caméscopes que vous devez connaître
-
8 logiciels de vidéoconférence gratuits pour Windows et Mac
-
Les 10 meilleures applications d'appel vidéo pour Android et iPhone
-
Normalisation audio
-
10 meilleures transitions Final Cut Pro
-
Les meilleurs convertisseurs : comment convertir WMV en MP4
-
Méthodes de convertir un fichier FLV en MP4
-
YouTube en AVI : Tutoriel + 8 meilleurs convertisseurs de YouTube en AVI
-
Comment convertir YouTube en MP4 en toute sécurité
-
Comment extraire l'audio des vidéos sur Win/Mac/Phone
-
16 sites pour trouver de la musique libre de droits
-
Comment importer des photos et des vidéos dans Windows 10
-
Comment créer une vidéo au ralenti avec l'application Photos de Windows 10
-
Comment sauvegarder une photo d'une vidéo dans Photos de Windows 10
-
Comment dessiner sur les photos dans Windows 10 Photos
-
Comment rogner une vidéo à l'aide de l'outil "photo" de Windows 10
-
Comment restaurer Windows Photo Viewer dans Windows 10
-
Uutiliser Story Remix pour modifier une vidéo dans Windows 10 Photos
-
Les 8 meilleures alternatives à Windows 10 Photos
-
12 conseils de marketing sur Facebook pour les entreprises
-
10 avantages du marketing vidéo pour les petites entreprises
-
2 méthodes faciles de changer de voix sur Snapchat
-
Comment publier une vidéo YouTube sur Instagram en 2024 (3 étapes)
-
21 meilleurs sites animés gratuits pour regarder des films d'animation en ligne
-
Comment faire un Time-Lapse sur Android
-
Face ID de l'iPhone X Vs Reconnaissance faciale de Samsung
-
Top 8 des convertisseurs vidéo pour iPhone
-
Comment faire un Time-Lapse sur l'iPhone
-
Comment fusionner des vidéos en une seule sur l'iPhone
-
Comment faire un zoom avant/arrière vidéo sur iPhone
-
Comment faire pivoter vos photos sur l'iPhone
-
Conseils pour la photographie macro et rapprochée sur iPhone
-
Comment transférer des fichiers vidéo volumineux de l'iPhone vers PC
-
Comment transférer des photos et des vidéos d'un iPhone à un PC
-
Comment recadrer et exporter des vidéos sur Instagram
-
8 meilleurs trépieds pour caméra 4K
-
Thieye T5e Vs SJCAM SJ6 Legend : laquelle dois-je acheter
-
SJCam SJ6 Legend VS Xiaomi Yi 4K
-
Revue complète de SJCam SJ7 Star
-
7 meilleures caméras d'action pour le snowboard/ski
-
Revue complète de Polaroid XS 100i
-
Les 10 principaux accessoires indispensables pour la SJ4000
-
Comment séparer l'audio de la vidéo
-
Les 8 meilleurs suppresseurs de silence de vidéos
-
Comment supprimer automatiquement le silence d'une vidéo
-
Comment créer un chat de groupe sur Skype [pour Windows et Mac]
-
[2024]Comment ajouter du texte dans Adobe Premiere Pro
-
Comment créer un arrêt sur image dans Adobe Premiere Pro
-
Comment utiliser Adobe Premiere Pro ?
-
7 Logiciels de Lecture de DVD Gratuits pour Windows/Mac
-
[2024] Les 12 meilleurs créateurs de diaporamas photo gratuits
-
Idées de Diaporamas et de Chansons pour Bébé
-
8 Idées Ultimes pour Diaporama de Mariage
-
Comment Faire un Diaporama Vidéo de Joyeux Anniversaire ?
-
Comment Faire un Diaporama avec de la Musique ?
-
Les Meilleur Logiciel de Découpage de Audio M4A
-
8 sites web pour télécharger des effets sonores libres de droits
-
Comment modifier les pistes audio de votre vidéo
-
Comment enregistrer et ajouter une voix off à une vidéo
-
Comment supprimer l'audio des vidéos
-
Comment capturer l'écran de votre ordinateur
-
Glitch Art : Top 10 des applications d'édition de vidéo
-
Meilleures Applications pour Créer des Animoji et Memoji
-
5 meilleures applications de Time-Lapse pour iPhone et Android
-
Les 10 meilleurs logiciels pour inverser le son en ligne, sur le bureau et par téléphone
-
7 meilleurs logiciels pour faire un Time-Lapse[2024]
-
Les meilleurs accessoires GoPro
-
Conseils et astuces pour GoPro : Tirez le meilleur parti de votre GoPro
-
Les 15 meilleures alternatives GoPro pour tous vos besoins
-
FFmpeg - Comment utiliser FFmpeg pour monter et convertir des vidéos
-
5 créateurs d'animation sur tableau blanc de dessin à la main
-
8 sites web de téléchargement de la musique de fond gratuite
-
Les 10 meilleures applications gratuites pour flouter visage photo et vidéo [iPhone et Android]
-
10 Meilleures Applications Face Swap (Echange de Visages) pour iPhone et Appareils Android en 2024
-
10 Meilleures applications de vignettes en 2024 [iOS et Android]
-
10 meilleures applications pour créer des vidéos de dessin animé en 2024
-
Les meilleurs logiciels de montage vidéo pour flouter les visages en vidéo
-
5 meilleures applications de synchronisation labiale
-
Les 5 meilleurs convertisseurs vidéo VR : Comment convertir des vidéos normales en VR
-
Reverse Audio : Les meilleurs inverseurs audio en 2024
-
Les 5 meilleures applis vidéo d'anniversaire en 2024
-
10 meilleures applications de génération de mèmes pour Android et iOS
-
Comment installer Linux sur un Chromebook
-
Comment exécuter des applications de montage vidéo sous Windows et Mac sur votre Chromebook
-
5 meilleurs outils de montages vidéo pour Chromebook
-
3 meilleures applications de montage vidéo Android pour Chromebook
-
Les 10 Meilleurs Jeux de Course sur PS4
-
Les 10 Jeux de Stationnement les plus populaires sur Android
-
10 jeux de voiture divertissants pour les enfants
-
Comment enregistrer des vidéos Netflix en streaming
-
Comment enregistrer l'écran sous Windows 8
-
Les meilleurs jeux pour les filles
-
Top 10 des jeux de course de voitures
-
Les meilleurs jeux de rythme et de musique
-
Les meilleurs jeux de tir gratuits en ligne
-
Les 10 meilleurs jeux de sport
-
Les meilleurs jeux vidéo en 3D
-
Les meilleurs jeux en ligne et sur Android gratuits
-
Les meilleurs jeux VR
-
8 meilleurs sites web pour télécharger des jeux sur PC
-
10 jeux de course géniaux pour Android
-
Les Meilleurs Jeux Educatifs pour Enfants
-
Les 12 meilleurs jeux gratuits auxquels vous devriez jouer
-
Les meilleures consoles de jeux vidéo
-
Comment télécharger des vidéos de jeux
-
Les meilleurs téléchargeurs de vidéos de jeux
-
5 conseils pour le montage de vos vidéos de jeux
-
Le top 10 des échantillons vidéo 4K
-
Meilleurs Créateurs de Collages Photo et Vidéo En Ligne en 2024
-
MP4 vers MP3: Meilleurs Convertisseurs MP4 en MP3
-
Les 10 meilleures applications pour convertir un MP4 en MP3
-
Comment couper la longueur d'une vidéo pour Instagram sur Mac
-
Les 4 meilleures solutions de conversion YouTube en WAV gratuites
-
Top 10 des logiciels de transcription de l'audio du podcasting vers du texte
-
Les 7 effets sonores de transition à connaître
-
Où se trouve le gestionnaire vidéo de YouTube ?
-
10 meilleures plates-formes d'hébergement de podcasts
-
11 meilleures applications de changement de voix pour iPhone et Android
-
8 meilleurs effets sonores de dessin animé
-
Les 6 meilleurs sites web pour télécharger l'effet sonore Whoosh
-
Le module complémentaire de détection du silence
-
Les 10 meilleurs sélecteurs de couleurs sous Windows
-
Qu'est-ce que l'Audio Ducking et comment l'utiliser dans Filmora
-
Top 10 des sélecteurs de couleur d'image gratuits
-
8 Applications pour faire Correspondre des Couleurs de Vidéos
-
Comment copier la couleur d'une vidéo vers une autre
-
Les meilleures applications de suivi de mouvement pour iOS et Android
-
Les Meilleures Caméras de Suivi Automatique
-
6 meilleurs logiciels de suivi de mouvement de texte
-
Tutoriel : comment ajouter des images clés dans After Effects
-
Comment normaliser facilement l'audio dans Davinci Resolve
-
Les 9 meilleurs logiciels de suivi de mouvement (gratuit/payant)
-
Outils de normalisation audio : comment normaliser le son des vidéos
-
Comment ajouter ou supprimer des images clés (Keyframes) dans Premiere Pro
-
Tutoriel sur le suivi de mouvement dans CyberLink PowerDirector
-
Comment ajouter des effets de machine à écrire aux vidéos
-
Comment changer de sexe sur des photos Snapchat, Facebook ou Instagram
-
Comment ajouter des émois aux vidéos
-
[2024]Comment convertir des vidéos en MP4
-
Comment créer des rythmes pour vos clips
-
Comment améliorer les performances de montage vidéo dans Filmora
-
Comment aller image par image sur la vidéo YouTube
-
Méthodes d'éditer des vidéos sur Mac
-
Comment inverser la recherche d'une vidéo sur Google
-
Comment mettre en boucle une vidéo YouTube
-
Correspondance des couleurs pour Mac
-
Le Key Framing (Personnaliser l'Animation)
-
Suivi de mouvement pour Mac
-
Correspondance des Couleurs
-
Motion Tracking
-
Créer des Images-clés pour l'Animation
-
Animé VS Manga VS Dessin Animé : Qu'est-ce qu'un animé ?
-
10 Meilleurs Services de Visioconférence Gratuits avec Partage d'Ecran
-
10 meilleurs outils pour faire les réunions en Ligne
-
Comment Utiliser les Salles de Petits Groupes sur Zoom ?
-
Top 14 des logiciels de création musique gratuits
-
Les Meilleures Alternatives à Skype en 2024 [Gratuit et Payant]
-
Les 8 meilleurs DAW pour Windows 10/8/7
-
Comment Bloquer les Publicités YouTube
-
Comment Faire un Appel Vidéo avec l'Application Whatsapp web sur un Ordinateur Portable
-
Comment réduire le bruit de fond dans les appels vidéo Skype
-
Comment partager l'écran sur Skype lors du télétravail ?
-
Comment convertir des vidéos en cartoons [Mise à jour 2024]
-
Comment Fusionner Plusieurs Fichiers MP4
-
Top 5 des meilleurs logiciels de montage vidéo MP4 gratuits
-
8 types d'effets sonores à connaître
-
10 meilleurs logiciels de mixage audio
-
15 sites web pour télécharger facilement des sous-titres de films
-
5 meilleurs visualiseurs de musique à ne pas manquer
-
[2024]Les 6 meilleures applications d'animation 3D
-
[2024]7 meilleurs logiciels pour créer une vidéo lyrique de la chanson
-
[2024]Les 10 meilleurs logiciels d'animation de tableau blanc
-
Les 10 meilleurs logiciels d'animation 2D en 2024[gratuit/payant]
-
Ajouter une barre noire pour créer votre vidéo cinématographique
-
Les 10 meilleurs logiciels d'appel vidéo sur téléphone et PC
-
8 meilleures applications d'appel vidéo pour PC Windows
-
Les 10 meilleurs appels vidéo en ligne (gratuits)
-
5 meilleurs réalisateurs de vidéos de réaction
-
[2024] Comment faire pivoter une vidéo dans Adobe Premiere
-
60 Meilleures Chansons de Remise de Diplôme pour un Diaporama
-
Top 10 des meilleurs plugins Vegas Pro
-
Comment ajouter des effets vidéos avec iMovie
-
[TUTO] Comment ajouter des transitions dans une vidéo avec iMovie
-
Top 10 des meilleurs logiciels d'effets visuels (VFX) [gratuit et payant]
-
3 meilleurs téléphones portables 8K en 2024
-
Top 10 des meilleures caméras pour le streaming en direct
-
Les Meilleures allocutions de Fin d'étude jamais données
-
Top 10 des outils de création de diaporamas pour la fin d'études
-
Les 10 Meilleures Caméras Vidéo pour Filmer des Clips Musicaux (4K/HD) 2024
-
Les 8 meilleures caméras pour débutants
-
Meilleurs logiciels de création de bandes annonces de films pour Mac et Windows
-
Les 8 meilleurs logiciels de suivi de mouvement en 3D (Téléchargement Gratuit)
-
[2024] Top 10 des logiciels de webcam gratuits pour Windows
-
Top 3 des logiciels pour couper des vidéos sur Mac
-
Le meilleur logiciel d'édition vidéo pour caméscope Canon
-
Comment ajouter des transitions vidéo et audio entre les clips
-
Overlay Vidéo - Réalisez un effet d'incrustation facilement
-
Top 5 des sites de téléchargement de vidéos les plus populaires
-
Logiciel d'édition vidéo Nikon : Comment éditer les fichiers vidéo Nikon
-
10 meilleurs éditeurs vidéo pour iPhone et iPad
-
10 meilleurs logiciels de montage vidéo simple à utiliser
-
Playlist pour la Fête de Mère : Top 10 des Chansons pour Maman
-
Des messages pour cartes de mariage
-
5 meilleurs éditeurs de vidéos FLV gratuits
-
Comment Ajouter une Photo à une Vidéo [3 Etapes]
-
Comment supprimer les barres noires de la vidéo
-
Comment Réaliser une Vidéo sans Caméra
-
Comment Réduire la Taille d'une Vidéo
-
Comment Modifier la Luminosité d'une Vidéo
-
Comment Monter une Séquence Vidéo
-
Comment transférer des vidéos d'un caméscope à un ordinateur
-
Comment Créer un film de famille en DVD
-
Solutions pour diffuser des flux AC3 sur la TV avec Chromecast
-
Comment Ajouter des Effets Sympas à la Vidéo
-
8 meilleurs outils de montage vidéo gratuits en ligne
-
Comment Éditer une Vidéo GoPro en 4K
-
Comment créer facilement vos propres vidéos Flash
-
Comment créer une vidéo en Time-Lapse avec Filmora
-
Comment Éditer des Vidéos Instagram
-
Comment éditer une vidéo Facebook Retour en Arrière
-
Créateur de Vidéos Facebook : Comment créer une vidéo Facebook
-
Comment Éditer des Fichiers Vidéos ASF
-
Comment éditer des fichiers DVR-MS
-
Comment couper des fichiers Xvid
-
Comment Fusionner Plusieurs Fichiers Xvid en un seul
-
Comment modifier vos fichiers Divx sur Windows et Mac
-
Comment Joindre des Fichiers TS
-
Fractionner/Rogner/Découper facilement les fichiers M4V
-
Top 5 des logiciels de montage de vidéos AVCHD
-
Top 5 des Logiciels de Montage Vidéo HD (haute définition)
-
Comment fusionner les fichiers MTS
-
Top 5 des logiciels de montage vidéo MTS
-
5 meilleurs logiciels de fusionnement vidéo MPEG gratuits
-
Comment joindre les fichiers MPEG
-
9 meilleurs logiciels gratuits pour assembler des fichiers vidéo AVI
-
5 meilleurs logiciels de montage vidéo gratuits de fichiers AVI
-
MKVtoolnix pour Mac : Une application d'édition simple pour tous les utilisateurs de Mac
-
10 meilleurs outils gratuits de fractionnement MKV
-
Comment ajouter de l'audio à un fichier MKV
-
Comment recadrer des fichiers MKV
-
Comment éditer des fichiers MKV avec MKV Editor pour Mac/Win
-
Les 10 meilleures alternatives à After Effects pour Windows et Mac
-
[2024]Top 15 des meilleurs plugins After Effects à télécharger gratuitement
-
Top 10 des raccourcis After Effects dans le montage vidéo
-
Comment créer des animations graphiques dans After Effects
-
Comment créer une animation 3D dans After Effects
-
Comment créer un logo animé dans After Effects
-
Comment créer une animation de personnage dans After Effects
-
[2024]Comment créer un masque à partir d'une forme avec After Effects
-
Comment couper une vidéo dans After Effects
-
Comment supprimer l'audio dans les fichiers MOV
-
Comment ajouter de l'audio à une vidéo QuickTime
-
Diviseur de MOV : Comment diviser un fichier vidéo MOV
-
5 meilleurs découpeurs vidéo MOV gratuits
-
5 meilleurs logiciels de rotation de vidéo gratuits
-
10 meilleurs logiciels de montage vidéo QuickTime (MOV) gratuits
-
Comment flouter des images dans une vidéo
-
Comment déformer un visage dans une vidéo
-
Éditeur vidéo Samsung : Comment éditer une vidéo Samsung
-
Comment éditer des vidéos à partir d'un caméscope Sony
-
Comment recadrer une vidéo avec Avidemux
-
Solution pour le problème audio (absence de son) dans Avidemux
-
WeVideo : Créer facilement des vidéos en ligne
-
Wax - Comment utiliser l'éditeur vidéo gratuit Wax pour éditer des vidéos
-
VirtualDub pour Mac : Éditer facilement une vidéo sur Mac
-
Logiciels similaires ou alternatives à VirtualDub
-
Top 10 des films célèbres réalisés par Final Cut Pro
-
Les 10 meilleures alternatives à Final Cut Pro (Windows/Mac)
-
10 Plugins sympas pour Final Cut Pro X
-
Les meilleurs raccourcis clavier pour Final Cut Pro X
-
Conseils de dépannage pour Final Cut Pro X
-
FCP X : Créer un effet Chroma-Key (fond vert)
-
Comment créer un effet Image dans l'Image en utilisant Final Cut Pro
-
Comment utiliser l'effet Ken Burns dans Final Cut Pro
-
Comment Ajouter des Titres dans Final Cut Pro X
-
Comment recadrer une image dans Final Cut Pro X
-
Comment ajouter des sous-titres dans iMovie 11/10/9/8
-
Comment utiliser iMovie pour monter des vidéos et réaliser un film
-
Top 20 des raccourcis Adobe Premiere que vous utiliserez lors du montage vidéo
-
[2024]Top 15 des plugins Adobe Premiere pour les effets et transitions
-
Comment importer et exporter des vidéos dans Adobe Premiere
-
Top 10 des alternatives Linux a Adobe Premiere (mise a jour)
-
After Effects VS Adobe Premiere : comment choisir
-
Systemes Adobe : Adobe Premiere Pro CS6 pour Mac
-
[2024]Comment configurer l'ordinateur pour exécuter Premiere Pro
-
Comment figer une image dans une vidéo
-
3 options simples pour enregistrer des jeux vidéo
-
Comment recadrer une vidéo de l'iPhone
-
Comment redimensionner des vidéos sur Mac
-
Comment fractionner une vidéo sur Mac
-
Comment filigraner une vidéo avec une vidéo ou une photo
-
Comment ajouter un logo à une vidéo
-
Mots créatifs à écrire dans une carte de la Saint-Valentin
-
30 meilleurs films classiques à voir pour la Saint-Valentin
-
Applications pour l'ajout de texte aux vidéos sur Android
-
Comment rogner et découper des vidéos sur Android
-
Comment rogner ou couper des clips vidéo sur l'iPhone/iPad
-
Visionnez gratuitement 9 films de Noël complets sur Youtube
-
Top 8 des Jeux de Noël pour toute la famille
-
Comment Photographier les Illuminations de Noël
-
4 méthodes pour créer gratuitement des cartes vidéo de Noël
-
Comment Modifier Facilement la Résolution Vidéo sur Windows & Mac
-
Comment monter une vidéo de voyage
-
Comment retirer les logos des vidéos
-
Comment réaliser de superbes vidéos de mariage : Guide complet du débutant
-
Les meilleurs sites pour télécharger des films d'animation
-
Comment faire une incrustation vidéo
-
Comment ajouter rapidement du texte à une vidéo
-
Utiliser la détection automatique de scène pour fractionner la vidéo
-
Comment éditer l'image d'une vidéo
-
Comment ajouter des titres, des textes et des crédits à une vidéo
-
Comment Fractionner des Vidéos en des Parties plus petites
-
Comment accélérer ou ralentir des vidéos
-
15 applications pour créer des caricatures de vos photos
-
Comment joindre des vidéos en ligne
-
Ep. 26 PIP et Masquage dans Filmora
-
Ep. 28 Modes de Mélange dans Filmora
-
Ep. 25. Ajouter des Animations. Des Formes & Images aux niveau Avancé de Titres
-
Ep. 31 Comment prendre des instantanés et extraire des images HD
-
Ep. 38 Comment Editer des Images dans Filmora
-
Ep. 36 Comment Normaliser et Faire Correspondre les Niveaux Sonores ?
-
Ep. 32 Comment estomper des graphiques et calques dans Filmora
-
Ep. 34 Comment changer des vidéos format portrait en format paysage ?
-
Ep. 33 Comment Ajouter un Filigrane à une Vidéo dans Wondershare Filmora
-
Ep. 24 Copier et coller des effets dans Filmora9
-
Ep. 30 Comment Utiliser l'Effet Remplacer Visage dans Filmora
-
Ep. 29 Un guide simple sur la Fond Vert
-
Ep. 23 Grouper et Dégrouper des clips avec Filmora
-
Ep. 22 Comment monter des vidéos à la Volée dans Filmora
-
Ep. 20 Comment Ajouter des LUTs aux Clips Vidéo dans Filmora
-
Ep. 19 Modifier la Vitesse de la Vidéo et Créer un Arrêt sur Image
-
EP. 14 Rendu des aperçus
-
Ep. 13 Explorer la Caractéristique Auto Ondulation
-
Ep. 12 Ajout d'effets visuels aux vidéos
-
Ep. 11 Appliquer des transitions aux images
-
Ep. 10 Comment Ajouter du Texte et des Titres
-
Ep. 09 Correction des couleurs et étalonnage des couleurs
-
Ep. 08 Montage audio avec Filmora9
-
Ep. 07 Utilisation et Personnalisation de la Timeline
-
Ep. 06 Préférences et Paramètres de Performance de Filmora
-
Ep. 05 Exporter et partager votre vidéo
-
Ep. 04 Editez et organisez vos médias sur la timeline
-
Ep. 03 Importer et organiser les fichiers médias
-
Ep. 02 Créer et Gérer des Projets dans Filmora
-
Ep. 01 Explorer l'Interface de Filmora
-
Ep. 00 Prêt à faire une vidéo avec Filmora ? C'est parti !
-
Ep. 17 Ajouter des Effets de Secousses de Caméra dans Filmora
-
Ep. 16 Ajouter du Mouvement aux Vidéos, Images et Graphiques dans Filmora
-
Débruitage audio par IA | Wondershare Filmora pour Mac
-
Espace de travail Filmora pour Mac
-
AI Smart Cutout pour Mac
-
Partager une vidéo sur TikTok à partir de Filmora
-
Calque de réglage pour Mac
-
Extension audio par IA - Wondershare Filmora pour Mac
-
Comportements
-
Outils Recadrage et Zoom
-
Enregistreur d'Ecran avec FilmoraPro
-
Masquage
-
Images Clés
-
Transitions FilmoraPro
-
Manipuler l'Audio
-
Composition de base
-
Création de Textes et de Titres
-
Effets Grunge
-
Dégradés et Remplissages
-
Outil de Déformation
-
Générer des Effets
-
Étalonnage des Couleurs
-
Correction Colorimétrique
-
Effets de Couche
-
Effets de Floutage
-
Effets Audio
-
Animation FilmoraPro
-
Vidéo 360°
-
Appliquer et Supprimer des Effets
-
Disposition des Effets Visuels
-
Enregistrer et Exporter FilmoraPro
-
Déformation
-
Nettoyage Vidéo
-
Effet Temporel
-
Styliser
-
Netteté
-
Particules & Simulation
-
Keying FilmoraPro
-
Utiliser les Outils d'Edition
-
Utilisation de la Timeline
-
Synchroniser les Fichiers Audio et Vidéo
-
Propriétés des Médias
-
Importer
-
Options FilmoraPro
-
Pistes Vidéo et Audio
-
Ajouter un Clip à la Timeline
-
Organisation des Médias
-
Création d'un Projet
-
Panneau de Texte
-
Panneau de Mise En Page
-
Panneau Scopes
-
Panneau des Effets
-
Panneau des Contrôles
-
Raccourcis Clavier
-
Panneau Trimmer
-
Panneau des Médias
-
Panneau de Montage
-
Panneau de Visualisation
-
Panneaux
-
Espaces de Travail
-
Formats Pris en Charge
-
Configuration requise
-
Installer/Désinstaller
-
FilmoraPro-Introduction
-
Récupérer ou Réinitialiser Votre Mot de Passe
-
Activation Wondershare ID
-
Créer un Wondershare ID
-
Qu'est-ce que Wondershare ID ?
-
Comment nettoyer le cache ?
-
Édition d'Images
-
Outil Instant Cutter
-
Éditer des Vidéos d'Action
-
Introduction Filmora Mac
-
Filmstock Effets pour Mac
-
Réglage de Couleur
-
Pan et Zoom Mac
-
Enregistrer l'Écran
-
Lecture Inversée
-
Stabilisateur vidéo
-
Ajouter des Éléments et Transitions
-
Filtres et Superpositions Mac
-
Enregistrer et partager
-
Enlever le Filigrane Mac
-
Outils Puissants - Tilt-shift/Mosaïque/Face off
-
Détection de Scène Mac
-
Écran Partagé/Multi-écrans
-
Faire Une Vidéo avec Fond Vert
-
PIP(Image Dans Image)
-
Utilisez des Textes et Intro/Crédits
-
Insérer des Transitions
-
Édition Audio
-
Améliorations vidéo
-
Rogner/Couper/Pivoter/Découper/Fusionner un clip
-
Importer un Média/Enregistrer une vidéo
-
Créer des Projets
-
Télécharger/Installer/S'enregistrer/Mettre à jour/Désinstaller
-
Liste des raccourcis clavier pour Mac
-
Rogner/Séparer/faire pivoter/recadrer/fusionner une vidéo
-
Accès à la boutique d'effets Filmstock
-
Montage Vidéo Action Cam
-
Instant Cutter Filmora
-
Introduction Filmora
-
Réglage des couleurs avancé
-
Panoramique et zoom
-
Télécharger / Installer / Activer / Mettre à jour / Désinstaller (windows)
-
Liste de raccourcis clavier Windows
-
Enregistrer l'Écran du PC
-
Stabiliser une vidéo
-
Lire des vidéos à l'envers
-
Enlever le filigrane
-
Exporter et partager
-
Prenez un instantané d'un clip vidéo
-
Outils Puissants-Tilt-shift, Mosaïque, Face off, Arrêt sur images
-
Fond Vert
-
Écran partagé
-
Détection de Scène
-
PIP (Image dans l'Image)
-
Élements & Transitions & Effets sonore
-
Filtres et Superpositions
-
Textes et Titres
-
Édition d'image
-
Séparer/Ajuster/Muet/Détacher Audio
-
Importer un média
-
Navigation Filmora
-
Créer un projet
-
Top 5 des logiciels gratuits de fractionnement de vidéos
-
Top 10 des logiciels pour ralentir une vidéo
-
8 meilleurs logiciels d'animation pour créer une vidéo en stop motion
-
Top 10 des meilleures applications pour assembler des vidéos en un seul
-
[2024] Fusionner des vidéos: Les 10 meilleurs outils pour assembler des vidéos
-
4 meilleurs logiciels de montage vidéo de jeu
-
Les 8 meilleurs logiciels d'étalonnage et de correction des couleurs
-
10 meilleurs logiciels de montage vidéo pas chers
-
10 meilleures applications de montage vidéo au ralenti et en accéléré
-
9 meilleurs outils pour augmenter la qualité vidéo en ligne[2024]
-
Les meilleurs sites pour télécharger des vidéos du domaine public
-
Top 5 des logiciels gratuits de création de filigranes vidéo en 2024
-
Top 8 des rotateurs vidéo gratuits pour faire pivoter une vidéo
-
Les 10 meilleurs logiciels de montage vidéo pour Vlog [gratuit et payant]
-
Les 12 meilleurs logiciels de montages vidéo gratuits sous Linux
-
10 logiciels de découpage vidéo gratuits pour Windows et Mac
-
[2024] Les 10 meilleurs logiciels gratuits de montage vidéo pour Mac
-
Choisir Un Bon Nom Twitch: Meilleur Générateur de Nom Twitch
-
5 Meilleures Webcams de Diffusion en Direct/Caméras pour Twitch
-
Comment enregistrer de l'audio interne sur Android
-
[2024] Les 10 meilleurs logiciels de capture vidéo et d'enregistrement vidéo
-
Top 10 des meilleurs enregistreurs d'écran pour PC
-
Top 10 des logiciels de fond vert simples et gratuits
-
10 meilleurs enregistreurs d'écran pour Windows 8
-
Comment créer une vidéo en écran partagé [30+ préréglages créatifs disponibles]
-
Comment faire une vidéo multi-écran
-
5 meilleurs logiciels de streaming pour macOS
-
Comment enregistrer son écran avec OBS
-
[2024]Les meilleurs sites/apps de streaming pour voir le foot en direct
-
Les meilleurs logiciels & applications de streaming gratuites
-
Comment enregistrer des appels vidéo sur Facebook [4 Méthodes]
-
Top 5 des meilleurs outils de capture d'écran et d'audio pour Windows
-
8 meilleurs enregistreurs GIF pour capturer des GIF animés sous Windows
-
Comment enregistrer de l'audio à partir de YouTube [Guide 2024]
-
Comment utiliser votre téléphone comme webcam pour enregistrer des vidéos?
-
Comment stream sur YouTube avec OBS comme un Pro
-
Les 9 meilleurs logiciels/apps/matériel pour le streaming sur YouTube
-
Les 10 logiciels de capture d'écran pour l'ordinateur portable
-
Comment configurer OBS pour enregistrer [Vidéo & Audio]
-
Les 10 meilleures plateformes de streaming en direct
-
Sony Vegas VS Adobe Premiere : lequel est le meilleur logiciel de montage vidéo
-
Comment éditer des films téléchargés en ligne
-
Comment éditer des vidéos avec Windows Live Movie Maker
-
Comment utiliser Avidemux pour éditer des vidéos
-
Top 10 des meilleurs logiciels gratuits de création de vidéo faciles
-
Comment diffuser une vidéo locale sur Chromecast sur Windows / Mac / Android / iOS
-
Comment diffuser les formats vidéo sur Google Chromecast
-
Comment convertir et télécharger une vidéo 4K en MP4
-
15 meilleurs logiciels de montage vidéo pour débutants
-
[2024]Les 15 meilleurs sites pour télécharger des sous-titres de films et de séries
-
Les 7 meilleures TV 4K en 2024
-
Comment faire pivoter une vidéo sous Windows
-
3 solutions pour couper une vidéo efficacement
-
Comment créer une vidéo avec photos et musique
-
Comment télécharger et partager un GIF sur Instagram
-
Étapes faciles pour Créer un Meme
-
Qu'est-ce que IGTV et comment l'utiliser ?
-
Comment enregistrer des vidéos avec une Webcam
-
[2024]Les 24 meilleurs enregistreurs d’écran toute plateforme confondue
-
Top 36 des meilleurs logiciels et outils de montage vidéo en 2024
-
Comment ajouter de l’audio à vos vidéos (étape par étape)
-
iMovie pour Windows: Les 10 meilleures alternatives iMovie pour vous
-
[2024]Comment faire un montage vidéo : Le guide ultime pour débutants
-
Comment télécharger une vidéo Instagram
-
Comment faire une vidéo en direct (live) sur Instagram
-
Tuto : comment utiliser AdSense pour YouTube
-
Comment obtenir un parrainage YouTube pour les petites chaînes (Facile)
-
Comment gagner de l'argent sur YouTube
-
20 meilleures plateformes de marketing d'influence pour générer plus de trafic
-
Comment se faire de l’argent avec l'affiliation YouTube
-
10 gadgets super utiles en voyage
-
YouTube Analytics – Comment analyser vos vidéos et celles de vos compétiteurs
-
Comment construire sa stratégie mots-clés sur YouTube - Les meilleurs outils
-
Les 15 meilleures caméras de vlogging
-
Les 6 meilleurs outils d’effets vidéo en ligne pour créer des vidéos primées
-
Comment utiliser un trépied pour le vlogging
-
Les 5 meilleurs micros pour les vidéos YouTube
-
Top 10 des modèles gratuits de titres
-
TOP 11 des applications de streaming pour le sport et le football
-
Les 10 meilleures applications de diaporama photo pour iOS et Android [Recommandé]
-
Top 10 des meilleures applications de montage vidéo gratuits pour Android
-
Comment modifier des vidéos avec Windows Media Player
-
Comment ajouter une image à une vidéo
-
Comment calculer vos revenus YouTube
-
Modifier un visage : Comment remplacer les visages dans une vidéo [2024]
-
Les 7 meilleurs créateurs de superpositions Twitch gratuits
-
Les 6 meilleurs app de diaporamas photos avec musique sur iPhone
-
10 astuces pour filmer une vidéo YouTube professionnel
-
Pourquoi et comment structurer ses vidéos YouTube
-
Top 10 des idées de vlog simples que vous pouvez essayer
-
Comment choisir le nom pour sa chaîne YouTube ?
-
Comment trouver son propre style et sa propre niche - Positionnement de chaîne
-
Liste d’équipement nécessaire pour tourner des vidéos YouTube
-
Top 10 des vidéos les plus visionnées sur YouTube
-
Top 20 des gameurs YouTube que vous devriez connaître en 2024
-
Top 10 des YouTubeurs les plus riches
-
10 chaînes beauté françaises les plus influentes sur Youtube
-
Top 10 des françaises les plus influentes sur YouTube
-
Comment éditer une vidéo Instagram
-
Top 10 des meilleures chaînes de cuisine sur YouTube
-
Top 10 des gameuses françaises sur Youtube
-
10 meillerus modèles gratuits de titres Adobe Premiere
-
Top 10 des applications de retouche photo pour iOS et Android
-
Les 10 meilleures applications pour regarder le foot en direct
-
[2024]Les meilleurs sites de jeux gratuits à télécharger pour PC & Android
-
Blogs et forums de voyage à consulter pour organiser un voyage
-
Comment réaliser des vidéos avec l'effet time-lapse
-
Améliorez la qualité de vos vidéos de voyages, trucs et astuces
-
5 idées cadeaux high-tech pour la fête des mères 2024
-
Comment éditer une vidéo avec Adobe Premiere Pro CC –tutoriel de montage complet
-
Découvrez tout vous devez savoir sur Adobe Premiere Pro
-
Alternatives à YouTube – Les 5 meilleurs sites de partage vidéo en ligne
-
[2024]Top 5 des meilleurs enregistreurs d’écran gratuits sur Windows 10
-
4 meilleurs logiciels de diaporama photo sur Windows 10
-
[2024]Les meilleures applications de montage vidéo
-
La mise à jour de Windows 10 Fall Creators Update
-
[2024]Top 16 des sites de montage vidéo en ligne (gratuits/payants)
-
10 meilleurs mini et nano drones sur le marché
-
Top 10 des meilleurs drones avec caméra
-
5 meilleurs smartphones pour enregistrer une vidéo 4K
-
iPhone 8, iPhone 8 Plus - Fonctionnalités et performances
-
Samsung Galaxy S8 - Test complet
-
Comment modifier une miniature Dailymotion
-
Comment Ajouter des Sous-titres à Vos Vidéos sur Dailymotion
-
Comment intégrer une vidéo Dailymotion dans WordPress
-
[2024 Guide]3 méthodes pour télécharger des vidéos Dailymotion
-
Les meilleurs logiciels de téléchargement vidéo Dailymotion
-
La Différence entre YouTube et Dailymotion
-
Dailymotion : C'est quoi Dailymotion et comment l'utiliser
-
Comment Télécharger une Vidéo Vimeo en MP3
-
Comment Télécharger une Vidéo Vimeo en MP4
-
Les Meilleurs Logiciels de Téléchargement Vidéo Vimeo
-
Utiliser Power Grades dans DaVinci Resolve 12.5
-
Comment Exporter une vidéo dans DaVinci Resolve
-
Comment Créer des LUTs dans DaVinci Resolve
-
Comment réaliser une Correction Couleur Pro dans DaVinci Resolve
-
Comment utiliser la correction couleur automatique de DaVinci Resolve
-
Comment effacer les taches noires du soleil avec DaVinci Resolve
-
Comment arranger la balance du blanc dans DaVinci Resolve
-
Comment comparer les clips dans DaVinci Resolve
-
Comment faire correspondre les teintes dans DaVinci Resolve
-
Top 10 des raccourcis de DaVinci Resolve que vous devez apprendre
-
Comment Passer de Final Cut Pro à DaVinci Resolve
-
Comment flouter un visage dans une vidéo avec DaVinci Resolve
-
Les façons les plus rapides d'obtenir l'aspect d'un film dans DaVinci Resolve
-
Comment utiliser la détection de scène dans Davinci Resolve
-
Comment utiliser plus efficacement les Smart Bins dans DaVinci Resolve 12.5
-
Comment enregistrer automatiquement dans DaVinci Resolve
-
Comment réaliser une vidéo au ralenti avec DaVinci Resolve
-
Comment faire l'incrustation vidéo avec fond vert dans DaVinci Resolve
-
Comment importer des fichiers vidéo dans DaVinci Resolve 12.5
-
Comment stabiliser les séquences vidéo dans DaVinci Resolve 12.5
-
Comment utiliser l'édition multicam dans DaVinci Resolve
-
Comment utiliser le tracker de points dans DaVinci Resolve?
-
Comment utiliser le mode log dans DaVinci Resolve 12.5 ?
-
Comment ajouter des titres dans DaVinciResolve 12.5
-
Comment synchroniser l'audio et la vidéo dans DaVinci Resolve 12.5
-
Comment ajouter un logo à une vidéo avec DaVinci Resolve
-
Comment utiliser le zoom dynamique dans DaVinci Resolve
-
Les meilleurs plug-ins audio VST pour DaVinci Resolve 12.5
-
Astuces Pour Rendre Votre Vidéo «Staff Picked» sur Vimeo
-
Comment Partager une Vidéo Vimeo en ligne
-
Comment Ajouter des Sous-titres à des Vidéos Vimeo
-
Comment Créer des Vignettes
-
[2024]Comment créer une chaîne YouTube
-
Top add-ons d'enregistrement d'écran et de capture écran pour Firefox
-
Comment faire un live de jeux vidéo sur YouTube
-
Top 30 des Jeux les Plus Addictifs
-
Comment enregistrer un gameplay Wii U
-
5 meilleures caméras d'action en Full HD à moins de 100 $
-
5 meilleures caméras d'action pour la chasse
-
Mieux comprendre le mode rafale des GoPro
-
Comment inverser une classe
-
3 façons simples pour convertir une PPT en vidéo
-
5 meilleurs logiciels de vidéographie pour les enseignants
-
10 meilleurs outils gratuits de vidéographie pour les enseignants
-
Qu'est-ce que Vimeo?
-
Vimeo vs YouTube vs Dailymotion: quelle plateforme vidéo est meilleure ?
-
Les 10 meilleures alternatives à Vimeo Cameo Video Editor
-
Vimeo vs YouTube: lequel est le meilleur ?
-
Guide d'achat des drones: ce que vous devez savoir avant d'acheter un drone
-
Les différents types de drones (hélices, taille, catégorie, équipements)
-
Les utilisations des drones d'aujourd'hui et dans le futur
-
Qu'est ce qu'un drone et comment ça marche ?
-
Udemy et Pluralsight: comparatif détaillé
-
Comparatif détaillé : Udemy et Coursera
-
Comment enregistrer les discussions pendant une partie de jeu
-
Alternatives et logiciels similaires à Fraps
-
Top 15 des meilleures plateformes de streaming
-
Comment enregistrer en même temps le son d'un jeu et des commentaires en même te
-
Les 12 meilleures alternatives à OBS Studio
-
Les meilleures alternatives à Action!
-
Comment enregistrer une partie de jeu vidéo sur Android
-
Comment enregistrer une webcam avec VLC
-
Comment enregistrer un Twitch Stream
-
Comment Utiliser Vidyo pour enregistrer l'écran
-
Comment enregistrer un Interview Google Hangout
-
Top 10 des meilleurs enregistreurs d'écran pour Mac
-
Meilleures cartes de capture externes et internes pour Xbox one
-
8 meilleures fixations de caméras d'action pour vos animaux de compagnie
-
Comment améliorer le son d'une GoPro
-
Les meilleurs microphones pour les caméras d'action
-
12 meilleures caméras d'action avec GPS
-
5 meilleures caméras d'action pour la pêche
-
Comment réaliser des vidéos en timelapse avec GoPro Studio
-
Les meilleures fixations de casques pour GoPro
-
6 meilleures caméras d'action les moins chères qui coûtent moins de 100 $
-
Revue complète du TomTom Bandit
-
Revue complète du Olympus TG Tracker
-
Comment réaliser une vidéo en timelapse avec la GoPro Hero5 Black
-
Comment streamer 3DS gameplay
-
Comment enregistrer un gameplay 3DS
-
[2024]Comment enregistrer un streaming vidéo
-
Meilleurs Outils pour Faire de Vidéos Udemy
-
Comment charger des cours vidéo sur Udemy
-
GoPro Hero4 Black contre Drift Ghost-S
-
5 meilleurs filtres GoPro pour le tournage de vidéos sous l'eau
-
Top 7 des caméras d'action et de sports à moins de 200$
-
GoPro Hero Session VS Polaroid Cube+: Quelle est la meilleure ?
-
Revue complète du YI 4K
-
Revue complète de la Garmin VIRB Ultra 30
-
Comment corriger le Fisheye (distorsion de l'objectif) d'un enregistrement GoPro
-
10 meilleures applications de montage GoPro pour iPhone et Android
-
Comment améliorer la durée de vie de la batterie de votre GoPro
-
Critiques de Camtasia
-
Comment ajouter du texte avec Avidemux
-
Comment réduire la taille d'une vidéo avec Avidemux
-
Comment faire pivoter des séquences vidéo dans Avidemux
-
Comment éditer l'audio dans Avidemux
-
Comment ajouter des filtres vidéo ou des transitions dans Avidemux
-
Comment relier ou fusionner des séquences vidéo avec Avidemux
-
Comment capturer un gameplay à partir de Xbox 360
-
Top 10 des meilleurs enregistreurs de jeux gratuits
-
Comment enregistrer une partie de jeu de Xbox One sur YouTube
-
Comment enregistrer un gameplay sur PS4 sans carte de capture
-
Comment enregistrer une partie de jeu sur PC
-
Les 5 meilleures applications d'enregistrement de jeu pour Android
-
Comment diffuser ses parties de jeu sur Twitch
-
Comment partager ses parties de jeu sur YouTube et Facebook
-
Comment enregistrer une partie de jeu sur iPhone sans Jailbreak
-
Cartes de capture : Une introduction complète
-
Comment éviter et éliminer le Brouillard sur Lentilles/Boitier GoPro
-
Astuces faciles pour tourner des vidéos Time-lapse avec GoPro
-
Comment Utiliser la GoPro Hero5 Black: Astuces pour Filmer de Superbes Photos et
-
Meilleures astuces de tournage sous l'eau avec une caméra GoPro
-
5 meilleures cartes SD pour la caméra GoPro
-
Revue des 10 meilleurs boitiers GoPro
-
Revue complète de la Elgato Game Capture HD
-
Les meilleures cartes d'acquisition pour jeux vidéo
-
Comparaison Hero4 Black Vs Hero4 Silver
-
Comparaison GoPro Hero5 Session Vs Hero Session
-
Test Complet pour la GoPro Hero4 Silver
-
Comparaison complète pour Hero4 Black et Hero5 Black
-
Top 5 des caméras d'action les plus légères pour la randonnée
-
Top 10 des meilleures caméras d'action pour la plongée sous-marine
-
Top 10 des caméras d'action pour le surf
-
Test complet de la GoPro Hero5 Black
-
Top 5 caméras d'action à porter sur son casque à la moto
-
7 meilleures caméras d'action étanches
-
Guide d'achat complet d'une Caméra d'Action pour débutants
-
9 Meilleures Alternatives de Camtasia que vous devez connaître
-
Les 6 meilleures applications d'enregistrement d'écran pour Android
-
Comment capturer l'écran et le son sur Mac avec QuickTime
-
Comment enregistrer l'écran avec VLC sous Windows
-
Test de CamStudio
-
10 meilleurs enregistreurs d'écran Open Source
-
12 meilleures applications de capture d'écran iPhone & iPad
-
6 meilleurs enregistreurs de webcam pour toutes les plateformes
-
[2024]3 solutions pour régler les problèmes de non-fonctionnement d’iMovie
-
Top 5 des plugins iMovie et conseils d'installation
-
[2024]Top 10 des effets cool sur iMovie pour rendre vos vidéos incroyables
-
Comment ajouter un filigrane à une vidéo dans iMovie
-
Comment accélérer/ralentir un clip dans After Effetcs
-
Comment pivoter une vidéo dans After Effects
-
Comment faire un effet de fond vert dans After Effects
-
[2024]10 astuces d’iMovie que vous devez connaitre
-
Comment faire le zoom in/out avec After Effects
-
[2024]Comment flouter un visage sur une vidéo dans iMovie
-
Mise à jour iMovie : trucs et astuces que vous devez savoir
-
[2024]Comment faire le zoom in/out une vidéo dans iMovie
-
10 problèmes et solutions les plus communs d’iMovie [2024]
-
Comment corriger les problèmes de rendu dans After Effetcs
-
Comment éditer des vidéos dans Adobe After Effetcs
-
Comment fusionner des clips dans After Effects
-
Comment ajouter du son dans After Effects
-
5 templates gratuits pour After Effects
-
Les problèmes audio et les solutions dans After Effects
-
Astuce de montage pour les débutants: Comment utiliser Vegas Pro
-
Comment Rogner une Vidéo avec Vegas Pro
-
Comment créer l’effet fond vert dans Premiere Pro
-
Comment pivoter les clips vidéos dans Sony (Magix) Vegas Pro
-
Comment ajouter du texte à une vidéo dans Vegas Pro
-
Comment accélérer ou ralentir un clip vidéo dans Vegas Pro
-
Comment fusionner des clips en un seul en utilisant Vegas Pro
-
Top 10 Vegas Pro Alternatives for Mac
-
Comment gérer les bibliothèques Creative Cloud dans Adobe Premiere Pro
-
[2024]Comment faire du flou de mouvement dans Adobe Premiere Pro
-
[2024]Comment fusionner/joindre les clips dans Adobe Premiere Pro
-
[2024]Comment rogner des clips vidéo dans Premiere Pro CS6 ?
-
Comment créer un effet Picture-in-Picture dans Adobe Premiere Pro
-
Windows Movie Maker contre Window Live Movie Maker
-
Petits conseils pour l'enregistrement de voix avec Final Cut Pro
-
[2024]Comment faire un zoom dans Windows Movie Maker
-
Comment faire pivoter une séquence vidéo dans Final Cut Pro
-
Flouter un visage sur une vidéo avec Windows Movie Maker
-
2 méthodes pour réaliser un fondu d'entrée/sortie audio dans FCP
-
Comment éditer l'audio d'une vidéo dans FCP
-
[2024]Comment ajouter des transitions dans Final Cut Pro
-
5 astuces Final Cut Pro que vous devez savoir
-
[2024]Windows Movie Maker - les trucs et astuces
-
Plugins et Add-ons à Utiliser avec Windows Movie Maker
-
Comment Inverser une Vidéo dans Final Cut Pro
-
Comment faire du stop motion dans iMovie
-
Comparaison entre Final Cut Pro et Adobe Premiere : lequel est mieux pour un débutant
-
Comment accélérer/ralentir les clips avec Adobe Premiere Pro
-
[2024]Comment inverser/rebobiner les clips dans Adobe Premiere Pro
-
[2024]Comment enregistrer du voiceover avec Adobe Premiere Pro
-
Comment Faire un Vidéo Time-lapse avec Windows Movie Maker
-
Comment Faire une Vidéo à Écran Vert avec Windows Movie Maker
-
[2024]Comment éditer du texte dans Adobe Premiere Pro
-
Comment faire la Correction de Couleur dans Windows Movie Maker
-
[2024]Comment ajouter des effets de transitions/ filtres dans Adobe Premiere Pro
-
Ajouter des sous-titres avec Windows Movie Maker
-
[2024] Comment accélérer et ralentir une vidéo dans iMovie
-
[2024]Comment inverser le sens de lecture d'une vidéo dans iMovie
-
Comment redimensionner une vidéo dans iMovie[2024]
-
Comment faire une super intro YouTube avec iMovie
-
Comment utiliser iMovie pour iPad [5 meilleures alternatives inclus]
-
[2024]Top 6 des applications alternatives à iMovie pour Android
-
Comment choisir entre iMovie et Final Cut Pro
-
Comment ajouter du texte sur iMovie
-
Deux méthodes pour rogner une vidéo avec Windows Movie Maker
-
[2024]Comment Ralentir et Accélérer une Vidéo dans Windows Movie Maker
-
Inverser une vidéo dans Windows Movie Maker
-
Réduire la taille d’une Vidéo avec Windows Movie Maker
-
Comment fusionner des clips avec Windows Movie Maker
-
[2024]Ajouter/Editer de la Musique à une Vidéo dans Windows Movie Maker
-
Comment Ajouter des Transitions avec Windows Movie Maker
-
Comment Ajouter du Texte à une Vidéo avec Windows Movie Maker
-
Les Alternatives à Movie Maker pour Mac
-
Top 8 des sites pour obtenir gratuitement des vidéos de fond vert
-
Correction Couleur Vidéo pour la Beauté de YouTube
-
10+ meilleurs outils pour faire une miniature YouTube
-
15 meilleurs logiciels d'enregistrement de jeux pour YouTuber en 2024
-
Top 10+ des créateurs d'intro YouTube en ligne gratuits
-
Les meilleurs logiciels de capture d’écran pour YouTube
-
8 Meilleurs Logiciels de montage vidéo YouTube pour Linux
-
Créer vos Propres Bannières pour votre Chaine YouTube
-
Comment accélérer ou ralentir des vidéos Youtube ?
-
[2024]Où obtenir de la musique libre de droits pour sa vidéo Youtube
-
[2024]Comment supprimer les bandes noires des vidéos YouTube
-
Comment faire une intro et une outro pour une vidéo Youtube
-
Comment réaliser une bannière Youtube qui déchire
-
[2024]Comment créer un fondu sonore entrant/sortant sur une vidéo Youtube
-
Comment éditer des vidéos YouTube dans iMovie
-
Comment modifier le ratio d'aspect d'une vidéo sur Youtube
-
[2024]Comment ajouter une voix-off à une vidéo YouTube
-
Comment faire pivoter les vidéos YouTube
-
Comment faire un enregistrement d'écran et le mettre en ligne sur YouTube
-
Comment modifier vos vidéos Youtube dans Windows Movie Maker
-
Comment monter des vidéos YouTube dans Adobe Premiere
-
Comment créer une bande annonce pour votre chaîne Youtube
-
Comment combiner des vidéos YouTube
-
[2024]Comment ajouter du texte à une vidéo YouTube avant de mettre en ligne
-
Comment Ajouter de la Musique à une Vidéo YouTube
-
C'est quoi YouTube Creative Commons et Comment l'Utiliser pour Faire une Vidéo
-
Licence YouTube standard et Creative Commons : quelles sont les différences ?
-
Comment Charger des Photos sur YouTube?
-
Comment Ajouter Facilement des Sous-titres à une Vidéo YouTube
-
Comment Modifier les Paramètres de Confidentialités sur vidéo YouTube
-
Comment flouter les visages ou les objets dans une vidéo youtube
-
Ajouter un logo ou un filigrane à une vidéo YouTube
-
Comment créer et ajouter des miniatures YouTube
-
Comment Modifier des Vidéos sur iPhone 7/7 Plus
-
Comment prendre des photos sous l'eau avec iPhone 7
-
Comment Obtenir l'Effet Ken Burns dans Votre Photo et Vidéo
-
Édition Ripple : qu'est-ce que c'est et comment l'utiliser
-
Comment régler la balance du blanc pour une vidéo enregistrée
-
Comment Ajouter L'effet Vignette à Votre Vidéo
-
10 Sites pour Télécharger des LUTs 3D
-
Comment modifier la durée d'une vidéo sur Youtube
-
Comment modifier le titre, la description et les tags sur Youtube
-
[2024]Comment éditer l'audio sur YouTube
-
Comment supprimer les vidéos YouTube
-
Comment modifier des vidéos déjà mises en ligne ou publiées sur Youtube
-
Comment modifier des vidéos Youtube sur un iPhone
-
App alternatives à Youtube - notre top 10 pour iPhone et Android
-
10 méthodes pour éviter le mal de transport avec Oculus Rift
-
8 méthodes pour éviter le mal de transport de HTC Vive
-
Top 10 des casques RV pour PC
-
Comment bricoler un casque RV(Réalité Virtuelle) Google Cardboard?
-
Différence entre Réalité Virtuelle, Réalité Augmentée et Réalité Mixte
-
Retour rapide sur l'histoire de la réalité virtuelle
-
Comment faire des vidéos à 360 degrés avec un iPhone
-
Laissez-vous entraîner dans l'univers des meilleurs jeux sur Samsung Gear VR
-
Assemblage de Vidéo 360: Comment assembler des Clips GoPro en Vidéos 360
-
Les Avantages et les Inconvénients de la Réalité Virtuelle
-
Comment les vendeurs en détail utilisent la RV pour rendre le shopping enligne
-
Comment utiliser les tours de la Réalité Virtuelle
-
Top 5 des Jeux RV de PlayStation à Chercher
-
L'État des Jeux RV - Les Moteurs de Jeu et la Convention Actuelle
-
Comment Utiliser les Téléphones Android pour voir des Vidéos RV ou 360
-
Guide d'achat d'une caméra 360: Comment choisir une caméra 360 convenable
-
Top 10 des Caméras 360 Degré Professionnelles
-
Top 10 des Caméras 360 Degré Abordables
-
Top 5 des éditeurs vidéo pour macOS Sierra
-
Comment accéder au Bureau et au Document avec iCloud Drive dans mac
-
Comment déverrouiller votre Mac avec l'Apple Watch sur macOS Sierra
-
Les smartphones compatibles avec le casque Gear VR
-
Quelle est la différence entre une vidéo à 360° et une vidéo en réalité virtuell
-
Top 10 des applis de réalité virtuelle pour iPhone/Android
-
Qu'es-ce que la réalité virtuelle et comment ça marche ?
-
La meilleure revue des Lecteurs Vidéo Oculus Rift
-
8 fameux jeux d'oculus que vous devez essayer
-
5 jeux RV sur iphone iOS que vous devez essayer
-
Le Top des films RV que vous ne devez jamais manquer
-
Comment regarder une vidéo RV sur iphone (ios)
-
Amélioration de l'appareil photo du iPhone 7
-
Tout sur le iPhone 7/7 Plus : Spécialités, Prix, concept
-
iPhone 6s contre iPhone 7: prêt à passer au modèle suivant ?
-
[2024]10 logiciels de montage vidéos pour les enseignants
-
Les outils de la production vidéo en classe dont vous avez besoin
-
Top 10 des chaines éducatives sur YouTube
-
Comment enregistrer une vidéo d'intro pour vos cours enligne
-
10 astuces pour créer une chaine YouTube pour enseignants
-
Le Top 10 des idées de projets vidéo qui peuvent engager les étudiants
-
Comment réaliser vos propres vidéos de cuisine
-
Idées de vidéos pour vos vacances d'été
-
Comment produire une vidéo drôle de chiens parlants
-
Comment faire une vidéo de la première année de votre bébé
-
Comment créer des vidéos de vos animaux de compagnie
-
Comment faire un diaporama vidéo avec vos photos de voyage
-
Les 10 principaux destinations économiques pour lune de miel
-
Les 10 meilleures caméras de voyage
-
Comment enregistrer votre mémorable vidéo de lune de miel
-
[2024]Comment améliorer la qualité du son sur une vidéo enregistrée
-
Comment mixer des pistes audio en un seul fichier pour une vidéo
-
Comment créer des GIFs avec des textes et effets
-
Les 10 meilleurs outils de création de GIF gratuits en 2024
-
Les 15 meilleures idées de cadeau pour la fête des pères : des cadeaux pratiques
-
Les sites pour créer des cartes originales pour la Fête des Pères
-
Blagues sur la Fête des Pères
-
Fête des Pères : Nos films préférés sur les Papas
-
Les poèmes pour la fête des pères à mettre sur les cartes
-
Top 15 des chansons Père-Fille pour un mariage
-
Astuces pour faire un discours de remise des diplômes
-
Des citations originales liées à la remise des diplômes
-
Comment prendre des photos uniques lors de la remise des diplômes
-
Des idées de cadeaux de remise de diplôme pour elle ou pour lui
-
7 astuces indispensables pour le film de votre remise des diplômes
-
Les 10 meilleures chansons de remise des diplômes
-
15 Idées de décoration pour célébrer l'obtention d'un diplôme
-
Les 10 meilleures chansons de fin d'école maternelle à utiliser dans une vidéo
-
Des meilleures chansons pour la remise des diplômes
-
Comment faire une vidéo fantastique pour votre arrosage
-
Comment préparer une fête inoubliable pour la remise des diplômes
-
[2024]5 outils pour convertir une vidéo vertical en horizontal
-
[2024]Comment retourner une vidéo avec Windows Movie Maker
-
Comment supprimer le bruit de fond d'une vidéo [4 Méthodes]
-
Les 5 meilleurs logiciels pour découper les WMV : Découpez facilement les fichie
-
Comment couper le son d’une vidéo
-
[2024]Comment extraire gratuitement des images de haute qualité depuis une vidéo
-
Comment télécharger des vidéos à 360 degrés (vidéos en réalité virtuelle)
-
Top 10 des lecteurs VR (360 Video) pour PC GRATUIT
-
5 applications pour lire une vidéo de réalité virtuelle sur iPhone
-
Comment réaliser, utiliser et regarder des vidéos à 360 degrés
-
9 conseils pour filmer des vidéos à 360°
-
Revue des 5 meilleurs lecteurs vidéo de Réalité Virtuelle (vidéos à 360 degrés)
-
5 logiciels d'assemblage de vidéos pour une parfaite vue à 360 degrés
-
Qu'est-ce que la réalité virtuelle ?
-
4 choses que vous devez savoir au sujet de l'oculus rift
-
Comment remplacer la piste audio dans une vidéo
-
Top 5 logiciels de capture vidéo et d'enregistrement écran pour Mac
-
Comment tourner une vidéo orientée latéralement
-
Comment ajouter un générique défilant à la vidéo
-
Les 5 meilleures alternatives à Windows Movie Maker pour Windows
-
Comment se cloner dans une vidéo [3 Méthodes]
-
Comment mettre deux vidéos côte à côte
-
Comment devenir un gourou de la beauté sur YouTube
-
Les meilleurs objectifs de caméra pour YouTubeurs
-
Comment filmer en extérieur avec la lumière naturelle
-
Nos conseils pour faire des vidéos Youtube sur votre Smartphone
-
Équipements différents pour mettre fin aux secousses de caméra
-
Comment vlogger : trouver votre style
-
Crop ou Full Frame : les différences entre un capteur Full Frame et un capteur Crop
-
Les meilleurs équipements pour Youtubeurs
-
Meilleures caméras de Vlogging pour YouTube
-
Caméras et APN pour Youtubeurs - La sélection 2024
-
Les meilleures lumières et équipements d'éclairage pour Youtube
-
Comment se servir des fiches YouTube
-
Comment charger des vidéos sur YouTube
-
Top 10 des films en 4K les plus vus en 2014
-
Les astuces pour lire/modifier/convertir des vidéos 4k
-
Top 5 des lecteurs video 4K
-
Top 10 des logiciels d'édition de vidéos 4K en 2024
-
4K contre 1080P: Pourquoi la 4K est meilleure que la 1080P
-
Top 10 des caméras vidéo 4K
-
Applications d'enregistrement d'écran pour les utilisateurs d'iPhone et iPad
-
Comment filmer des vidéos 4K en utilisant une caméra d’iPhone
-
5 meilleures applications pour télécharger la vidéo sur iPhone en 2024
-
[2024]Les meilleurs stabilisateurs pour iPhone
-
Ressources gratuites pour vos cartes électroniques de Saint Valentin
-
10 meilleurs films classiques à regarder le jour de la Saint Valentin
-
Musiques les plus belles et gratuites pour Thanksgiving
-
[2024]10 meilleures solutions gratuites pour redimensionner image
-
Comment rendre claires des images floues facilement
-
6 meilleurs logiciels pour retouche vos photos sur Mac
-
Redimensionner une photo sans perte de qualité
-
Guide complet pour monter une vidéo avec GoPro Studio
-
Les meilleures alternatives aux caméras d'action GoPro
-
Les meilleurs accessoires de GoPro
-
6 meilleurs trucs et astuces pour GroPro
-
Les meilleurs logiciels de montage vidéo pour GoPro
-
Polices gratuites pour réaliser des cartes créatives et vidéos pour Noël
-
Comment regarder gratuitement des vidéos de Noël complètes sur Youtube
-
Comment réaliser une vidéo de Noël gratuitement et la poster sur YouTube
-
Sites de Polices Gratuites pour Télécharger du Texte Unique
-
Musique Libre de Droits Pour les Vidéos de Vacances et Voyage
-
[2024]Comment stabiliser une vidéo GoPro pendant et après l'enregistrement
-
Les 8 meilleures caméras d’action
-
[2024]5 meilleurs outils pour enregistrer son écran sur Linux
-
Comment enregistrer son écran sur l'iPhone/iPad
-
Comment enregistrer son écran sur Mac
-
Les 8 meilleurs enregistreurs d’écran en ligne GRATUITS
-
[2024]Comment faire la capture vidéo d'écran sur Windows 10/11 en 2024
-
7 logiciels gratuits d’enregistrement d’écran pour Windows
-
[2024]Comment inverser des vidéos avec After Effects
-
7 méthodes pour inverser une vidéo ou lire une vidéo à l’envers
-
7 idées cools de vidéo inversée pour votre projet
-
13 meilleurs logiciels de création et de lecture vidéo inversée
-
Comment ajouter des sous-titres externes SRT à une vidéo
-
10 meilleurs sites de musique et d'effets sonores gratuites
-
Comment choisir de la musique pour votre vidéo
-
Comment faire une vidéo d’Halloween terrifiante
-
Ressources de polices effrayantes pour donner à votre vidéo un aspect unique
-
Top 10 des meilleures chansons d’Halloween
-
8 ressources en ligne pour clips vidéo libres de droits
-
[2024]10 meilleurs sites pour trouver des photos et images libres de droits
-
[2024]8 sites web pour télécharger de la musique de fond gratuitement
-
8 meilleurs sites pour télécharger des effets sonores libres de droits
-
Sites de multimédia gratuites pour votre projet vidéo
-
Les outils de création de vidéo d’anniversaire en ligne
-
4 idées pour faire le montage vidéo d'anniversaire drôle et orginale [Tuto détaillé]
-
[2024]Les meilleures chansons d'anniversaire pour vos montages vidéo
-
Comment tourner de belles vidéos de mariage
-
Quel Éditeur Vidéo à Utiliser pour les Vidéos de Mariage
-
[2024] 15 meilleurs logiciels d'animation gratuits à ne pas manquer
-
[2024] 10 meilleurs logiciels de montage vidéo pour Windows 11 (gratuits/payants)
-
5 applications et jeux pour Windows 10
-
Conseils pour créer de superbes vidéos de voyage
-
Comment rembobiner des vidéos
-
Comment inverser une vidéo d'une manière simple
-
3 logiciels de montage vidéo anti-vibrations
-
Stabilisation vidéo : Comment stabiliser les séquences vidéo tremblantes
-
Meilleurs équipements portatifs de stabilisation vidéo
-
5 meilleurs logiciels pour stabiliser une vidéo
-
Comment Modifier la Piste Audio de Vidéo
-
[2024]Des effets cools pour rendre vos vidéos plus impressionnantes
-
[2024]Comment convertir un fichier MP3 en MP4
-
Comment Supprimer le Son dans une Vidéo MP4
-
Comment mettre de la musique sur un MP4
-
Comment découper un fichier MP4
-
[2024]Comment enregistrer et ajouter une voix off dans iMovie
-
Comment mixer des fichiers vidéo MP4
-
[2024]Les meilleurs logiciels gratuits pour faire pivoter une vidéo
-
Comment appliquer l'effet d'écran vert dans iMovie
-
Comment ajouter une musique de fond dans iMovie
-
[2024]Comment mettre photo sur un MP3
-
5 meilleurs logiciels de filigrane gratuits
-
Comment transformer facilement vos photos et vidéos en mosaïque
-
Détection de scène automatique dans Filmora
-
[2024]Comment ajouter un fondu audio entrant et sortant
-
Les 5 meilleures alternatives à iMovie pour Mac
-
[2024] Comment ajouter du texte sur votre vidéo
-
10 meilleurs logiciels de Chroma Key
-
Comment éditer du texte dans une vidéo
-
Comment faire un montage vidéo AVCHD
-
Comment obtenir plus de thèmes iMovie (2 solutions)
-
Les 10 meilleurs logiciels de montage vidéo pour Linux [Liste 2024]
-
Découpeur de fichiers MP3 pour Mac : Couper des fichiers de musique sur macOS
-
Meilleures ressources gratuites en ligne d'effets vidéo
-
[2024]Comment convertir des fichiers MP4 en MP3 sur Mac
-
Idées créatives d’écran vert & ressources
-
[2024]5 Sites de Partage de Vidéos les plus Populaires
-
Top 10 des meilleures caméras pour vlog
-
Le meilleur logiciel de montage vidéo et d'effets spéciaux
-
[2024]3 meilleurs logiciels d’effets spéciaux gratuits
-
Comment Faire de Bonnes Vidéos Tilt-Shift
-
[2024]Les 10 erreurs d’Écran Vert à éviter
-
5 conseils pour réaliser une vidéo sur fond vert
-
[2024]Comment mettre des effets spéciaux dans une vidéo
-
[2024]Comment mettre une vidéo sur un iPad (2 solutions)
-
Le meilleur logiciel de montage vidéo pour Windows 8
-
Le meilleur logiciel de montage vidéo gratuit pour Mac
-
Comment ajouter des transitions vidéo
-
Comment accélérer une vidéo sur PC
-
Comment faire un montage d'un film mariage ?
-
Le meilleur convertisseur de vidéo Youtube
-
Modèles gratuits d'écran de fin pour YouTube
-
Comment télécharger une vidéo Youtube gratuitement
-
Comment lire un fichier mkv
-
Comment faire une vidéo avec des photos
-
Comment faire un diaporama photo sur PC ou Mac
-
Comment créer un fond vert vidéo et faire l'incrustation vidéo
-
[2024]Les astuces pour créer et utiliser un fond vert pas cher facilement
-
Tuto VirtualDub : Montage vidéo avec VirtualDub
-
[2024]Comment faire un montage vidéo simple et gratuit ?
-
Logiciel de montage vidéo Linéaire vs non linéaire
-
Pinnacle Studio pour Mac – Unlogiciel montage vidéo facile à utiliser pour Mac
-
Sony Vegas pour Mac: Montage vidéos sur Mac OS
-
Alternatives à Adobe After Effects pour Windows
-
[2024]Top 3 gratuit Video Editor pour iPad / iPhone / iPod Touch
-
Applications de montage vidéo iPhone : 8 choix qui ont retenu notre attention
-
Comment faire pivoter des vidéos d’iPhone
-
Comment faire une bande-annonce avec iMovie
-
[2024]Comment appliquer des fondus audio entrant et sortant dans iMovie
-
Les meilleures alternatives à iMovie pour Windows à télécharger en 2024
-
Comment importer des photos sur iMovie (iMovie'11)
-
Comment mixer des vidéos pour en faire un seul
-
[2024]Comment éclaircir une vidéo sombre sur PC et Mac
-
[2024]Comment zoomer une vidéo
-
Comment changer le format d'une vidéo entre 16:9, 9:16, 4:3, 1:1 [2024]
-
Logiciel de voix off
-
Comment mettre une musique sur une vidéo sur PC ou en ligne
-
[2024]Comment assembler des vidéos dans un seul fichier
-
Comment utiliser le marqueur de battements dans iMovie
-
Comment exporter un projet iMovie vers YouTube dans iMovie 09/11
-
[2024]Comment utiliser l'effet Ken Burns d'iMovie et comment le supprimer?
-
[2024]Comment faire un diaporama photo avec musique dans iMovie
-
Choisissez le meilleur logiciel montage vidéo
-
[2024]Top 10 des alternatives à Final Cut Pro pour Windows
-
[2024]Comment couper / raccourcir une vidéo facilement
-
Comment faire pivoter une vidéo mal orientée facilement
-
Dix lecteurs vidéos qui peuvent incruster et lire les sous-titres
-
Façons d'obtenir Final Cut Pro gratuitement
-
Comment intégrer et partager des vidéos sur Facebook
-
Comment modifier des vidéos 4K dans Final Cut Pro
-
Le montage video google avec Wondershare
-
[2024]Comment incruster sous titres MKV
-
Comment couper une vidéo YouTube en quelques clics
-
Comment ajouter des sous-titres à Final Cut Pro
-
Montage vidéos pour YouTube, Obtenir une qualité de niveau professionnel
-
Comment utiliser une webcam pour enregistrer une vidéo sur l'ordinateur
-
Comment créer une vidéo Youtube ?
-
Comment Joindre/Combiner/Fusionner des Fichiers TS
-
Comment fusionner des fichiers MOV
-
Comment découper le fichier MPEG/MPG en plusieurs petits fichiers
-
Comment faire pivoter une vidéo MOV (2 méthodes)
-
[2024]Les 10 meilleurs traducteurs de sous-titres
-
Comment couper des fichiers TS?
-
Créer des sous-titres à vos vidéos : 10 meilleurs logiciels sous-titrage gratuit
-
Comment éditer des fichiers vidéo VOB sous Windows (compatible avec Windows 8)
-
Comment Editer les Vidéos MOV sur Win (Montage Vidéo Mov)
-
Comment éditer des fichiers AVI sous Windows (compatible avec Windows 8)
-
Le montage video hd avec Wondershare Video Editor
-
Logiciel montage vidéo MP4
-
Fision de MKV: Comment fusionner des fichiers vidéo MKV sans Gap
-
Comment montage des vidéos MKV
-
Logiciel sous titrage
-
[2024] Comment ajouter titres, textes et crédits à une vidéo?
-
Comment changer la voix dans une vidéo avec le modificateur de voix sur PC
-
Facilement faire l'image Effet - image dans une image
Transcript
Bonjour à tous ! Dans cette vidéo, je vais vous montrer comment utiliser le keyframing dans Filmora 11. En gros, si vous ne savez pas ce qu'est le keyframing, c'est la forme la plus simple d'animation d'un objet. C'est la forme la plus simple d'animer un objet. Dans cette vidéo, je vais vous apprendre quelques astuces de base pour débutants pour l'utilisation des images-clés dans Filmora 11. Comment ajouter des images-clés ? Comment les supprimer ? Comment les placer sur des photos et des textes ?
Tout d'abord, pour accéder à l'option d'encadrement, il suffit de double-cliquer sur votre clip, d'aller à « Animation », puis à « Personnaliser ».”
Pour ajouter une première image-clé à votre clip, il suffit de cliquer sur « +Add », et vous verrez que l'image-clé a été ajoutée sur votre ligne de temps. Ainsi, chaque fois que vous cliquez sur « Ajouter », une nouvelle image clé apparaît et ces images clés sont reliées en un seul mouvement. En fait, ce que je voulais dire, c'est que chaque image clé représente un nouveau mouvement que vous ajoutez à votre sujet.
Dans Filmora 11, vous pouvez faire pivoter votre objet et modifier son échelle, sa position et son opacité. Maintenant que vous connaissez les bases et que vous avez votre première image clé, il vous suffit d'aller à l'endroit de votre clip où vous voulez que votre mouvement commence.
Ensuite, cliquez sur « Ajouter » pour ajouter une nouvelle image-clé. Lorsque vous faites cela, ajustez votre objet en le faisant glisser ou même avec votre souris. Faites ce que vous voulez, et vous verrez que les images clés se connecteront, et vous pourrez continuer à ajouter autant d'images clés que vous le souhaitez. Plus vous ajoutez d'images-clés, plus le mouvement sera fluide.
Si vous souhaitez ajuster la durée de vos images clés, il vous suffit de cliquer dessus et de les faire glisser vers la gauche ou la droite pour les raccourcir ou les allonger.
Si vous avez créé une image clé et que vous n'aimez pas son aspect, vous pouvez facilement la supprimer en cliquant sur l'image clé que vous souhaitez supprimer. Cliquez ensuite sur « Supprimer » et elle disparaîtra automatiquement.
Lorsque vous ajoutez une image clé à une photo, vous faites essentiellement la même chose que ce que je vous ai dit précédemment. Vous pouvez continuer à ajouter autant de références clés que vous le souhaitez et faire ce que vous voulez.
Dans Filmora 11, vous pouvez également ajouter des images clés à votre texte et faire exactement la même chose. Double-cliquez sur « Animation » et « Personnaliser », et continuez à ajouter des images clés comme vous le souhaitez. Amusez-vous et soyez créatif.
Et la dernière chose que je voulais mentionner est de s'amuser et d'être créatif en créant des images clés. Bien sûr, vous aurez besoin de pratique, mais vous y arriverez. Personnellement, j'utilise beaucoup les images-clés lors du montage. Je pense que c'est un outil très utile, et dans Filmora 11, il est très facile à utiliser.
Guide d'utilisation du Keyframing sur Filmora
Ce qu'il faut prévoir :
- Un ordinateur (Windows ou macOS)
- Vos supports vidéo.
- Éditeur vidéo Filmora
Rendez-vous sur le site Web de Wondershare Filmora et téléchargez l'éditeur vidéo Filmora. Démarrez le programme et cliquez sur Créer un nouveau projet.
La première étape de l'utilisation des keyframes pour animer ou contrôler divers aspects de votre vidéo dans Filmora consiste à créer votre première keyframe. Pour cela, vous devez double-cliquer sur un clip vidéo dans votre ligne de temps, aller dans l'onglet Animation, puis sélectionner Personnaliser. Cliquez ensuite sur « + Ajouter ». L'image clé apparaît à l'endroit où se trouve la tête de lecture.
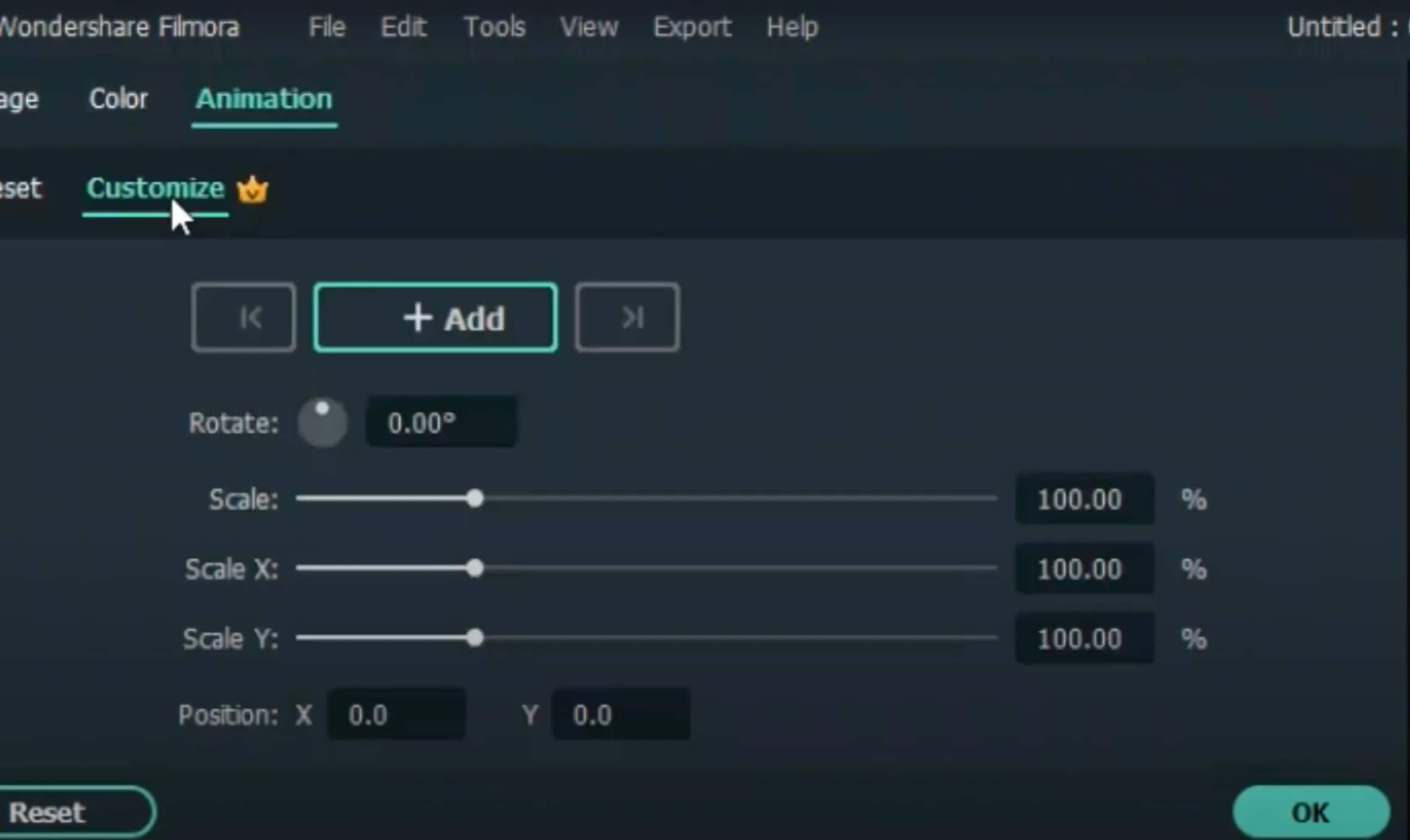
Pour créer des mouvements et des modifications dans votre vidéo, vous avez besoin de plus d'une image clé. Déplacez donc la tête de lecture vers une autre position et cliquez à nouveau sur « + Ajouter ». Les modifications ou les curseurs que vous déplacez entre les images clés constituent l'animation.
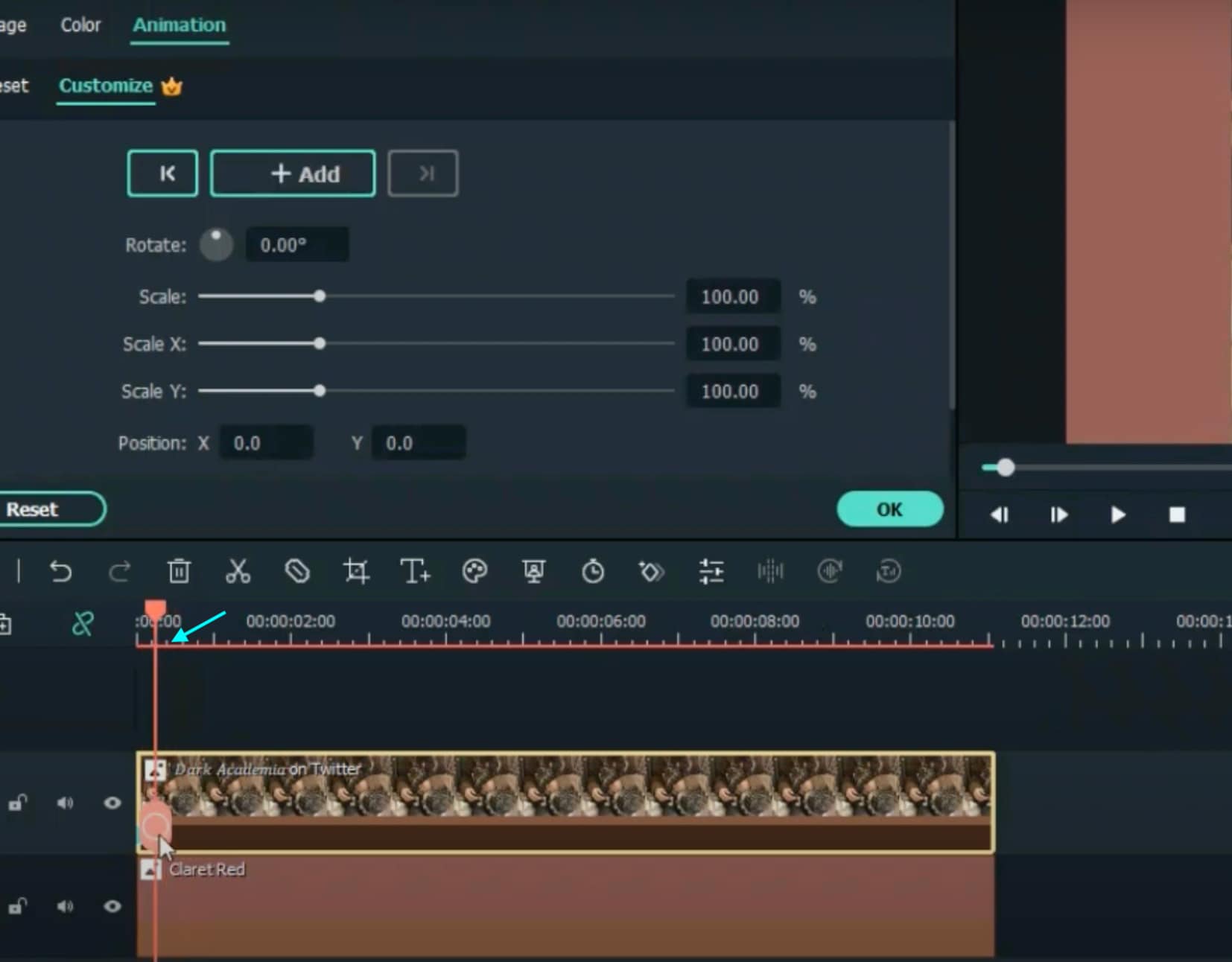
De plus, vous pouvez ajouter des images clés à votre texte et à vos photos. Cliquez simplement sur le clip auquel vous souhaitez ajouter des images clés et suivez les mêmes étapes que celles indiquées ci-dessus. Par exemple, vous pouvez créer des images clés sur un texte et le faire grandir lentement en augmentant légèrement sa taille à chaque image clé que vous créez.
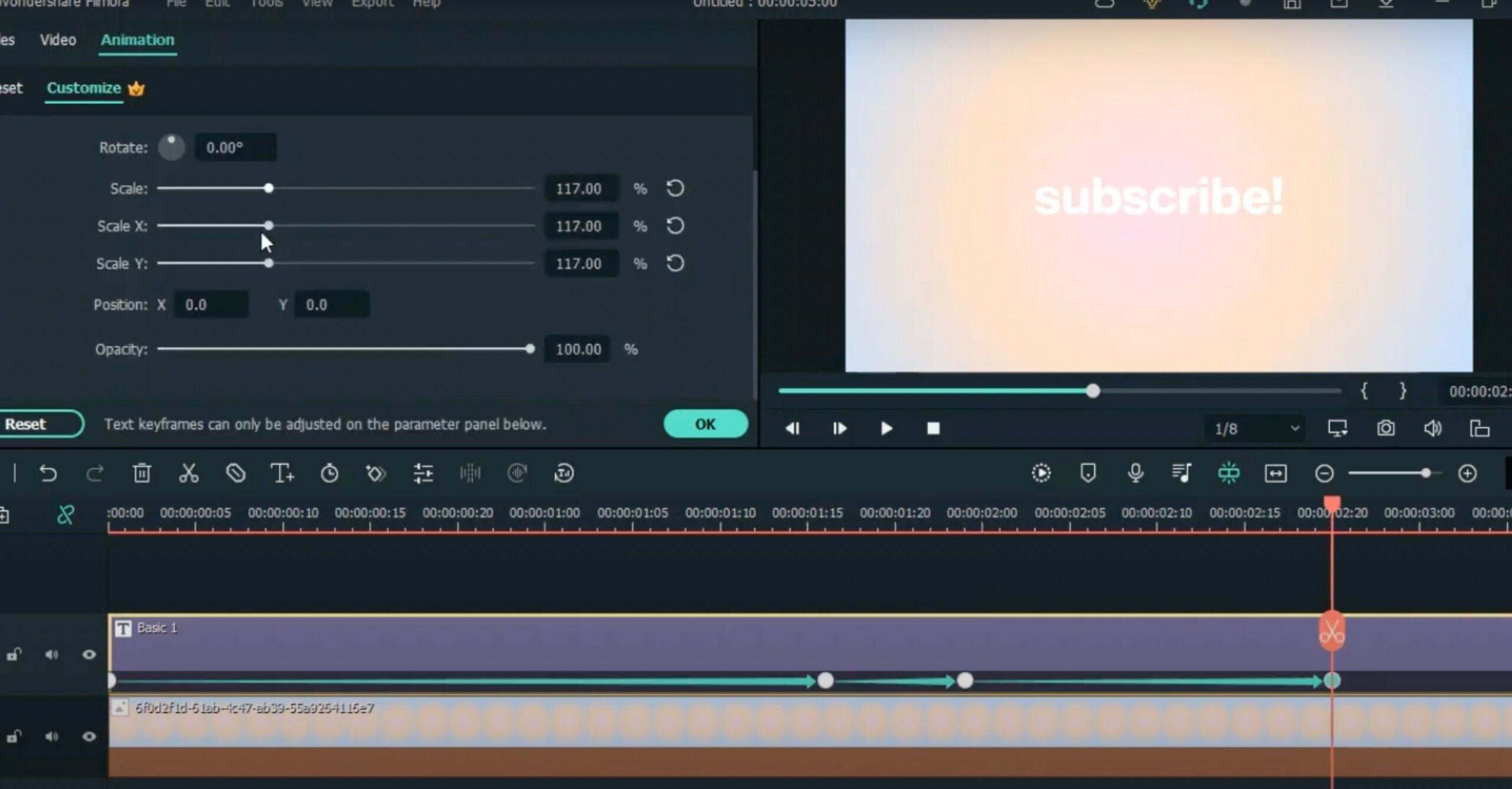
Comme vous pouvez le constater, les images-clés dans Filmora sont très simples. Il vous suffit d'en ajouter autant que vous le souhaitez, d'appliquer les effets désirés à chaque image clé et de regarder votre objet, votre photo, votre vidéo ou votre texte se transformer peu à peu en quelque chose de différent.

Speak Your Mind