Si vous êtes nouveau sur Adobe After Effects, vous pouvez trouver l'interface intimidante. Même une tâche simple comme diviser un clip dans After Effects peut être déroutante en raison de sa large gamme d'outils disponibles. Après tout, maîtriser ses fonctionnalités nécessite du temps et de la pratique.
Avant de vous attaquer à des projets plus complexes, il est essentiel de vous familiariser avec les bases. Ici, nous allons vous guider à travers les étapes sur la façon de diviser dans After Effects, vous aidant à gagner en confiance et à améliorer vos compétences en matière de montage avec ce logiciel.
Dans cet article
Partie 1. Introduction à Adobe After Effects
Adobe After Effects est un outil puissant conçu pour créer des graphiques animés et des effets visuels. Ses capacités étendues en font un atout inestimable pour les monteurs vidéo professionnels et les concepteurs qui ont besoin de créer un contenu de haute qualité et visuellement impressionnant.
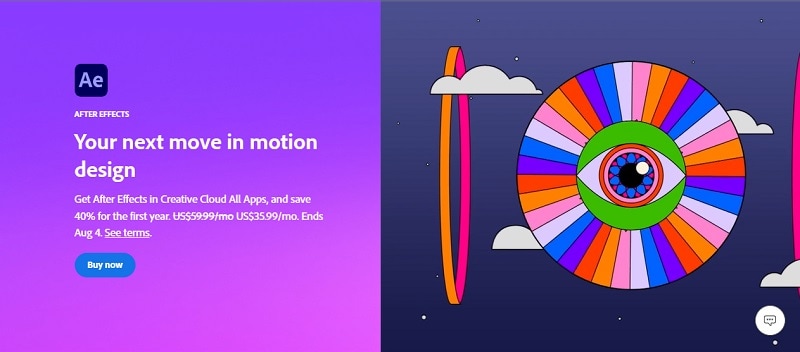
Mais contrairement à d'autres logiciels de montage vidéo comme Premiere Pro, After Effects n'a pas d'outil de "couper" traditionnel pour diviser les calques. C'est peut-être pourquoi diviser des clips dans Adobe After Effects semble un peu déroutant au début, mais c'est certainement gérable.
Diviser des clips dans AE vous permet d'isoler des segments spécifiques de votre séquence pour des retouches détaillées. C'est particulièrement utile lorsque vous voulez appliquer différents effets à différentes parties d'un clip ou faire des coupes précises pour le timing et le rythme.
Tarification d'Adobe After Effects:
Adobe After Effects est un logiciel basé sur un abonnement. Avant d'apprendre comment diviser un clip dans After Effects dans la section suivante, assurez-vous d'avoir un abonnement actif pour accéder à ses fonctionnalités. Vous pouvez vous abonner en tant qu'application autonome pour 22,99 $/mois*. Ou vous pouvez vous abonner à Adobe Creative Cloud, qui comprend plus de 20 applications Creative Cloud pour 59,99 $/mois*.
*les prix peuvent varier en fonction de votre pays et de toute promotion en cours.
Partie 2. Comment diviser un clip dans After Effects
Une fois dans l'interface After Effects, il est important de noter qu'After Effects organise votre chronologie en calques, chaque calque ne contenant qu'un seul clip à la fois. Lorsque vous divisez un clip dans After Effects, cela divisera ce calque en deux calques séparés.
Le processus de division et de découpe des calques dans AE est le même pour différents types de médias. Vous pouvez le faire pour des clips vidéo, des photos, de la musique libre de droits, de l'audio et des formes et solides intégrés à AE. De plus, il existe plusieurs méthodes pour diviser des clips dans AE.
Méthode 1 : Utiliser l'indicateur de temps
La première méthode pour diviser des clips dans After Effects consiste à utiliser l'indicateur de temps. L'indicateur de temps est une ligne verticale dans le panneau de la timeline qui indique l'image courante de votre composition. Pour le faire, suivez les étapes ci-dessous.
Étape 1Sélectionnez le clip que vous souhaitez diviser dans le panneau de la timeline
Étape 2Localisez la position de division
Déplacez l'indicateur de temps jusqu'au point où vous souhaitez diviser le clip. Vous pouvez le faire glisser manuellement ou utiliser le timecode pour plus de précision.
Étape 3Divisez le clip
Accédez à Modifier > Diviser le calque ou appuyez sur Ctrl+Shift+D (Windows) ou Cmd+Shift+D (Mac) pour diviser le clip à la position de l'indicateur de temps. Cela divisera le clip en deux calques distincts.
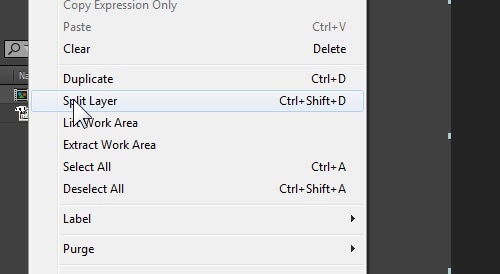
Méthode 2 : Rogner le clip manuellement
La deuxième façon de diviser les clips dans After Effects est de rogner le clip. Le recadrage est une façon d'ajuster la longueur d'un clip en sélectionnant manuellement les points de début et de fin. Dans After Effects, vous pouvez rogner un clip en faisant glisser les bords du calque dans la timeline.
Étape 1Ajoutez votre clip à la timeline et sélectionnez-le dans le panneau Layers
Dupliquez le calque en appuyant sur Cmd+D (Mac) ou Ctrl+D (Windows) sur votre clavier.
Étape 2Ajustez les paramètres.
Dans le panneau de la timeline, ajustez les points de départ et d'arrivée du clip en cliquant et en faisant glisser les bords de la couche à la position souhaitée.
Étape 3Raccourcissez rapidement la couche jusqu'au point de lecture en utilisant les raccourcis suivants :
- Pour le début du clip : Alt + [(Windows) ou Option + [(Mac)
- Pour la fin du clip :Alt + ](Windows) ou Option + ](Mac)
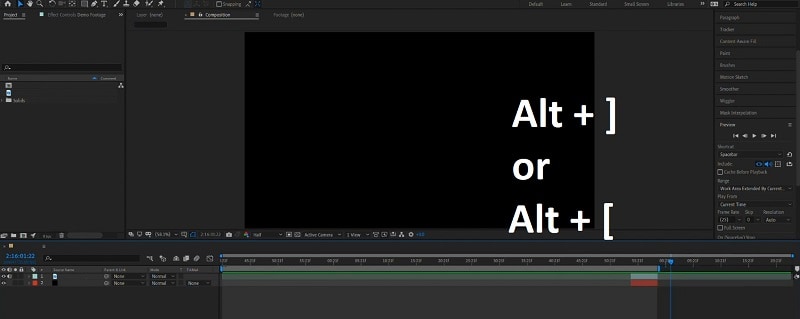
Partie 3. Conseils d'experts pour découper un clip dans After Effects
En plus des bases sur comment découper un clip dans After Effects, il existe quelques astuces qui peuvent faciliter l'édition de votre clip et vous aider à maîtriser le logiciel plus rapidement.
Astuce 1 : Utilisez des verrous de calque et des clips composés pour maintenir la composition
L'édition de clips dans After Effects peut parfois entraîner la sélection ou le déplacement accidentel du mauvais calque. Ce problème peut perturber votre composition. Pour éviter cela, vous pouvez verrouiller vos calques ou utiliser des clips composés pour vous assurer qu'ils restent en place.
- Verrouillage des calques
Après avoir modifié votre séquence, cliquez sur l'icône du cadenas dans le panneau Calques pour verrouiller le calque. Cette action vous empêchera de le déplacer, de le couper ou d'ajouter des effets jusqu'à ce que vous le déverrouilliez à nouveau.
- Utilisation des clips composites
Lorsque vous avez plusieurs calques dans votre timeline, les distinguer peut être déroutant, n'est-ce pas ? Un clip composite permet de condenser tous vos calques en un seul calque dans votre timeline. Pour le faire, sélectionnez tous vos clips et appuyez sur Cmd+Shift+C (Mac) ou Ctrl+Shift+C (sous Windows) après avoir coupé et organisé vos séquences. Double-cliquer sur le clip composite ouvrira une nouvelle timeline où toutes vos modifications restent accessibles.
Astuce 2 : Utilisez le masque de piste pour contrôler la visibilité et les effets
Bien que cette astuce ne soit pas directement liée au découpage ou à la séparation des clips, After Effects' La fonctionnalité peut être un outil puissant pour affiner vos modifications et créer des effets visuels précis ou des effets de masquage. En utilisant Track Matte, vous pouvez contrôler quelles zones d'un clip sont visibles en fonction de la transparence d'une autre couche.
Par exemple, vous pouvez utiliser une couche de forme comme matte pour révéler ou masquer des parties d'un clip vidéo ou utiliser du texte comme matte pour créer des animations ou des effets basés sur du texte. Voici comment faire :
- Étape 1 : Ajoutez une nouvelle couche solide et placez-la au-dessus de votre couche vidéo.
- Étape 2 : Insérez une couche de forme ou de texte au-dessus de la couche solide pour agir en tant que matte.
- Étape 3 : Définissez la couche matte sur soit Alpha Matte ou Luma Matte pour la couche vidéo, en fonction de si vous souhaitez utiliser le canal alpha (niveau de transparence) ou les valeurs de luminance (brillance) de la couche de fond.
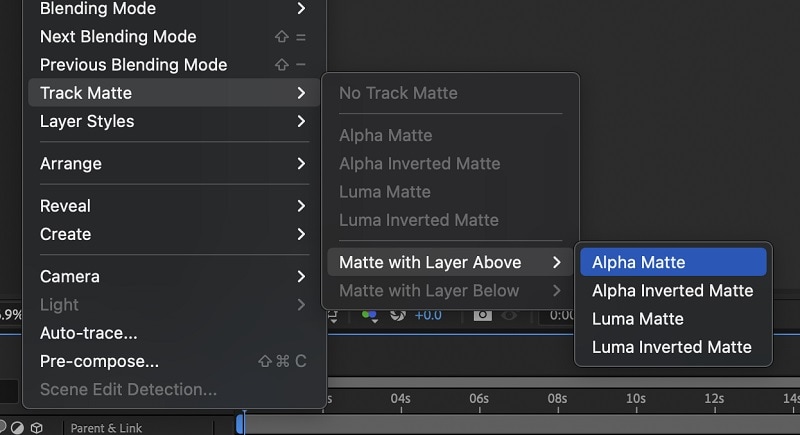
Partie 4. Alternative rapide et facile pour diviser un clip : Wondershare Filmora
Maintenant, vous devez être suffisamment familiarisé avec After Effects. Bien qu'il s'agisse d'une puissante boîte à outils d'animation qui vous permet de créer des effets incroyables, elle n'est pas vraiment conçue pour un montage rapide de clips. Si vous souhaitez diviser rapidement et facilement des clips sans vous occuper des complexités de After Effects, Wondershare Filmora est une excellente alternative.
Filmora est un logiciel de montage vidéo disponible sur Windows et Mac, connu pour son interface plus simple et plus intuitive. Bien que ses fonctionnalités ne soient peut-être pas aussi spécialisées que celles d'After Effects pour la création de graphiques animés complexes, elles sont tout de même plus que suffisantes pour la plupart des besoins en matière de montage vidéo.
Pour des tâches telles que le découpage de clips, Filmora inclut la fonction Mode de Fractionnement Rapide, qui vous permet de couper vos clips directement sur la timeline à l'aide de l'outil cutter et d'améliorer votre efficacité en matière de montage. Certaines des fonctionnalités remarquables de Filmora comprennent :
- Des outils de base pour le montage vidéo tels que le découpage, la coupe et la coupe
- Une gamme d'effets et de transitions intégrés
- Des outils de montage et d'amélioration audio intégrés
- Une bibliothèque de médias en stock, comprenant des vidéos, des images, de la musique et des effets sonores
- Fonctions d'IA telles que la réduction automatique du bruit, l'édition en copilote, la conversion texte-vidéo, et plus encore
Pour découper des clips dans Filmora, vous pouvez suivre le guide ci-dessous.
Étape 1Utilisez le bouton "Split" pour découper les clips dans la timeline
Contrairement à After Effects, Filmora dispose d'un bouton de division sur sa tête de lecture, ce qui facilite la division des clips. Il vous suffit de sélectionner la vidéo dans la timeline, de faire glisser la tête de lecture vers la position souhaitée, puis de cliquer sur le bouton de Cliquez pour diviser (l'icône en forme de ciseaux) pour créer la division. Vous pouvez également utiliser le raccourci clavier Ctrl+B (Windows) ou Cmd+B (Mac) pour diviser les clips.
Si vous ne voyez pas le bouton de division dans la timeline, vous pouvez l'activer en allant dans Fichier > Préférences > Édition. Ensuite, sélectionnez l'option pour l'afficher.

Étape 2Activez le mode de division rapide pour séparer les clips en temps réel.
Une autre façon rapide de diviser les clips dans Filmora est d'utiliser Mode Fractionnement rapide pour séparer les clips directement dans la timeline. Tout d'abord, activez Mode Fractionnement rapide en changeant le curseur en Mode Fractionnement rapide.

Une fois que votre curseur est dans Mode Fractionnement rapide, il se transformera en rasoir. Si vous le déplacez sur la ligne de temps, l'outil rasoir prévisualisera automatiquement le clip en temps réel lorsque vous naviguerez à travers la ligne de temps. Cliquez sur la partie que vous souhaitez diviser. Pas besoin de faire glisser la tête de lecture.

Étape 3Ajoutez des transitions sympas entre les clips
Ensuite, apportez toutes les modifications nécessaires à chaque clip. Comme vous séparez les clips, il serait préférable d'ajouter des transitions pour que votre vidéo s'écoule mieux. Il existe différentes transitions disponibles sur Filmora, et la plupart d'entre elles sont gratuites.
Allez simplement dans l'onglet Transitions et téléchargez la transition dont vous avez besoin. Ensuite, faites glisser la transition entre les clips. Vous pouvez la placer entre (chevauchement), avant le premier clip (préfixe) ou après le deuxième clip (postfixe).
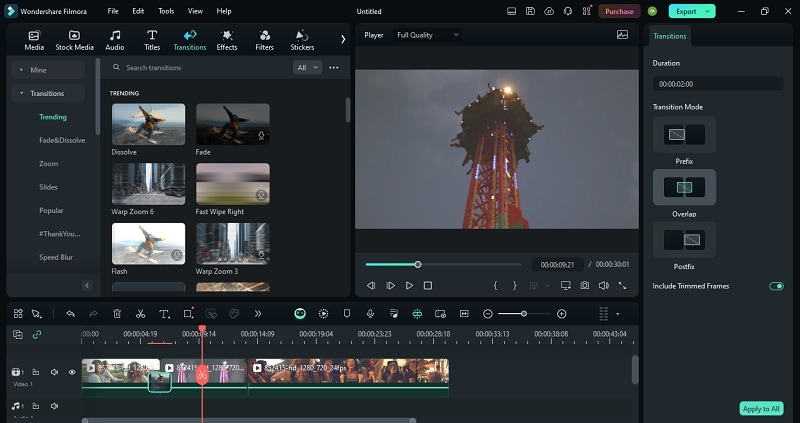
Étape 4Ajoutez des effets différents à chaque clip
Un autre avantage de diviser vos clips est que vous pouvez appliquer des effets différents à chacun. Pour ce faire, allez à l'onglet Effets et téléchargez l'effet souhaité. Ensuite, faites glisser l'effet sur le clip dans la timeline. Vous pouvez régler l'opacité et le rayon de l'effet.
Ou vous pouvez cliquer sur le + bouton pour ajouter l'effet à une piste séparée, puis ajuster le timing de l'effet selon vos besoins.
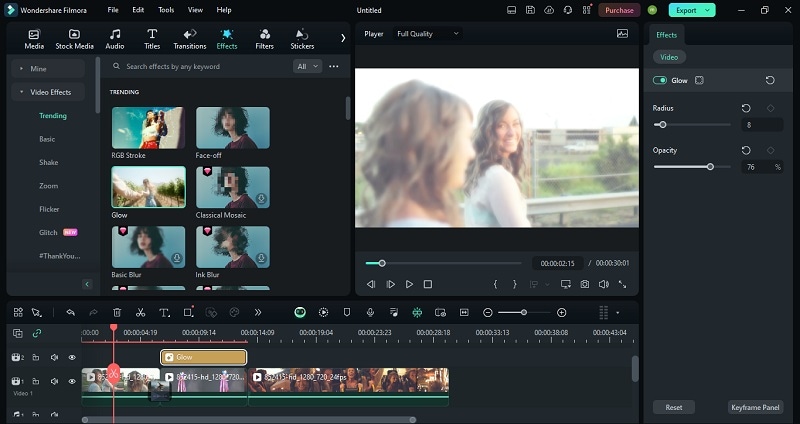
Conclusion
Aussi simple soit-il de "Comment diviser un clip dans After Effects", cela peut être un peu compliqué si vous utilisez le logiciel pour la première fois. L'interface unique et l'ensemble d'outils d'After Effects peuvent être intimidants au départ, mais avec de la pratique et une compréhension des bases de cet article, vous pourrez diviser les clips efficacement et les intégrer dans vos projets facilement.
Sinon, vous pouvez également utiliser un logiciel alternatif comme Wondershare Filmora. Filmora offre une interface plus simple et plus intuitive, ce qui en fait une excellente option pour ceux qui recherchent une expérience d'édition plus directe.



