Montage vidéos pour YouTube, Obtenir une qualité de niveau professionnel
May 09, 2025• Solutions prouvées
Le montage vidéo pour YouTube est devenu un métier à part entière. Pouvoir réaliser des vidéos de qualité demande du temps et de la passion. Que l’on soit amateur ou professionnel, la créativité reste la clé dans la réussite d’une chaîne YouTube. Cependant, la grande majorité des vidéos disponibles sur la célèbre plate-forme sont réalisés par des gens qui n’ont aucune connaissance particulière dans l’édition vidéo. Voilà pourquoi cet article est intéressant. Il va vous donner, en quelques étapes simples, les bases pour pouvoir modifier une vidéo et lui donner ce côté professionnel.
Modifier une vidéo pour YouTube avec Wondershare Filmora
- Attardons nous sur un logiciel d’édition vidéo que nous vous recommandons vivement : Wondershare Filmora (anciennement Wondershare Video Editor). Il s’agit d’un outil d’édition professionnel et riche en fonctionnalités extrêmement simple à utiliser.
- Vous avez enregistré une vidéo vraiment sympa et voulez la partager avec des amis sur YouTube, mais vous voulez enlever des bords noirs, ajouter des sous-titres ou tout autre morceau au préalable ? Une certaine scène dans une vidéo vous dérange vraiment et vous voulez la retirer ? Suivez le guide ci-dessous pour éditer les fichiers YouTube efficacement.
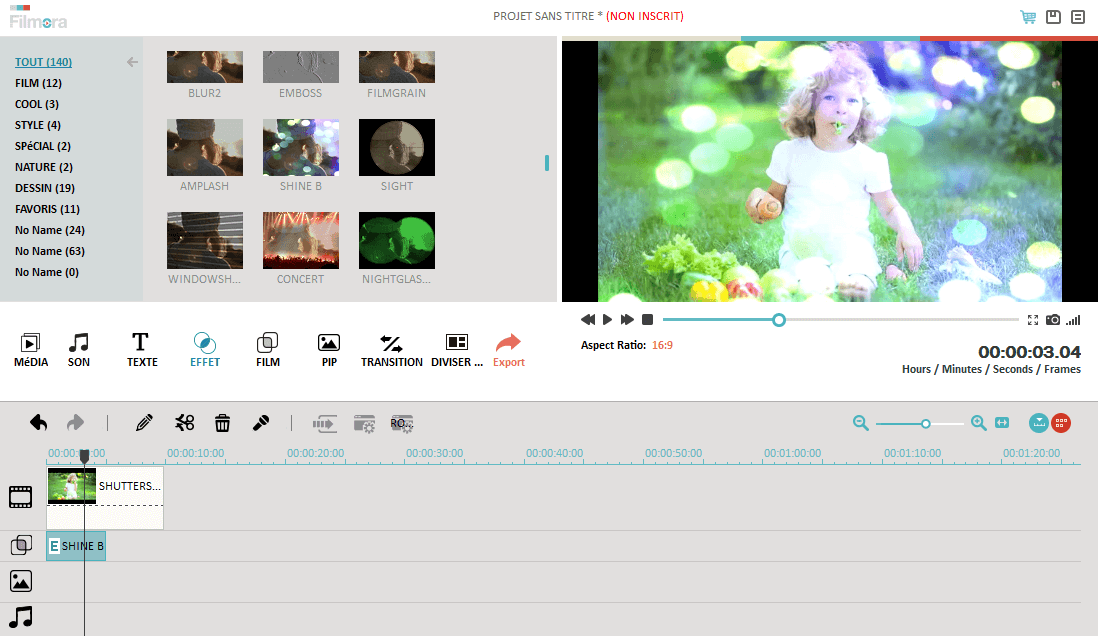
Si vous êtes un utilisateur de Mac, cliquez ici
Étape 1 Importer des fichiers YouTube vers Wondershare Filmora
Installez et lancez Wondershare Filmora, puis cliquez sur "Ajouter" ou faites glisser les vidéos importées depuis YouTube que vous souhaitez modifier. Tous les fichiers seront affichés dans Album de l'utilisateur. Vous pouvez trier les fichiers par nom, la durée ou le type. Lorsque vous affichez l'aperçu des fichiers, vous pouvez prendre des instantanés de vos scènes préférées librement.
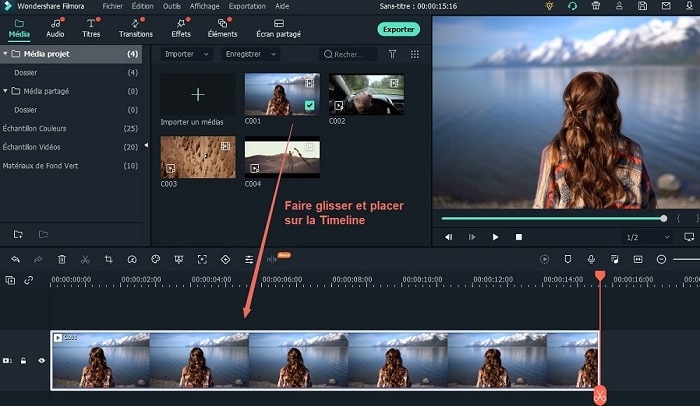
Étape 2 Couper ou diviser des vidéos YouTube
Sélectionnez la vidéo sur La Chronologie, et passez la souris sur son point de commencement ou de fin. Lorsque la "double flèche" apparaît, faites-la glisser pour raccourcir ou rallonger l'extrait. Pour restaurer tout cadre coupé, il suffit d'appuyer sur "Ctrl + Z" ou cliquer sur le bouton "Annuler".
Si vous souhaitez obtenir la partie centrale de votre vidéo YouTube, essayez plutôt la fonction Diviser. C'est très simple. Il suffit de jouer votre vidéo YouTube, déplacez le curseur à l'emplacement souhaité, et cliquez sur "Pause". Maintenant, cliquez sur l'icône "Ciseaux" dans la barre d'outils pour la diviser en deux parties. Répétez ceci jusqu'à ce que vous obteniez votre partie désirée, puis cliquez sur "Supprimer" sur le clavier pour en supprimer d'autres.
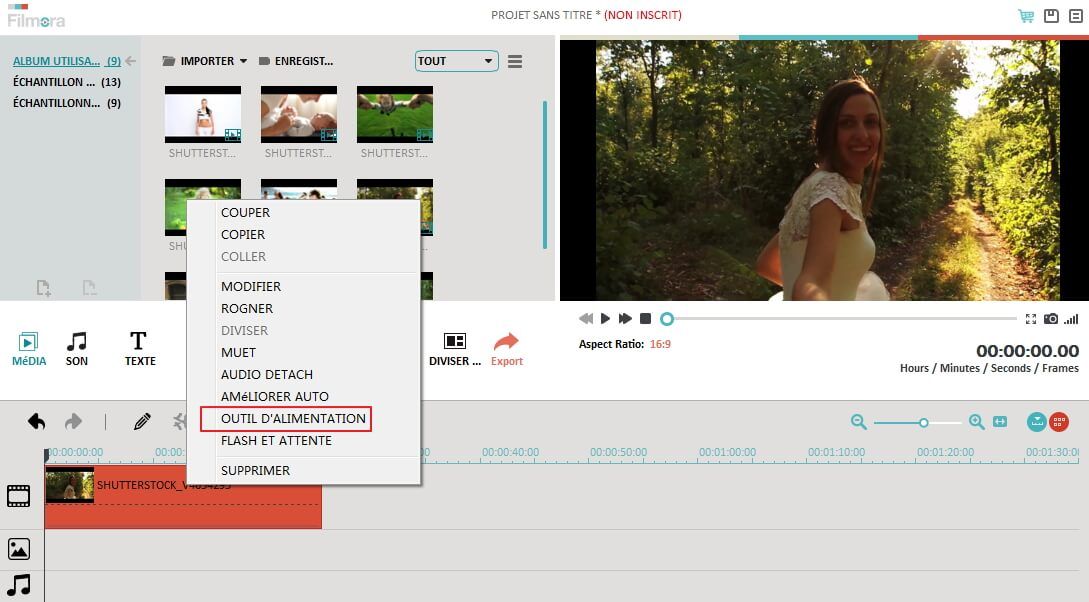
Étape 3 Joignez des vidéos YouTube
Faites glisser les fichiers YouTube ajoutés de votre album vers la Chronologie en bas un par un. Notez que vous devez les organiser dans la Chronologie selon l'ordre de lecture. Ne faites pas glisser un fichier vers un autre fichier, ou vous le diviserez. Afin de mieux organiser plusieurs fichiers YouTube sans chevauchement, vous pouvez utiliser la barre de défilement pour déplacer des fichiers. Lorsque vous aurez terminé le travail, il suffit de cliquer sur le bouton Lecture dans la fenêtre Aperçu pour visualiser l'effet en temps réel.
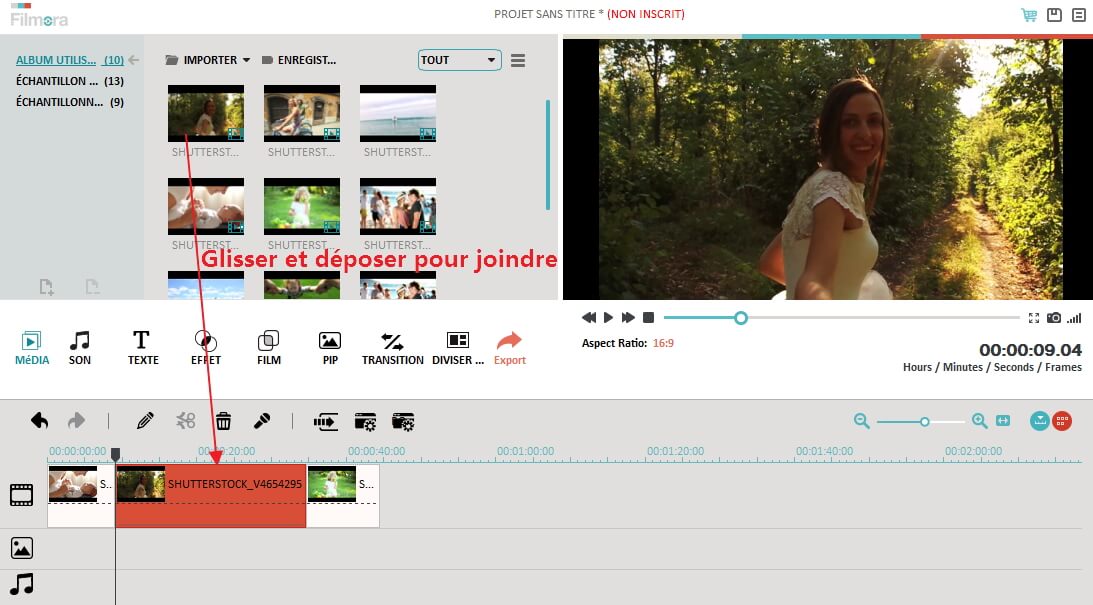
Étape 4 Recadrez vos vidéos YouTube
Sélectionnez la vidéo dans la Chronologie, faites un clic droit dessus et sélectionnez "Recadrer" pour accéder à la fenêtre de recadrage. Cette fenêtre est une boîte de dialogue composée de 2 parties, vous permettant de comparer l'effet en temps réel avec facilité. Dans le sous-menu en bas, vous avez 3 options pour contraindre la vidéo. Sélectionner 16:9 ou 4:3, de sorte que vous puissiez obtenir votre taille d'image désirée tout en gardant le bon rapport hauteur/largeur. Sinon choisissez Manuellement, vous pouvez faire glisser le rectangle de sélection pour obtenir une vidéo avec n'importe quelle taille d'image. Si des erreurs se produisent, il suffit de cliquer sur le bouton "Reset" pour tout récupérer à partir de zéro.
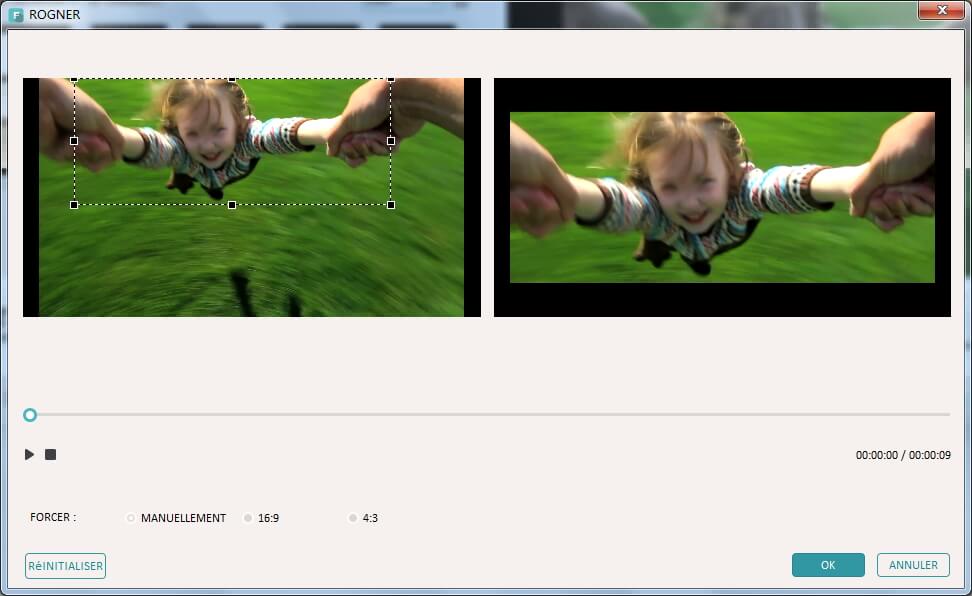
Étape 5 Ajoutez plus d'effets aux vidéos YouTube
Vous pouvez également appliquer des effets à vos fichiers vidéo YouTube. Les différents onglets au-dessus de la Chronologie vous permet de choisir les effets que vous voulez ajouter. Différents types d'effets d'édition telles que la transition, l'intro/crédit, la mosaïque, tilt shift, face off, jump cut at beat sont fournis.
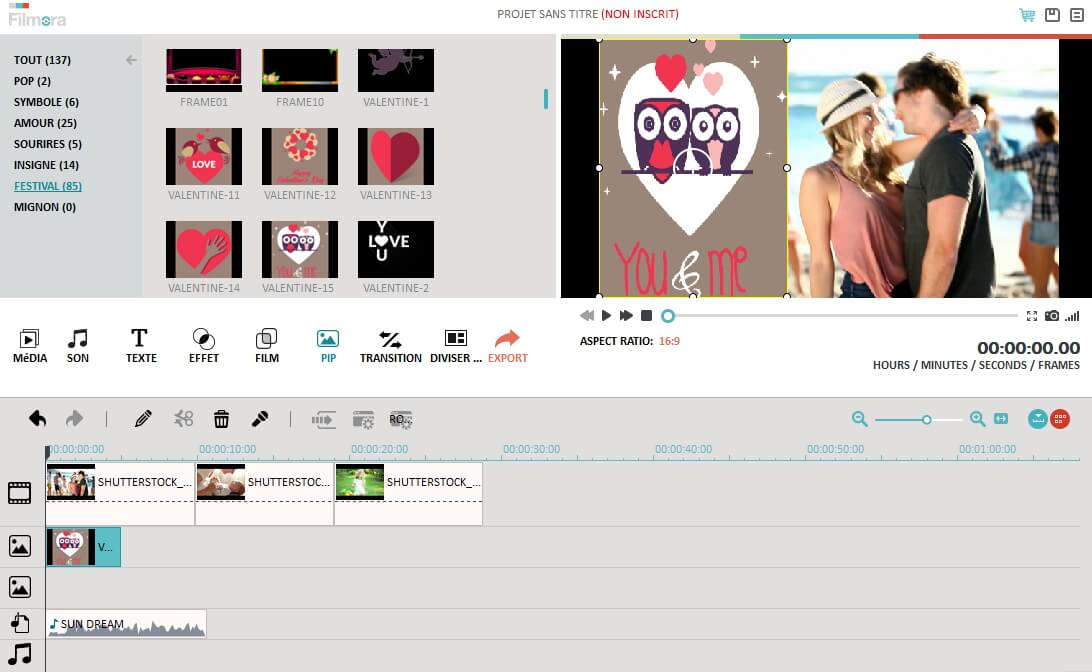
Étape 6 Partagez la vidéo YouTube modifiée
Après l'édition, cliquez sur "Créer" et sélectionnez "YouTube", puis entrez votre compte et mot de passe afin que vous puissiez partager votre vidéo éditée sur YouTube facilement. Vous pouvez également sauvegarder des vidéos au format vidéo que vous préférez ou obtenir les vidéos optimisées pour votre iPhone, iPad, iPod, PSP, Wii, etc. Vous pouvez également graver vos vidéos sur des DVD.
Si vous vous demandez comment couper des vidéos YouTube ne chercher plus. Nous avons le meilleur logiciel de montage vidéo qui vous permet de le faire facilement et rapidement.
by Marion Dubois May 09, 2025 15:07 PM
Comment créer une vidéo Youtube ? Suivez notre guide sur le logiciel Wondershare Filmora pour réaliser une vidéo sur youtube facilement.
by Marion Dubois May 14, 2025 10:47 AM




