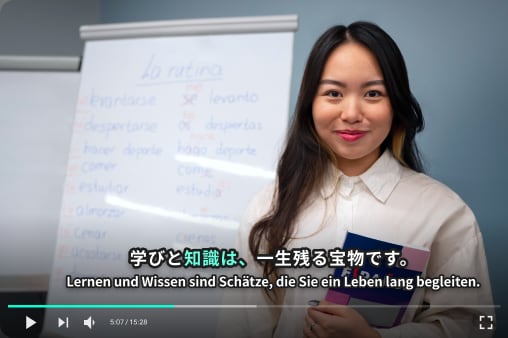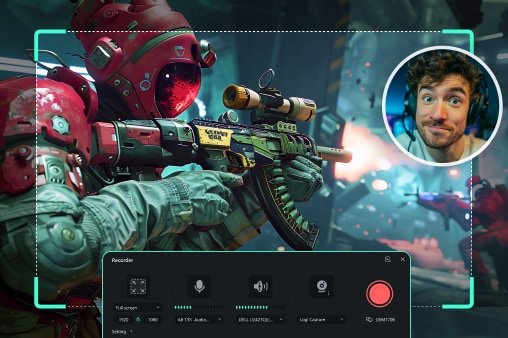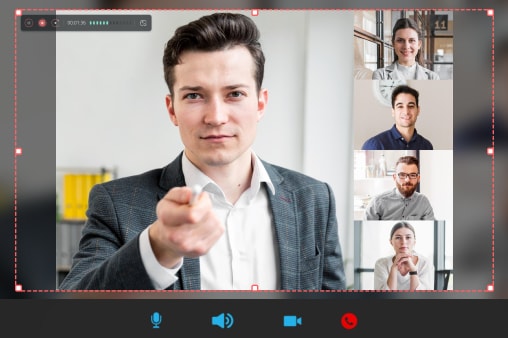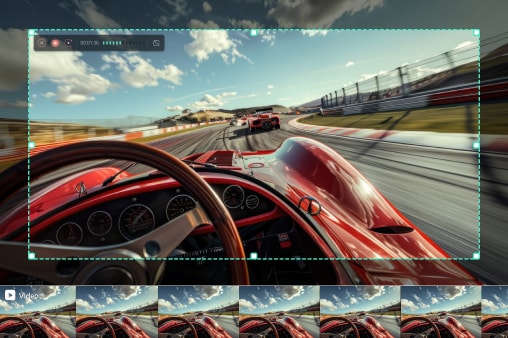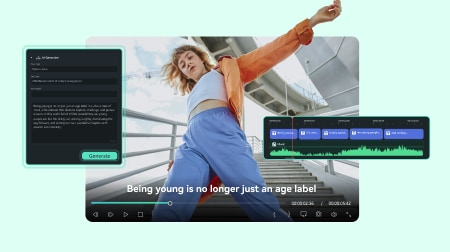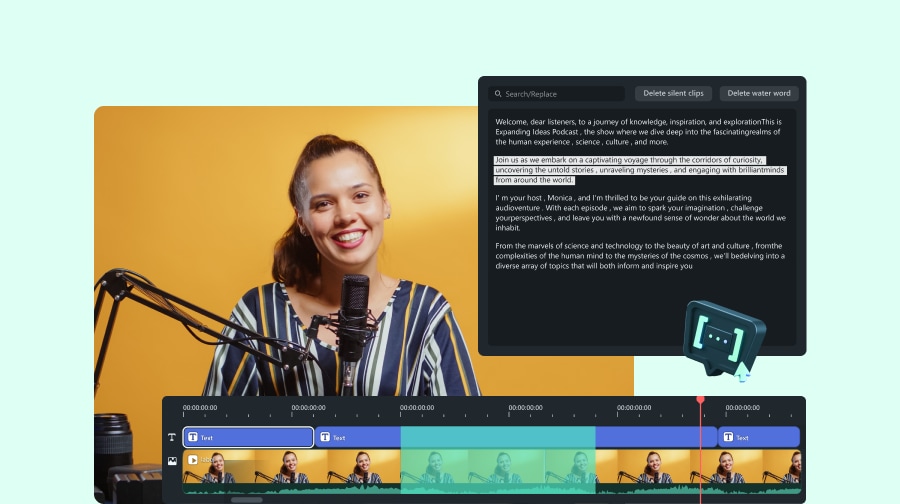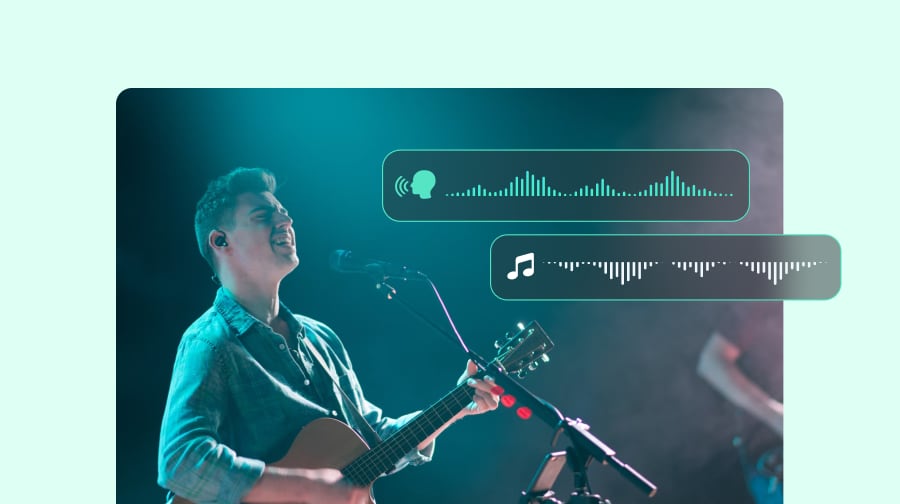Enregistrement et montage tout-en-un
Filmora Screen Recorder n'est pas seulement un outil de capture d'écran — c'est un logiciel complet d'enregistrement et de montage pour PC et Mac. De la flexibilité d'enregistrement à la finition du montage, chaque détail est conçu pour simplifier votre flux de travail.
Enregistrement et montage en un seul endroit
Enregistrez simultanément l'écran, la webcam, l'audio système et le microphone grâce à l'enregistrement multi-pistes. Une fois terminé, votre vidéo s'ouvre automatiquement dans l’éditeur vidéo.
- Enregistrez l'écran, la webcam, l'audio système et le microphone
- L’enregistrement multi-pistes facilite le montage et la synchronisation audio/vidéo
- Fin d’enregistrement → le fichier s’ouvre directement dans l’éditeur vidéo Filmora
- Parfait pour les tutoriels, le gaming, les présentations et les démonstrations professionnelles
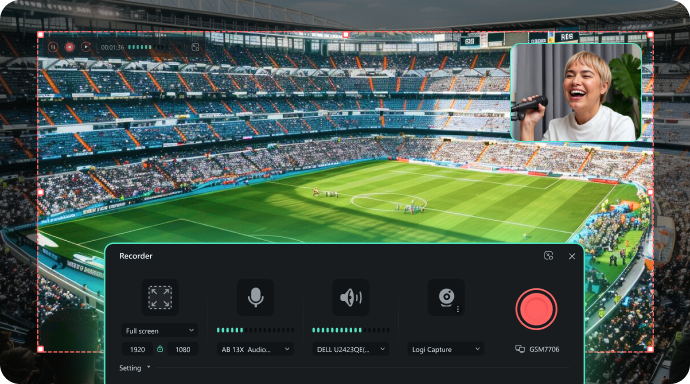
Personnalisation professionnelle de l’arrière-plan
Enregistrer dans un environnement encombré ou distrayant peut nuire à la qualité de votre vidéo. Avec notre enregistreur d'écran et de webcam, vous pouvez obtenir des enregistrements nets et professionnels grâce aux options intégrées d’arrière-plan et de cadrage.
- Floutez l’arrière-plan pour maintenir l’attention sur votre présentation ou gameplay
- Retirez ou remplacez l’arrière-plan de la webcam pour une apparence sans distraction
- Miroirez la vue de la webcam pour une perspective plus naturelle
- Choisissez entre des cadres webcam circulaires ou carrés, avec un redimensionnement flexible
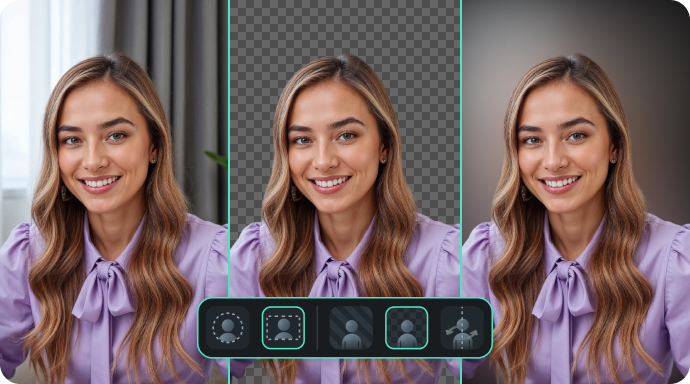
Contrôle détaillé pour un enregistrement flexible de l’écran
Différents créateurs ont besoin de configurations d’enregistrement différentes. Notre logiciel d’enregistrement d’écran vous offre des contrôles précis pour enregistrer exactement comme vous le souhaitez — idéal pour les tutoriels, les démos de logiciels ou les présentations professionnelles.
- Personnalisez la zone d’enregistrement pour capturer uniquement l’essentiel
- Contrôle audio en temps réel pour garantir une voix et un son système clairs
- Minuteur d’enregistrement pour programmer le début et la fin automatiquement
- Affichage des touches et clics à l’écran pour des vidéos explicatives plus claires
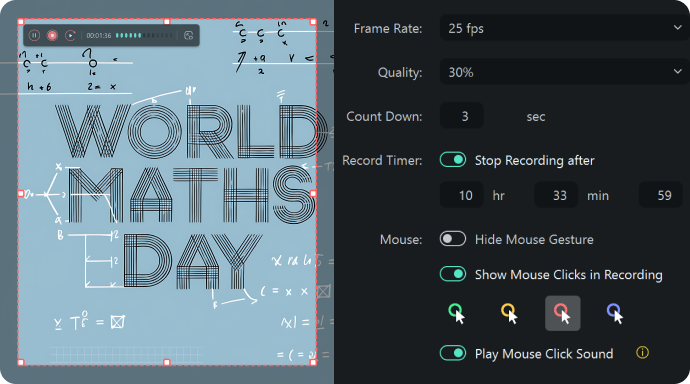
Flux de travail plus intelligent, meilleure efficacité
Ne perdez plus de temps à configurer les mêmes options à chaque session. Filmora enregistre automatiquement vos résolutions et configurations d’appareils préférées, vous permet de mettre en pause et de reprendre l’enregistrement en toute fluidité, et accélère votre workflow.
Outils de productivité IA pour améliorer les enregistrements
Après l’enregistrement, accélérez le montage grâce aux outils IA de Filmora. Utilisez la détection des silences pour couper les moments vides, la conversion parole-texte pour générer des sous-titres, ou le traducteur vidéo IA pour localiser votre contenu. Ces fonctions intégrées rendent vos enregistrements plus accessibles avec un minimum d’effort.
Enregistreur d’écran avec montage vidéo intégré
Les autres logiciels d’enregistrement s’arrêtent lorsque vous appuyez sur arrêter, mais notre enregistreur et éditeur va plus loin. Ouvrez vos enregistrements directement dans l’éditeur, où vous pouvez couper, recadrer, combiner les clips, ajouter du texte, de la musique ou des effets et exporter dans plusieurs formats.
Comment enregistrer votre écran avec webcam et audio
Filmora Screen Recorder est conçu pour être suffisamment simple pour les débutants et suffisamment puissant pour les professionnels.
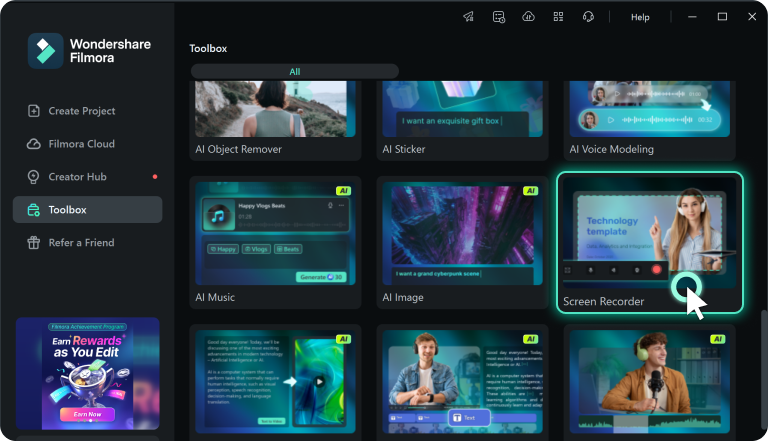
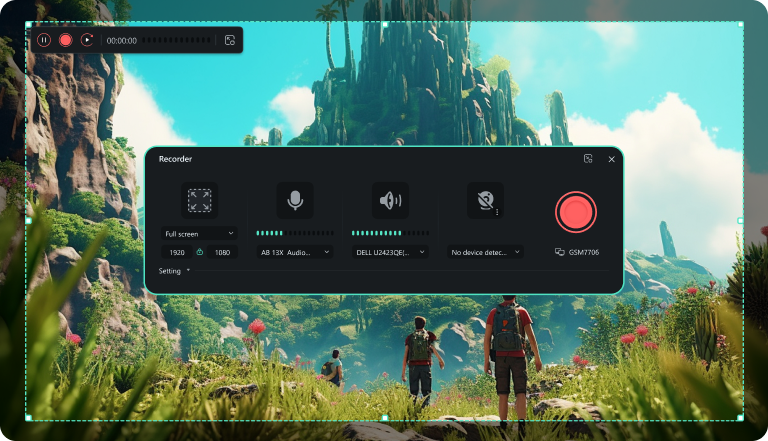
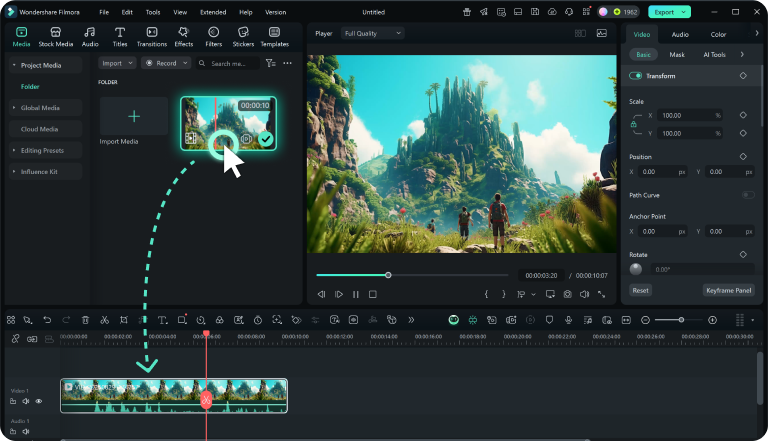
Étape 1 : Lancez Screen Recorder
Téléchargez et ouvrez Filmora, puis allez dans Boîte à outils > Screen Recorder.
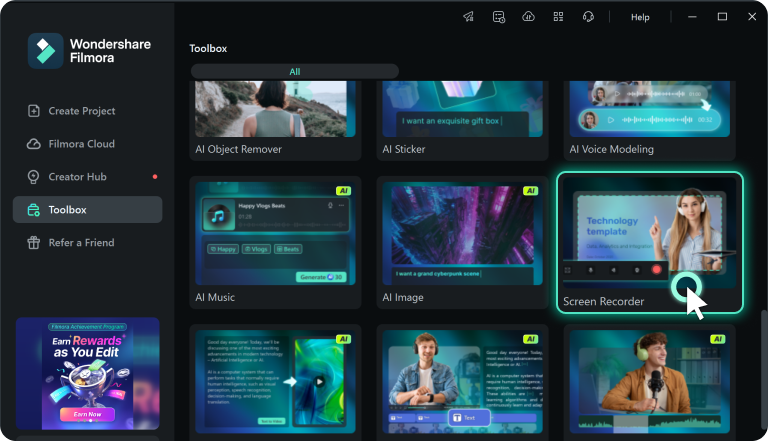
Étape 2 : Définir les options d'enregistrement
Personnalisez la région de l'écran, activez la webcam et sélectionnez les entrées audio (système & micro). Cliquez sur REC pour commencer l'enregistrement.
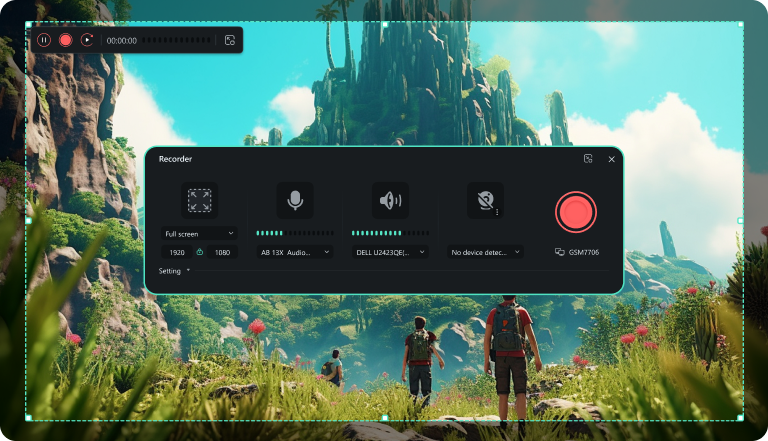
Étape 3 : Éditez et exportez
Une fois terminé, votre vidéo s’ouvre dans l’éditeur Filmora. Coupez, améliorez et exportez dans le format de votre choix.
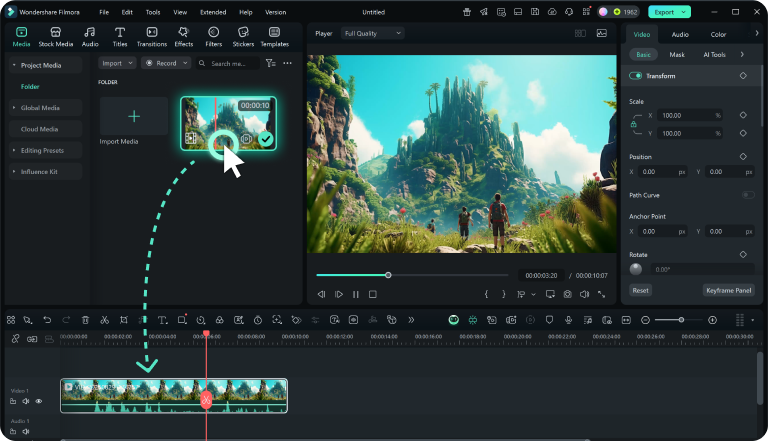
Parfait pour le travail, le loisir et l’apprentissage
De l’éducation en ligne au gaming et au travail professionnel, notre Screen Recorder et éditeur pour PC/Mac s’adapte à différents scénarios—vous aidant à réaliser des enregistrements clairs, engageants et professionnels en moins de temps.
Pourquoi Filmora est le meilleur enregistreur d'écran avec éditeur

Enregistrez et éditez sans interruption
Enregistrez et éditez sans interruption
Filmora n’est pas seulement une application de capture d’écran—c’est une suite créative complète. Enregistrez votre écran, l’audio et la webcam, puis éditez tout dans le même espace de travail sans changer d’outil.
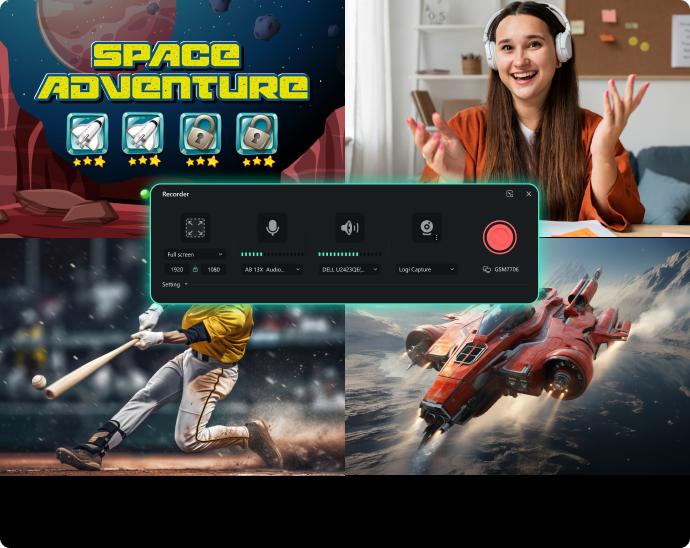
Fiable et flexible
Fiable et flexible
De l’enseignement au jeu, Filmora prend en charge plusieurs résolutions, superpositions webcam, entrées audio et formats d’exportation. Il s’adapte à votre flux de travail, garantissant un enregistrement fluide pour chaque scénario.

Au-delà de l’enregistrement
Au-delà de l’enregistrement
Filmora vous offre plus qu’un enregistreur. Ajoutez des sous-titres, de la musique de fond, des transitions, et exportez directement pour YouTube, TikTok ou des présentations. C’est une solution complète pour ceux qui recherchent des résultats professionnels avec un minimum d’efforts.
Découvrez plus d’astuces sur l’enregistrement d’écran
Foire Aux Questions
Le Filmora Screen Recorder est-il gratuit ?
Vous pouvez essayer Filmora Screen Recorder gratuitement. Dans la version d'essai, les vidéos exportées incluront un filigrane. Un abonnement supprime le filigrane et débloque toutes les fonctionnalités.
Puis-je enregistrer l'écran et la webcam en même temps ?
Oui. Vous pouvez enregistrer votre écran et votre webcam simultanément, avec des cadres et des mises en page de webcam personnalisables.
Le Filmora Screen Recorder capture-t-il l'audio du système et du microphone ?
Oui. Il enregistre à la fois l'audio du système et l'entrée du microphone, séparément ou ensemble.
Quels formats vidéo sont pris en charge pour l'exportation ?
Vous pouvez exporter les enregistrements en MP4, MOV, WMV, AVI et plus encore, selon vos besoins de montage.
Puis-je programmer des enregistrements ?
Oui. Le minuteur d'enregistrement intégré vous permet de définir automatiquement les heures de début et de fin.
Filmora prend-il en charge l'édition après l'enregistrement ?
Absolument. Votre enregistrement s'ouvre directement dans l'éditeur Filmora pour couper, recadrer, ajouter du texte, de la musique et des effets.
Filmora Screen Recorder pour PC/Mac – Utilisé, Approuvé, Adoré
Découvrez d'autres fonctionnalités puissantes dans Filmora
Un enregistreur d'écran et un éditeur vidéo pour tous les créateurs.

 4.7
(
4.7
(