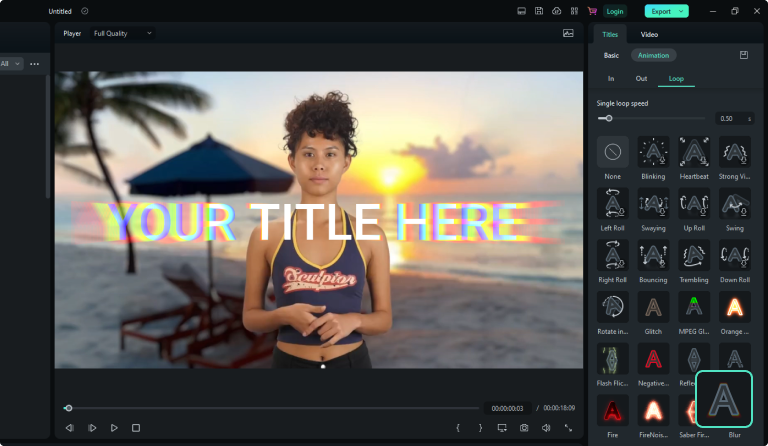#FilmoraFonctionnalité
Ajouter du texte à la vidéo
Ajoutez facilement du texte, des sous-titres et des légendes à vos vidéos à l'aide de notre additionneur de texte vidéo. Personnalisez le style de police, la couleur, les effets, les animations et le format grâce à notre large sélection de modèles de texte.
 4.8 (7824 avis)
4.8 (7824 avis) Win 11 /Win 10 / Win 8 / Win7 (64 bit OS) | System Requirements
Aller à la version Mac >>
macOS 10.15 - macOS 14 (10.14 ou version antérieure ? Cliquez ici) | Compatible Apple M1 et M2
Aller à la version Windows >>
Comment ajouter du texte à une vidéo gratuitement ?
Étape 1. Téléchargez votre vidéo
Lancez Filmora Text Video Maker et téléchargez une vidéo/image sur la timeline, ou vous pouvez plutôt créer un enregistrement d'écran.
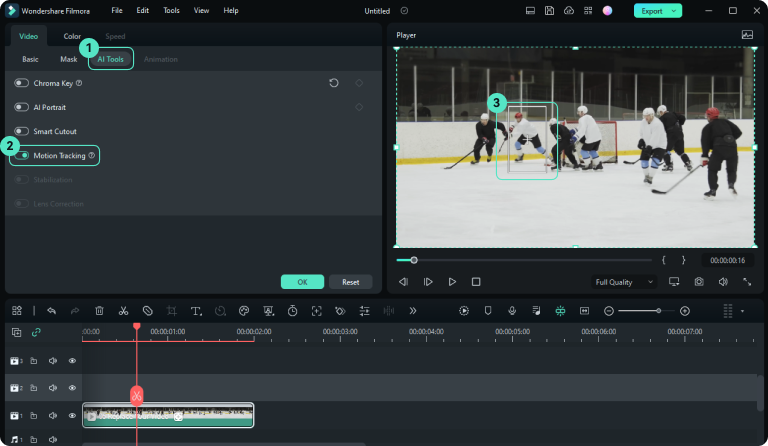
Étape 2. Ajouter du texte à la vidéo
Cliquez sur l'onglet « Titre » dans la barre de menu et choisissez les modèles de texte prédéfinis souhaités. Vous pouvez prévisualiser l'effet de texte avant de l'ajouter à la vidéo. Faites glisser et déposez les modèles de texte sélectionnés à appliquer.
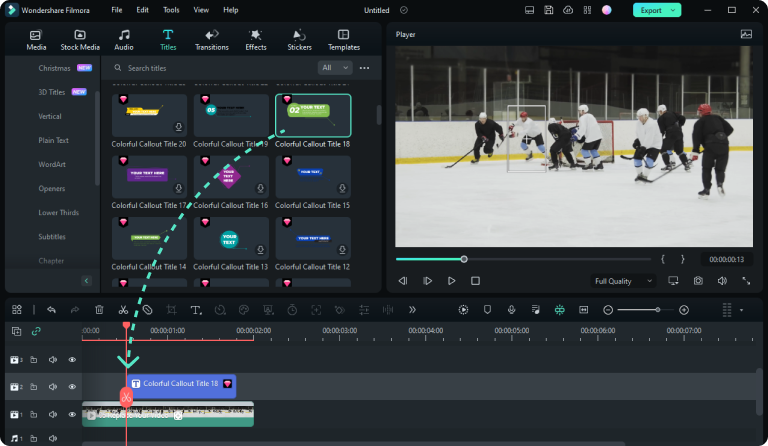
Étape 3. Modifier et amp; Personnaliser le texte vidéo
Double-cliquez sur la piste de texte pour personnaliser la superposition de texte. Modifiez la police, la taille, la couleur, le style ou l'effet d'animation de votre texte, ou passez directement à un autre style. Vous pouvez personnaliser les sous-titres, les légendes et le texte sans effort.
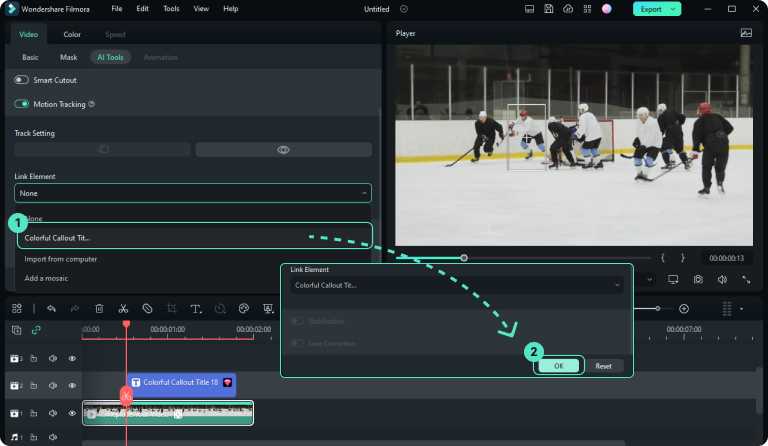
Étape 4. Exporter et partager la vidéo
Filmora Video Text Adder propose également plusieurs outils de montage vidéo pour peaufiner votre vidéo. Après avoir créé votre vidéo texte, exportez celle terminée. Vous pouvez également le partager directement sur YouTube, TikTok, Viemo en un seul clic !
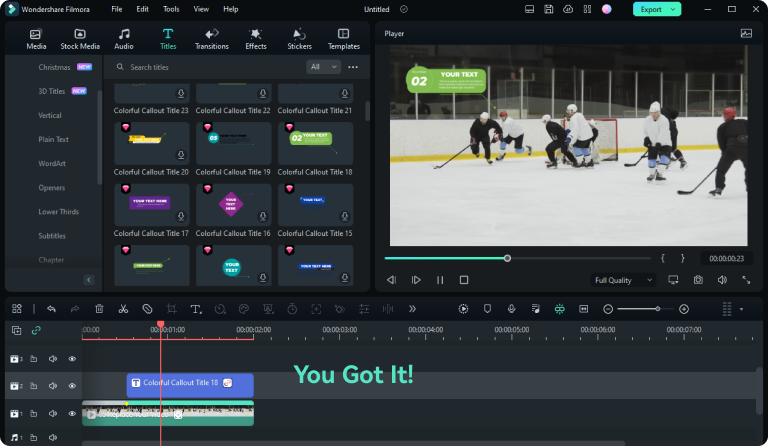
Meilleur générateur de texte animé pour faire ressortir votre vidéo
Améliorez vos vidéos avec du texte personnalisé, des effets captivants et des animations pour un look professionnel et attrayant. Découvrez des alternatives économiques et conviviales à Adobe Premiere Pro et Final Cut Pro pour un montage vidéo fluide.
Amplifiez le point culminant de la vidéo avec nos modèles de texte intégrés
Lors de la création de vidéos marketing, il est crucial de résumer efficacement les informations clés sur votre produit pour les descriptions et les introductions. En incorporant des superpositions de texte, vous pouvez mettre en valeur les fonctionnalités du produit et capter l'attention des spectateurs. Dans les vlogs, la superposition de texte sur l'écran peut fournir des détails clairs sur l'emplacement, le type de nourriture et les directions.
Filmora Text Adder propose divers modèles de texte intégrés pour correspondre à différents thèmes vidéo. Quel que soit le type de sujet vidéo que vous réalisez, vous pouvez facilement trouver le style de texte correspondant parfaitement dans Filmora.
Créez une superposition de texte personnalisée et accrocheuse avec votre inspiration
Outre l'ajout de texte à la vidéo, il est plus essentiel de créer un sentiment de substitution pour vos spectateurs. Ainsi, vous pouvez utiliser Filmora pour éditer les titres et le texte avec des choix plus diversifiés. Modifiez la couleur, le style, la position, la mise en page, la transparence, la durée et l'espacement des lettres du texte, ou même ajoutez-y une animation.
Filmora vous offre un large éventail d'outils d'édition de texte qui vous permettent d'éditer n'importe quelle lettre, comme vous pourriez le faire sur des vidéos ou des images. Attirez les utilisateurs avec vos mots ! Ajoutez du texte pour créer des vidéos de monétisation ou promouvoir vos annonces.
Appliquez une animation de texte fantastique pour donner à votre vidéo un aspect cool et avancé
Filmora propose des centaines de polices de texte pour répondre à vos besoins, y compris l'écriture manuscrite, cinématique, animée, dynamique, etc... Vous pouvez trouver n'importe quel style de texte sous le thème du film , animation, sports, jeux, documentaires, voyages, vlog, programme et plus encore. De plus, vous pouvez télécharger des styles de police personnalisés pour des modifications ultérieures.
Ajoutez des animations au texte pour améliorer l'attrait et l'impact de vos vidéos. Avec le générateur de texte animé de Filmora, vous pouvez facilement ajouter des animations de texte dynamiques et prêtes à l'emploi pour rehausser le style de vos vidéos.
Exportez et partagez directement des vidéos texte sur YouTube, TikTok, Facebook et d'autres médias sociaux
Filmora Éditeur Vidéo peut parfaitement recadrer la taille de votre vidéo pour l'adapter à différents médias sociaux grâce à la fonction « Recadrage automatique ». Après la création de vidéos textuelles, Filmora prend en charge la publication de vidéos sur YouTube, TikTok et Viemo en 1 clic. De plus, Filmora vous permet d'exporter des vidéos texte sur votre PC et votre mobile sans aucun filigrane.
Pour ajuster davantage d'appareils et de plates-formes pour la lecture de vidéos texte, Filmora propose plus de 10 formats multimédias à exporter, tels que MP4, GIF, AVI, MOV, GoPro CineForm, et plus.
How to Easily Make Text Animation with Animated Text Generator?
Make Text Better in Video
Create Animated Text Videos
Make Text Reveal Animation
Stick Text to Moving Object
Make Cinematic Titles
Create Text Crack Effect
Add Text to Videos for Free to Get More Engagement and Attention
Trucs et astuces pour la superposition de texte sur une vidéo
FAQ pour créer une vidéo texte
Q1 : Comment animer du texte sans utiliser Adobe Premiere Pro ou After Effects ?
Outre Adobe Premiere Pro et After Effects, Filmora Animated Text Generator peut appliquer plus de 100 effets animés sur le texte, vous offrant ainsi plus d'options pour rééditer la manière performante du texte.
Q2: How Can I Add Text to A Video on iPhone?
Filmora propose une version iPhone qui peut parfaitement vous aider à mettre n'importe quel mot en douceur sur iPhone.
Q3 : Existe-t-il un moyen d’ajouter du texte à une vidéo en ligne ?
Veed, Kapwing, CapCut et Canva ont la possibilité d'ajouter du texte à une vidéo en ligne. Cependant, si vous avez besoin d'une version de bureau, Filmora peut mettre gratuitement du texte sur la vidéo.
Q4 : Comment modifier le style de police, la couleur et la position sur la vidéo ?
Double-cliquez sur la piste Texte dans la timeline pour modifier les paramètres de la police. Cliquez sur le bouton « Avancé » pour modifier le style, la couleur, la transparence, l'effet et l'animation du texte. Vous pouvez enregistrer le style de police modifié comme personnalisé pour une utilisation ultérieure.