Ajouter, Modifier et Personnaliser des textes
Apprenez à ajouter, modifier et personnaliser des textes, facilitant ainsi la création de textes et de titres qui correspondent à votre style.
Index
1. Types de titres
Filmora simplifie la création de textes et de titres qui reflètent votre style.
Vous apprendrez comment trouver des titres et quels sont les types de titres.
Comment trouver des titres dans Filmora ?
- D'abord, ouvrez Filmora, puis l'interface utilisateur s'affiche à l'écran. Cliquez sur l'option Nouveau projet.
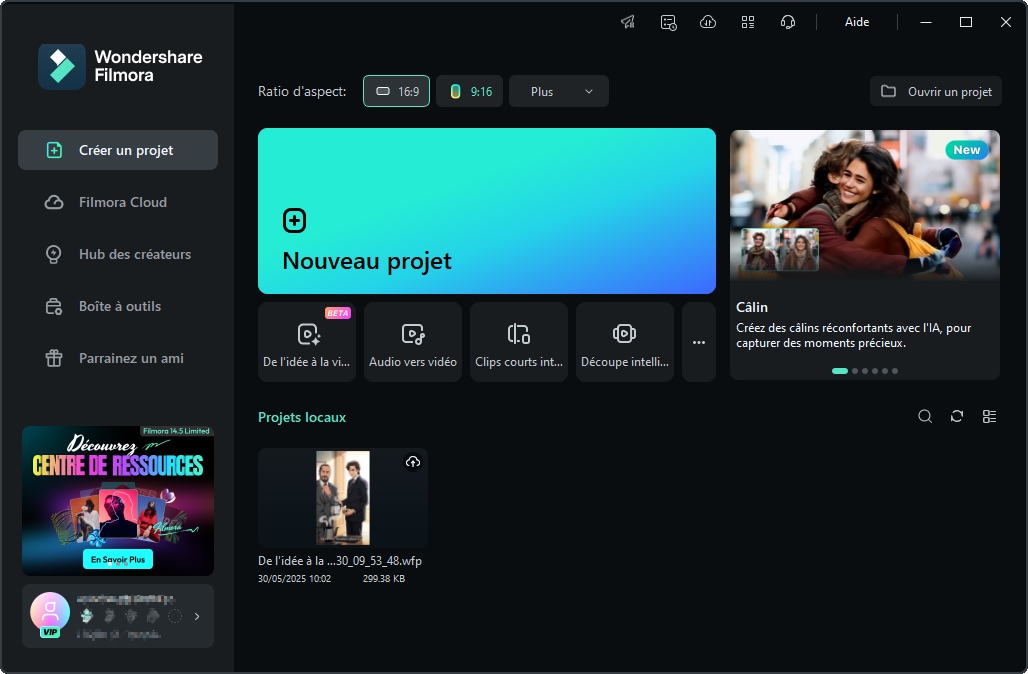 Ouvrez Filmora
Ouvrez Filmora - Dans le coin supérieur de la fenêtre principale de l'éditeur, vous pourrez voir plusieurs onglets, comme Audio, Titres ou Effets. Cliquez sur l'onglet Titres.
 Cliquez sur l'onglet du Titre
Cliquez sur l'onglet du Titre - À présent, vous pouvez essayer d'utiliser les titres.
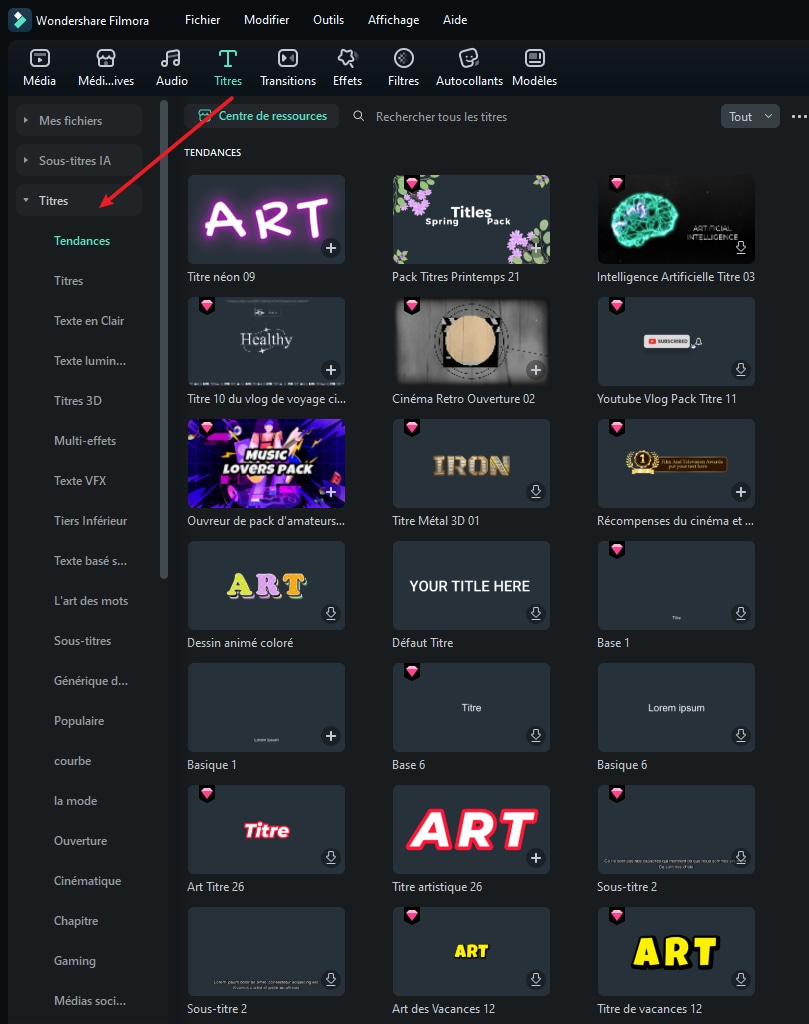 Titres de Filmora
Titres de Filmora
Types de titres de Filmora
Filmora dispose de plus de 1000 types de titres. Vous pouvez les voir sur la gauche, en choisissant et en téléchargeant les titres que vous souhaitez.
- Filmora a spécialement prévu un nouveau type de titre – le titre 3D. Vous pouvez donner une nouvelle dimension à votre vidéo grâce à de superbes animations de texte en 3D. Vous pouvez vous inspirer et créer avec plus de 40 effets de texte en 3D, qu'il s'agisse d'effets métalliques, d'effets de nature ou de festivals. En outre, il est possible d'éditer les effets de texte en 3D par lots pour accroître l'efficacité de l'édition.
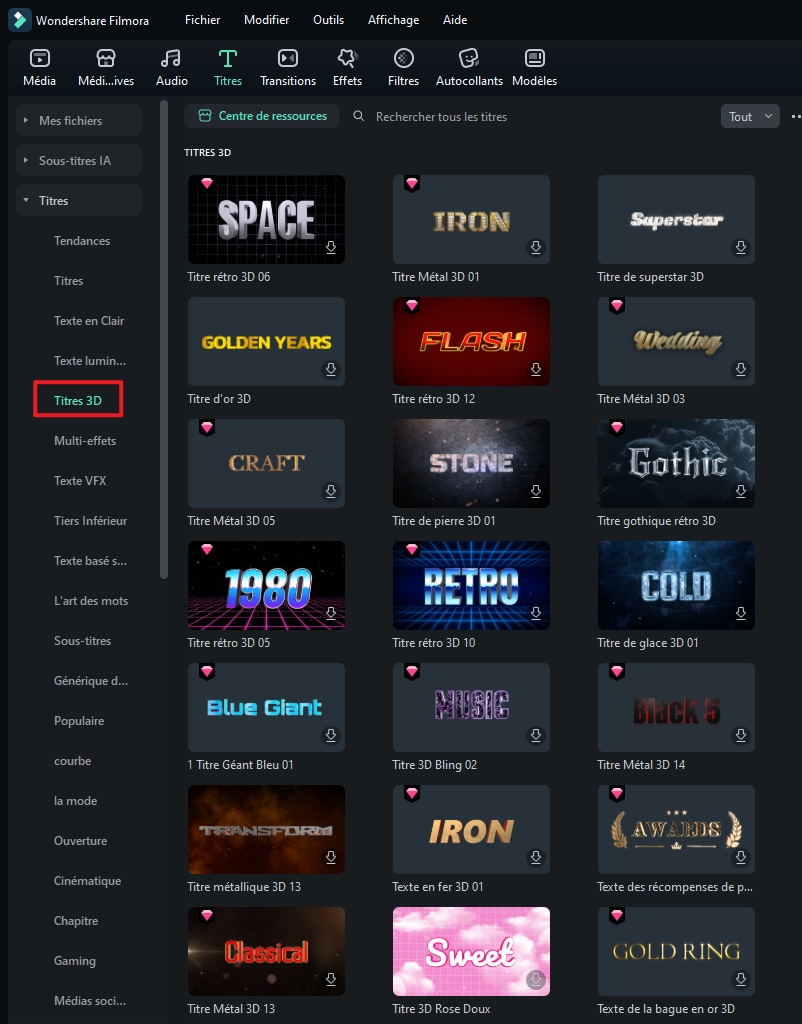
- Titres 3D
- Vertical
- Plain Text
- Word Art
- Openers
- Lower Thirds
Remarque : Cliquez sur le triangle inversé pour filtrer les Titres et vérifier s'ils sont disponibles pour un usage commercial.
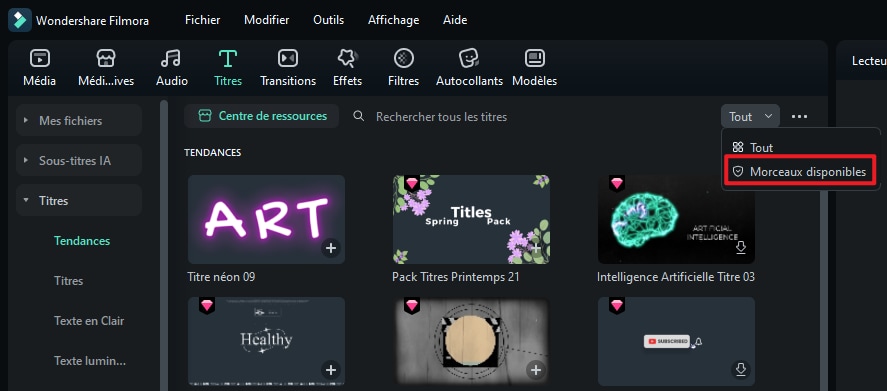
2. Modifier les textes
Modifier la durée
Par défaut, l'effet de texte dure 5 secondes. Il y a deux méthodes pour modifier la durée d'un effet de texte.
- Faites glisser le texte directement sur la timeline.
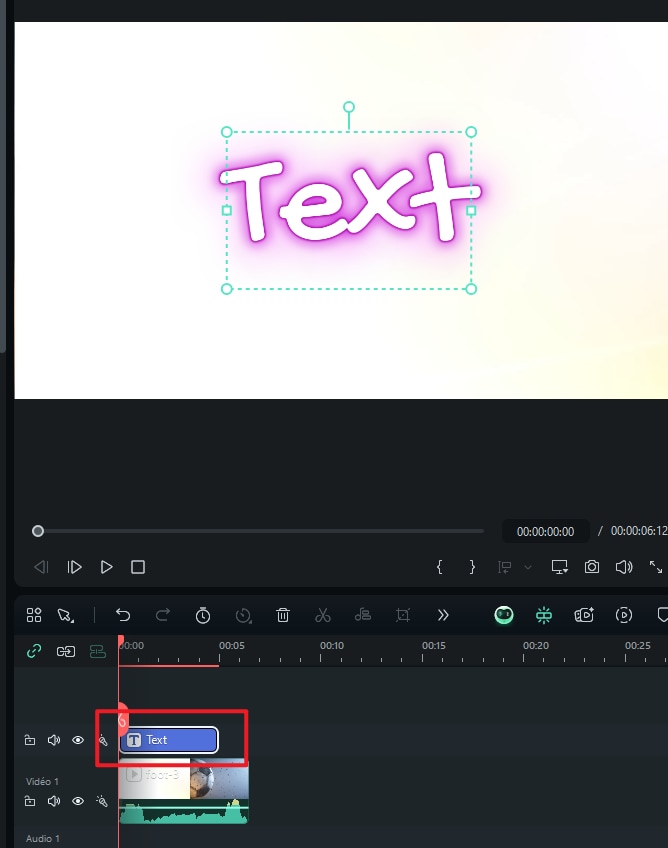
- Sélectionnez le texte dans la timeline et cliquez sur l'icône « Durée » pour définir une nouvelle durée.
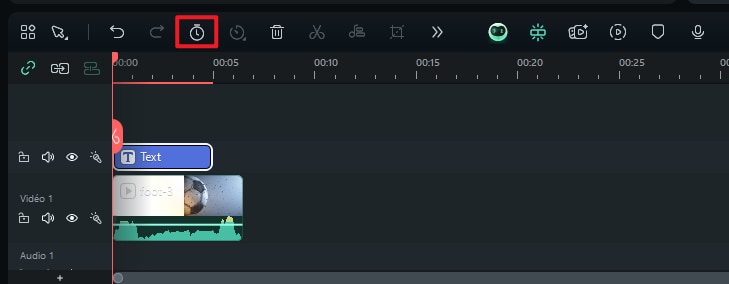
Faire glisser le titre sur la timeline
Vous pouvez le faire glisser depuis la bibliothèque Titres et le déposer dans la timeline. Vous pouvez aussi faire un clic droit sur l'effet de titre souhaité et sélectionner « Appliquer » pour l'ajouter à la timeline.
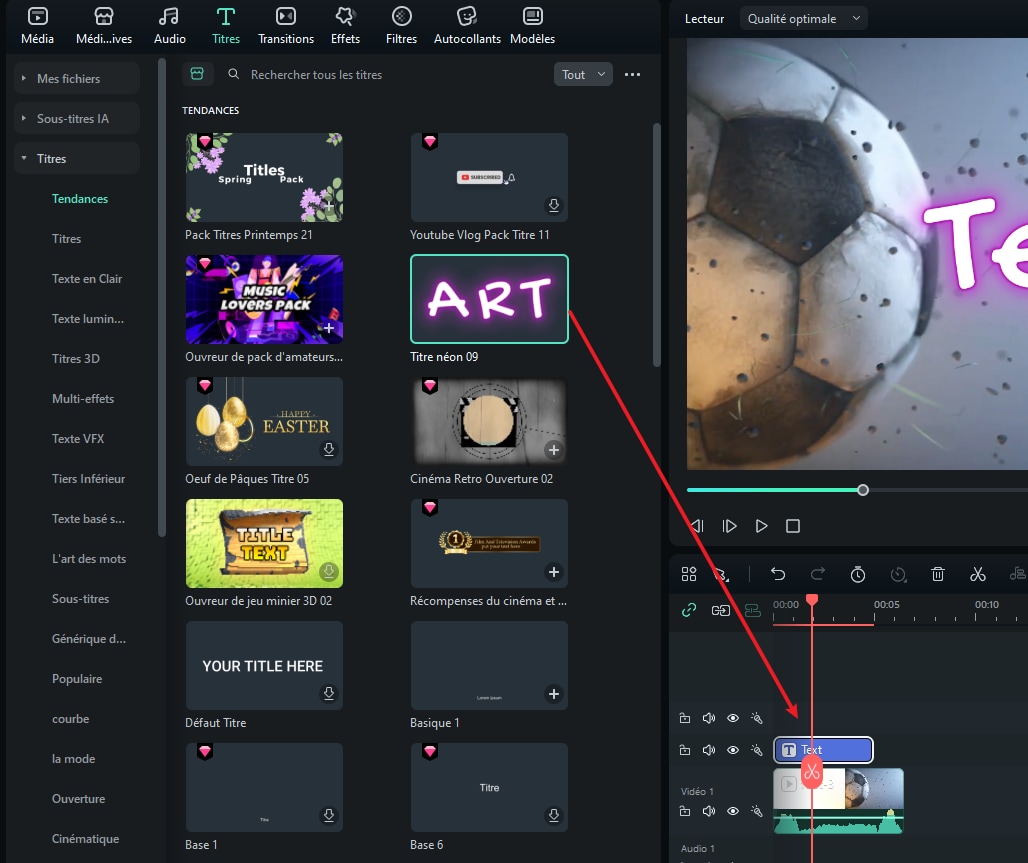
Modifier les effets de texte
Faites un clic droit sur la police dans la timeline et le panneau d'édition des polices apparaîtra sur la droite. Vous pouvez procéder à une modification basique et dynamique de la police.
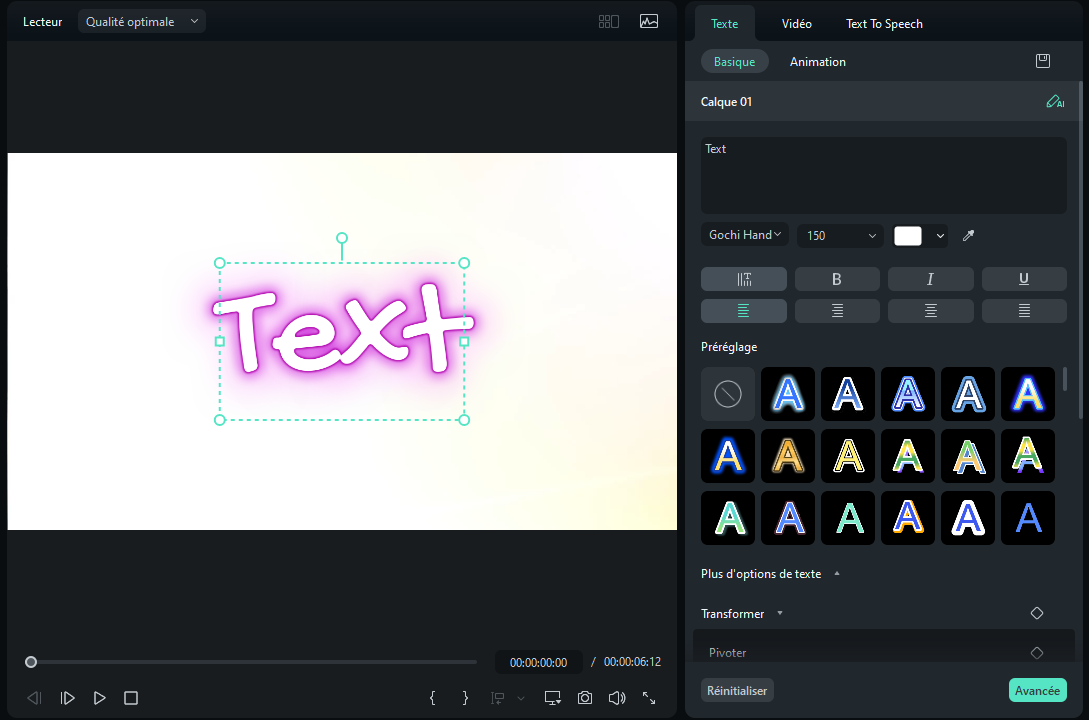
Modifier un titre avec le Contrôleur de groupe de titres.
- Double-cliquez sur le titre dans la piste et le Contrôleur de groupe de titres apparaîtra.
- Entrez des valeurs dans les cases X et Y pour ajuster la position.
- Faites glisser le curseur d'échelle pour ajuster la taille du modèle de titre.
- Faites glisser le curseur de rotation pour modifier l'orientation du modèle.
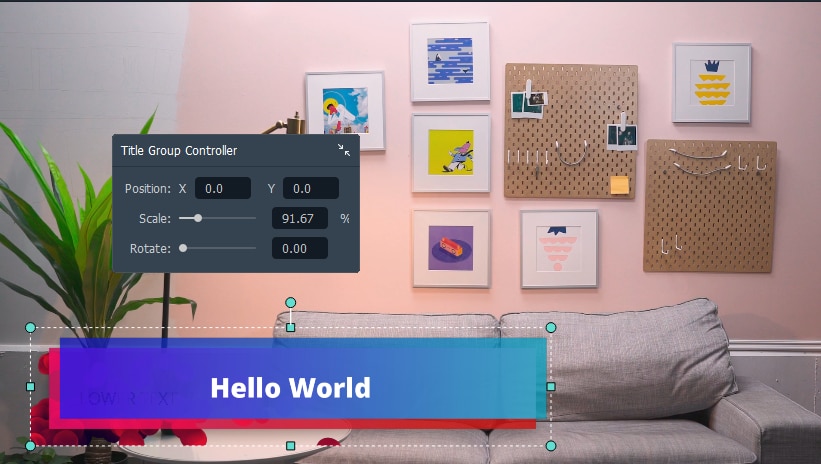
Édition de texte avancée
Pour modifier votre texte de diverses manières, cliquez sur le bouton Avancéé pour accéder au panneau Modification de texte avancée.
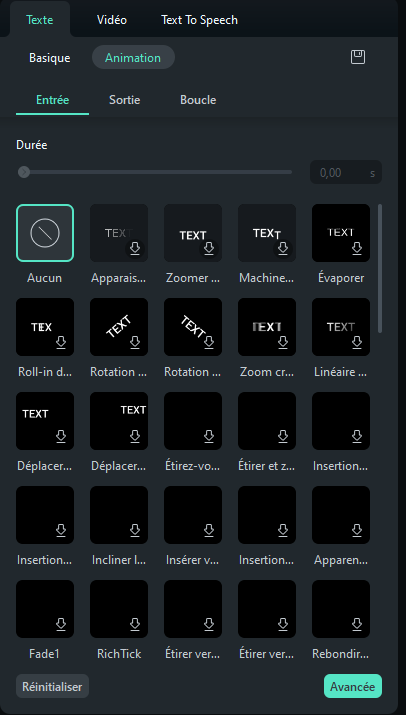
Dans le panneau Modification de texte avancée, vous pouvez ajouter plus d'éléments à un effet de titre prédéfini, comme de nouvelles zones de texte, des formes ou des images.
Vous pouvez personnaliser vos effets de texte dans le panneau Modification de texte avancée de la manière suivante : police, couleur, animation, opacité, remplissage, contour (couleur et taille) et ombre (style, couleur et taille).
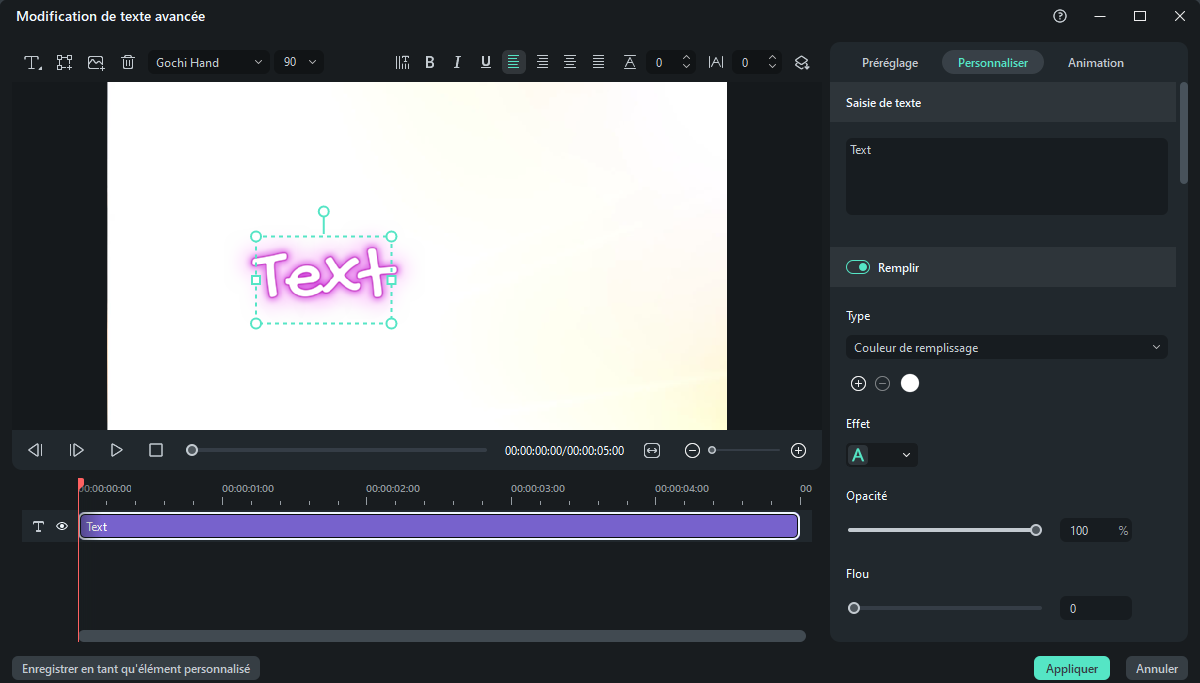
Texte incurvé
Pendant que vous effectuez les modifications de base sur le texte ajouté, recherchez la bascule « Forme » dans la section « Basique » après avoir étendu les paramètres en utilisant « Plus d'options de texte. » L'activation de la bascule vous permettra de voir les différentes options de texte incurvé que vous pouvez sélectionner en fonction de l'esthétique de votre vidéo.
En activant l'option, sélectionnez n'importe quelle option de courbure disponible et réglez son « Intensité » pour contrôler la courbure du texte. Si vous voulez modifier la courbure, basculez manuellement entre les préréglages et annulez les modifications précédentes. Le fait de désactiver la bascule « Forme » inversera l'effet de courbe et le texte reviendra à son état d'origine.
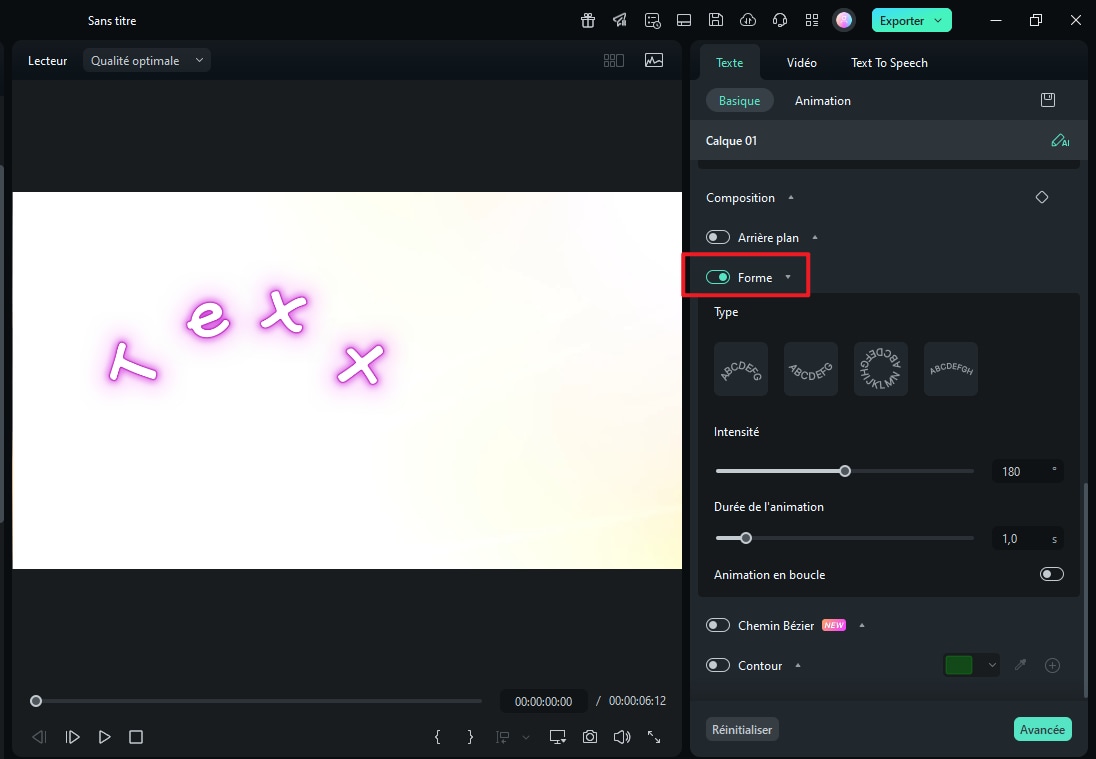
3. Préréglages de texte
Filmora vous permet de sauvegarder des effets de texte personnalisés en tant que préréglages pour les utiliser rapidement à l'avenir à la fois dans le panneau Édition de Texte et dans le panneau Modification de texte avancée.
- Dans le panneau Édition de texte, après la personnalisation du texte (modification de la police, de la taille, de la couleur, de la position ou de l'animation), cliquez sur Enregistrer en tant qu'élément personnalisé.
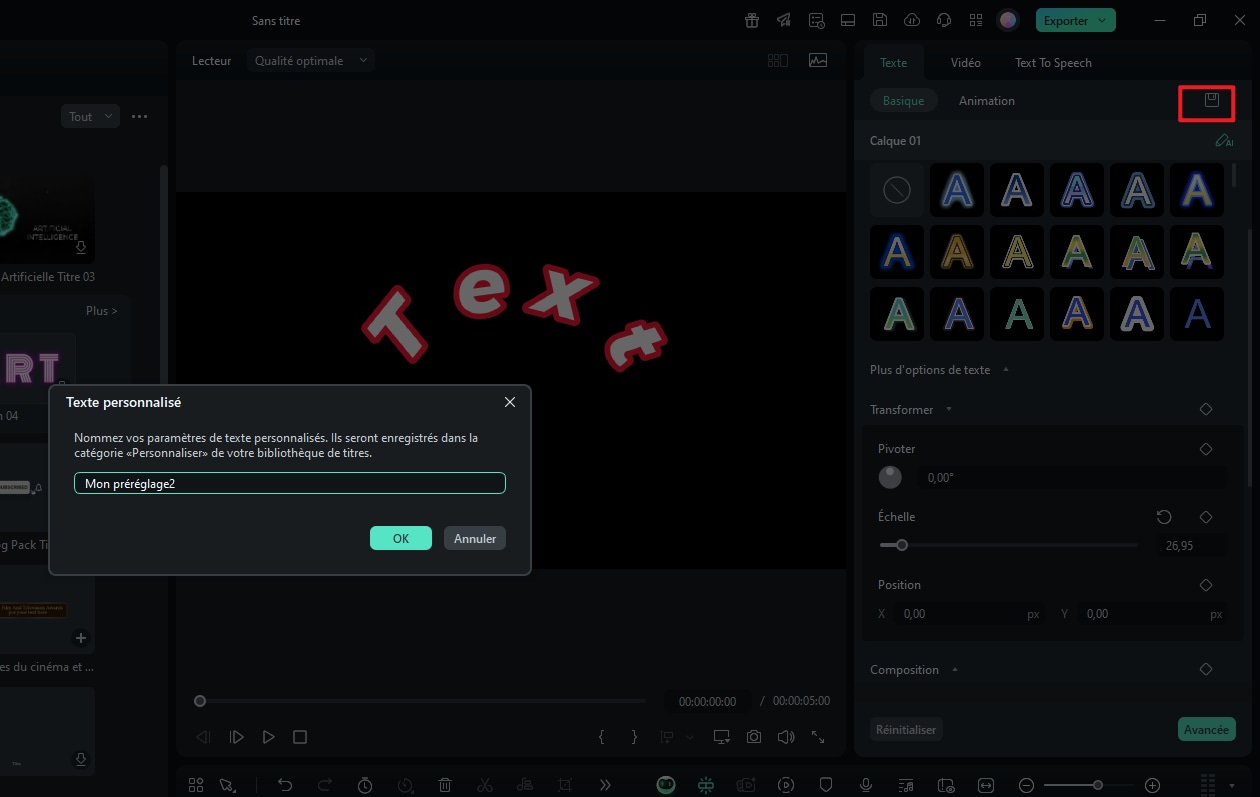
- Dans la fenêtre contextuelle de Dialogue des Préréglages, entrez un nom pour votre nouveau préréglage et cliquez sur OK pour l'enregistrer.
- Le préréglage sera enregistré dans le dossier Personnel sous Titres.
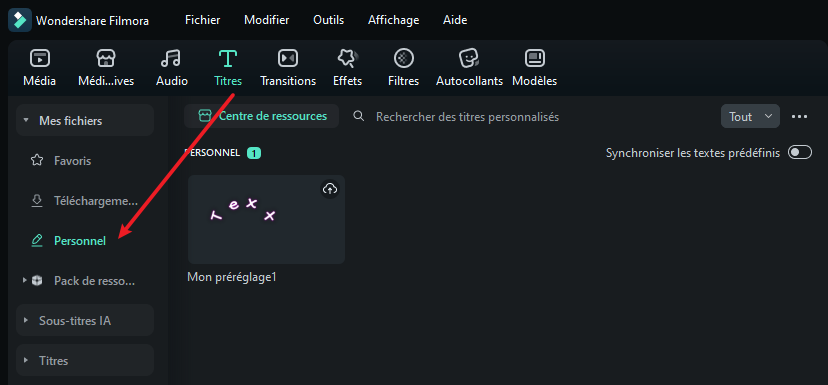
- Dans le panneau Modification de texte avancée, vous pouvez enregistrer les préréglages de cette manière : en cliquant sur le bouton Enregistrer en tant que Préréglage.
4. Supprimer les textes
Il existe deux méthodes pour supprimer les tests de votre vidéo :
- Sélectionnez le texte que vous souhaitez supprimer et appuyez sur la touche « Supprimer » de votre clavier.
- Faites un clic droit sur le texte dans la timeline et sélectionnez « EFFACER » dans le menu.
5. Textes favoris
- Faites un clic droit sur le texte dans le menu Titres et choisissez le texte que vous désirez ajouter aux favoris.
- Ou choisissez le texte que vous préférez, vous verrez une forme d' « étoile » en haut à droite, cliquez sur l' « étoile » pour la mettre en vert.
- Vous pouvez consulter vos textes favoris dans le menu de gauche Mes favoris.
