📐Changer le format dimage : 16:9, 9:16, 4:3, 1:1
May 15, 2025• Solutions prouvées
Vous avez enregistré une vidéo géniale pour la poster sur votre Instagram, mais elle ne se sent pas bien après avoir été téléchargée. Eh bien ! Ne doutez pas de vos capacités de capture car vous n'êtes pas en faute. Si la vidéo apparaît large, dépassant le support, ou si elle est trop petite pour laisser des coins vides, c'est probablement parce que le rapport d'aspect est incorrect.
Le meilleur conseil est de régler le format de votre appareil photo en fonction du format de la plate-forme. Par exemple, si le média doit être lu au format 16:9, réglez le mode de l'appareil photo sur le même format avant d'appuyer sur le bouton rouge d'enregistrement.
Mais si vous avez déjà laissé passer cette chance et que vous cherchez des moyens de modifier le rapport hauteur/largeur, vous êtes au bon endroit. Dans cet article, vous allez non seulement comprendre en détail ce qu'est le rapport hauteur/largeur, mais aussi apprendre à le modifier à l'aide de l'un des meilleurs outils d'édition vidéo, Filmora.
Qu'est-ce que le rapport d'aspect ?
Le terme rapport d'aspect fait référence à la relation entre la largeur et la hauteur d'une vidéo, qui est normalement exprimée sous la forme "largeur : hauteur", par exemple, 4:3 ou 16:9, et n'a rien à voir avec la taille physique réelle de l'image.
Les formats vidéo les plus courants sont le 4:3 (1,3:1) et le 16:9 (1,78:1). Le premier est le format de télévision standard, tandis que le second est le dernier format de télévision à écran large. Outre ces deux exemples, les formats 1:1 et 9:16 sont de plus en plus populaires sur les réseaux sociaux.

Vous savez peut-être que de nombreux lecteurs multimédias permettent de modifier le format d'image en temps réel lors de la lecture. Mais ce changement est temporaire. La prochaine fois que vous l'ouvrirez, vous devrez à nouveau modifier le rapport d'aspect. Par ailleurs, vous pouvez également avoir besoin de convertir une vidéo portrait en paysage ou de convertir les vidéos YouTube au format 16:9 par défaut pour les partager sur IGTV (9:16) ou d'autres plateformes.
La modification du rapport d'aspect des vidéos vous offre de nombreuses options. Dans cet article, nous vous expliquons comment modifier le rapport d'aspect entre 4:3, 16:9, 1:1 et 9:16.
4 façons de modifier le rapport d'aspect avec Filmora Auto Frame
Le rapport d'aspect est une valeur idéale pour obtenir une excellente résolution pour les images et les vidéos. Si vous vous intéressez de plus près au rapport d'aspect dans le montage vidéo, vous découvrirez qu'il existe plusieurs options de rapport d'aspect que vous pouvez sélectionner en fonction de vos besoins. Le rapport d'aspect contrôle les attributs de hauteur, de largeur et de résolution d'une vidéo et d'une image.
Pour modifier le rapport d'aspect de manière permanente, vous avez besoin d'un éditeur ou d'un convertisseur vidéo. Je vous recommande humblement un remarquable changeur de format - Wondershare Filmora, qui vous permet de créer facilement des vidéos au format 4:3, 16:9, 9:16 et 1:1. Vous pouvez partager les vidéos créées sur Apple TV, YouTube, Vimeo et les appareils mobiles en toute simplicité.
Note : Comme cette vidéo a été réalisée avec la version précédente de Filmora, j'ai mis à jour les dernières étapes de la modification du ratio d'aspect dans Filmora ci-dessous.
Méthode 1 : Modifier le format de la vidéo avec Auto-Reframe
Étape 1: Filmora vous permet de modifier le rapport d'aspect du projet après le lancement du programme d'édition vidéo. Choisissez la fonction "Recadrage automatique" dans la première interface.
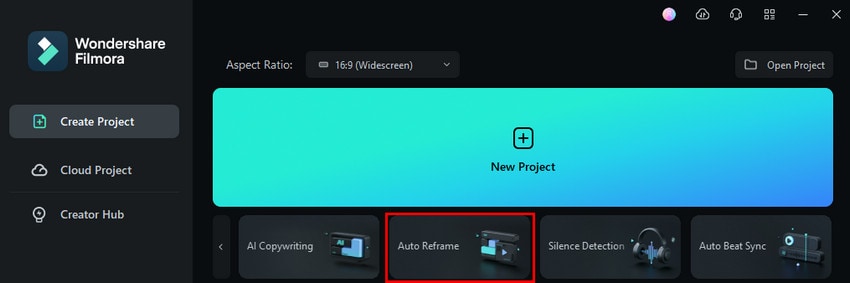
Étape 2: Importez votre vidéo et cliquez simplement sur le menu déroulant pour changer le ratio, vous verrez les ratios d'aspect 16:9, 1:1, 9:16, 4:3 et 21:9 couramment utilisés.
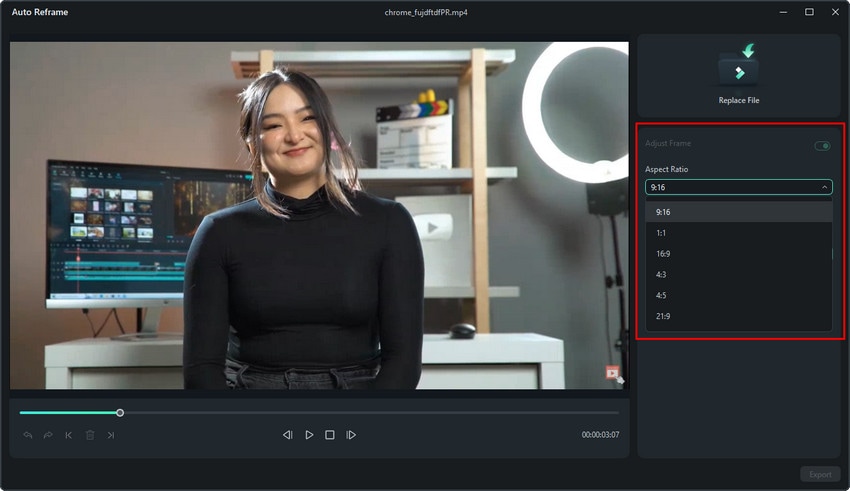
Méthode 2 : Modifier le rapport d'aspect dans les paramètres du projet
Si vous le souhaitez, vous pouvez choisir un rapport d'aspect cible dès le début, après avoir accédé à l'interface d'édition principale en cliquant sur Paramètres du projet. Cela dépend du rapport d'aspect de votre source multimédia.
Si la plupart de vos fichiers source sont au format 4:3, vous devez sélectionner le format 4:3 standard. Si vous avez sélectionné un format d'image, les fichiers multimédias au format 16:9 ou à d'autres formats d'image seront convertis avec une barre noire et étirés si nécessaire. C'est la solution en cas de discordance des rapports d'aspect. Mais si vous souhaitez simplement modifier le rapport d'aspect d'un fichier vidéo, choisissez un rapport d'aspect et c'est parti.

Si vous souhaitez modifier le rapport d'aspect ultérieurement, il vous suffit de sélectionner Paramètres du projet pour le modifier à nouveau.
Méthode 3 : Modifier le rapport d'aspect au cours du montage
Après avoir importé des fichiers vidéo dans la timeline de Filmora, vous pouvez encore modifier le rapport hauteur/largeur à l'aide de l'outil Recadrer et zoomer.
Cliquez avec le bouton droit de la souris sur le clip dans la timeline pour sélectionner Recadrer et zoomer. Une fenêtre contextuelle apparaît alors. En cliquant manuellement sur 16:9, 4:3, 1:1 et 9:16 en bas, vous pouvez modifier le format d'image à l'aide de ces préréglages ou cliquer sur Personnaliser pour saisir le format d'image manuellement. Après la sélection, cliquez sur OK. Vous constaterez alors que le rapport d'aspect change.

Si une barre noire apparaît après avoir modifié le format d'image, vous pouvez ajouter des effets de flou d'arrière-plan pour améliorer la vidéo. En option, vous pouvez éditer et améliorer votre vidéo avec de nombreux filtres, superpositions, effets visuels et titres.

Méthode 4 : Modifier le rapport d'aspect lors de l'exportation
Selon vos besoins, vous pouvez enregistrer vos vidéos sur un ordinateur pour un lecteur multimédia ou un appareil mobile, les télécharger directement sur YouTube ou les graver sur DVD pour les regarder sur un téléviseur à écran standard ou large. Pour ce faire, cliquez sur le bouton "Exporter" lorsque vous êtes satisfait de votre vidéo.

- Modifier le rapport d'aspect de l'ordinateur local
Le premier onglet est "Local", dans lequel vous pouvez enregistrer la vidéo dans un rapport d'aspect spécifié sur l'ordinateur. Une fois le format sélectionné, toutes les résolutions avec différents rapports d'aspect sont disponibles. En fonction de la résolution, le rapport d'aspect de la vidéo de sortie est différent. Par exemple, 1280x720 est une vidéo 16:9, mais 640x480 est une vidéo 4:3. Ou entrez 480x480 pour personnaliser la vidéo 1:1. Vous pouvez calculer vous-même le rapport d'aspect. Modifiez toujours le rapport d'aspect pour qu'il corresponde à votre choix au début. Dans le cas contraire, des barres noires peuvent être ajoutées.
- Modifier le rapport d'aspect d'un appareil
Passez à l'onglet "Appareil" pour enregistrer votre vidéo dans des formats compatibles avec tous les appareils courants, notamment iPhone, iPod, iPad, PSP, etc. Lorsque vous avez choisi un appareil, toutes les résolutions avec un rapport d'aspect optionnel sont indiquées. Il vous suffit de choisir votre résolution préférée dans la liste. Plus la valeur est élevée, meilleure est la qualité de la vidéo, mais plus la taille du fichier est importante.
- Modifier le format d'image pour YouTube
Allez dans l'onglet "YouTube" et saisissez vos informations avant de cliquer sur le bouton "Exporter". Il n'est pas nécessaire de sélectionner une deuxième fois un format d'image. Vos vidéos seront directement téléchargées sur YouTube en fonction de votre sélection au début.
- Modifier le format d'image d'un téléviseur DVD
Il est facile de changer le format de la télévision entre 4:3 et 16:9. Lorsque vous êtes dans l'onglet "DVD", vous verrez une option de rapport d'aspect. Choisissez simplement ce que vous voulez en fonction de l'écran de votre téléviseur.
Quels sont les ratios d'aspect les plus courants ?
Chaque plateforme de médias sociaux ou service de diffusion en continu affiche le contenu dans son rapport d'aspect défini. Voici quelques informations rapides sur les rapports d'aspect les plus courants que vous trouverez sur toutes les autres plateformes ou supports.
21:9 - Rapport d'aspect cinéma
Avez-vous déjà entendu parler d'écrans ultra-larges ou de LED avec un nombre important de pixels pour une qualité vidéo 4K et HD ? Ils sont basés sur un format d'image 21:9 et sont conçus pour montrer des films enregistrés en CinemaScope ou dans d'autres formats anamorphiques récents.
16:9 - Rapport d'aspect écran large
16:9 est le format idéal pour la qualité vidéo HD. Ce format est principalement utilisé dans l'industrie de la télévision et du cinéma. En outre, il s'agit d'un format d'image populaire et très demandé par les consommateurs. Il améliore l'expérience de l'écran et se trouve dans la plupart des LED, des LCD et des moniteurs de jeu.
Toutes les vidéos de ce format s'affichent de manière satisfaisante sur la plupart des plateformes et des supports d'affichage, y compris Facebook, YouTube et les téléviseurs domestiques (à l'exception des anciens).
9:16 - Rapport d'aspect portrait
Le 9:16 est l'opposé du 16:9, et c'est la tendance actuelle. Alors que le format 16:9 élargit l'écran, le format 9:16 l'étend verticalement.
4:3 - Rapport d'aspect standard
Le format 4:3 a servi l'industrie du cinéma et de la télévision pendant plusieurs décennies. Cependant, il est toujours utilisé par ses admirateurs. Si vous avez vu des films tels que "A Ghost Story - 2017", "The Grand Budapest Hotel - 2014" ou "How the West Was Won - 1962", vous savez ce qu'est un format d'image 4:3. Alors que les cinéastes ont cessé de tourner en 4:3, il semble que ce format revienne dans l'industrie.
1:1 - Rapport d'aspect Instagram
1:1 ou le rapport d'aspect "carré" que l'on trouve couramment sur Instagram. 1:1 signifie que toutes les vidéos capturées à l'aide de ce format ont la même largeur et la même hauteur.
• Recadrage automatique de la vidéo en 16:9, 1:1, 9:16, 4:3 ou 21:9
• Offre des effets vidéo et des filtres sympas pour rendre votre vidéo professionnelle.
• Prise en charge multiplateforme - (Windows, Mac, iOS, Android)
Chaque plateforme de médias sociaux possède un ratio d'aspect unique qui permet de positionner parfaitement les vidéos et les images sur l'écran. Si vous utilisez des plateformes de médias sociaux, vous devez vous familiariser avec les ratios d'aspect de ces plateformes pour une utilisation optimale.
Le bon ratio d'aspect pour les différentes plateformes de médias sociaux :
YouTube: Le format idéal de YouTube est 16:9 Même si vous chargez des vidéos avec des formats différents, l'environnement YouTube dispose d'un paramètre intégré pour convertir automatiquement les vidéos chargées dans le format standard.
Facebook: Facebook respecte le format d'image 16:9. Les images prennent automatiquement ce format lorsque vous publiez les vidéos dans cet environnement.
Instagram (IGTV compris): Vous pouvez télécharger sur Instagram des fichiers dont le rapport hauteur/largeur est compris entre 1,91:1 et 4:5.
Twitter: Ici, Twitter accepte le ratio d'aspect entre 2.1 et 1.1
Vimeo: Le format standard est le 16:9, mais les cinéastes ont la possibilité de télécharger des fichiers au format 4:3.
FAQ sur le rapport d'aspect
Q1. Quel est le format vidéo standard ?
16:9 est le format d'image standard et largement répandu utilisé à la télévision et sur les plateformes de médias sociaux. Auparavant, le format 4:3 était le format standard de la télévision.
Q2. Comment adapter ma vidéo à mon écran ?
Vous pouvez soit enregistrer la vidéo avec un rapport d'aspect correspondant à votre téléviseur, soit contrôler le rapport d'aspect. Vous pouvez également utiliser des éditeurs vidéo tels que Filmora pour modifier le format de votre vidéo afin de l'adapter à votre écran.
Q3. Comment rendre une vidéo horizontalement plein écran ?
La meilleure façon de rendre votre vidéo horizontalement plein écran est de modifier son format en 16:9 (écran large).
Q4. Comment modifier le format d'une vidéo sans perte de qualité ?
Tous les éditeurs vidéo ne garantissent pas la même qualité vidéo après avoir modifié le format d'image. C'est pourquoi il est recommandé d'utiliser Filmora et de modifier le rapport d'aspect avant d'importer la vidéo ou à partir de l'onglet " Paramètres du projet ". De même, lors de l'édition, à l'aide de l'outil de recadrage ou en utilisant la fonction "Recadrage automatique".
Q5. 1920 x 1080 correspond-il à 16:9 ?
Le format 16:9 correspond à une résolution d'écran de 1920 x 1080. Les reflex numériques, les smartphones et les caméscopes les plus récents enregistrent par défaut des vidéos au format 16:9.
Conclusion
Voici les méthodes que j'ai trouvées pour modifier le rapport d'aspect dans Filmora. Que vous souhaitiez modifier le format d'image pour une autre plateforme de médias sociaux ou autre, Filmora est sans aucun doute votre premier choix.
Guide 2025 pour compresser des vidéos gratuitement sur PC/Mac/mobile. Découvrez les meilleurs logiciels, outils en ligne, des guides et des astuces !
by Marion Dubois May 15, 2025 10:53 AM
Vous vous demandez comment enlever le fond d'une vidéo ? Découvrez 3 méthodes efficaces avec Filmora et les meilleurs outils en ligne/sur mobile !
by Marion Dubois May 15, 2025 09:58 AM
Même le montage vidéo de base sur mobile peut s'avérer complexe. Apprenez à découper une vidéo sur Android avec des applications intégrées et découvrez quelques-unes des meilleures applications tierces comme alternative !
by Marion Dubois May 08, 2025 20:56 PM



