Supprimer un arrière-plan mal cadré ou encombré peut devenir un vrai casse-tête quand on débute en montage vidéo. Entre les outils complexes et les limites des solutions gratuites, obtenir un fond transparent ou remplacer l’arrière-plan peut s’avérer compliqué. Heureusement, des méthodes accessibles existent pour enlever le fond d'une vidéo en quelques clics, qu'il s'agisse d'utiliser l'IA, un écran vert ou des effets de superposition. Dans ce guide, nous allons vous présenter 3 méthodes efficaces avec Filmora (PC/mobile) et 5 alternatives en ligne. Filmora se distingue ici par sa découpe intelligente sans limite de durée et ses outils de précision pour les contours, le tout dans une interface intuitivement conçue pour les créateurs !

Dans cet article
-
- Méthode 1. Découpe intelligente IA : Obtenir un fond transparent en 10 secondes
- Méthode 2. Utilisation de l'effet de superposition d'arrière-plan : Customiser le fond de votre vidéo
- Méthode 3. Écran vert professionnel : Changer l'arrière-plan vidéo comme au cinéma
- Méthode 4. Découpe de portrait IA : Arrière-plan personnalisé
Partie 1. Supprimer l'arrière-plan d'une vidéo avec Filmora : 3 méthodes simples
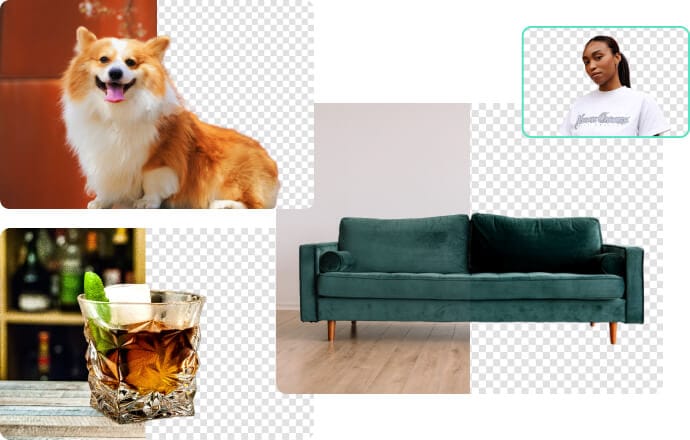
Lorsque vous souhaitez enlever le fond d’une vidéo, il est important de choisir un outil à la fois puissant et simple à prendre en main. Filmora répond parfaitement à ce besoin grâce à ses fonctionnalités innovantes : la Découpe de portrait IA, l’Écran vert ou encore la Découpe intelligente IA.
Que vous soyez sur ordinateur ou sur mobile, Filmora vous permet d’obtenir un résultat naturel, même sur les détails complexes comme les cheveux. En plus, le logiciel est téléchargeable gratuitement et propose de nombreux autres outils de montage pour sublimer vos vidéos ! On va toute suite vous présenter 4 méthodes simples pour supprimer l’arrière-plan d’une vidéo avec Filmora, quel que soit votre niveau.
Méthode 1. Découpe intelligente IA : Obtenir un fond transparent en 10 secondes
La Découpe intelligente IA de Filmora est l’outil idéal pour supprimer rapidement et facilement l’arrière-plan d’une vidéo, sans avoir besoin d’un écran vert ou de compétences techniques particulières. Cette fonctionnalité, basée sur l’intelligence artificielle, détecte automatiquement le sujet principal de votre vidéo et le sépare de l’arrière-plan, vous permettant ainsi de le remplacer par une image, une vidéo ou une couleur unie. Voici comment procéder, étape par étape.
1. Supprimer l’arrière-plan d’une vidéo sur Windows et Mac
Étape 1. Téléchargez et installez gratuitement Filmora sur votre ordinateur.
Étape 2. Cliquez sur Nouveau projet.
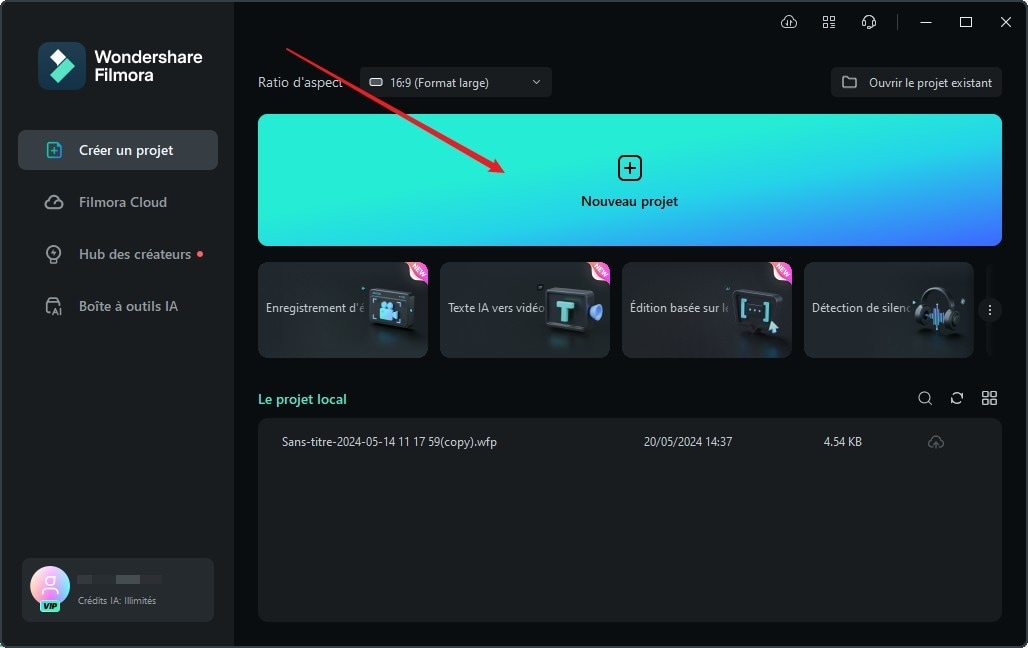
Étape 3. Importez votre vidéo dans la bibliothèque de Filmora en cliquant sur le bouton Importer ou en faisant glisser votre fichier directement dans l’interface.
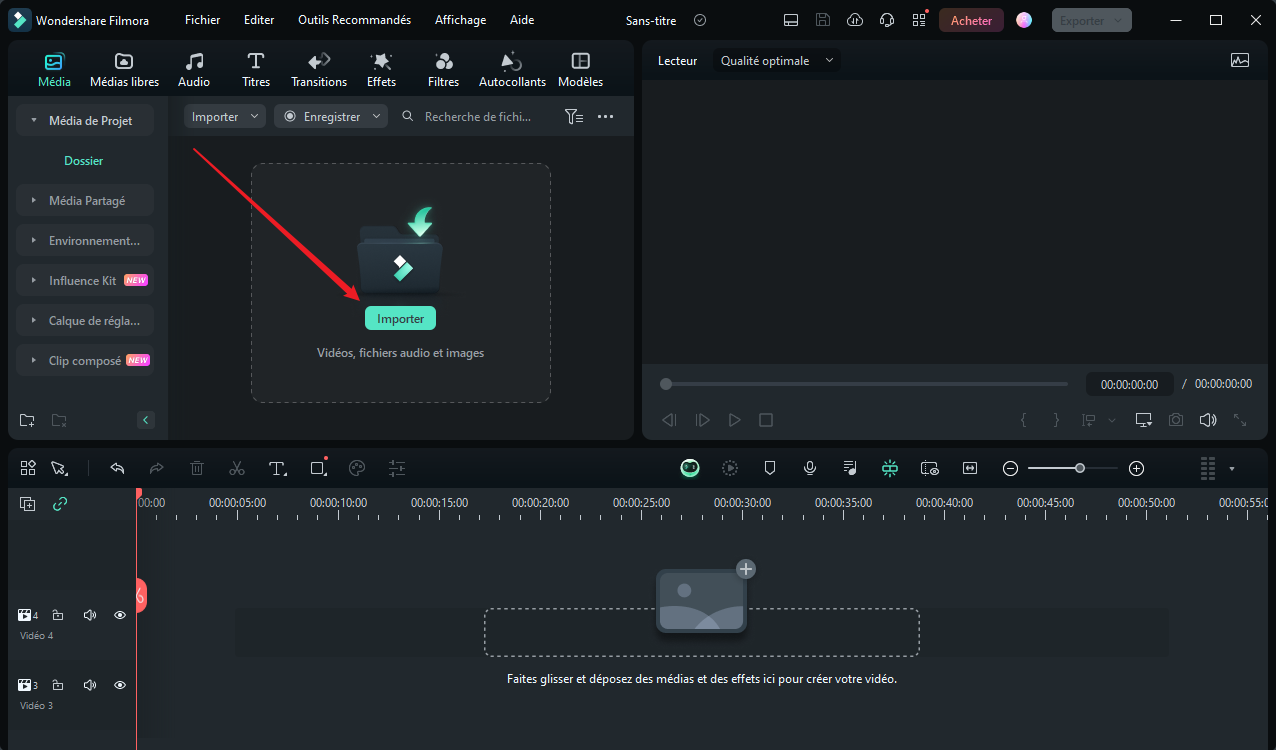
Étape 4. Faites glisser votre vidéo de la bibliothèque vers la timeline (la zone de montage située en bas de l’écran).
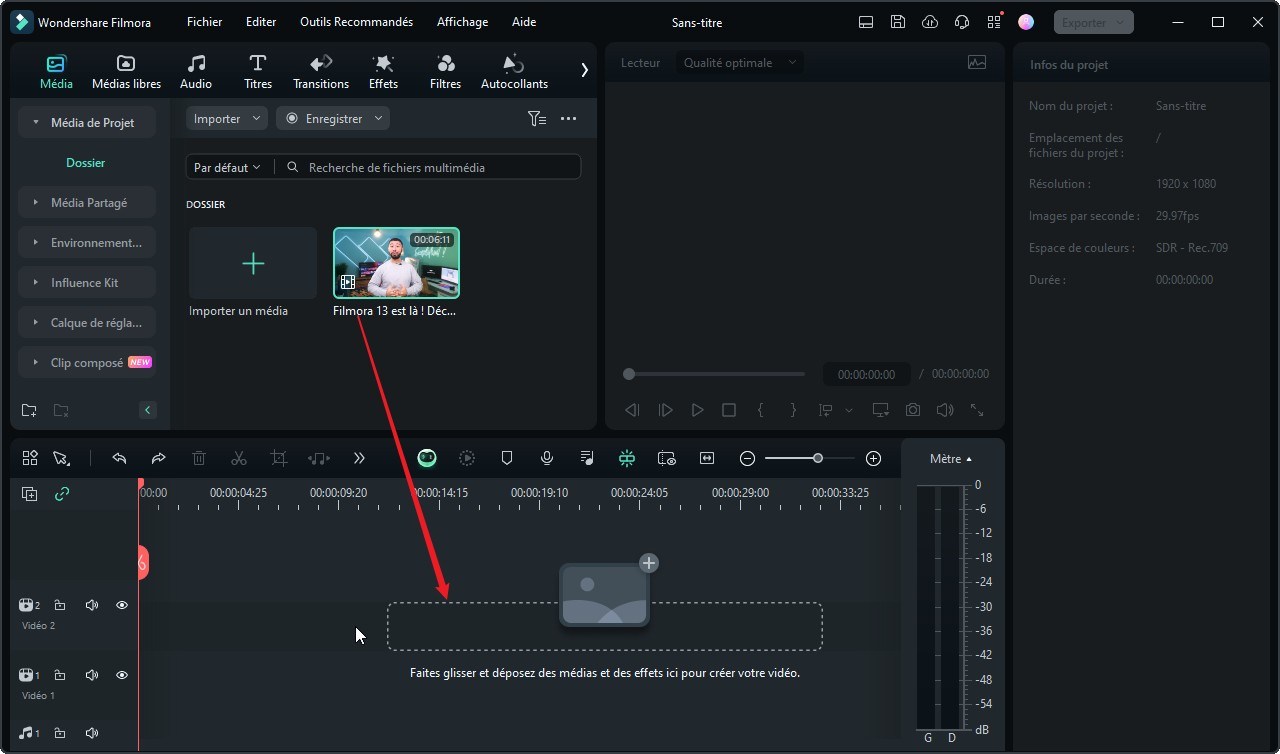
Étape 5. Sélectionnez votre clip vidéo sur la timeline, puis double-cliquez dessus pour ouvrir le panneau de réglages. Dans le panneau de réglages, cliquez sur l’onglet Outils d’IA, puis activez l’outil Découpe Intelligente et appuyez sur le carré juste en dessous.
Étape 6. Utilisez le stylo magique pour sélectionner l'objet principal que vous souhaitez extraire de la vidéo. L’outil de Découpe Automatique détectera automatiquement l'objet, puis cliquez sur le carré avec écrit Cliquez pour démarrer la découpe intelligente pour continuer. Cliquez ensuite sur Enregistrer pour sauvegarder.
Étape 7. Votre vidéo aura alors un arrière-plan transparent avec seulement l’objet/la personne sélectionnée restante. Cliquez sur Lecture pour la visionner.
Étape 8. Vous pouvez maintenant modifier l'arrière-plan de la vidéo si vous le souhaitez. Par exemple, ajoutez un nouvel arrière-plan en important une image ou une vidéo dans la bibliothèque, puis en la faisant glisser sous votre clip principal sur la timeline. Vous pouvez aussi choisir une couleur unie en utilisant l’outil de couleur de fond.
2. Supprimer l’arrière-plan d’une vidéo sur Android/iOS
Si vous n’avez pas d’ordinateur, pas de panique, la version mobile de Filmora dispose aussi de puissantes fonctionnalités telles que la Découpe automatique IA ! Voici comment l’utiliser sur mobile.
Étape 1. Téléchargez et installez l’application Filmora sur votre appareil Android ou iOS.
Étape 2. Cliquez sur Nouveau projet et importez la vidéo dont vous souhaitez supprimer l’arrière-plan.

Étape 3. Sélectionnez la vidéo sur la timeline, puis cherchez l’outil Découpe Automatique dans la barre d’outils en bas de l’écran. Ensuite, appuyez sur Supprimer l’arrière-plan.

Méthode 2. Utilisation de l'effet de superposition d'arrière-plan : Customiser le fond de votre vidéo
Un effet Segmentation humaine est aussi disponible pour supprimer l'arrière-plan d'une vidéo. Voici la procédure à suivre.
Étape 1. Importation et application de l’effet :
- Ajoutez votre vidéo à la timeline de Filmora et sélectionnez-la.
- Ensuite, allez dans Effets et tapez Humain dans la barre de recherche pour trouver Segmentation Humaine.
- Enfin, cliquez sur l’icône en forme d'étoile pour customiser les paramètres.
Étape 2. Vous pouvez alors remplacer et personnaliser l’arrière-plan de votre vidéo en y ajoutant des vidéos ou des images.
Étape 3. Pour finir, vous pouvez aussi enrichir votre vidéo en ajoutant des autocollants, des effets, ou des ressources créatives.
Étape 4. Voilà ce que ça peut donner au final par exemple !
Méthode 3. Écran vert professionnel : Changer l'arrière-plan vidéo comme au cinéma
L’écran vert (ou Chroma Key) est la technique préférée des professionnels pour créer des effets spéciaux ou des décors virtuels. Filmora vous permet de supprimer facilement les arrière-plans vidéo avec fond vert et de laisser libre cours à votre créativité. Voici comment procéder.
Étape 1. Glissez votre vidéo tournée sur fond vert dans la timeline de Filmora. Double-cliquez sur le clip, allez dans l’onglet Vidéo > Outils d’IA, puis activez l’outil Écran vert. Le fond vert deviendra automatiquement transparent.
Étape 2. Importez la vidéo ou l’image que vous souhaitez utiliser comme nouvel arrière-plan, puis placez-la sur une piste en dessous du clip avec l’écran vert. Vous pouvez ensuite ajouter d’autres éléments pour enrichir votre montage.
Étape 3. Visualisez le résultat final : le fond vert est remplacé par votre nouveau décor, pour un rendu professionnel digne du cinéma.
Filmora propose également de nombreux outils avancés pour peaufiner vos vidéos : stabilisation, zoom panoramique, lecture inversée, réglages colorimétriques, écran partagé, détection de scène, et bien plus encore. Ces fonctionnalités vous permettent de réaliser des montages créatifs et professionnels en toute simplicité !
Méthode 4. Découpe de portrait IA : Arrière-plan personnalisé
La Découpe de portrait IA de Filmora permet d’isoler un sujet (personne ou objet) sans filmer sur fond vert, grâce à une détection automatique assistée par l’intelligence artificielle. Ce qui permet ensuite de supprimer ou changer le fond vidéo. Voici la procédure détaillée.
Étape 1. Importation et placement des fichiers :
- Importez votre vidéo dans Filmora et glissez-la sur la timeline comme vu précédemment.
- Répétez le même processus pour importer l’arrière-plan souhaité (image ou vidéo) et placez-le sur une piste inférieure à celle de votre clip principal.

Étape 2. Activation de la Découpe de portrait IA :
- Double-cliquez sur le clip à détourer pour ouvrir le panneau de réglages.
- Cochez l’option Découpe de portrait IA dans l’onglet Vidéo > Outils d’IA.
- Mode Instantané : Suppression du fond en un clic (idéal pour les contours nets).
- Mode Précision : Traitement des détails complexes (cheveux, accessoires).

Étape 3. Ajustement des paramètres :
- Affinez les contours en réglant les curseurs Épaisseur des contours et Lissage des contours pour un rendu naturel.
- Ajuster la position de la personne ou de l’objet détouré si besoin.

Étape 4. Ajout d’effets corporels (optionnel) :
- Filmora propose 70+ effets corporels pour styliser votre sujet :
- Effets de lumière : Ajoutez des reflets ou des ombres portées pour harmoniser le sujet avec le fond.
- Autocollants animés : Incorporez des éléments graphiques (étoiles, logos) directement sur la timeline.
- Vous pouvez choisir parmi les effets corporels prédéfinis dans le panneau Découpe Portrait IA, puis ajustez les paramètres en fonction de vos besoins.
- Ou alors, allez dans Effets > Effets corporels dans la barre d'outils supérieure pour pouvoir choisir entre tous les effets disponibles. Vous pouvez les prévisualiser en client dessus. Pour ajouter les effets corporels à votre vidéo, faites simplement glisser l'effet sur la timeline.

Apprenez-en plus sur la Découpe de portrait IA grâce à cette vidéo :
Partie 2. Enlever le fond d'une vidéo sans logiciel : 5 outils en ligne gratuits
Si jamais vous n’avez pas envie de télécharger un logiciel, voici 5 outils pour supprimer l’arrière-plan d’une vidéo directement depuis votre navigateur. Bien que les outils présentés soient puissants, ils ne produiront pas une qualité autant chirurgicale qu’un logiciel tel que Filmora.
Tableau comparatif des suppresseurs de fond vidéo en ligne
|
Outil |
Temps de traitement (estimé) |
Formats supportés |
Limite gratuite |
Remplacement du fond intégré |
|
Unscreen |
Quelques secondes |
MP4, MOV, WebM, GIF, OGG |
5 secondes, 360p, filigrane |
Oui |
|
Kapwing |
1-2 minutes |
MP4, MOV, WEBM |
Fonctionnalité non disponible en version gratuite (nécessite un abonnement Pro) |
Oui |
|
Cutout.Pro |
Quelques secondes |
MP4, MOV, AVI, etc. |
5 secondes, 360p |
Oui |
|
VEED.IO |
Quelques secondes à quelques minutes |
MP4, MOV, AVI, etc. |
10 minutes, 720p, filigrane |
Oui |
|
Depositphotos |
Quelques secondes |
MP4, MOV, AVI, MPEG, MPG |
60 secondes, 2 Go |
Non |
1. Unscreen : supprimer l’arrière-plan d’une vidéo en ligne, simplement
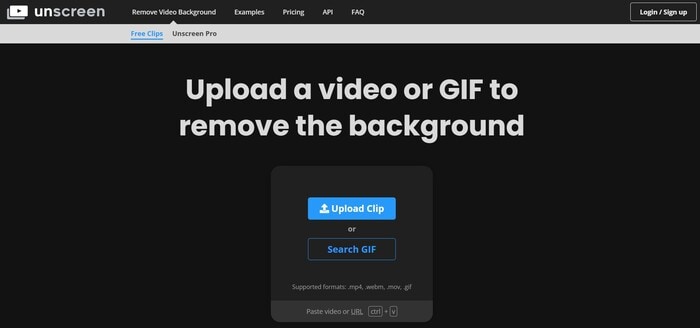
Unscreen est un outil en ligne spécialisé dans la suppression automatique de l’arrière-plan des vidéos et GIFs, sans avoir besoin d’écran vert ni de compétences en montage vidéo. Grâce à l’intelligence artificielle, le traitement est entièrement automatisé : il suffit d’importer votre vidéo, et Unscreen isole le sujet en quelques secondes.
Avec Unscreen, vous pouvez enregistrer vos vidéos n’importe où, puis retirer le fond sans manipulation complexe. L’outil fonctionne directement dans le navigateur, sans inscription obligatoire pour les usages de base. Il prend en charge les formats vidéo courants (MP4, MOV, WebM, GIF, OGG) et propose la possibilité de remplacer le fond par une couleur, une image ou même une autre vidéo.
La version gratuite permet de traiter des clips courts (jusqu’à 5 secondes), avec un téléchargement en GIF ou séquence d’images (PNG/JPG), mais la résolution est limitée à 360p et un filigrane est ajouté. Pour des vidéos plus longues, une meilleure qualité (jusqu’à 1080p), l’audio et l’intégration directe à Premiere Pro ou After Effects, il existe une version Pro payante (à partir de 9 € par mois pour 3 minutes de vidéo).
Les autres fonctionnalités principales d’Unscreen :
- Téléchargement du résultat en GIF, séquence d’images (PNG/JPG) ou vidéo (Pro).
- Modification du fond directement dans l’interface.
- Prise en charge de l’audio (Pro).
- Traitement par lots via API (Pro).
- Blog et ressources pour conseils de montage.
Comment enlever le fond d’une vidéo en ligne avec Unscreen ?
Étape 1. Rendez-vous sur unscreen.com depuis votre navigateur.
Étape 2. Cliquez sur Upload Clip ou faites glisser votre vidéo dans la zone prévue. Patientez quelques secondes : Unscreen analyse la vidéo et supprime automatiquement l’arrière-plan.
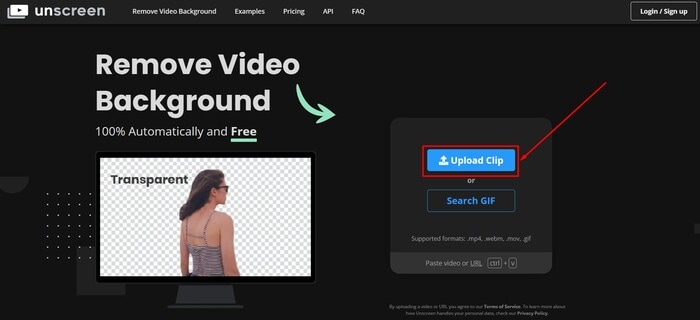
Étape 3. Si besoin, cliquez sur Change Background pour choisir une couleur, une image ou une vidéo de remplacement.
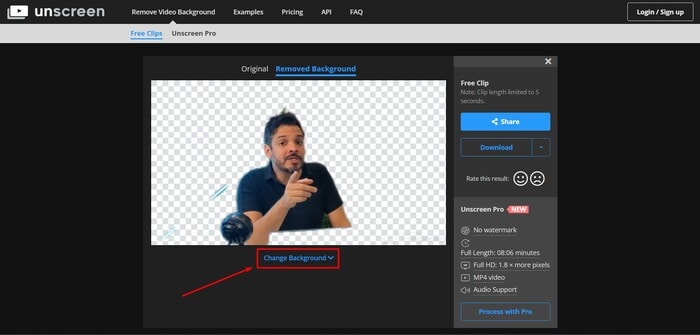
Étape 4. Téléchargez le résultat au format souhaité (GIF, séquence PNG/JPG, ou vidéo si vous avez la version Pro) en cliquant sur Download.
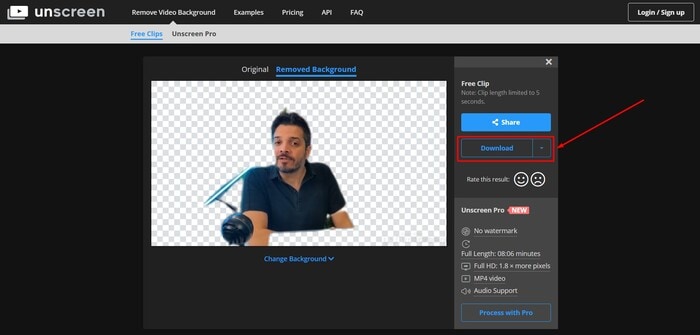
2. Kapwing : Éditeur multicouche avec modèles TikTok/Instagram intégrés
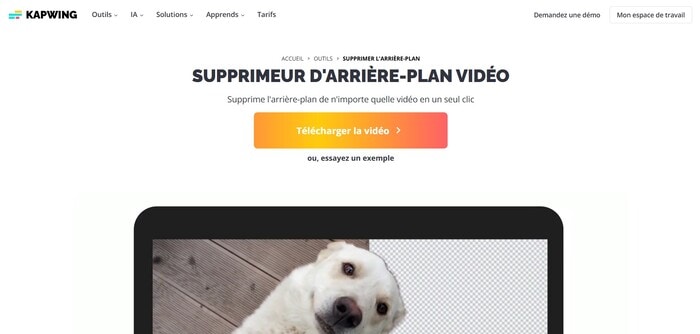
Kapwing est une plateforme en ligne qui combine suppression automatique de l’arrière-plan vidéo et montage complet dans un seul outil. Sa force réside dans la possibilité de pouvoir facilement remplacer le fond, d’ajouter des éléments graphiques et de collaborer directement dans l’interface. La plateforme est d’ailleurs particulièrement appréciée des créateurs de contenus pour les réseaux sociaux grâce à ses modèles intégrés et ses options de personnalisation.
Kapwing prend en charge les formats vidéo courants (MP4, MOV, WEBM) et permet de remplacer le fond supprimé par une couleur, une image ou une vidéo. La plupart des fonctionnalités sont accessibles gratuitement avec un filigrane sur les exportations (limite de 4 minutes), et propose une version Pro (à partir de 24 $ par mois) pour retirer ce filigrane et accéder à des fonctionnalités avancées. Malheureusement, l’outil pour enlever le fond d’une vidéo n’est actif que dans la version Pro.
Les autres fonctionnalités principales de Kapwing :
- Ajout de texte, sous-titres, stickers et transitions directement dans l’éditeur.
- Collaboration en temps réel avec partage de projet.
- Bibliothèque de templates, musiques libres de droits et arrière-plans personnalisables.
- Génération de sous-titres automatiques.
- Synthèse vocale pour ajouter des voix off aux vidéos.
- Générateur de vidéo avec IA.
Comment enlever le fond d’une vidéo en ligne avec Kapwing ?
Étape 1. Rendez-vous sur kapwing.com/fr-fr/tools/remove-background et importez votre vidéo en cliquant sur Téléchargez la vidéo.
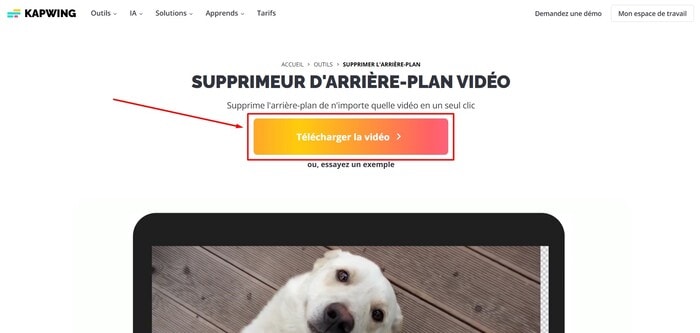
Étape 2. Cela vous redirigera vers le tableau de bord (il vous faudra créer un compte gratuit). Vous pourrez alors faire glisser votre vidéo dans Add Media.
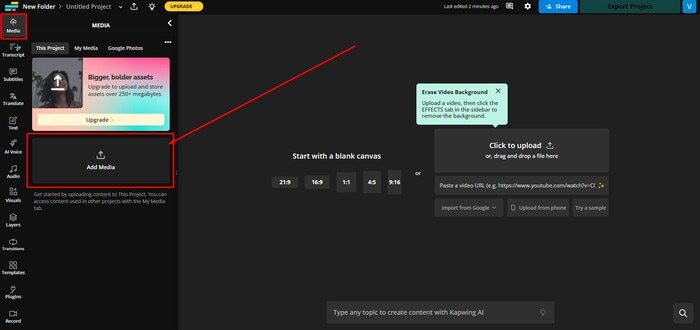
Étape 3. Cliquez sur votre vidéo, puis sur Remove Background.
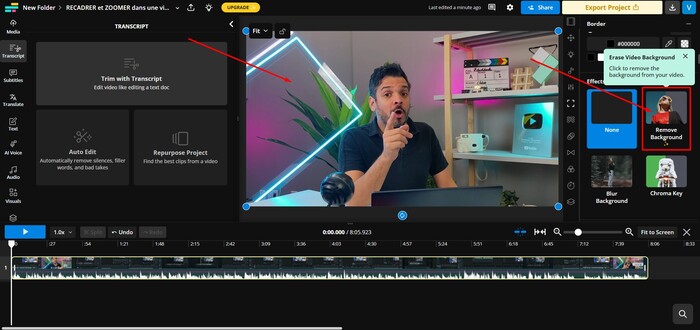
Étape 4. Ensuite, vous pouvez par exemple cliquer à côté de votre vidéo et allez dans Edit > Background pour choisir une couleur d’arrière-plan.
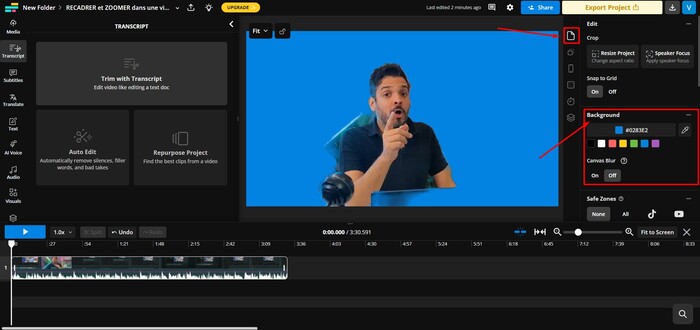
Étape 5. Téléchargez la vidéo sans le fond (il vous faudra prendre un abonnement) en cliquant sur Export Project.
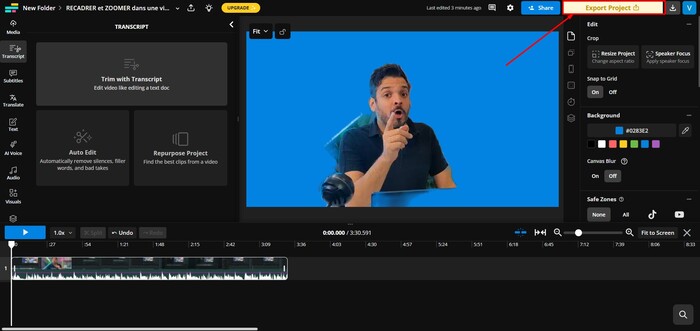
3. Cutout.Pro : Traitement par lots (Jusqu'à 10 vidéos simultanément) + API pour professionnels
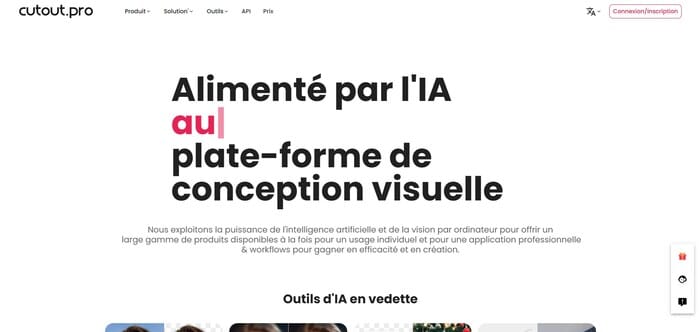
Cutout.Pro se spécialise dans la suppression d’arrière-plan de vidéo en 4K, sans nécessiter d’écran vert. Son algorithme d’IA traite les fichiers jusqu’à 2 Go, idéal pour les projets professionnels exigeants (publicités, animations, contenus e-commerce).
Contrairement à Unscreen et Kapwing, l’outil mise sur la qualité ultra-HD et des exportations compatibles avec les logiciels pros (Premiere Pro, DaVinci Resolve), même si sa version gratuite est limitée à 5 secondes en 360p. La version payante est accessible à partir de 5 $ par mois pour 40 crédits).
Les autres fonctionnalités principales de Cutout.pro :
- Exportation en résolution 4K réservé aux comptes payants, avec prise en charge des vidéos jusqu’à 2 Go.
- Option pour générer des vidéos sur fond vert/bleu, facilitant les incrustations dans des logiciels de montage.
- API et traitement par lots pour automatiser le processus pour des centaines de vidéos via l’interface développeur.
- Remplacement du fond par une couleur unie, une image ou une vidéo personnalisée.
- Exportation en MOV (transparent) ou MP4 (avec fond modifié).
- Amélioration de portrait intégrée (version payante).
Comment enlever le fond d’une vidéo en ligne avec Cutout.pro ?
Étape 1. Rendez-vous sur cutout.pro/fr/remove-video-background et importez votre vidéo en cliquant sur Téléchargez une vidéo. Il vous faudra créer un compte gratuit.
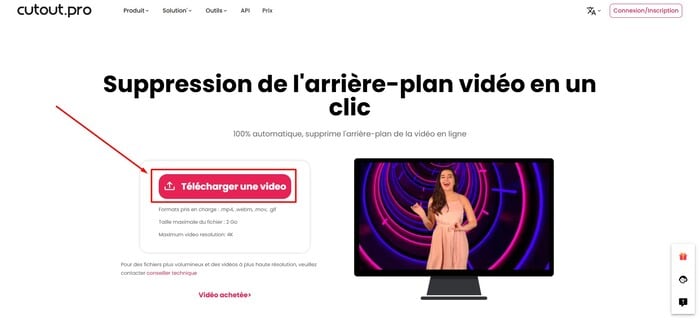
Étape 2. Choisissez une couleur pour le nouvel arrière-plan si besoins ou laissez le fond transparent (MOV). Vous pouvez aussi cliquer sur Télécharger pour importer un nouveau fond.
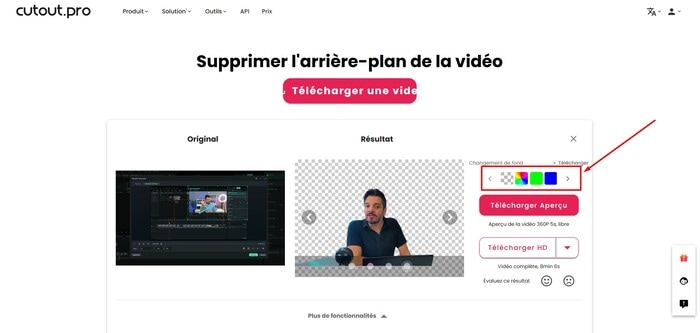
Étape 3. Cliquez sur Télécharger Aperçu ou Télécharger HD pour acheter des crédits et télécharger la vidéo entière sans fond.
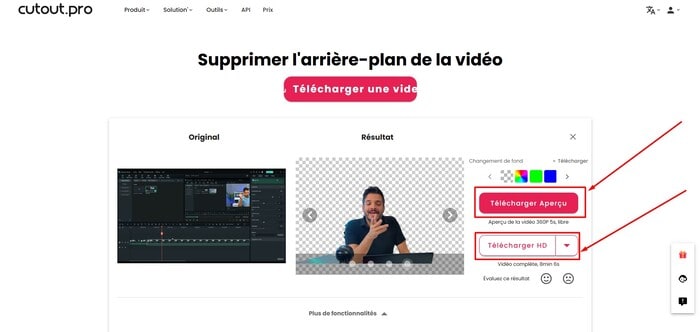
4. VEED.IO : Correction manuelle des contours
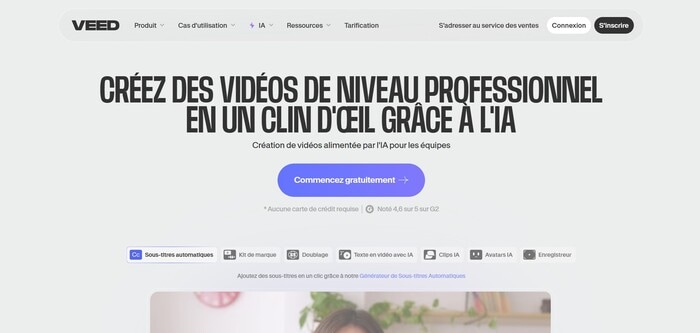
VEED.IO se distingue par sa polyvalence : suppression d’arrière-plan couplée à un éditeur vidéo complet, le tout dans une interface unifiée. Contrairement à Unscreen ou Cutout.Pro, il permet de créer des vidéos prêtes à publier (sous-titres, transitions, effets sonores) après suppression du fond, sans recourir à un logiciel externe.
C’est la plateforme idéale pour les équipes marketing, podcasteurs vidéo et créateurs de tutoriels grâce à ses outils de sous-titrage automatisé et ses templates optimisés pour les plateformes sociales.
VEED.IO prend en charge les formats vidéo courants (MP4, MOV, AVI, etc.) et propose des modèles adaptés aux réseaux sociaux (TikTok, Instagram, YouTube). La version gratuite permet d’exporter des vidéos jusqu’à 10 minutes, en 720p, avec un filigrane. Pour des exportations en 1080p sans filigrane et l’accès à toutes les fonctionnalités avancées, un abonnement payant est nécessaire (à partir de 21 € par mois).
Les autres fonctionnalités principales de VEED.IO :
- Remplacement du fond par une couleur unie, une image ou une vidéo dynamique.
- Ajout d’effets visuels (flou, filtres, incrustations graphiques).
- Bibliothèque audio intégrée avec musiques libres de droits.
- Compression vidéo sans perte de qualité.
- Génération automatique de sous-titres (plus de 100 langues prises en charge).
- Collaboration en temps réel sur les projets.
- Templates professionnels pour tous les formats de réseaux sociaux.
- Outils de montage avancés : transitions, découpage, ajustement audio, etc.
Comment enlever le fond d’une vidéo en ligne avec VEED.IO ?
Étape 1. Rendez-vous sur veed.io/fr-FR/outils/supprimez-l-arriere-plan-d-une-video et cliquez sur Supprimez l'arrière-plan d'une vidéo maintenant.
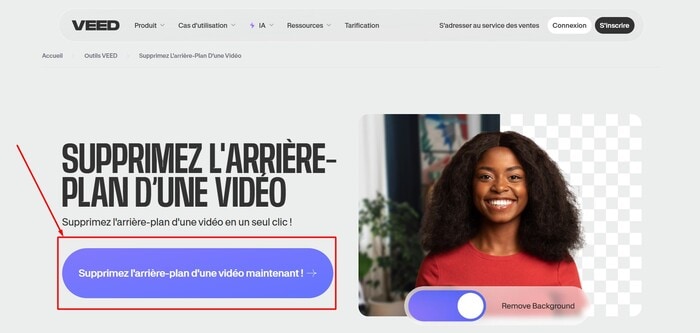
Étape 2. Importez votre vidéo via Téléverser un fichier ou par glisser-déposer.
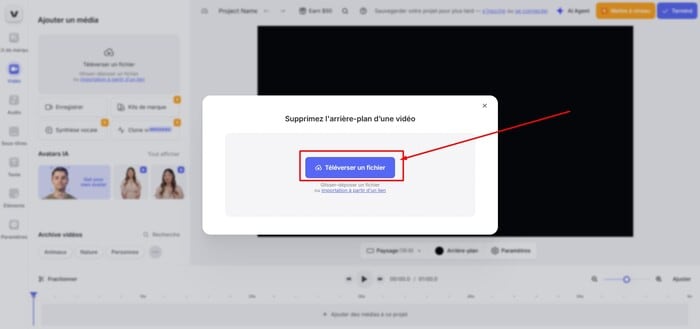
Étape 3. Cliquez sur Outils magiques > Supprimer l’arrière-plan et créez un compte gratuit pour accéder à cette fonctionnalité IA.
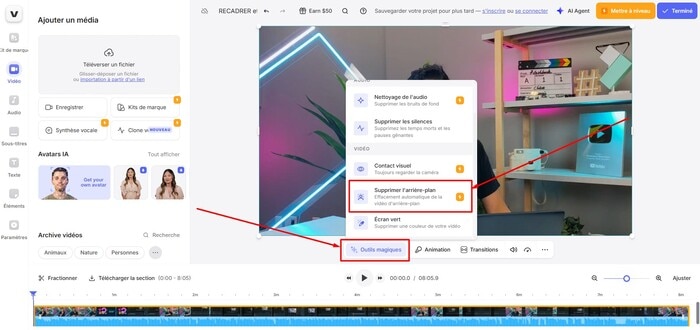
Étape 4. Patientez un petit moment, puis personnalisez le nouvel arrière-plan (flou, couleur, image, vidéo) selon vos besoins. Pour cela, cliquez à côté de votre vidéo et appuyez sur Arrière-plan.
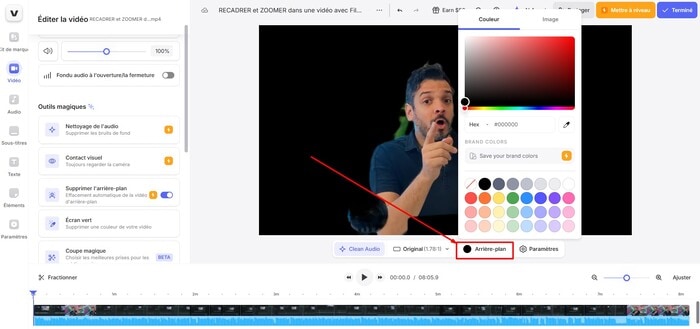
Étape 5. Exportez le résultat au format MP4 (gratuit avec filigrane, sans filigrane en version Premium) en cliquant sur Terminé > Exportez la vidéo.
5. Depositphotos : Banque de 200M+ fonds vidéo professionnels (Nature/Cinéma/Abstrait)
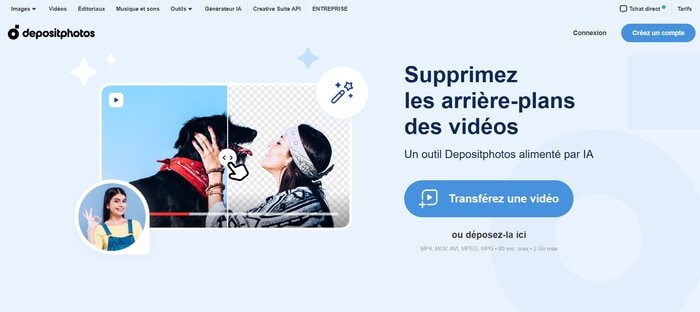
La célèbre banque d’images, Depositphotos propose un outil en ligne dédié uniquement à la suppression automatique de l’arrière-plan des vidéos. Contrairement à VEED.IO ou Unscreen, cet outil ne permet pas de remplacer le fond directement ni d’éditer la vidéo après suppression. Il génère simplement une vidéo avec un fond transparent (canal alpha) que vous pouvez ensuite utiliser dans un logiciel de montage externe pour ajouter un nouvel arrière-plan.
L’outil accepte les formats vidéo courants (MP4, MOV, AVI, MPEG, MPG) avec une limite de durée de 60 secondes et une taille maximale de 2 Go. Il est accessible gratuitement et permet de supprimer le fond et de télécharger la vidéo traitée, sans options avancées comme le lissage des contours ou la modification de la transparence.
Les autres fonctionnalités principales de Depositphotos :
- Banque de 270+ millions de ressources (photos HD/4K, vidéos, illustrations, musiques libres de droits).
- Générateur d’images IA pour créer des visuels uniques à partir de descriptions textuelles.
- Outil d’amélioration d’images permettant d’agrandir les photos sans perte de qualité via l’IA.
- Recherche avancée avec filtres par couleur, orientation et humeur, incluant une recherche inversée d’images.
- Éditeur de visuels intégré (VistaCreate) offrant des modèles prédéfinis pour réseaux sociaux.
- Licences commerciales incluses pour une utilisation professionnelle des fichiers téléchargés.
Comment enlever le fond d’une vidéo en ligne avec Unscreen ?
Étape 1. Rendez-vous sur Depositphotos et importez votre vidéo via Transférez votre vidéo (ou par glisser-déposer).
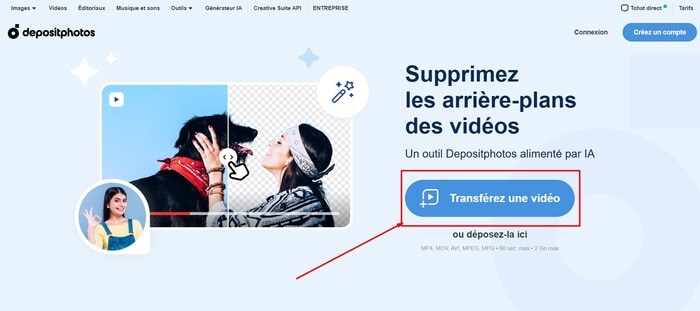
Étape 2. Laissez l’IA traiter le fichier, puis cliquez sur Télécharger pour récupérer votre vidéo avec un fond transparent. Vous devrez créer un compte gratuit pour continuer.
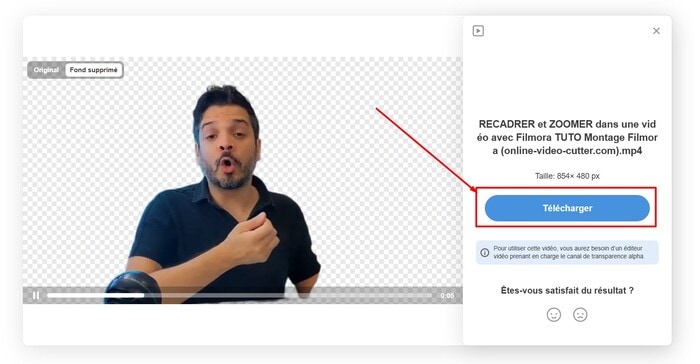
Conclusion
Maintenant que vous avez exploré les différentes options, des outils en ligne aux méthodes professionnelles, vous pouvez choisir la solution la plus adaptée à vos besoins pour enlever le fond de votre vidéo. Les plateformes web offrent une simplicité d'utilisation idéale pour des projets rapides et très courts, mais pour un rendu impeccable et des possibilités créatives infinies, un logiciel de montage s'impose. Donc, découvrez sans plus tarder comment Filmora peut transformer vos idées en réalité !



 Sécurité 100 % vérifiée | Aucun abonnement requis | Aucun logiciel malveillant
Sécurité 100 % vérifiée | Aucun abonnement requis | Aucun logiciel malveillant

