Édition Ripple : qu'est-ce que c'est et comment l'utiliser
May 09, 2025• Solutions prouvées
La vérité est que l'édition ripple peut être un outil particulièrement utile pour les vidéos ainsi que le son. Cependant, c'est l'une des choses avec laquelle vous devez faire très attention sauf si vous voulez complètement gâcher votre vidéo ou votre son. Assez souvent quand vous avez quelques éléments différents empilés dans une piste, vous voudriez maintenir l'espace entre chaque élément. Ça va être très dur de continuer et supprimer l'un des éléments qui se trouve au milieu de la piste sans avoir activé l'édition ripple.
Ça va laisser un grand gap là où se trouve la piste que vous avez supprimé. Un outil d'édition ripple va vous permettre de maintenir l'espace même si vous supprimez la piste. Fondamentalement, si vous supprimez quelque chose au milieu de la piste, tous les éléments qui sont convenablement placés au coté droite seront automatiquement déplacés vers la gauche pour remplir le gap et pour maintenir la particularité et la relation du temps nécessaire entre les pistes.
Alors, avec les éléments simples, voilà ce que l'outil d'édition ripple va vous faire - il fonctionne aussi dans le sens inverse. Vous pouvez ajouter certaines pistes qui ne vont pas gâcher la chronologie de la séquence entière. C'est convenable et approprié et obligatoire si vous faite de l'édition professionnelle. Tout semble être assez correcte et avantageux mais comment vraiment appliquer l'édition ripple sur certain projet. Si c'est ce qui vous dérange, alors rassurez vous que vous êtes bien tombé ici.
Comment Utiliser L'édition Ripple?
Étape 1 Télécharger un éditeur vidéo utile avec la fonctionnalité d'édition ripple
La première chose dont vous avez besoin est un bon logiciel. Pour ce faire, nous vous recommandons d'en utiliser un simplifié qui ne va pas compliquer les choses. Wondershare Filmora rempli cette tâche très convenablement et les raisons sont diverses. Parcourons quelques avantages de cet outil particulier.
- C'est éditeur vidéo particulièrement remarquable et facile à utiliser. Il vous permet de faire l'édition ripple des vidéo clips sans être professionnel.
- Il comprend une grande gamme d'outils comme le découpage, rotation, coupe et renversement dans n'importe quelle position .
- En outre, il a un outil de modification avancé pour les couleurs qui est spécialement conçu pour améliorer convenablement la qualité de votre vidéo en ajustant la saturation, la balance, la contraste ainsi que la teinte de votre vidéo.
- Vous pouvez rendre votre vidéo entièrement polie avec les différents textes, éléments et transitions.
- Vous pouvez partager librement votre travail sur différentes plateformes sociales ou le charger sur votre appareil mobile, DVD ou autre.
Étape 2 Glisser et déposer vos vidéo clips dans la chronologie
Maintenant que vous avez télécharger l'outil nécessaire, vous devez glisser et déposer le vidéo clip dans la chronologie spécifique conçue dans Wondershare's Filmora. Importez les clips que vous voudriez éditer - Vos allez voir que rien n'est compliqué.
Étape 3 Activer l'option Auto Ripple
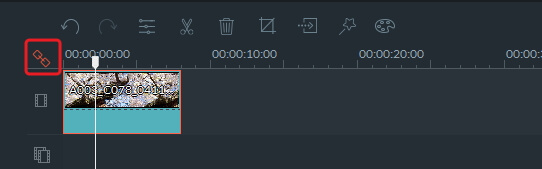
Une fois terminé avec le chargement, activez l'option Auto Ripple en haut à gauche de la chronologie, vous pouvez découper, rogner, pivoter les clips ou les couper - vous avez une liberté complète de ce que vous pouvez faire.
Étape 4:
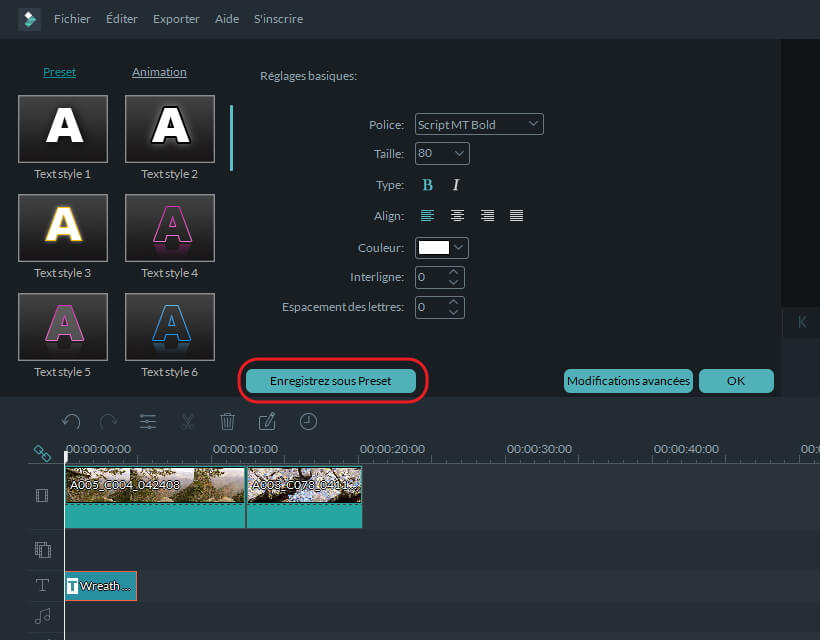
Vous pourrez ajouter quelques effets de textes et des revêtements à vos clips puis cliquez sur le bouton TEXT/CREDIT ou OVERLAYS dans la barre d'outils et appliquez les éléments dans n'importe quelle position de la vidéo de votre préférence. Vous pouvez éditer les effets de texte et les enregistrer comme pré-réglages pour une utilisation future.
Si vous voulez insérer un autre clip ou photo dans la vidéo ou modifier la position de deux clips ou que vous voudriez ajuster la durée de votre travail, vous avez déjà terminé, ne vous inquiétez pas, Filmora maintient tout sync.
En tant que vlogger ou YouTubeur vous allez beaucoup utiliser votre appareil photo ou votre caméra, peut-être même tous les jours.
by Marion Dubois May 14, 2025 10:52 AM
Si vous commencez à tenir un vlog, alors vous vous demandez probablement quelles sont, parmi les centaines de caméras présentes sur le marché
by Marion Dubois May 14, 2025 10:52 AM



