- Tutoriels sur Final Cut Pro
- 1. Top 5 des alternatives de Final Cut Pro pour Windows et Mac
- 2. Final Cut Pro VS Adobe Premiere: Lequel est mieux pour un débutant?
- 3. 3 façons d'ajouter des transitions dans Final Cut Pro
- 4. iMovie Vs Final Cut Pro: Quel est le meilleur logiciel de montage vidéo
- 5.Comment Passer de Final Cut Pro à DaVinci Resolve
- 8. Top 5 des Astuces Final Cut Pro que Vous Devez Savoir
Comment ajouter des sous-titres à Final Cut Pro
May 09, 2025• Solutions prouvées
Partie 1 : Comment ajouter des sous-titres à Final Cut Pro
Etape 1
Dans Final Cut Pro, cliquez sur la librairie de texte.
Etape 2
Choisissez votre titre et faites-le simplement glisser sur la Timeline.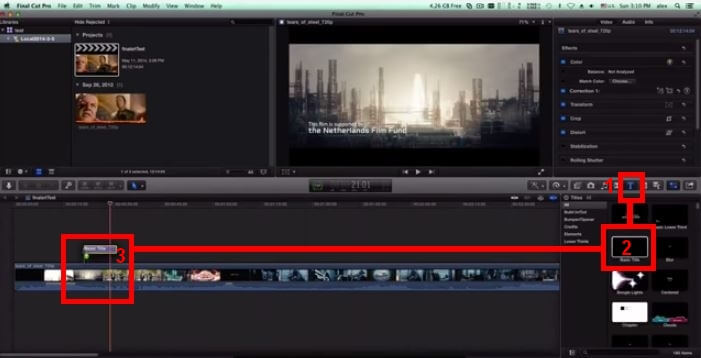
Etape 3
Changez la position de votre titre en le déplaçant vers le bas pour obtenir un sous-titre.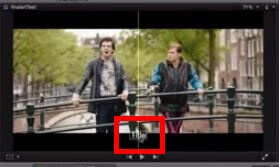
Partie 2 : Comment importer des sous-titres SRT à Final Cut Pro
Etape 1
Pour commencer, téléchargez le logiciel Final SRT directement via l'App Store :
Final SRT
Etape 2
Après avoir réalisé la partie 1 (comment ajouter des sous-titres à Final Cut Pro), je dois exporter un fichier XML pour obtenir des sous-titres SRT.
Pour cela, je me rends dans > File > Export Project XML puis-je l'enregistre dans > Desktop
Etape 3
Une fois ces deux étapes réalisées, on va pouvoir s'intéresser au logiciel Final SRT. Comme vous pouvez le constater, Final SRT est un logiciel clair et simple.
Glissez le fichier SRT dans la fenêtre de gauche, puis glissez le fichier XML dans la fenêtre de droite :
Etape 4
Cliquez sur le bouton > Export puis enregistrez.
Etape 5
Retournez dans Final Cut Pro puis importez votre fichier XML depuis > File > Import > XML…
Etape 6
Choisissez votre fichier XML puis cliquez sur > Export
Etape 7
Une fois exporté, on peut observer tous les sous-titres en se déplaçant sur la Timeline.
Partie 3 : Un moyen plus simple d'ajouter ou d'importer des sous-titres à une vidéo
Wondershare Video Converter Ultimate pour Mac est un convertisseur de vidéo sans perte de qualité. Compatible avec 159 formats, il vous permet de convertir vos vidéos, télécharger des vidéos en ligne, les transférer sans fil ni USB, améliorer vos médias et vidéos grâce à son éditeur et les graver directement sur DVD ou CD. Aucune connaissance technique n'est obligatoire pour utiliser ce logiciel puisqu'il est très simple d'utilisation. De plus, Converter Ultimate est très rapide dans la conversion de vos vidéos ce qui ne peut être qu'un gain de temps.
Vous pouvez essayer ce logiciel gratuitement pendant 30 jours ou bien l'acheter à 39€99.
Wondershare Video Converter Ultimateest téléchargeable au lien suivant :
https://videoconverter.wondershare.com/fr/
Comment ajouter ou importer des sous-titres à une vidéo grâce à Wondershare Video Converter Ultimate ?
Le tutoriel suivant s'avère beaucoup plus simple que le précédent.
Etape 1 Importez vos vidéos
Une fois le logiciel téléchargé, ouvrez-le puis importez vos vidéos en les faisant glisser sur la fenêtre principale ou en cliquant sur > Ajouter
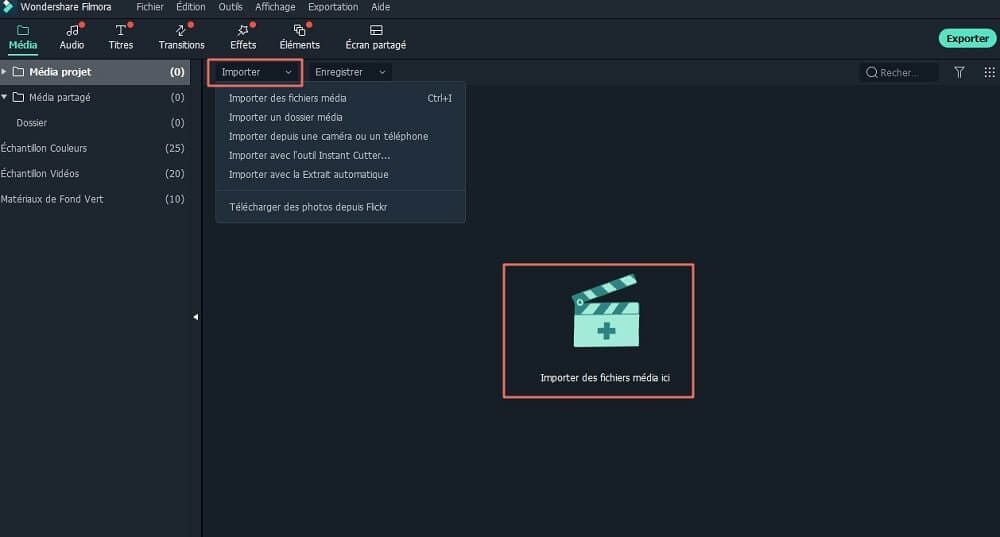
Etape 2 Ajoutez vos sous-titres
Lorsque vous avez importé vos vidéos, cliquez sur > Editer, à droite de la liste afin d'ouvrir une vidéo dans la fenêtre d'édition. Cliquez ensuite sur > Sous-titres, tout en haut du tableau. Vous pourrez ajouter des sous-titres externes dans les formats .srt, .ass, .ssa… en cliquant sur > …
Vous pouvez ensuite personnaliser vos sous-titres en modifiant la position, la couleur, le fond, la taille, la transparence en cliquant sur > T.
Une fois terminé, afin d'enregistrer vos paramètres, veuillez cliquer sur > OK.
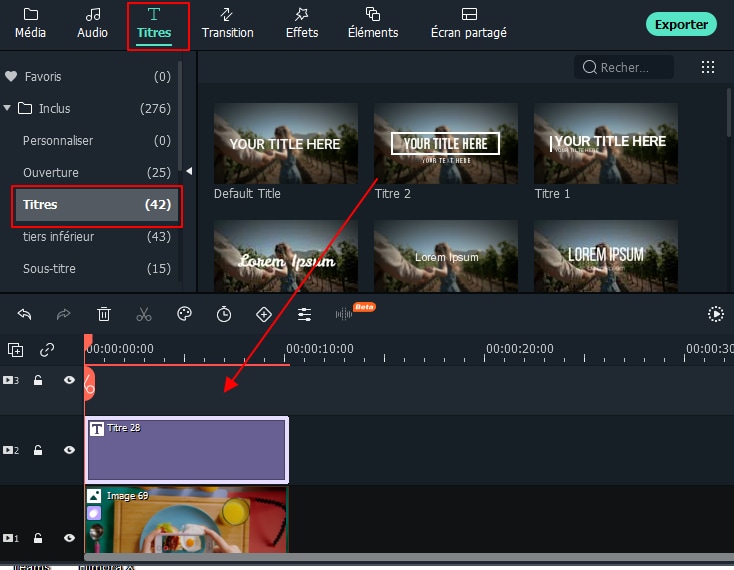
Comment modifier des vidéos 4K dans Final Cut Pro
by Marion Dubois May 09, 2025 15:07 PM



