3 façons d'ajouter des transitions dans Final Cut Pro
Jun 16, 2025• Solutions prouvées
La narration joue un rôle important pour capter l'attention du public dans la création vidéo moderne. Passer brusquement d'une image à l'autre peut nuire à l'esthétique générale de la vidéo. Final Cut Pro est un outil de montage vidéo réputé qui propose de nombreuses méthodes pour ajouter des transitions vidéo. Avec des transitions Final Cut Pro appropriées, lorsque le spectateur passe à la scène suivante, une histoire peut se construire à travers une simple vidéo.
De plus, ces ressources vous permettent de démontrer votre professionnalisme en tant que monteur vidéo. Cet article examine donc les trois méthodes efficaces pour utiliser Final Cut Pro afin de créer une vidéo avec des transitions.
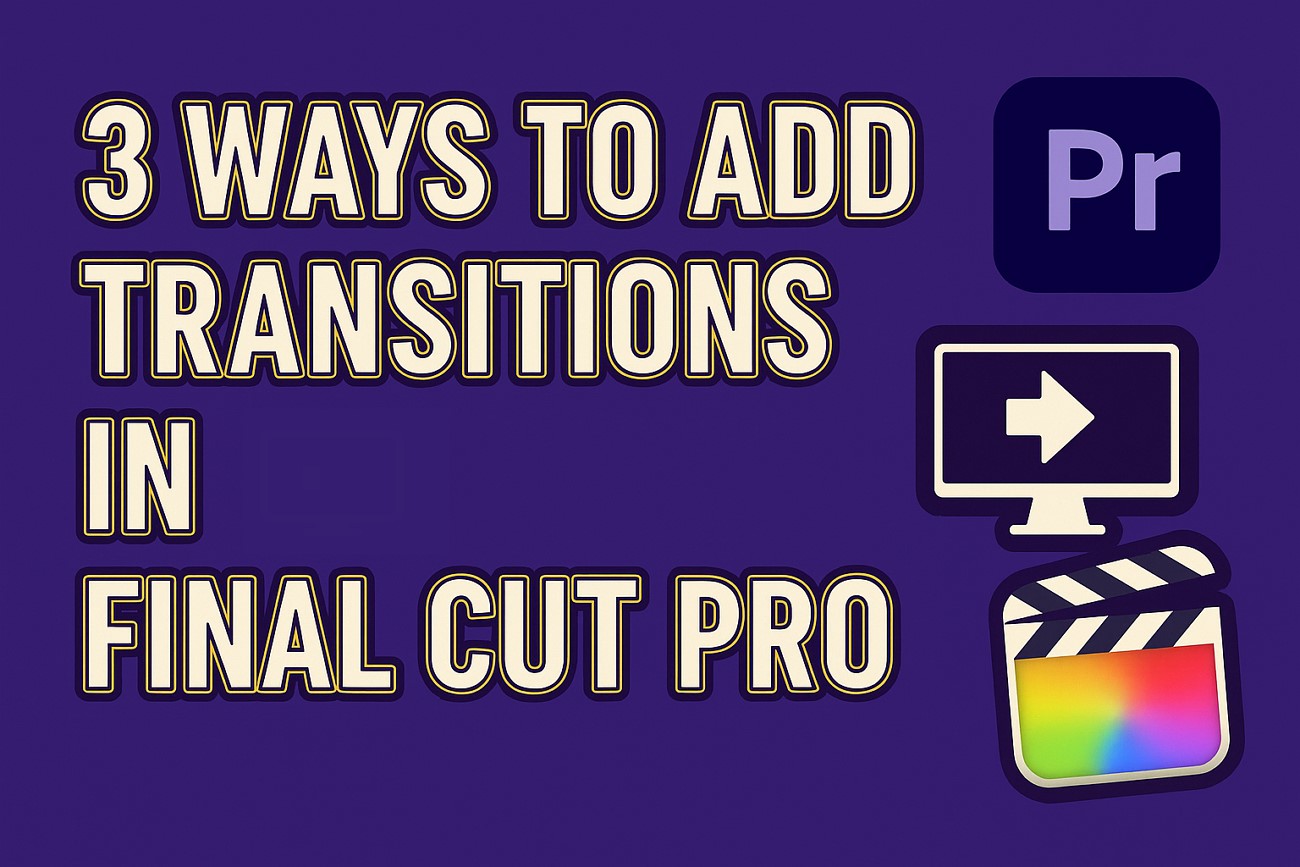
Ceux qui ne connaissent pas la plateforme Final Cut Pro et la trouvent un peu complexe pour les débutants peuvent opter pour Wondershare Filmora pour Mac, car c'est l'un des outils professionnels les plus simples disponibles sur Mac. appareils.
Ce logiciel est doté de fonctionnalités puissantes et d'une interface utilisateur interactive pour les débutants en montage vidéo.
Lorsqu'ils recherchent un éditeur vidéo complet, les utilisateurs Mac se tournent vers Final Cut Pro. Grâce à ses fonctionnalités d'IA pratiques, il améliore la qualité des vidéos pour les rendre partageables. Outre ses fonctionnalités avancées, cet outil propose également divers utilitaires de base pour peaufiner votre contenu. Les utilisateurs peuvent également appliquer les transitions intégrées pour améliorer leur narration. La section suivante présente un aperçu de l'ajout de transitions dans Final Cut Pro à l'aide de différentes méthodes :
Partie 1. 3 méthodes pour ajouter ou modifier les transitions dans Final Cut Pro
- Méthode 1 : Utiliser un raccourci pour appliquer les transitions >>
- Méthode 2 : Utiliser le navigateur pour appliquer la transition >>
- Méthode 3 : Utiliser la barre de menus pour appliquer la transition >>
Méthode 1 : Utiliser un raccourci pour appliquer les transitions :
La méthode la plus pratique pour ajouter une transition avec cet outil est : Utilisation des raccourcis. Final Cut Pro propose de nombreuses transitions qui simplifient votre flux de travail en un seul clic. De la sélection d'une transition à son positionnement, chaque fonction dispose d'un raccourci clavier dédié. Suivez les instructions ci-dessous pour apprendre à utiliser Final Cut Pro et ajouter des transitions à l'aide de raccourcis :
- Étape 1. Pour commencer, importez les vidéos souhaitées et sélectionnez le montage entre les deux clips. Pour ouvrir le navigateur de transitions à droite, utilisez le raccourci clavier « Ctrl + Commande + 5 ». Vous pouvez également utiliser les touches « Commande + T » pour appliquer la transition par défaut.
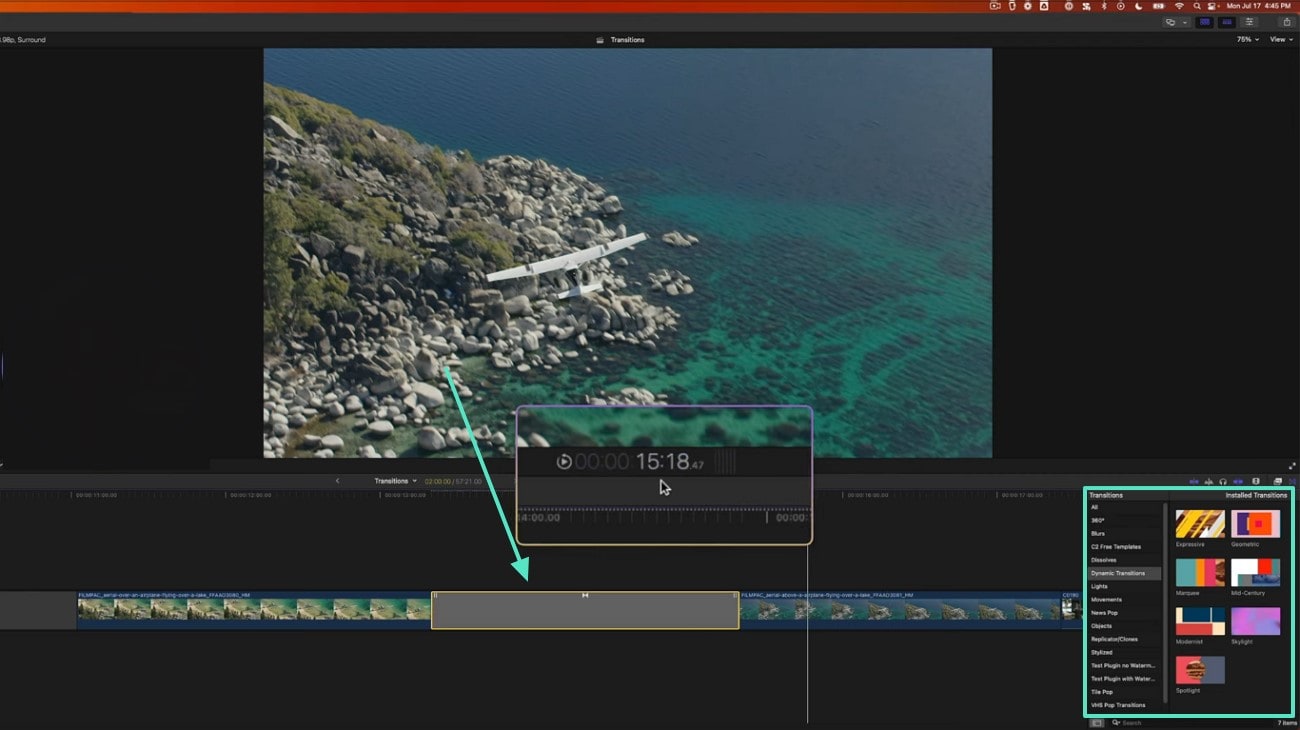
- Étape 2. Modifiez la transition par défaut en utilisant les touches « Commande + 5 » pour ouvrir le navigateur de transitions. Lorsque la bibliothèque de transitions apparaît, faites un clic droit sur la ressource souhaitée et sélectionnez l'option « Définir par défaut » pour l'utiliser comme transition par défaut.
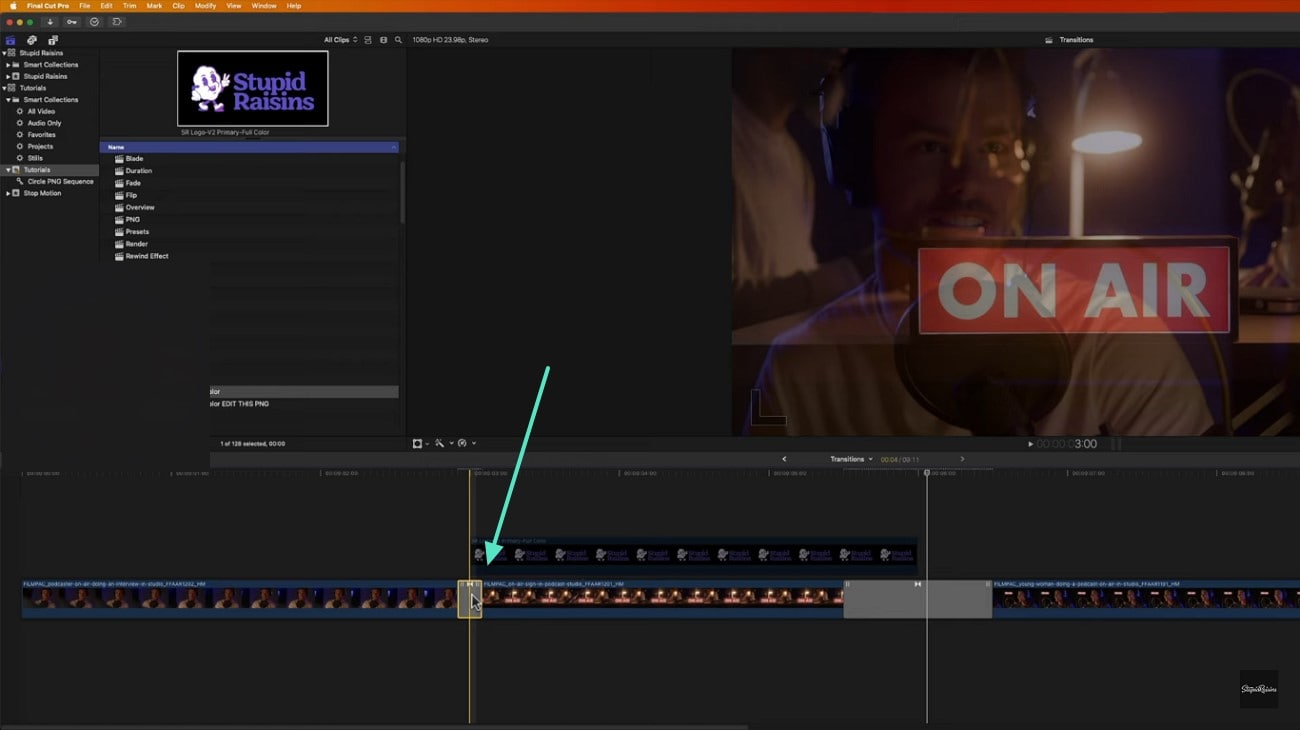
- Étape 3. Si vous travaillez avec plusieurs clips, vous pouvez appliquer la même transition à chacun d'eux. Pour ce faire, appuyez sur les touches « Commande + C » pour copier la transition et sur « Commande + V » pour la coller à l'endroit souhaité.

Méthode 2 : Utiliser le navigateur pour appliquer une transition :
Si vous souhaitez sélectionner une transition dans une bibliothèque, cette méthode est idéale pour l'ajouter. Bien que le navigateur applique les transitions par défaut, vous pouvez les modifier à tout moment. Cette technique permet d'appliquer rapidement une transition sans avoir à effectuer de recherche approfondie. Suivez les étapes ci-dessous et apprenez à ajouter des transitions dans Final Cut Pro à l'aide du navigateur :
- Étape 1. Pour commencer, cliquez sur l'icône Transitions en haut à gauche de l'interface pour accéder au navigateur de transitions.
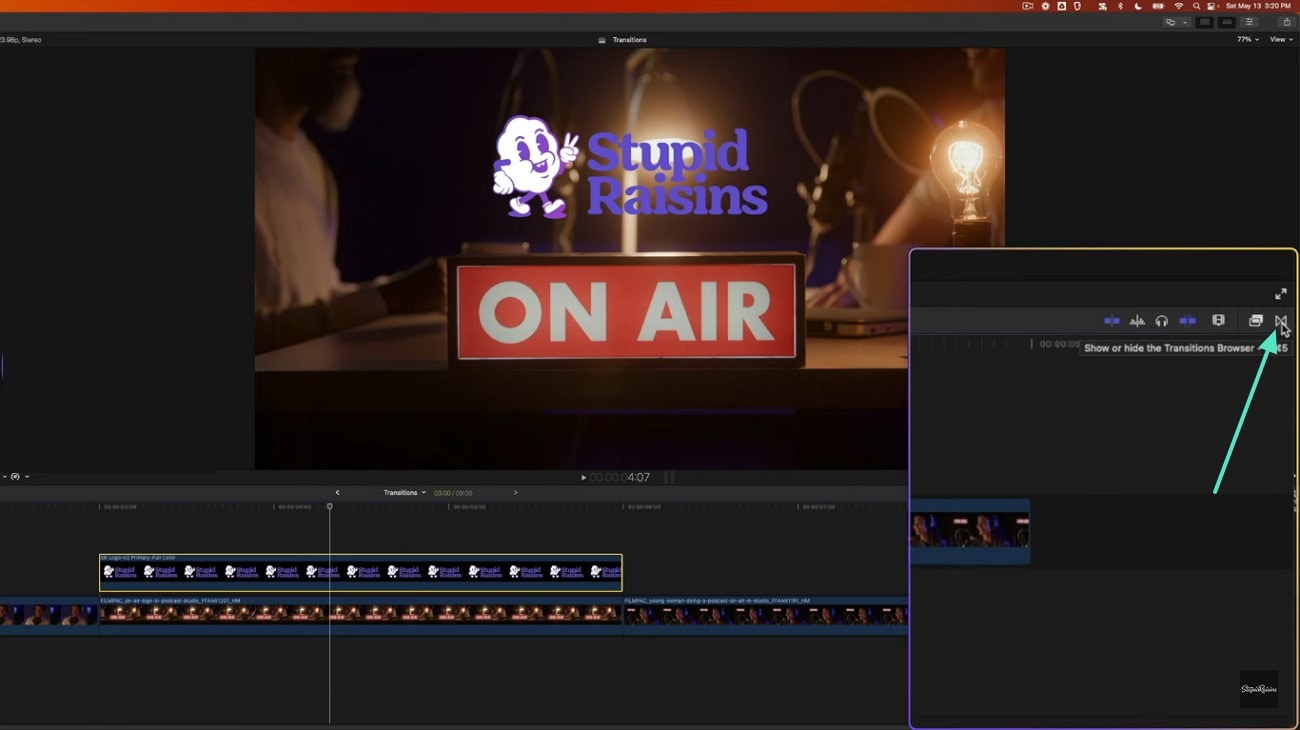
- Étape 2. Utilisez les catégories à gauche pour sélectionner des transitions ou saisissez le nom d'une transition dans la barre de recherche pour l'appliquer.
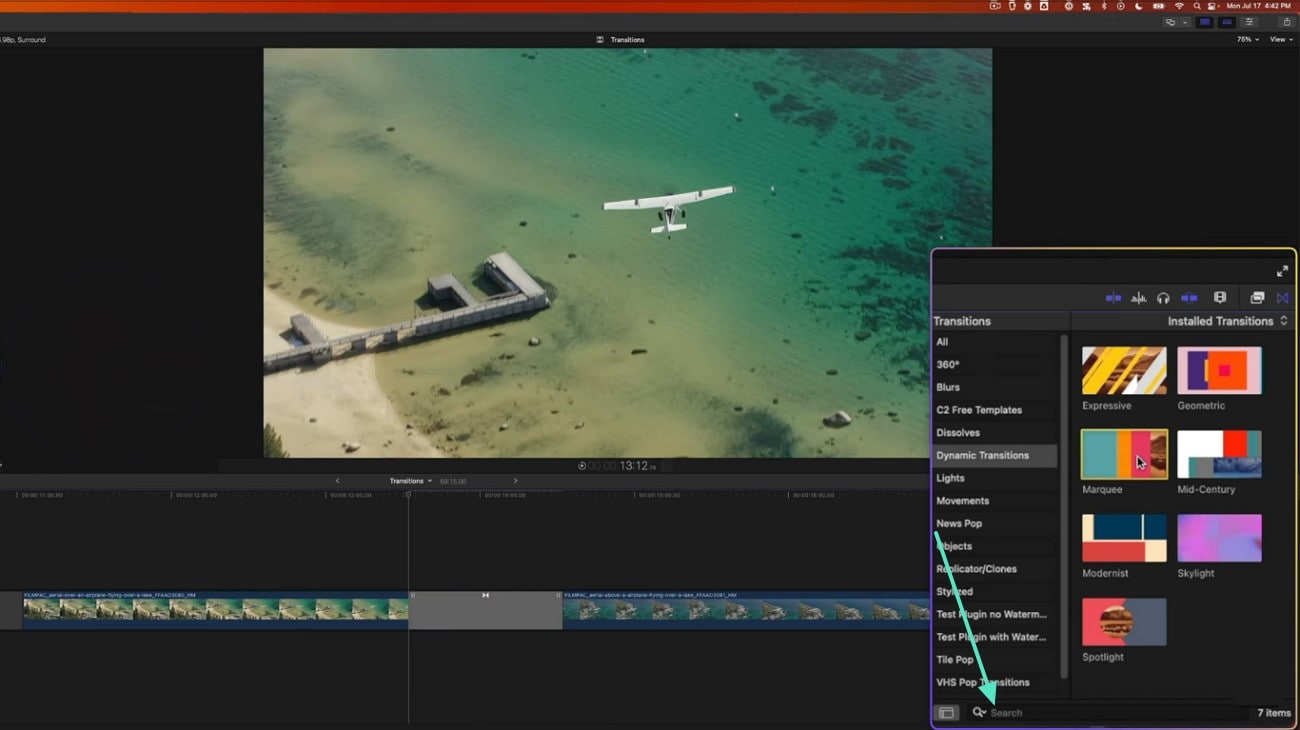
Méthode 3 : Utiliser la barre de menus pour appliquer une transition :
L'utilisation de la barre de menus pour appliquer des transitions peut être utile aux débutants, car c'est une méthode directe. C'est une approche plus simple pour les utilisateurs qui ne maîtrisent pas les raccourcis clavier. En suivant cette méthode, vous pouvez contrôler la transition à copier et l'emplacement où la coller. Le guide suivant fournit des instructions détaillées sur l'application des transitions Final Cut grâce à cette méthode :
- Instructions. Tout d'abord, ouvrez une vidéo dans Final Cut Pro et ouvrez l'onglet « Fenêtre » dans la barre de menus. Passez la souris sur l'option « Afficher dans l'espace de travail » pour sélectionner l'option « Transitions ». Lorsque le panneau des transitions s'ouvre à droite, sélectionnez et appliquez la ressource souhaitée.
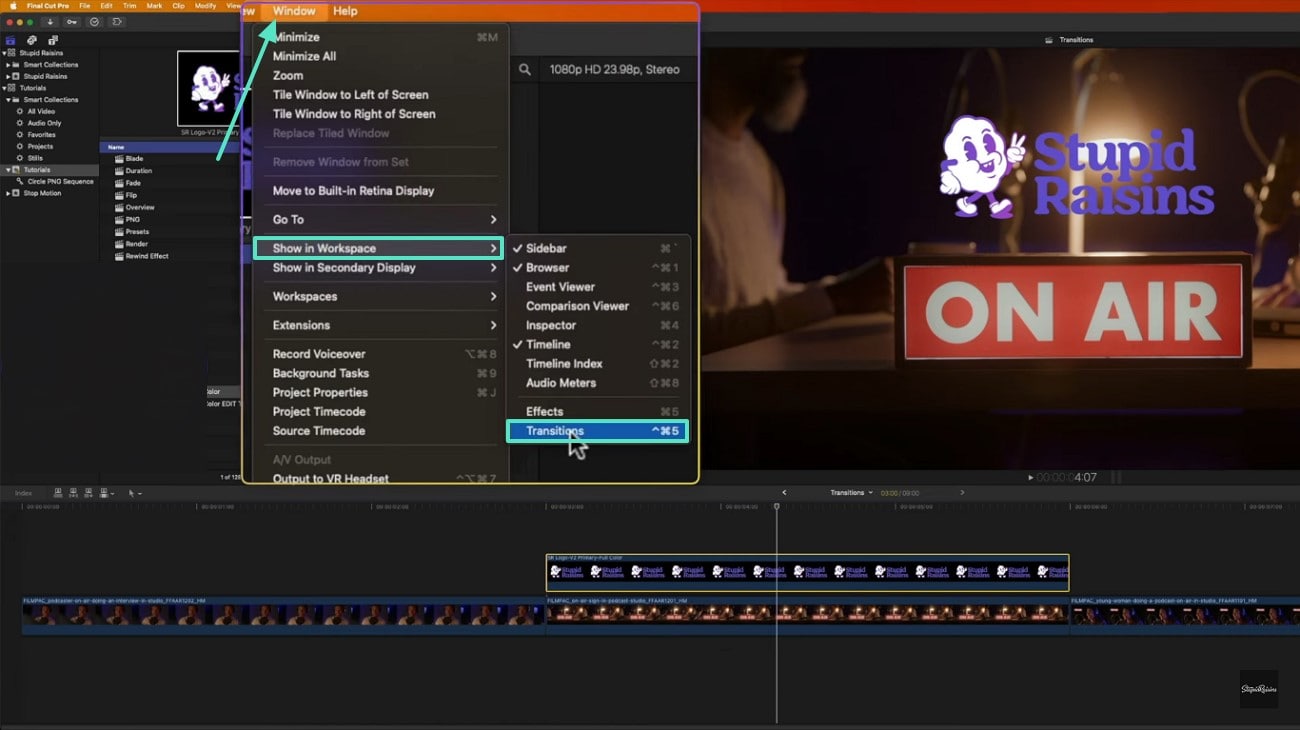
Partie 2. Donner une nouvelle dimension aux transitions vidéo avec Wondershare Filmora
Après avoir abordé l'emplacement des transitions dans Final Cut Pro, examinons une alternative efficace. Wondershare Filmora est un éditeur vidéo performant qui propose de nombreuses ressources de transition pour donner un effet narratif à vos vidéos. Pour ajouter un élément à vos vidéos, vous pouvez importer plusieurs clips ou découper une vidéo en deux. Avant de sélectionner une transition, vous pouvez la prévisualiser dans la fenêtre d'aperçu prévue à cet effet.
Une fois appliquées, les utilisateurs peuvent personnaliser les transitions en ajustant leur durée. Si une ressource vous convient, vous pouvez l'enregistrer dans le dossier « Mine » pour y accéder facilement ultérieurement. Comme mentionné précédemment, Filmora propose une bibliothèque variée de transitions intégrées pour rendre vos vidéos attrayantes. Consultez la liste suivante et explorez quelques-unes des ressources phares proposées par cet outil :
1. Aucun effet sonore de bip unique
Si vous recherchez une ressource de transition complète, cette alternative à la transition FCPX fera parfaitement l'affaire. Outre les visuels, un effet sonore de transition est ajouté pour une fluidité optimale. Avec ses effets visuels irréguliers, il bloque complètement la vidéo et constitue un outil idéal pour combiner deux clips inutiles.
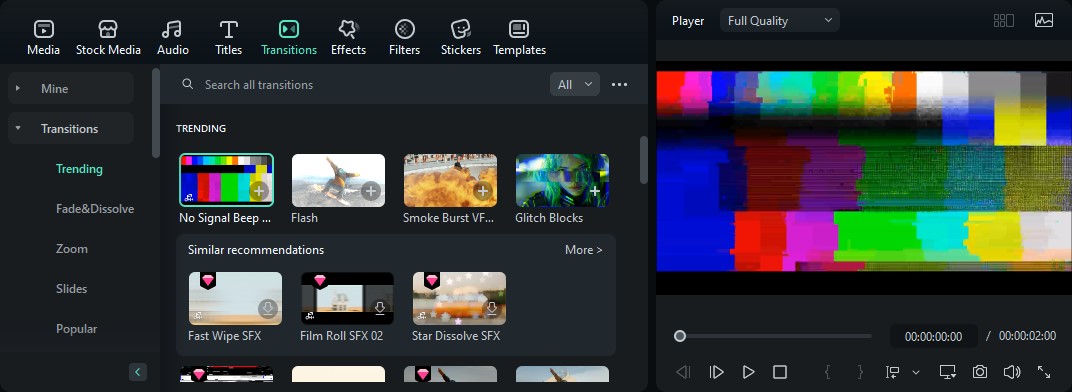
2. Transition VFX Explosion de fumée 03
Les influenceurs qui aiment tourner des vidéos de transformation peuvent utiliser cette transition de fumée pour représenter leur changement d'apparence. Grâce à sa haute qualité, cet élément peut également être utilisé dans votre vidéo pour mettre en valeur un incendie.
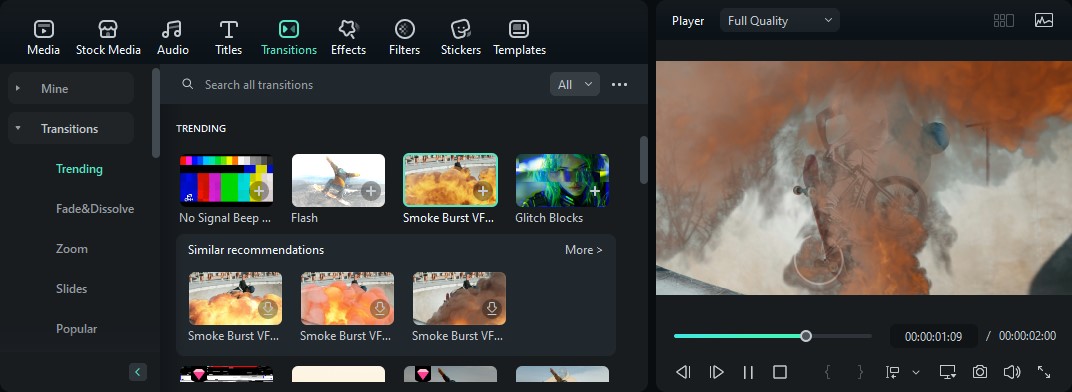
3. Prisme néon carré
Si vous souhaitez allier esthétique et fluidité, utilisez l'élément Prisme néon carré. Dans la catégorie Zoom, cette alternative aux transitions gratuites Final Cut Pro est idéale pour les vlogs quotidiens. Elle permet de relier de manière originale deux clips de différents moments de la journée.
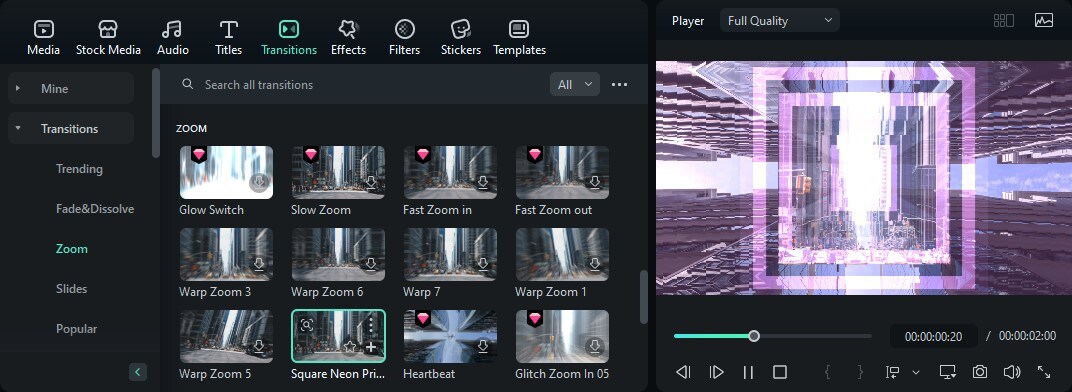
4. Effacer la ligne vers le haut
Filmora propose une formidable collection de ressources dans la catégorie Diapositives consacrée aux transitions. Parmi celles-ci, la transition Effacer la ligne vers le haut est idéale pour présenter les résultats avant/après. Elle propose une diapositive de transition bleue attrayante avec une animation de balayage lorsque l'image vidéo change.
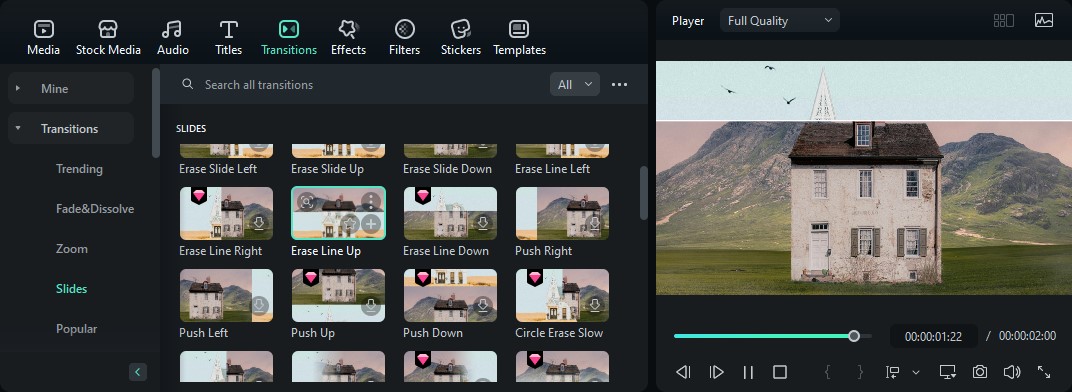
5. Blocs de glitch
La transition Blocs de glitch permet de créer des images déformées, tout en apportant une touche esthétique. Bien que la vidéo dure 2 secondes, vous pouvez ajuster sa durée pour l'allonger. Vous trouverez ce remplacement de transitions FCP dans la catégorie Glitch, qui dispose d'un espace dédié aux ressources déformées.

Conclusion :
En conclusion, cette discussion a porté sur la façon d'appliquer les transitions Final Cut Pro pour fluidifier vos vidéos. Après avoir exploré les trois méthodes efficaces pour ce processus, nous avons découvert les diverses ressources de transition de Wondershare Filmora. Outre ces ressources, Filmora propose de nombreux autres outils d'IA et de base pour réaliser des montages approfondis pour vos vidéos.
Pinnacle Studio est la plateforme Windows uniquement le montage vidéo. Vous ne pouvez pas installer Pinnacle sur Mac. Trouver un programme similaire à Pinnacle Studio pour Mac à la place.
by Marion Dubois May 14, 2025 10:52 AM






