- DaVinci Resolve Tutoriel
Comment Passer de Final Cut Pro à DaVinci Resolve
May 09, 2025• Solutions prouvées
Il y a plusieurs détails techniques impliqués dans le processus d'édition post-production mais DaVinci Resolve (DVR) permet aux utilisateurs de suivre de simples étapes pour le traitement. Il supporte tous les formats de fichier populaires et assiste avec un rendu facile des fichiers média avec d'autres applications tel que Adobe Premiere Pro, Final Cut Pro X, Autodesk's Smoke et Avid Media Composer etc.
cet article vous aide à apprendre les procédures basiques pour déplacer les fichiers entre les différentes plateformes compatibles pour exécuter un processus d'édition facile:
- Partie 1: Comment transférer votre projet de FCP à DaVinci Resolve
- Partie 2: Comment transférer votre projet de DVR à FCP
Recommandation: Commencez l'Edition Vidéo avec Easier Video Editor
Final Cut Pro et DaVinci Resolve sont difficiles à utiliser dans l'édition vidéo pour les novices. Si vous souhaitez vous familiariser avec ces logiciels d'édition vidéo compliqués, vous pouvez démarrer avec un éditeur vidéo simple et assez puissant comme Wondershare Filmora, qui est disponible pour les systèmes d'exploitation Mac et Windows.
Partie 1: Comment transférer votre projet de FCP à DaVinci Resolve?
étape 1: Exporter votre XML de Final Cut Pro:
Une fois vous avez terminé votre processus d'édition et que vous souhaitez déplacer votre séquence de FCP X, sélectionnez tout simplement le fichier, allez vers l'option exporter XML et enregistrez le fichier XML avec l'extension *.fcpxml.
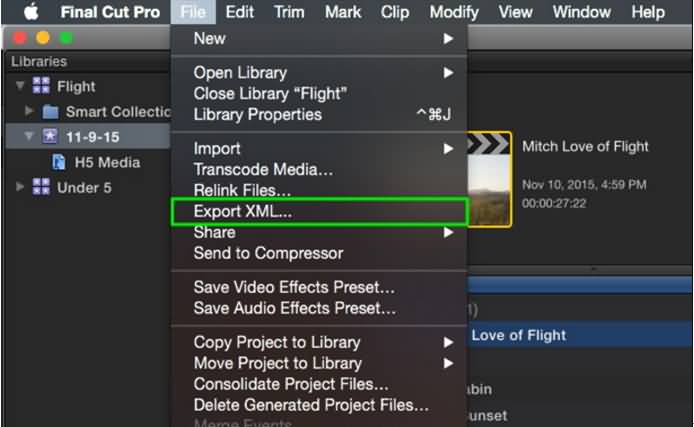
étape 2: Créer un Nouveau Projet dans DVR 12.5 et Importer XML vers DVR 12.5:
Si vous voulez créer un nouveau projet en utilisant DaVinci Resolve 12.5 et que vous souhaitez importer le fichier XML vers la même plateforme, suivez alors les étapes suivantes:
1. Tout d'abord, tout ce que vous devez faire et ouvrir DaVinci Resolve 12.5 et aller vers la fenêtre gestionnaire de projet. Appuyez sur le bouton nouveau projet et donnez un nom convenable à votre projet. Appuyez sur le bouton Créer.
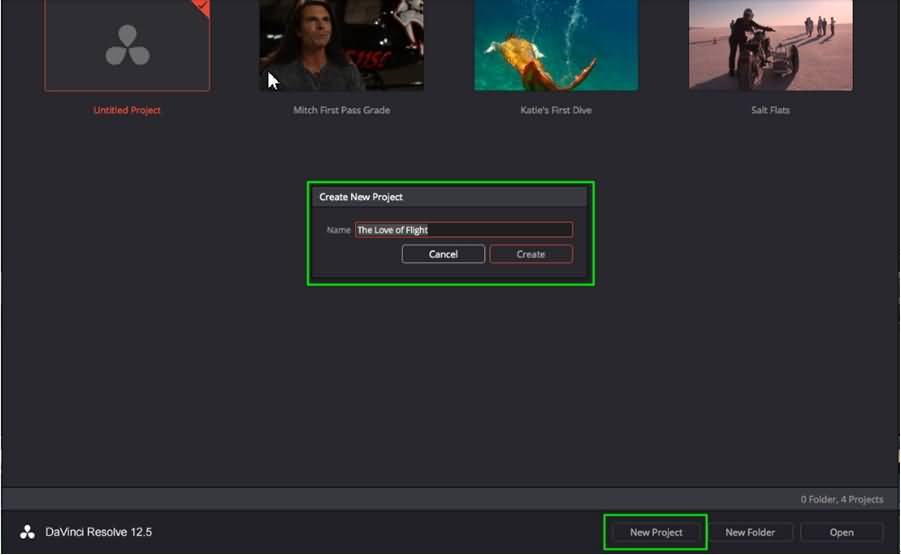
2. Ouvrez maintenant le projet que vous avez récemment crée et faites un double clique sur le titre du projet; vous pouvez le trouver avec une bordure orangée. Dès que possible, resolve va apparaitre sur l'écran avec une chronologie et une pool de média vide. Allez vers le menu fichier et sélectionnez Importer AAF, XML ou EDL.
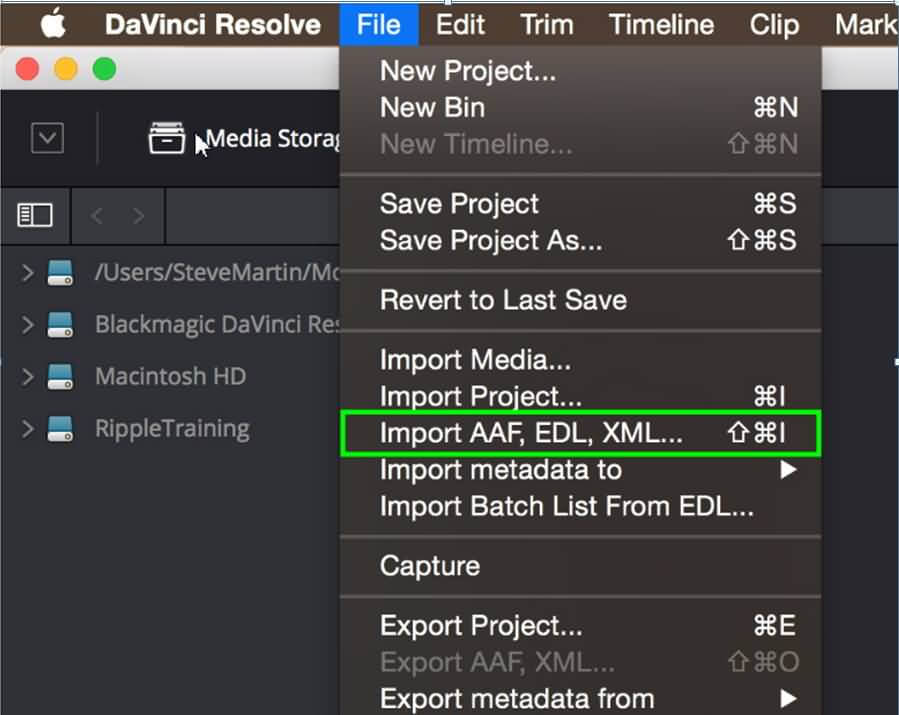
3. Il est temps d'aller vers le fichier XML que vous avez récemment exporté de la plateforme FCP. Ouvrez le une fenêtre de chargement XML apparaitra sur l'écran. Vous pouvez travailler sur les paramètres de base selon le besoin. Si vous accédez aux paramètres automatiques pour le projet, il va alors assurer une correspondance complète entre les paramètres projet des deux plateformes. A chaque fois que vous sélectionnez votre projet sur la plateforme FCP X, tous les paramètres du projet master seront automatiquement chargés dans la chronologie quand le fichier est importé.
Voici une autre solution, utilisez la fonction importer automatiquement pour avoir des clips dans le pool média. Ces clips seront importés à base reel, nom du clip. Timecode et plusieurs autres détails utiles. Si vous voulez accéder aux paramètres de premier degré dans votre plateforme FCP et que vous souhaitez les re-accéder sur DVR il est alors important d'activer les informations couleur dans les paramètres.
Vous serez fier de savoir que Final Cut Pro (FCP) est uniquement NLE qui peut transférer les informations de couleur directement sur la plate-forme Resolve.
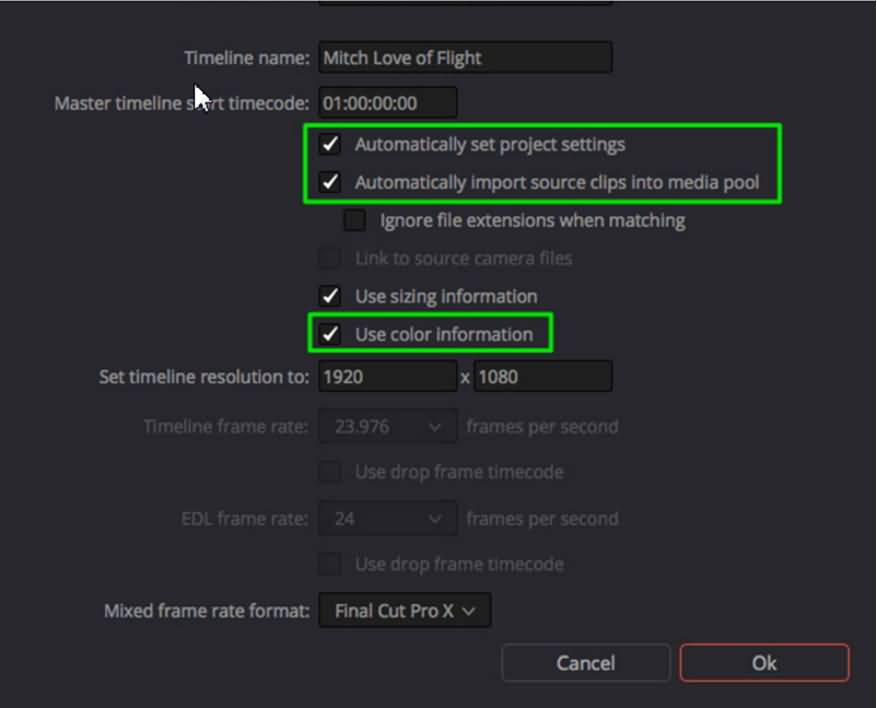
Notez que si vous importez un projet XML FCP X et il contient des clips avec différentes images mixées alors vous devez sélectionner FCP X la fenêtre du format de cadence d'images mélangée. Les NLEs suivent généralement des méthodes uniques pour le calcul des clips qui possèdent différentes cadences d'images; cet astuce aide les utilisateurs à obtenir des résultats plus précis.
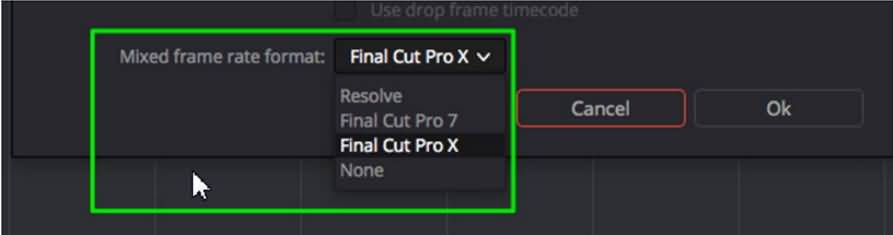
4. Enfin, vous devez appuyer sur le bouton Ok et le projet sera automatiquement peuplé avec les clips désirés sur le pool de média. Cette collection de clips va également apparaitre dans la chronologie et elle crée une correspondance parfaite avec les éditions que vous avez déjà effectué dans FCP.
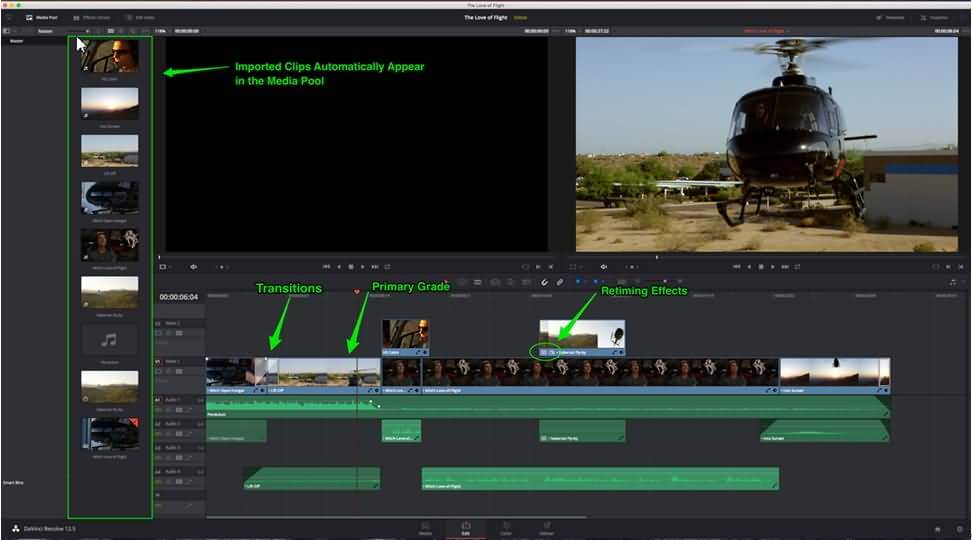
Partie 2: Comment Transférer votre Projet de DVR à FCP?
étape 1: Exporter le XML de DVR 12.5:
1. Supposez que vous avez déjà fait toutes les modification à vos clips en utilisant la chronologie Resolve. Maintenant, vous voulez envoyer votre projet vers FCP. Allez tout simplement vers Deliver Page puis allez vers le panneau des paramètres de rendu. Ici, vous allez trouver plusieurs presets dans la partie haute de l'écran. A fin d'accéder au Preset de Final Cut Pro, apuyez tout simplement sur la flèche et choisissez FCP X parmi la liste des choix.
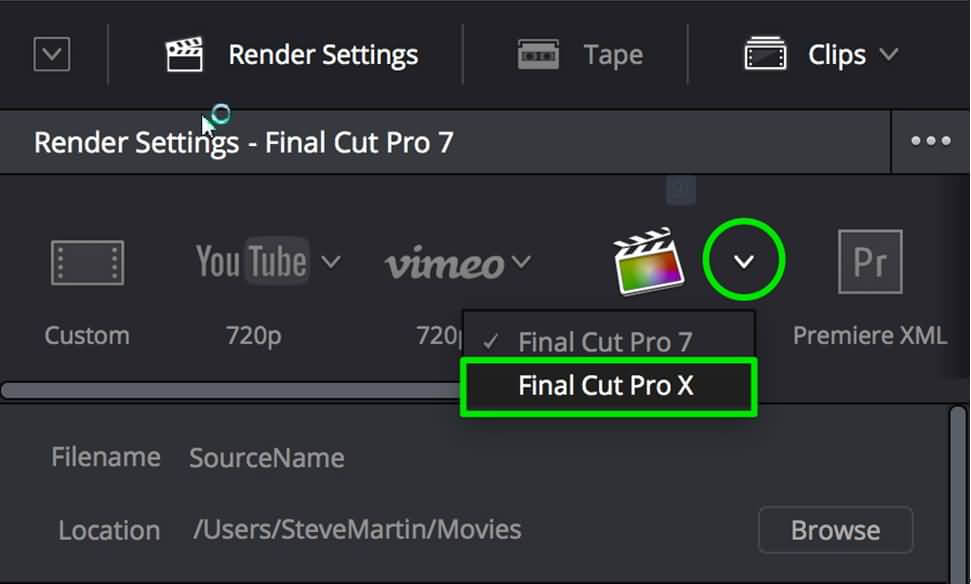
Apprendre plus: Comment Exporter dans DaVinci Resolve
2. Votre système va alors charger tous les formats de fichier vidéo supportés, informations audio et les résolutions pour les projets Final Cut Pro X sélectionnés. Ici, vous pouvez sélectionner deux choses: type du codec des clips de votre chronologie et la destination sur le disque dur pour faire le rendu de ces fichiers.
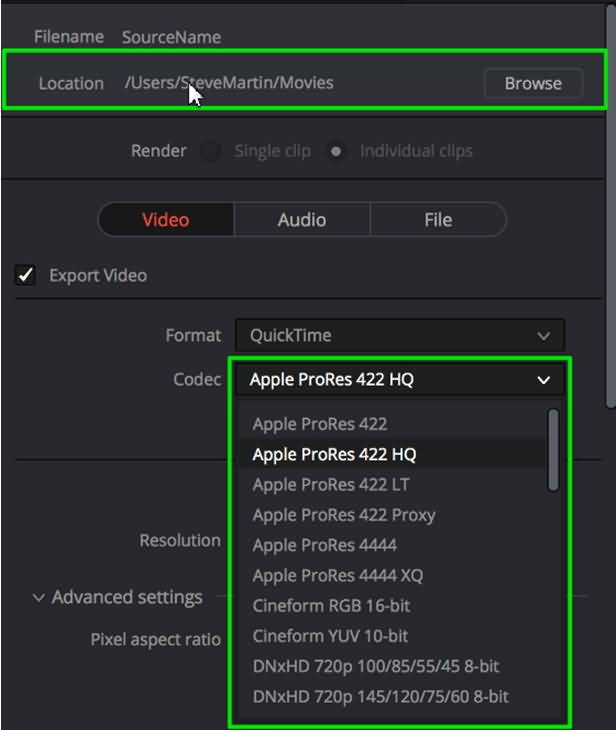
3. Quand vous êtes prêt à sélectionner votre emplacement pour faire le rendu du fichier média, appuyez tout simplement sur le bouton parcourir puis allez vers l'emplacement où vous souhaitez sauvegarder ce fichier rendu. Appuyez sur le bouton Ajouter un nouveau dossier et donnez lui un nom spécifique. Appuyez sur le bouton Ok puis encore une fois Ok pour fermer la fenêtre de destination de votre fichier.
4. Si vous voulez ajouter tous les clips dans la File d'attente du Rendu alors sélectionnez la chronologie en entier à partir du menu déroulant dans la chronologie puis utilisez l'option pour ajouter à la file d'attente du rendu.
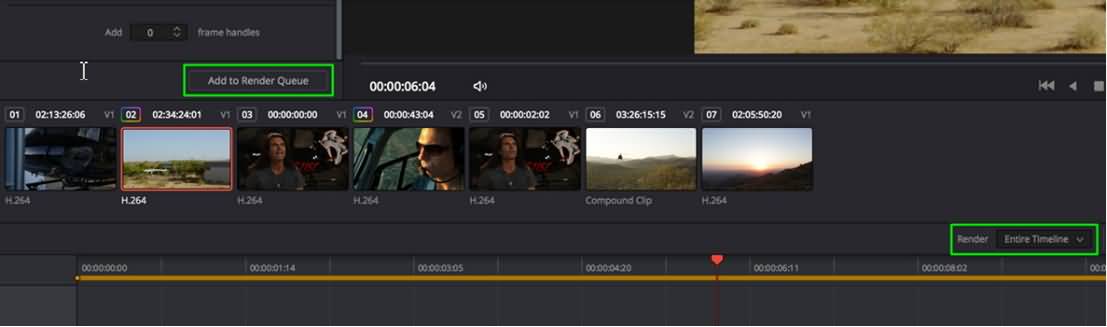
5. Enfin, et à partir de la file d'attente du rendu, choisissez Travail puis cliquez sur l'option Démarrer le rendu.
étape 2: Importer XML vers FCP:
1. Retournez vers la plateforme FCP et sélectionnez votre bibliothèque dans laquelle vous souhaitez importer votre projet à partir de DVR. Allez maintenant vers le Menu Fichier puis sélectionnez l'option importer XML.
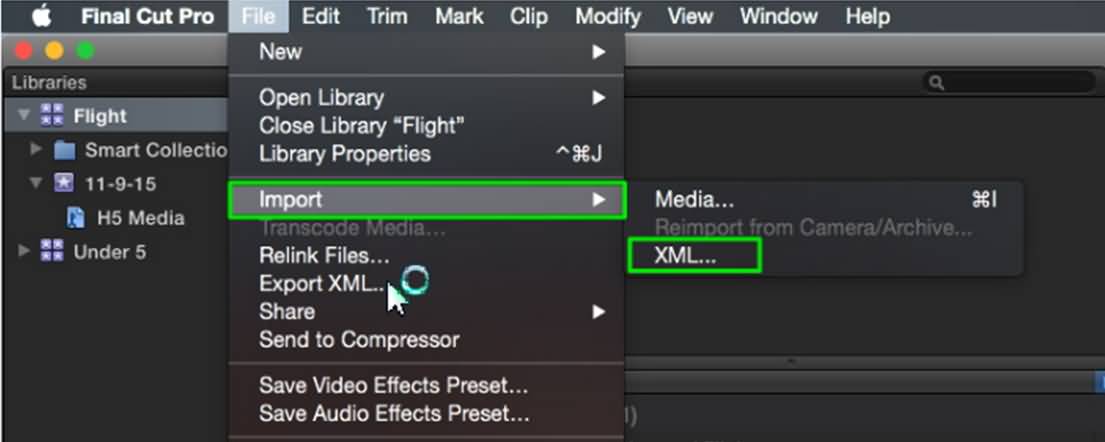
Apprendre plus: Comment Importer dans DaVinci Resolve
2. Il est temps d'aller au dossier que vous souhaitez sélectionner pour votre média récemment rendue, dans ce dossier, un fichier XML sera développé à partir de Resolve. Sélectionnez ce fichier puis appuyez sur importer.
3. FCP va créer un nouvel évènement dans votre bibliothèque cible; donnez lui un nom convenable. Maintenant et dans la fenêtre de navigation, vous allez facilement trouver votre projet resolve. Notez que ce processus ne va importer aucun fichier média dans le navigateur. Votre tâche d'édition est maintenant terminée et vous pouvez voir les résultats.
étape 3: Accéder au média après sa re-importation vers FCP:
Si vous voulez accéder au fichier rendu dans le navigateur, placez tout simplement votre tête de lecture sur n'importe quel clip dans la chronologie puis appuyez sur Shift+F. Une très importante que vous devez savoir est que ce flux de travail sert dans une seule direction. Ceci veut dire qu'il permet aux utilisateurs d'envoyer les graduations final cut pro x directement vers la plateforme Resolve pour pouvoir effectuer davantage de traitement mais il n'est pas possible de manipuler les graduations qui sont envoyées de resolve vers FCP. Le processus est assez facile à faire et vous pourrez accéder à votre fichier importé dans la chronologie avec la graduation couleur.
Parmi les transitions popualires, on a le coupé, la dissolution, le fondu, la décoloration, le flash lumineux et les mouvements de particules, etc.
by Marion Dubois May 14, 2025 10:54 AM



