- DaVinci Resolve Tutoriel
Comment Exporter une vidéo dans DaVinci Resolve
May 09, 2025• Solutions prouvées
Après avoir terminé l'édition et la graduation de votre séquence vidéo, vous devez générer votre séquence vidéo pour davantage d'opérations. Dans ce poste, nous allons tout expliquer concernant l'exportation ou la livraison sur DaVinci resolve.
Alternative Recommandée : Wondershare Filmora
Si vous voulez charger les clips directement sur Facebook ou que vous voulez les graver sur DVD ou l'exporter sur votre téléphone alors considérez l'utilisation de Wondershare Filmora Editor qui est conçu pour les utilisateurs Mac et Windows. Après avoir terminé le travail d'édition, vous pourrez sauvegarder vos fichiers de projet de plus d'une manière : graver sur DVD, les charger sur des sites web tel que Vimeo, Facebook, YouTube ou autres sites de partage, exporter par formats et exporter par périphériques. Exporter vos fichiers vidéo sur l'éditeur vidéo Wondershare Filmora est plus que simple et n'exige aucune compétence de professionnel.
Meilleur logiciel de montage vidéo pour tous les créateurs
- Couper, rogner et fusionner des vidéos facilement sans perte de qualité.
- Contrôler la vitesse de vidéos plus flexible, jusqu'à 100x rapide et 0.01x lente.
- Bibliothèque d'effets intégrée : Plus de 10 millions de ressources créatives.
- Ajouter automatiquement des marqueurs de rythmes aux clips audio et musique.
- Plus de fonctions incluant montage IA, fond vert, écran partagé, PIP, panorama & zoom, etc.
- Exportez vos vidéos jusqu'à 100 pistes vidéo avec un rendu à haute vitesse.
- Partager vos vidéos en 4K directement sur YouTube et Vimeo.
Comment Exporter une vidéo dans DaVinci Resolve
1. Sélectionnez la Page Deliver en bas de l'écran principal.
2. Sélectionnez Paramètres du Rendu à partir de la barre d'outil de l'interface Deliver, le panneau Paramètres du Rendu contient tous les paramètres disponibles pour les travaux de rendu dans Resolve. Cliquez sur «;plus d'options;» et obtenez en plus.
3. En haut à gauche se trouvent toutes les options d'exportation tel que YouTube, Personnalisé, Vimeo, FCPx XML, Premiere xml, Pro Tools, Avid AAF et audio seulement
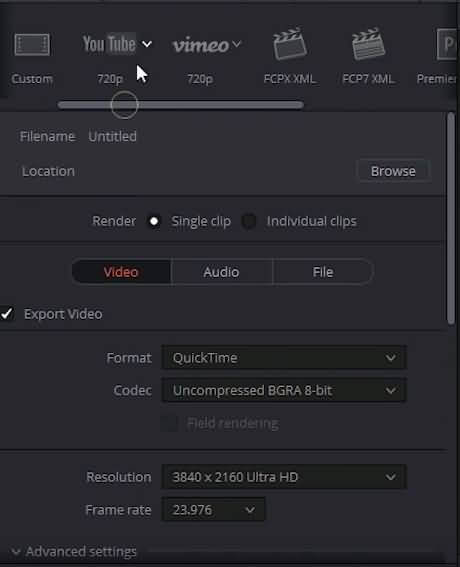
Personnalisé: Ici, vous devez sélectionner manuellement les options et les paramètres dont vous avez besoin.
YouTube 720P: Ceci va vous donner les bons paramètres pour livrer votre clip autant que fichier QuickTime qui peut être chargé sur YouTube. Vous allez obtenir une résolution de 1280x720.
Vimeo 720P: C'est tout comme l'option d'exportation mentionnée ci-dessus. Vous pouvez modifier les résolutions de 720, 1080 et 2160 pour les options YouTube et Viemeo.
Si vous utilisez un groupe spécifique de paramètres répétitivement, vous pouvez le définir comme Setup Personnalisé pour les opérations prochaines.
4. Maintenant, vous devez choisir l'emplacement du rendu en appuyant sur Explorer pour sélectionner la destination du fichier. Parmi les différentes options disponibles sous Paramètres du Rendu, il y en a 2 qui sont utiles pour faire le rendu de votre projet.

Clip Unique : Sélectionner cette option dans les Paramètres de Sortie vous permettra de définir le rendu où tous les clips sont mis ensemble sous la forme d'un fichier média au format de votre choix.
Clips Individuels : Sélectionner cette option définira le rendu où le clip sera rendu en des fichiers individuels au format de votre choix.
5. L'option Exporter Vidéo dans le panneau vidéo doit être activé pour faire le rendu de la vidéo source. Si vous souhaitez exporter le son seulement alors choisissez le Panneau Audio et activez l'option Exporter Audio.
6. Une fois vous avez sélectionné vos paramètres d'exportation, vous devez appuyer sur 'Ajouter à la file d'attente du rendu'.
7. Cliquez sur 'Démarrer le Rendu' et tout ce que vous devez faire est de relaxer jusqu'à ce que DVR termine la tâche d'exportation de vos clips.
Note : Tous les travaux des les Paramètres du Rendu viennent dans une sortie par défaut. Si vous voulez livrer différentes versions du média, alors vous avez l'option de créer plusieurs sorties.
Ajouter des sorties supplémentaires dans vos Paramètres du Rendu:
Sélectionnez Créer une Sortie Supplémentaire à partir de menu Paramètres du Rendu. La ligne des nombres en dessous d’Emplacement et nom du Fichier vous permet d'ouvrir toutes les sorties individuellement pour ajuster leurs paramètres. Vous pouvez choisir le nombre de sortie que vous voulez.
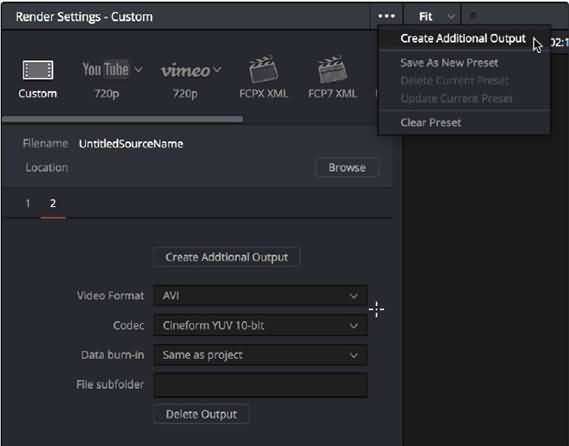
En Liaison: Comment Importer dans DaVinci Resolve
Wondershare Filmora, un logiciel simple, gratuit mais puissant pour rendre le montage vidéo plus efficace ! Vous pouvez télécharger et essayer Filmora gratuitement via les liens suivants :
 Garantie de téléchargement sécurisé, zéro logiciel malveillant
Garantie de téléchargement sécurisé, zéro logiciel malveillant
Adobe After Effetcs est principalement un logiciel utilisé pour ajouter des effets à une vidéo en post-production. Il n’est communément référé comme « éditeur vidéo » mais il fourni quelques options d
by Marion Dubois May 14, 2025 10:53 AM
After Effects n'est pas efficace pour l'audio car il s'agit principalement d'un compositeur, mais l'audio peut être ajouté à une vidéo par les méthodes suivantes décrites dans cet article.
by Marion Dubois May 14, 2025 10:53 AM







