Comment ajouter un logo à une vidéo avec DaVinci Resolve
May 09, 2025• Solutions prouvées
Les images et les vidéos publiées sur le Web sont exposées à la menace du piratage et de l'utilisation sans restriction. Ne seriez-vous pas en colère si quelqu'un publie vos photos sur ses publications en récupérant toute la reconnaissance et les droits ? Ainsi, il est parfois important de mettre un filigrane sur vos photos pour conserver leur authenticité. En d'autres termes, les filigranes agissent comme des signatures de la vidéo numérique. Le monde de la photographie et des vidéos génère beaucoup de débats qui entourent le Web mais DaVinci Resolve les domine quand il s'agit de protéger ces contenus avec des filigranes ! Son interface conviviale permet de générer une vidéo avec des séquences d'effets visuels en intégrant des filtres de filigrane. Dans cet article, nous allons présenter deux façons d'ajouter un logo ou un filigrane à votre vidéo dans DaVinci Resolve comme méthode d'identification du créateur !
Ajoutez un logo ou un filigrine plus facilement avec Wondershare Filmora
Si vous recherchez un moyen plus simple pour ajouter un filigrane à votre vidéo, nous vous recommandons Wondershare Filmora. Il vous aide à ajouter un filigrane gratuitement. Utiliser Filmora pour ajouter un filigrane à une image statique ou à une vidéo est simple et facile. Cela peut se faire en suivant les 4 étapes suivantes :
- 1. Importez les fichiers de la vidéo et du filigrane dans Filmora : vous pouvez simplement importer les vidéos et les filigranes de votre album vers Filmora. Il prend en charge presque tous les types de formats vidéo.
- Preparez la timeline : après les avoir importé, commencez à ajouter les fichiers à la timeline. La vidéo sera ajoutée à la piste vidéo et l'image du filigrane sera ajoutée à la piste 'Picture-in-Picture' qui se trouve juste en dessous de la piste vidéo. Faites glisser le filigrane pour l'étendre jusqu'à la fin de la vidéo.
- Ajustement du filigrane : vous pouvez ajuster la taille, la position, la transparence et les ombres du filigrane en choisissant parmi 30 différents types de mouvements, masques et effets de position.
- Enregistrement et partage de vidéos avec filigrane : une fois la personnalisation terminée dans le cadre des étapes ci-dessus, enregistrez la vidéo filigranée au format souhaité ou partagez-la directement via vos comptes YouTube, Facebook et Vimeo.
Comment ajouter un logo dans DaVinci Resolve ?
Méthode 1Ajouter un logo ou un filigrane à une vidéo dans DaVinci Resolve
- Préparez la photo du logo ou du filigrane que vous souhaitez appliquer sur la vidéo. Vous pouvez la préparer sur n'importe quel outil d'édition de photo. Assurez-vous que l'arrière-plan du filigrane soit transparent afin qu'il puisse être posé sur votre image sans gâcher sa beauté réelle.
- Une fois que le logo est prêt, ouvrez DaVinci Resolve et importez la vidéo (ou faites-la glisser simplement) sur laquelle vous souhaitez apposer le filigrane avec le filigrane préparé.
- Il est maintenant temps de placer la vidéo et l'image sur la timeline de sorte que le filigrane soit ajusté à la vidéo. Etendez l'image du logo pour avoir la même durée que le clip vidéo.
- Accédez à la page Couleur, sélectionnez la palette de Dimensionnement et ajustez les paramètres comme le panoramique, l'inclinaison et le zoom pour ajuster la position et la taille.
- Maintenant, votre vidéo est prête avec le filigrane, sélectionnez juste la page Livrer et ajoutez-la à la file d'attente de rendu. Avant d'ajouter à la file d'attente, choisissez le format désiré, par exemple 720p, 1080p ou plus sur YouTube, Vimeo & Custom.
- La dernière étape consiste à sélectionner Start Render dans la file d'attente de rendu.
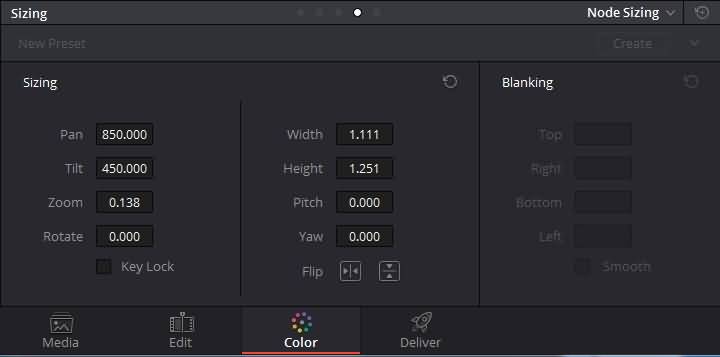
Méthode 2Ajouter un logo ou un filigrane dans Data Burn-in dans DaVinci Resolve
La palette de saisie des données de la page Couleur permet également d'ajouter un filigrane ou un logo dans les médias. Voici comment cela peut se faire rapidement :
- Sélectionnez la page Couleur.
- Sélectionnez la palette Data Burn-in pour enclencher le gravage des effets et sélectionnez le mode Projet ou le mode Clip.
- Sélectionnez la case Logo 1/Logo 2/Logo 3 selon le cas et importez l'image du logo.
- Ajustez maintenant la position du logo. Si vous comptez utiliser le logo régulièrement, vous pouvez enregistrer ce préréglage en cliquant sur le bouton Créer. Vous pouvez ajouter un nom pour l'enregistrer et le charger séparément.
- Maintenant, comme dans la Méthode 1, sélectionnez la page Fournir et commencez à afficher dans le panneau de la file d'attente de rendu. De cette façon, les vidéos peuvent être formatées à l'aide d'un certain nombre de fonctionnalités et de flexibilité.
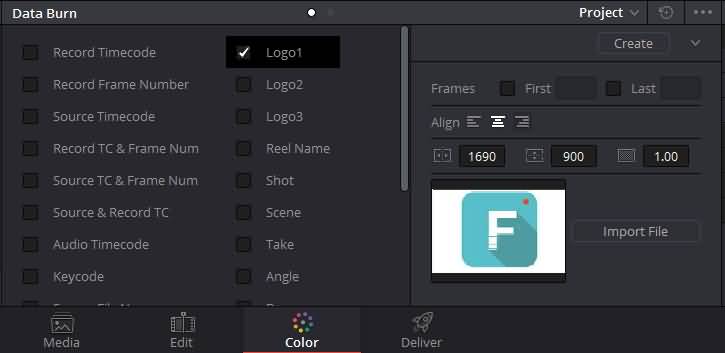
Vous pourriez également être intéressé par : Comment ajouter des titres dans DaVinci Resolve
Ici, nous allons parler des 5 meilleurs lecteurs de vidéos VR qui permettront aux utilisateurs d'Android de profiter des vidéos en réalité virtuelle sans se gêner
by Marion Dubois May 14, 2025 10:53 AM
Ici, nous allons procéder à une revue complète des 5 meilleurs appli d'assemblage de vidéo.
by Marion Dubois May 14, 2025 10:53 AM



