- DaVinci Resolve Tutoriel
Comment ajouter des titres dans DaVinciResolve 12.5
May 09, 2025• Solutions prouvées
Il existe une énorme collection de titres uniques et d'effets séduisants dans la boîte à outils DaVinci Resolve (DVR) que vous pouvez utiliser pour créer une vidéo. On peut ajuster les sous-titres, les ardoises et les bandes, etc. pour concevoir un produit personnalisé.
Il est possible d'éditer des titres ainsi que des générateurs avec des paramètres de recadrage, de transformation et de composition. Si vous souhaitez accéder à des informations complètes sur la façon d'ajouter des titres aux vidéos à l'aide de la plate-forme DVR, l'article ci-dessous vous aidera beaucoup.
- Partie 1 : Comment ajouter des titres dans DaVinci Resolve
- Partie 2 : Enregistrer des titres dans le "Media Pool" pour une utilisation ultérieure
Comment ajouter du texte facilement avec un logiciel alternatif à DaVinci Resolve
Meilleur logiciel de montage vidéo pour tous les créateurs
- Couper, rogner et fusionner des vidéos facilement sans perte de qualité.
- Contrôler la vitesse de vidéos plus flexible, jusqu'à 100x rapide et 0.01x lente.
- Bibliothèque d'effets intégrée : Plus de 10 millions de ressources créatives.
- Ajouter automatiquement des marqueurs de rythmes aux clips audio et musique.
- Plus de fonctions incluant montage IA, fond vert, écran partagé, PIP, panorama & zoom, etc.
- Exportez vos vidéos jusqu'à 100 pistes vidéo avec un rendu à haute vitesse.
- Partager vos vidéos en 4K directement sur YouTube et Vimeo.
Si vous recherchez un outil convivial qui peut vous aider à ajouter des titres dans vos vidéos, alors Wondershare Filmora est l'une des meilleures options à utiliser. Cette plate-forme interactive offre une option de personnalisation complète avec des modèles de titres, des options d'édition de texte et de nombreux autres outils.
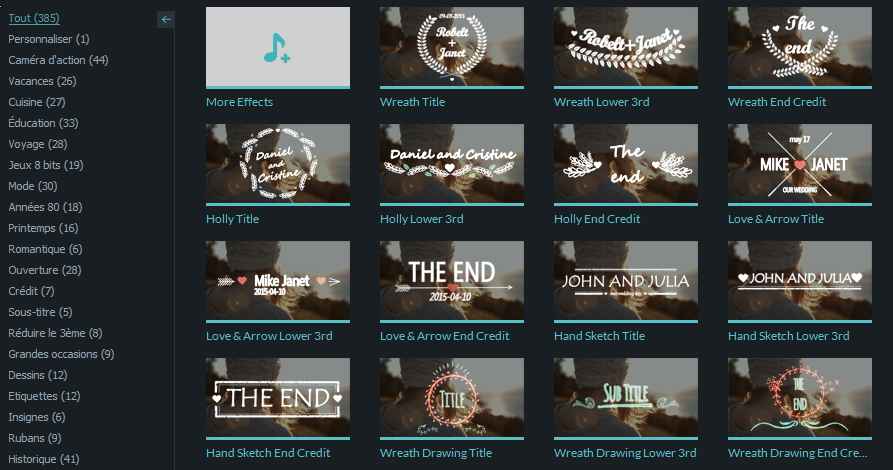
Fonctionnalité d'ajout de texte de Wondershare Filmora
- Vous utiliserez une large gamme d'options de personnalisation avec des sous-titres, des titres inférieurs, des titres, des abréviations, des génériques de fin, etc. La gamme disponible possède plus de 92 paramètres.
- Il est vraiment plus facile d'ajouter des titres à l'aide de Filmora. Tout ce que vous devez faire, c'est simplement de choisir votre modèle de texte, puis d'ajuster votre texte sur la vidéo.
Vous pouvez également installer des polices personnalisées dans Filmora, consultez la vidéo ci-dessous pour obtenir des informations plus détaillées.
![]() Plus de tutoriels vidéo de Filmora >>
Plus de tutoriels vidéo de Filmora >>
 Sécurité vérifiée
Sécurité vérifiéePartie 1 : Comment ajouter des titres avec DaVinci Resolve
Etape 1 : Ajoutez votre Texte
- Accédez à la page Modifier, puis modifiez la vue de la timeline pour obtenir quelque chose d'interactif à l'écran.
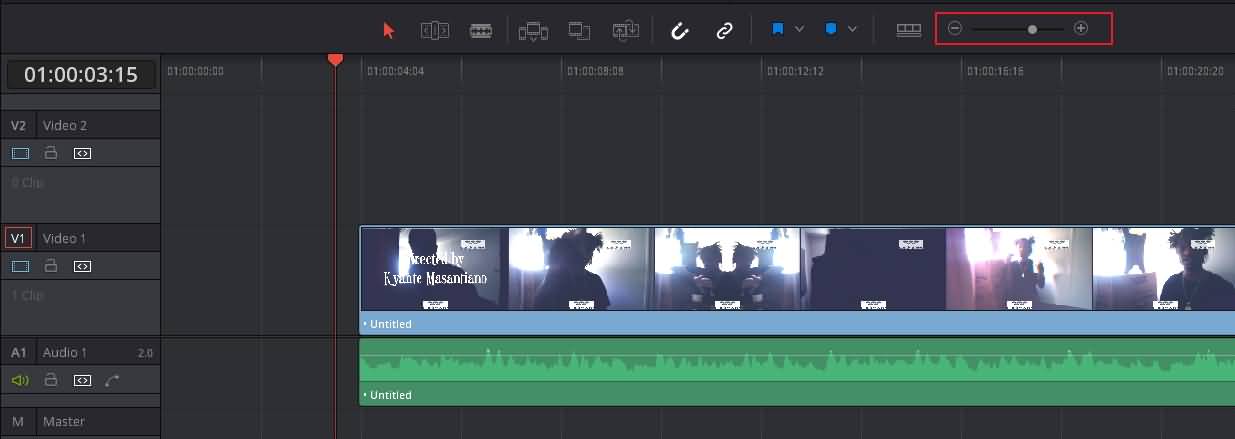
- Vous trouverez une boîte à outils dans la section Bibliothèque des effets; vous y trouverez également des titres. Choisissez l'une de ces options selon le besoin de votre projet, puis faites-la glisser directement sur votre timeline. Assurez-vous que cela se passe sur une nouvelle piste en haut de la vidéo existante.
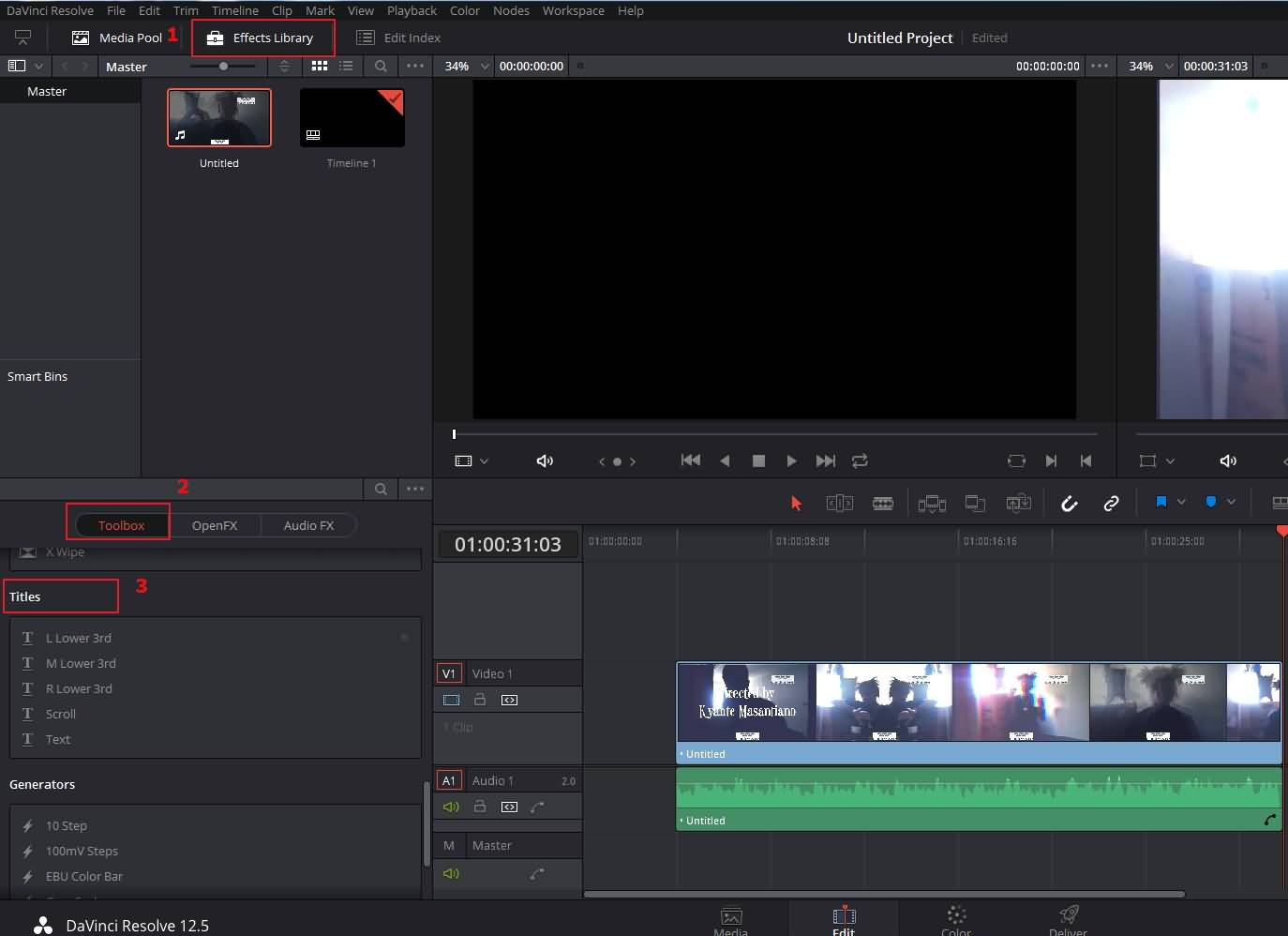
Etape 2 : Effectuez les ajustements essentiels
- Vous pouvez modifier la durée du titre selon les besoins. Il suffit de faire glisser ses bords pour le rendre plus court ou plus long.
Ou alors vous pouvez modifier les paramètres de durée par défaut dans les paramètres du projet. Entrez simplement la durée souhaitée, puis enregistrez.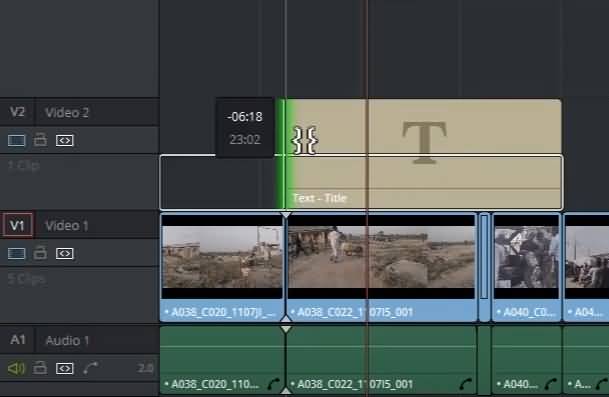
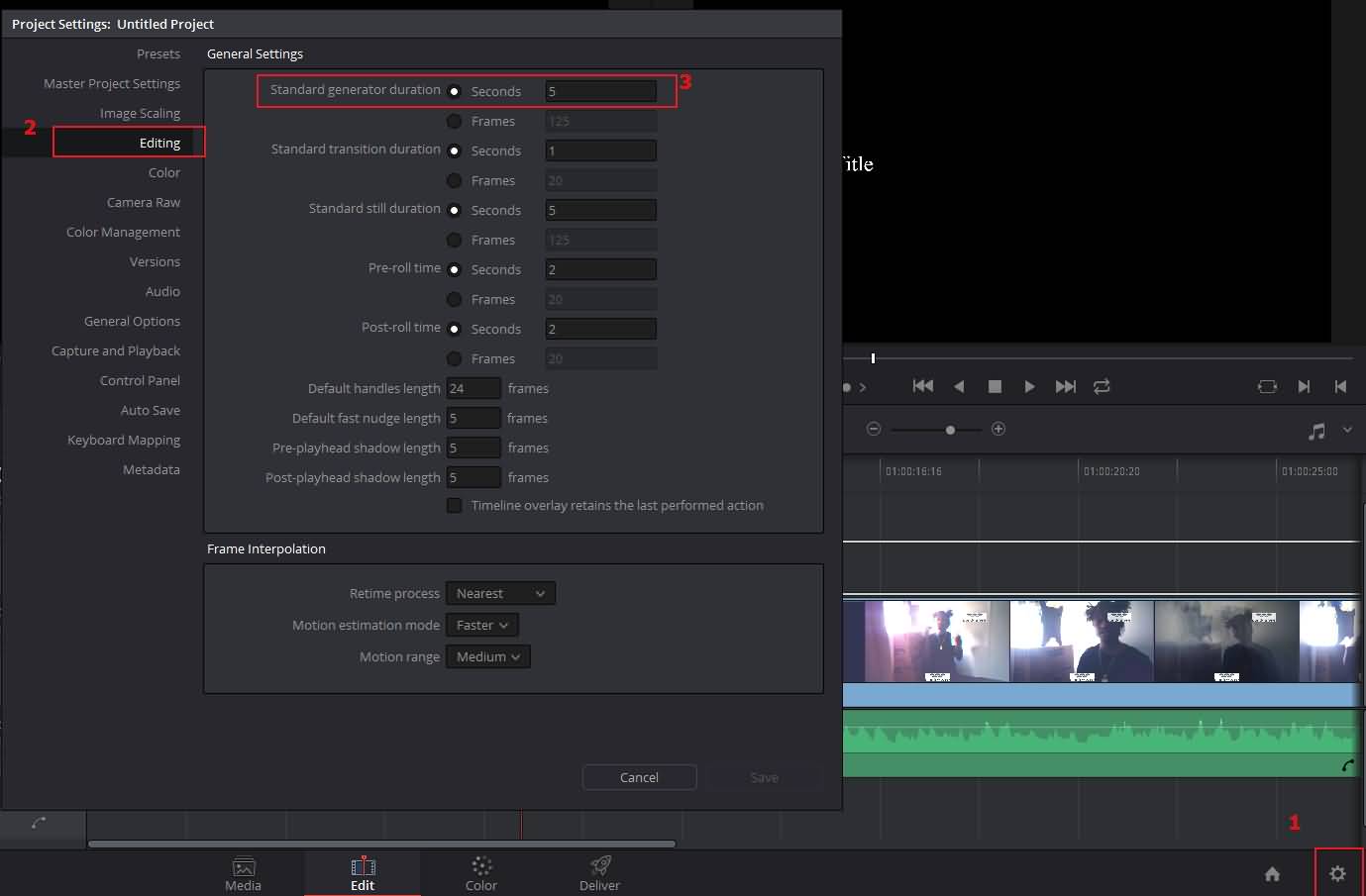
- Dans le cas où vous travaillez sur un programme de radiodiffusion, vous devez respecter les directives relatives à la diffusion sécurisée.
- Sélectionnez simplement l'option d'activation de la zone de sécurité; Les contours seront bientôt visibles pour vous.
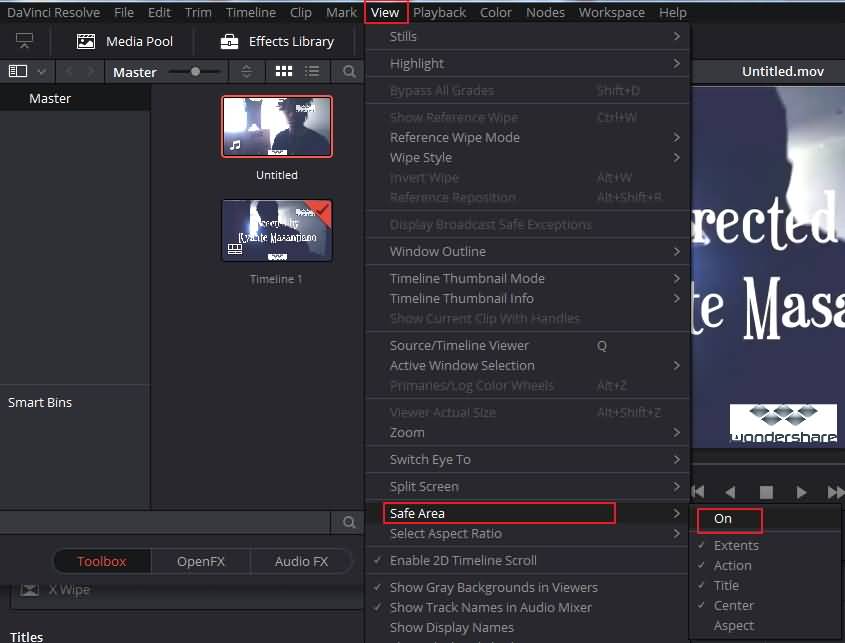
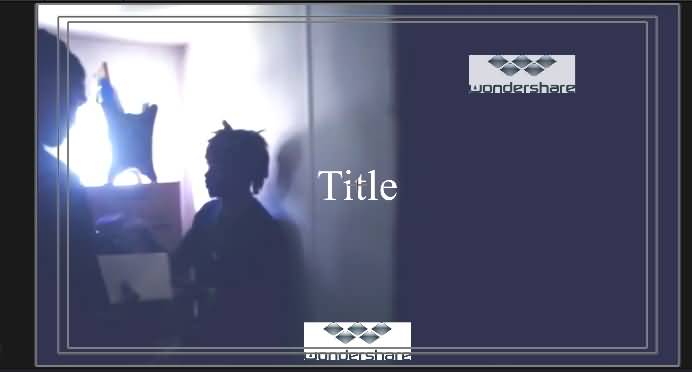
- Si vous voyez une bande noire sur les images, vous devez modifier le rapport d'aspect : sélectionnez le sous-menu Rapport d'aspect pour modifier le rapport d'aspect des marqueurs de zone de sécurité.
- Ouvrez l'Inspecteur pour modifier votre titre, l'ombre, la taille, la couleur ou pour modifier la police.
L'ombre portée peut être personnalisée pour chaque texte avec quelques options de contrôle. Vous pouvez choisir la couleur d'ombre requise avec le sélecteur de couleurs standard. La transparence des ombres peut être ajustée avec le curseur d'opacité.
Le trait : Vous pouvez ajouter un contour à chaque caractère du texte à l'aide du réglage de trait. L'épaisseur du trait peut être ajustée en pixels à partir de l'option Taille.
- Utilisez la souris pour ajuster les positions de votre titre ou activez l'option Transformer dans la visionneuse. Dans le mode Transformer, vous pouvez faire glisser n'importe où dans la zone de délimitation du clip pour régler la position, l'inclinaison et la rotation.
Partie 2 : Enregistrer les titres dans le Media Pool pour une utilisation ultérieure
Dans le cas où vous souhaitez entrer des titres sur des vidéos de telle sorte qu'ils puissent être réutilisés à l'avenir, vous devez suivre quelques lignes directrices de base. Par exemple, si vous créez un nouvel élément tiers-inférieur et que vous souhaitez l'utiliser à nouveau dans vos prochains projets, vous devrez l'enregistrer pour pouvoir y accéder plus tard.
- Faites simplement glisser votre titre à partir de la Timeline dans le Media Pool, et il sera enregistré sous forme de clip séparé.
- Votre Media Pool contiendra ces clips de titre avec une vignette et vous pouvez ainsi les prévisualiser pour avoir une idée du type de texte dont il s'agit.
- Dans le cas où vous auriez récemment développé un nouveau texte animé ou tout autre type d'ajustement vidéo, il sera également enregistré dans cette partie pour un accès futur.
- Vous pouvez ouvrir les générateurs de texte dans la visionneuse source et les modifier facilement dans un autre clip.
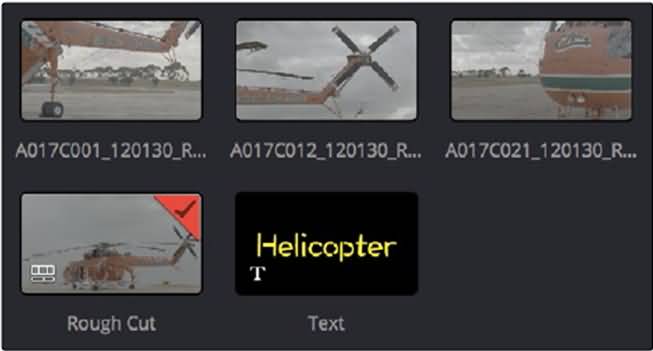
Il est extrêmement important de préserver les souvenirs de votre cérémonie de remise des diplômes et vous pouvez vous servir de ces photos de plusieurs manières.
by Marion Dubois May 14, 2025 10:53 AM





