- DaVinci Resolve Tutoriel
Comment utiliser la détection de scène dans Davinci Resolve
Jul 02, 2025• Solutions prouvées
Les professionnels travaillent souvent sur des projets de montage vidéo avec un seul fichier et ils n'ont généralement pas d'EDL ou de projet associé. Si vous travaillez depuis un emplacement distant où vous ne pouvez pas télécharger de gros fichiers aux clients ou si vous avez juste besoin de mettre à jour le point de réparation de bobine récemment configuré, cette tâche d'édition de fichier unique peut sembler beaucoup plus facile et utile.
La bonne nouvelle pour vous, c'est que DaVinci Resolve a la capacité d'analyser des fichiers individuels avec un outil de détection de coupe de scène et ils peuvent encore être coupés pour la génération d'images multiples en fonction des coupes de programme observées. Cette fonction d'édition avancée vous aidera à traiter automatiquement tous les points d'édition et à effectuer des enregistrements plus longs car vous n'aurez pas besoin de suivre le pistage du manuel. Voici quelques détails sur la fonction de détection de scène du DVR:
Comment utiliser la détection de scène plus facilement avec une alternative à DVR:
La plupart des outils logiciels, y compris DVR, présentent une prise en main plutôt compliqué pour les débutants. Ainsi, il est recommandé de commencer avec Wondershare Filmora car il peut réellement simplifier la tâche aux débutants. Voici donc les étapes pour utiliser la détection de scène en utilisant Wondershare Filmora:
Étape 1: Tout d'abord, vous devez importer votre clip vidéo.
Étape 2: Utilisez la fonction de détection de scène pour détecter toutes les coupures à la fois.
Étape 3: Vous pouvez modifier et améliorer votre vidéo pour chaque minute.
Étape 4: Enregistrez enfin votre projet. Vous pouvez également partager votre création sur les plateformes de réseaux sociaux.
Comment activer la détection de coupe de scène dans DaVinci Resolve?
Si vous souhaitez activer cette fenêtre de détection de scène dans votre outil logiciel, procédez comme suit:
Étape 1: Accédez à la page multimédia, puis utilisez le navigateur de stockage pour sélectionner le clip que vous souhaitez diviser en petits morceaux. Notez que la fonction de détection de scène est appliquée avant l'importation de clip.
Étape 2: Faites un clic droit sur le fichier et sélectionnez la fonction de détection de coupe de scène. La nouvelle fenêtre s'ouvrira immédiatement avec le clip que vous avez sélectionné.
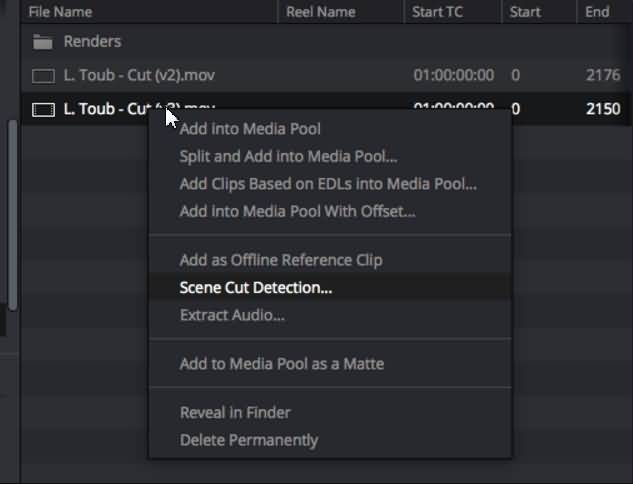
Ce qu'il faut savoir au sujet de la fenêtre de détection de scène:
La fenêtre de détection de scène comporte trois sections différentes: Cut List, Graph et Viewers. Ces commandes avancées aident les utilisateurs à analyser leur film tout en examinant les points de coupe automatiquement observés. Les utilisateurs peuvent également maintenir leur liste de coupe ici.
Fenêtre de détection de différentes scènes:
1. Les visionneuses de détection de scène:
La fenêtre contient trois visionneuses qui peuvent être utilisées pour obtenir des informations sur le fait que le graphique de détection de scène soit sur le point de coupe droite ou non. Notez que la visionneuse située à gauche montre des informations sur la dernière image sortante à partir d'un point de coupe détecté, la visionneuse centrale représente le premier point de coupure entrant et la plupart des visionneuses vous aideront à voir le deuxième cadre entrant pour ce point de coupure particulier.
2. Graphe de détection de scène:
Vous trouverez le graphique de détection de scène dans la moitié inférieure gauche de cette fenêtre, qui montre le résultat d'analyse de la détection de scène après avoir cliqué sur le bouton Démarrer.
3. Liste des coupes:
Il est disponible en bas à droite de la fenêtre de détection de scène et affiche une entrée de chaque scène qui croise la barre de confiance.
Comment utiliser la détection de scène ?
Vous trouverez ici le flux de travail idéal pour la détection de scène sans ELD.
Si vous souhaitez faire de la détection de scène dans n'importe quel fichier multimédia:
Etape 1: Utilisez le navigateur de l'espace de stockage de multimédia dans la page multimédia pour localiser votre fichier multimédia.
Étape 2: dans le cas où un code temporel avce format prédéfini est utilisé, vous devez vérifier la fréquence d'images. Accédez aux paramètres "Drop picture frame timecode" à partir des paramètres du projet principal.
Étape 3: Faites un clic droit sur le fichier multimédia et dans le menu déroulant, sélectionnez Détection de la coupe de scène.
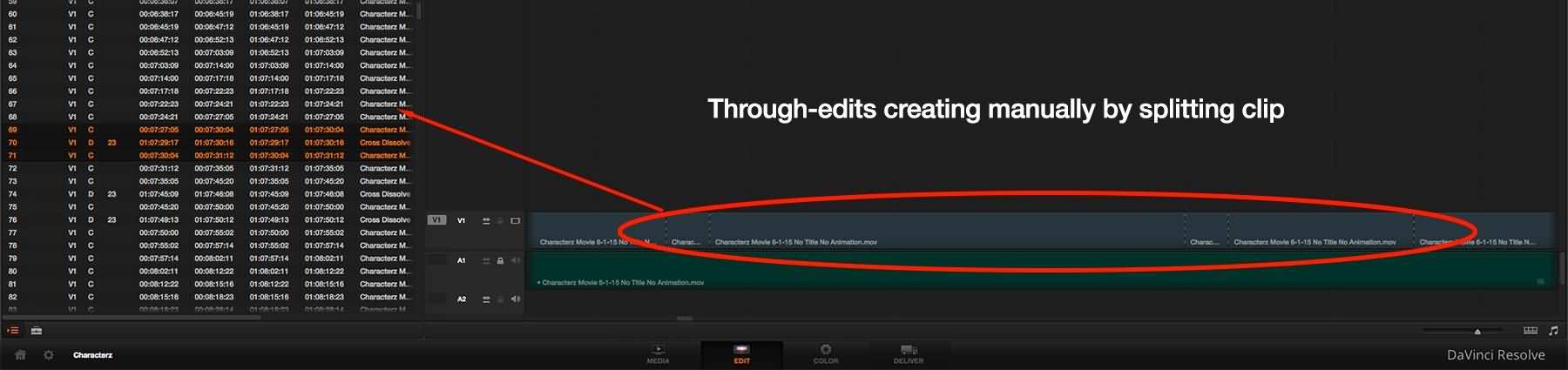
Étape 4: votre fenêtre de détection de scène apparaîtra à l'écran où vous devez activer le menu Options et sélectionner la fonction Auto Cue. Enfin, appuyez sur l'option Détection Automtique de scène. DVR localisera immédiatement les coupes dans les pièces.
Étape 5: Une fois que le processus de détection de scène est terminé, vous pouvez déplacer votre tête de lecture vers des coupes de scène plus courtes et obtenir des informations sur les coupes réelles des fenêtres de la visionneuse.
Notez que, si les images sont affichées comme "different-same-same", cela signifie que vous êtes en coupe réelle et, dans le cas où elle affiche "same-same-same", ce n'est pas la coupe réelle.
Vous pouvez trouver les résultats de la tâche d'édition dans la partie supérieure droite de l'écran où la trame du point de montage préalable ainsi que deux trames de point d'édition sont affichées. Cela vous aidera à évaluer votre processus de coupe pour de meilleurs résultats. N'oubliez jamais de vérifier les lignes verticales plus courtes sur la barre de tolérance pour obtenir un effet correct.
Étape 6: dans le cas où vous trouverez de nombreuses coupes de faible qualité qui ne sont pas les coupes réelles, il est préférable de faire glisser la barre de confiance magenta. Cela aidera à cacher toutes ces coupes de faible qualité.
Après cette analyse, vous trouverez plusieurs lignes sur la Timeline et ces lignes reflèteront la confiance de Resolve pour la détection des coupes. La ligne violette sur l'interface est appelée barre de tolérance; les lignes au-dessus de ce point sont incluses tandis que les lignes inférieures à ce point sont exclues du traitement.
Étape 7: il est temps de déplacer votre liste de coupe et cela peut être fait en effectuant une évaluation pour chaque scène. Appuyez sur la première scène de la liste, puis utilisez la flèche "bas" du clavier pour sélectionner la prochaine coupe de la liste. La flèche "haut" vous aidera à passer à l'élément précédent de la liste. Si vous souhaitez supprimer n'importe quelle scène coupée du clip, utilisez le bouton Minus dans le coin inférieur gauche de l'écran.
Étape 8: Dans le cas où il y a de nombreuses sections sur le graphique de détection de scène et qu'elles ont des groupes de pointes denses, cela peut créer une confusion pour l'outil de détection de coupe de scène. Si vous souhaitez supprimer ce bruit indésirable, utilisez les boutons In/Out pour l'isolement et enfin appuyez sur Prune pour vous débarrasser de ces scènes.
Il y a des chances que Resolve interprète mal les coupes des flashes de caméra. Dans ce cas, vous devez utiliser des boutons d'ajout ou de suppression pour créer ou supprimer des modifications. Toute la section des points d'édition indésirables peut être supprimée des paramètres de point IN/Out, puis appuyez sur le bouton Prune.
Étape 9: si vous trouvez un écart indésirable entre deux coupes de scène, alors la fonction shore peut être utilisée pour trouver des décalages manquants. Utilisez le bouton Ajouter pour ajouter une nouvelle coupe à l'emplacement désiré.
Étape 10: Une fois que vous êtes sûrs votre liste de coupe, divisez votre fichier multimédia en divers petits clips à l'aide de l'option Ajouter des coupes au Media Pool.
Étape 11: La boîte de dialogue des paramètres conformes apparaîtra bientôt à l'écran; appuyez sur OK si vous avez vérifié tous les paramètres au cours de la seconde étape.
Étape 12: fermez votre fenêtre de détection de scène et les petits clips pourront maintenant être analysés dans le Media Pool.
Dans le cas où vous sentez qu'une scène est absente de la séquence, rendez-vous simplement à la page d'édition et accédez au mode d'édition Razor pour la séparation des clips en deux sections différentes.
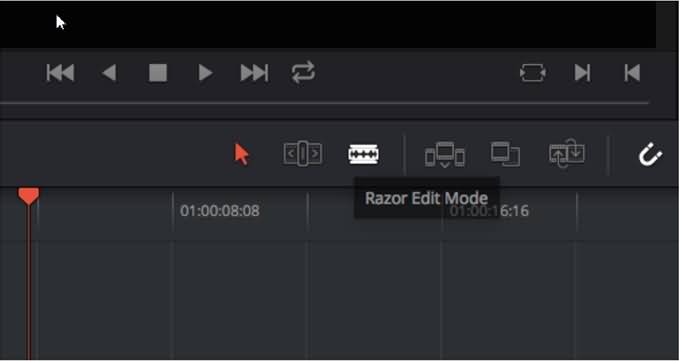
Sur le même sujet: Comment réaliser une vidéo au ralenti dans DaVinci Resolve
Les puissantes fonctionnalités de montage vidéo de Vegas Pro sont très utiles pour les professionnels ainsi que les débutants
by Marion Dubois May 14, 2025 10:53 AM
Sony Vegas Pro prend en charge presque tous vos besoins de montage vidéo. Dans cet article, nous vous montrerons comment faire pivoter des vidéos dans Vegas Pro de deux manières.
by Marion Dubois Jun 10, 2025 15:15 PM



