Comment faire pivoter des vidéos dans Sony (Magix) Vegas Pro
Jun 10, 2025• Solutions prouvées
Sony Vegas Pro prend en charge tous vos besoins de montage vidéo et propose donc des options de rotation, de retournement et d'inversion faciles à utiliser. Vous pouvez appliquer ces outils à des parties spécifiques de la vidéo ou à la vidéo entière en une seule fois. L'article ci-dessous explique en détail comment faire pivoter des vidéos dans Vegas Pro de deux manières, permettant aux débutants comme aux professionnels d'utiliser ce logiciel efficacement et sans difficulté.
Dans cet article
Recommandation :
Si vous débutez dans le montage vidéo et que Sony (Magix) Vegas Pro vous semble complexe en raison de ses fonctionnalités avancées et de sa prise en main complexe, ne vous inquiétez pas, vous n'êtes pas seul. Pour les débutants, se lancer directement dans un logiciel professionnel peut être intimidant. C'est pourquoi de nombreux nouveaux créateurs préfèrent commencer avec une plateforme plus intuitive et adaptée aux débutants comme Wondershare Filmora.
Pourquoi choisir Filmora comme point de départ ?
- 🎓 Interface conviviale : Contrairement à Vegas Pro, plus complexe, Filmora offre une interface épurée et facile à utiliser, idéale pour les débutants.
- 💻 Prise en charge multiplateforme : Entièrement compatible avec les systèmes Windows et macOS.
- 🆓 Essai gratuit disponible : Vous pouvez tester toutes les fonctionnalités essentielles avec une version gratuite. En revanche, Vegas Pro nécessite un investissement initial important : environ 599 $ pour une licence complète.
- 📹 Prise en main rapide : Même si vous n'avez jamais monté de vidéo auparavant, les tutoriels intégrés et les outils simplifiés de Filmora facilitent la rotation des clips, l'ajout de transitions et l'exportation de votre projet en quelques minutes.
Regardez la vidéo ci-dessous pour apprendre à faire pivoter votre clip vidéo dans Wondershare Filmora. Cette démonstration rapide et facile est conçue pour les nouveaux monteurs.
Partie 1. Explication de l'interface de Vegas Pro : Guide du débutant sur l'espace de montage
Avant de plonger dans le processus de rotation, familiarisons-nous avec les éléments de l'interface de Vegas Pro que vous utiliserez :

- Chronologie : Emplacement de vos clips.
- Outil Panoramique/Recadrage d'événement : Pour faire pivoter chaque clip avec précision.
- Outil Suivi de mouvement : Pour faire pivoter tout le contenu d'une piste vidéo.
- Fenêtre d'aperçu : Affiche les résultats de la rotation en direct.
- Chronologie des images clés : Contrôle l'animation et Effets de rotation progressive.
Partie 2. Comment faire pivoter des clips vidéo dans Vegas Pro : deux méthodes simples et rapides
✅ Méthode 1 : Faire pivoter rapidement l’intégralité du clip via les propriétés
Vegas Pro facilite le réglage de l’orientation du clip grâce au panneau Propriétés, idéal pour corriger les séquences à l’envers ou de côté en quelques clics :
Étape 1 : Importez le clip et faites-le glisser sur votre timeline.
Étape 2 : Faites un clic droit sur le clip dans la timeline et choisissez Propriétés.
Étape 3 : Accédez à l’onglet Média dans la fenêtre Propriétés.
Étape 4 : Sous Rotation, sélectionnez : 90° dans le sens des aiguilles d’une montre ou 90° dans le sens inverse des aiguilles d’une montre. Ou 180° (Inversé) pour retourner le clip immédiatement.
Étape 5 : Cliquez sur OK. Pour 180°, choisir deux fois l'option 90° produit le même effet.
Cette méthode est rapide, non destructive et idéale pour corriger efficacement plusieurs clips. Vous pouvez également sélectionner et faire pivoter plusieurs clips de la timeline simultanément grâce aux options de rotation accessibles par clic droit dans la fenêtre Média du projet.

🎞️ Méthode 2 : Rotation avancée avec panoramique/recadrage d'événement ou suivi de mouvement
Pour un meilleur contrôle, comme des angles de rotation arbitraires, des mouvements d'images clés ou la rotation d'une partie seulement d'un clip, utilisez les outils Panoramique/recadrage d'événement ou Suivi de mouvement.
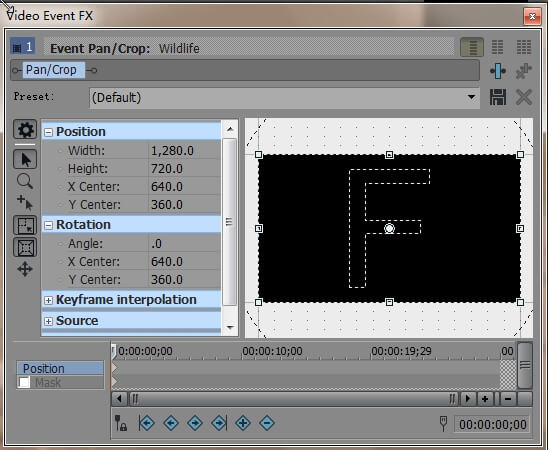
🔄 A. Panoramique/Recadrage d'événement
Étape 1 : Double-cliquez sur le clip dans la timeline pour ouvrir le panoramique/recadrage d'événement.
Étape 2 : Utilisez le cercle en pointillés autour du cadre ou définissez manuellement le paramètre Rotation → Angle (par exemple, 90°, 180°) pour un contrôle précis.
Étape 3 : Redimensionnez le cadre pour éviter le recadrage pendant la rotation.
Étape 4 : Fermez la fenêtre pour appliquer la transformation à l'événement sélectionné.

🔄 B. Suivi des mouvements
Étape 1 : Cliquez sur le bouton Suivre le mouvement dans l'en-tête de la piste.
Étape 2 : Dans la fenêtre, faites pivoter l'image à l'aide du cercle de contrôle intérieur ou ajustez directement le champ Angle.
Étape 3 : Redimensionnez ou créez une image clé pour un mouvement animé : la rotation affecte l'ensemble de la piste, et pas seulement un clip.
🔍 Pourquoi Vegas propose deux méthodes de rotation ?
Propriétés (Méthode 1) : Rapide, facile et spécifique à chaque clip ; idéales pour les corrections à 90° ou 180° sans affecter les autres clips.
Pan/Recadrage et Suivi de mouvement : offre une personnalisation poussée, idéale pour les angles arbitraires, les animations ou les transformations sur toute la piste.

En savoir plus sur l'utilisation de Vegas Pro
Dépannage : La rotation ne fonctionne pas dans Vegas Pro ?
Si votre clip ne pivote pas comme prévu :
- Redémarrez Vegas Pro ou réinitialisez les préférences (maintenez les touches Ctrl+Maj enfoncées au démarrage).
- Assurez-vous que l'accélération GPU est activée dans Paramètres.
- Vérifiez si le média présente des conflits de métadonnées de rotation.
- Mettez à jour vers la dernière version de Vegas Pro.
Partie 3. Comment faire pivoter une vidéo dans Filmora en 5 étapes simples
Éditeur vidéo Filmora est un éditeur vidéo gratuit pour Windows. C'est l'un des logiciels de création de films Windows les plus performants du marché. Filmora utilise le codec MPEG-4 AVC pour le montage vidéo et prend en charge divers formats de sortie, notamment MP4, AVI, FLV, etc. Il dispose également d'une technique de stabilisation vidéo, d'un éditeur d'image dans l'image et de bien d'autres fonctionnalités.
C'est un outil de création de films Windows gratuit, téléchargeable et utilisable par toute personne possédant un ordinateur Windows. Pour faire pivoter une vidéo, suivez ces étapes :
Étape 1 : Lancez Filmora et choisissez le format d’image par défaut (16:9) pour démarrer un nouveau projet.

Étape 2 : Importez votre vidéo en cliquant sur Nouveau projet > Média > Importer, puis faites-la glisser dans la timeline.

Étape 3 : Sélectionnez le clip dans la timeline pour accéder au menu de montage, puis accédez à Vidéo > Basique et ouvrez le panneau Transformer.

Étape 4 : Faites pivoter la vidéo à l’aide du curseur Rotation, des boutons Sens horaire/Sens antihoraire, ou saisissez manuellement une valeur de rotation pour un réglage précis.
![]()
Étape 5 : Cliquez sur OK, puis sur Exporter. Sélectionnez le format vidéo de votre choix, puis cliquez à nouveau sur Exporter pour enregistrer le fichier pivoté.

Conclusion
Que vous utilisiez Vegas Pro pour la précision ou que vous préfériez une solution plus simple, la rotation de vidéos doit être simple et rapide. Filmora offre une interface intuitive, des outils glisser-déposer et des options de rotation précises, parfaits pour les débutants comme pour les professionnels. Essayez Filmora pour simplifier votre montage dès aujourd'hui !
Il y a une toute nouvelle fonctionnalité de déblocage disponible dans Mac OS Sierra.
by Marion Dubois May 14, 2025 10:53 AM




