Astuce de montage pour les débutants: Comment utiliser Vegas Pro
May 09, 2025• Solutions prouvées
Les puissantes fonctionnalités de montage vidéo de Vegas Pro sont très utiles pour les professionnels ainsi que les débutants. Il y a plusieurs intéressantes options d’édition disponibles sur la plateforme avec des plug-ins ajoutés qui peuvent être explorés pour un usage professionnel. Si vous travaillez autant que débutant sur Vegas Pro et que vous avez besoin d’astuces concernant comment éditer les vidéos avec cette plateforme, alors les informations ci-dessous vous seront de grande aide.
Comment Utiliser Sony Vegas?
Ci-dessous, quelques instructions de base pour différentes options de montage:
1. Importation des Clips:
- Tout d’abord; allez vers l’option fichier en haut à gauche de l’écran.
- Appuyez sur l’option importer du menu déroulant.
- Un menu latéral va immédiatement apparaitre où vous devez sélectionner l’option Media. Elle ouvrira le navigateur de fichier.
- Choisissez maintenant votre fichier que vous souhaitez éditer.
- Une fois vous appuyez sur le bouton OK dans la fenêtre du navigateur, quelques secondes plus tard, vos fichiers apparaitrons sur l’écran dans l’onglet media.
- Ils peuvent, maintenant, facilement être glissés dans la chronologie pour plus d’éditions.
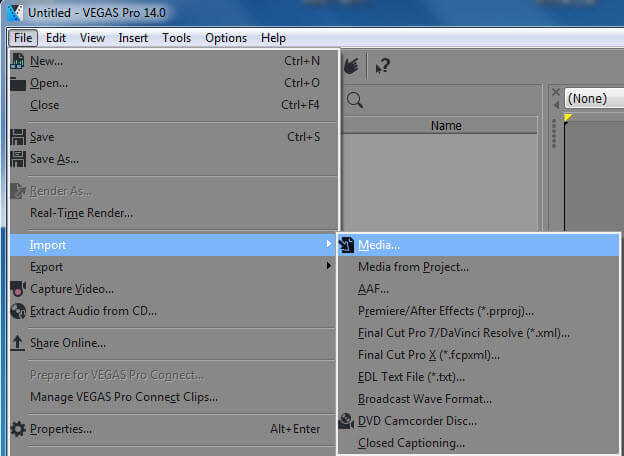
2. Chronologie:
La chronologie de la fenêtre du logiciel contient toutes les pistes audio et vidéo dont vous aurez besoin pour l’édition. Dans cette sélection, les clips audio possèdent de la musique et d’autres effets sonores où la piste de la portion vidéo va contenir du texte, des vidéos et des photos. Les utilisateurs peuvent également utiliser l’option ajouter une piste vidéo pour ajouter plus d’espace dans la chronologie selon le besoin.
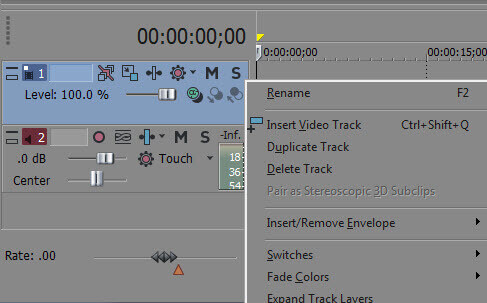
Article lié: Comment fusionner des clips dans Vegas Pro>>
3. Effets:
Le contenu disponible dans votre chronologie peut, maintenant, être édité et les utilisateurs peuvent le rendre plus attirant en utilisant différents effets spéciaux.
- Pour ajouter un effet, appuyez sur l’option effets dans l’onglet disponible à gauche de l’écran.
- Sélectionnez n’importe quel effet du menu effets.
- Cliquez et glissez votre effet vers n’importe quelle vidéo disponible dans la chronologie. Il va également vous demander des modifications du taux d’effet.
- Une fois terminé avec votre effet, fermez le modificateur et l’effet entrera en action.
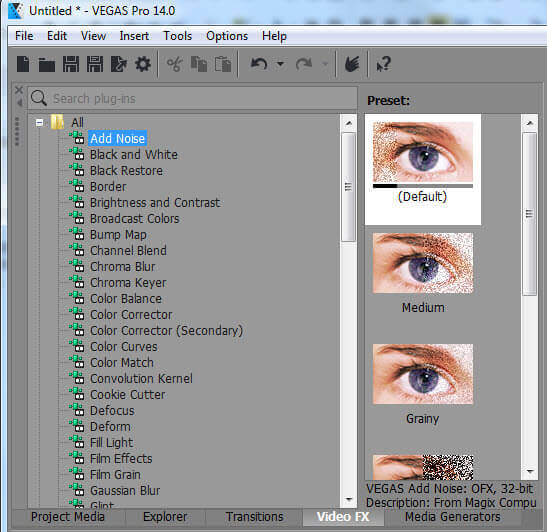
4. Masquage:
Cet outil versatile peut être utilisé pour couper différents objets dans n’importe quel évènement de clip sans utiliser l’écran vert. Pour masquer une vidéo:
- Tout d’abord, faites un clique droit sur le fichier vidéo que vous souhaitez masquer.
- Maintenant, sélectionnez l’option vidéo « Event Pan/crop ».
- Sélectionner la case « Masque ».
- Une barre d’outil du masquage va apparaitre sur l’écran.
- Cliquez maintenant sur l’outil créer ancre et utilisez le pour sélectionner les points que vous souhaitez masquer dans la vidéo.
- Une fois la connexion entre les ancres formée, le logiciel va par lui même détecter l’objet puis vous pourrez le manipuler selon vos besoins.
- Déplacez l’objet sélectionné vers n’importe quel autre emplacement et une fois terminé, appuyez sur Appliquer.
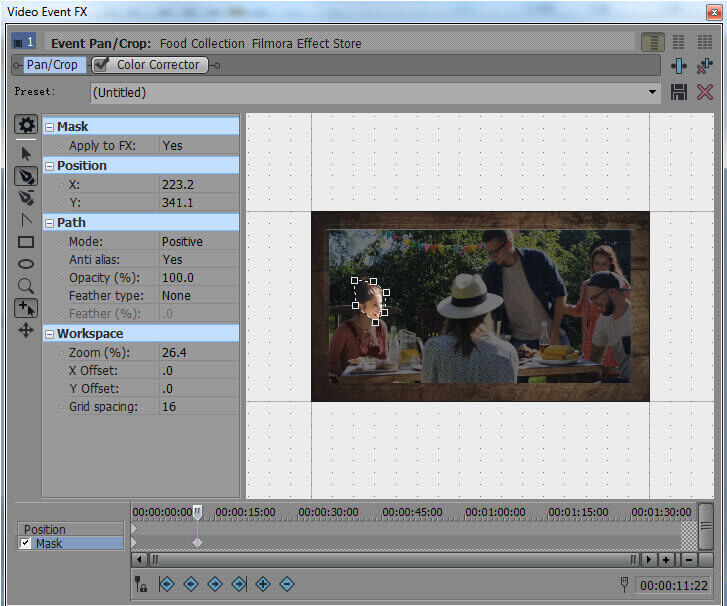
5. Exporter:
Une fois vous avez terminé l’édition, il est beaucoup plus facile d’exporter le fichier pour pouvoir le charger sur n’importe quel site web.
- Tout d’abord, sélectionnez fichier en haut à gauche de l’écran.
- Sélectionnez maintenant l’option Exporter et un menu qui contient différentes options va apparaitre.
- Sélectionnez le format pour votre fichier vidéo.
- Maintenant, votre vidéo est prête pour une lecture à partir de votre ordinateur ou pour le chargement.
6. Correspondance de couleur:
Puisque les films sont crées en utilisant différents types de caméras, alors et durant le processus de fusion, parfois les couleurs n’apparaissent pas synchrones. Dans ce cas, vous pourrez avoir besoin de faire quelques efforts pour faire correspondre les couleurs. Ici, vous pouvez utiliser des filtres efficaces de correspondance couleur de Vegas Pro et avoir des résultats instantanées.
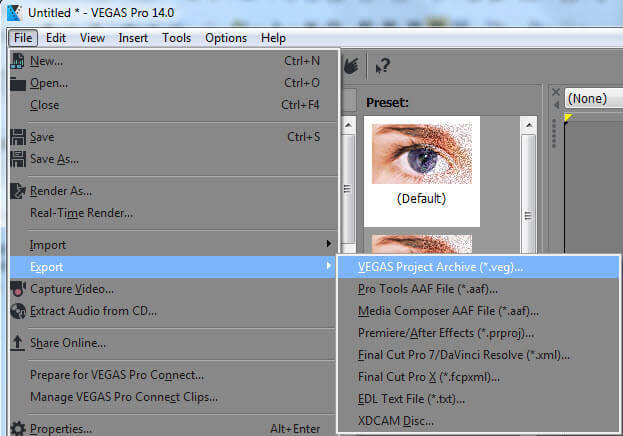
7. Détacher le Son et la Vidéo:
En utilisant l’option division vidéo, vous pourrez voir que les sons se divisent aussi mais ce n’est pas toujours requis. Parfois, on désire déplacer le même son sur les différents ensembles de vidéos. On peut le faire à l’aide de la fonctionnalité détacher qui permet aux utilisateurs de manipuler chaque élément individuellement selon le besoin. Pour détacher le son et le visuel, l’utilisateur doit cliquer sur la vidéo dans la zone chronologie et appuyer sur le bouton « U ».
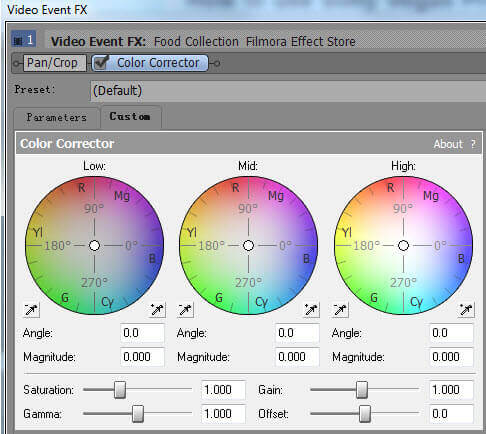
8. Organisation:
Avec les outils avancés de Vegas Pro, vous pouvez facilement organiser tous les fichiers média et les chercher facilement dans les dossiers système. Un tag média personnalisé peut être ajoutée à tous les fichiers édités et des raccourcis clavier peuvent également être utilisés pour un appel rapide. L’option smart bin facilite encore l’organisation des différents fichiers vidéo.
Recommandation:
Ceux qui sont nouveaux avec la plateforme Vegas Pro trouvent quelques difficultés dans son utilisation. Les experts suggèrent de débuter avec Wondershare Filmora pour acquérir les connaissances de base du montage vidéo puisqu’il possède des fonctionnalités faciles à utiliser et qui sont de grande utilité pour les débutants ainsi que les professionnels. La version gratuite d’essai pour windows ainsi que pour mac est disponible dans le site web officiel de wondershare filmora.
Un effort d'introduire des programmes de la création vidéo en classe peut donner aux étudiants une nouvelle définition des standards de l'enseignement puisque ça implique beaucoup d'outils intéressant
by Marion Dubois May 14, 2025 10:53 AM



