- DaVinci Resolve Tutoriel
Comment utiliser plus efficacement les Smart Bins dans DaVinci Resolve 12.5
May 09, 2025• Solutions prouvées
Les Power Bins vous permettent d'importer et d'organiser tous les fichiers multimédia que vous souhaitez mettre à la disposition des différents projets DaVinci Resolve. Les Power Bins sont hiérarchisées et on peut en retrouver plusieurs imbriquées l'une dans l'autre. La création de Smart Bins personnalisées est une autre façon d'organiser vos fichiers multimédias dans le Media Pool.
Vous souhaitez en apprendre plus sur comment importer des fichiers multimédia dans DVR ? Consultez: Comment importer des fichiers dans DaVinci Resolve
Si vous trouvez que DaVinci Resolve est compliqué à utiliser, vous pouvez essayer un éditeur de vidéos plus facile et puissant, comme Wondershare Filmora - Éditeur Vidéo. Regardez la vidéo ci-dessous pour voir comment monter une vidéo dans Filmora.
Les Smart Bins ne sont pas seulement utiles lorsque vous travaillez sur de nombreux clips pris sur diverses caméras, mais ils peuvent aussi être efficaces pour travailler sur de petits projets. Cette fonctionnalité sophistiquée vous permettra de collecter automatiquement les clips à l'aide de critères multiples tant que vous disposez de métadonnées suffisantes pour chaque clip. Par exemple, les médias provenant de 3 caméras peuvent être organisés dans des Bins isolées en utilisant une petite chaîne répétitive de chaque nom de clip individuel. Afin de révéler ou de cacher la zone Smart Bin de la liste Bin dans DVR, vous devez cliquer sur le menu Affichage et sélectionner Smart Bins pour les rendre visibles
Partie 1: Créer une Smart Bin
1. Ouvrez d'abord la liste des Bins et sélectionnez "Créer une Smart Bin"
2. Dans la boîte de dialogue qui s'ouvre, vous devez entrer un nom de filtre et utiliser les commandes pour créer un ou plusieurs critères de filtrage. N'oubliez pas que vous pouvez choisir d'avoir autant de critères de filtrage que vous le souhaitez, tels que la durée, la résolution, le nom du clip, le taux d'images, etc.
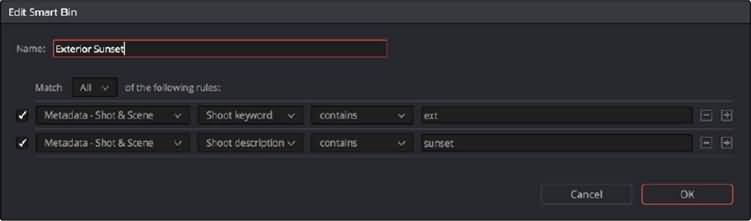
Options de correspondance : Sélectionnez 'Tous' pour le filtrage multi-critères afin que tous les critères définis par vous soient respectés pour le clip que vous souhaitez filtrer. Sélectionnez «Any» quand un seul des différents critères est respecté.
Case d'activation du critère de filtre : il vous permet de désactiver ou d'activer les critères sans les supprimer.
Affichage contextuel de la catégorie de métadonnées : cela vous permet de sélectionner la catégorie de métadonnées à partir de laquelle vous souhaitez choisir les critères. Toutes les catégories de métadonnées disponibles dans l'Éditeur de métadonnées se trouvent dans ce menu contextuel.
Affichage contextuel du type de métadonnées : il est utilisé pour sélectionner le type de métadonnées que vous souhaitez utiliser à partir des options de la catégorie média sélectionnée.
Affichage contextuel du critère de métadonnées : il vous permet de sélectionner les critères de filtrage en fonction des métadonnées choisies. Certaines des options sont des gammes de données, des plages entières "vrai ou faux", des drapeaux et des couleurs de marqueur, etc.
Ajouter un bouton de critère de filtrage : cela vous permettra d'ajouter des critères supplémentaires pour la création de filtres multi-critères.
3. Après avoir modifié les critères de filtrage, appuyez sur 'Créer Smart Bin' et la Smart Bin qui en résulte apparaîtra dans la partie Smart Bin de la liste des Bins.
Une fois que tous les fichiers sont organisés dans des Smart Bins séparées, la sélection de tout le clip et l'application de LUT vont être beaucoup plus faciles.
Partie 2: Méthodes de modification des Smart Bins existantes :
1. Pour renommer une Smart Bin, faites un clic droit sur Smart Bin, sélectionnez Renommer, entrez le nouveau nom et cliquez sur Retour.
2. Pour modifier une Smart Bin, double-cliquez dessus, modifiez les critères de filtrage et appuyez sur OK.
3. Pour supprimer une Smart Bin, faites un clic droit dessus, sélectionnez Supprimer Smart Bin et appuyez sur Supprimer.
Consultez la vidéo ci-dessous pour voir comment utiliser les Smart Bins dans DaVinci Resolve 12.5
Remarque : Les Power Bins sont une nouvelle fonctionnalité qui fonctionne de manière similaire aux Smart Bins, sauf qu'elles portent leur contenu sur plusieurs projets du même utilisateur. Elles ne s'affichent pas par défaut. Pour allumer la zone d'une Power Bin de la liste des Bins dans DaVinci Resolve 12.5, allez dans le menu Affichage, puis choisissez Power Bins pour activer la visibilité de toutes les Smart Bins.
Envie d'éditer plus rapidement votre vidéo sur DVR ? Ne manquez pas Raccourcis utiles dans DaVinci Resolve.
L'effet Ken Burns est un effet qui réplique le mouvement de la caméra lors de l'enregistrement des vidéos.
by Marion Dubois May 14, 2025 10:53 AM
La vérité est que l'édition ripple peut être un outil particulièrement utile pour les vidéos ainsi que le son.
by Marion Dubois May 14, 2025 10:53 AM



