- DaVinci Resolve Tutoriel
Comment importer des fichiers vidéo dans DaVinci Resolve 12.5
May 09, 2025• Solutions prouvées
DaVinci Resolve est un outil logiciel à fort potentiel pour les monteurs vidéos et qui est couramment utilisé par des professionnels tant le logiciel est complet. Si vous êtes débutant par contre, vous ne pourrez peut-être pas l'utiliser de manière interactive. L'article ci-dessous vous fournira des informations complètes sur la façon dont vous pouvez importer vos fichiers sur DVR et ainsi fournir des informations utiles aux débutants.
Si vous recherchez un logiciel d'édition vidéo facile d'utilisation.
Dans le cas où votre fichier vidéo n'est pas pris en charge par DaVinci Resolve pour une quelconque raison, vous pouvez préférer utiliser Wondershare Filmora en guise d'alternative valable. Vous serez heureux de savoir que Filmora prend en charge plus de 150 formats de fichiers, de sorte que votre vidéo sera facilement traitée. Certains des formats les plus couramment utilisés sont MKV, AVCHD, MOV, AVI et MP4, etc. Vous pouvez obtenir plus d'informations dans la liste complète des formats pris en charge. Il est possible de partager vos fichiers traités directement sur des plateformes de réseaux sociaux comme Vimeo, Facebook ou YouTube, ou vous pouvez également les graver sur un DVD. Filmora est couramment utilisé par les débutants pour le traitement et l'édition de fichiers vidéo car il offre une interface utilisateur hautement interactive avec un large éventail de fonctionnalités avancées.
Regardez la vidéo ci-dessous pour voir tout ce que Filmora peut faire pour vous.
Formats de fichiers pris en charge dans DaVinci Resolve
DVR étend son support à quatre types différents de formats de fichiers et la liste couvre tous les ensembles populaires, donc vous pouvez traiter vos fichiers multimédia rapidement.
- Les formats vidéo et les codecs pris en charge comprennent, sans s'y limiter: QuickTime, AVI, R3D, MXF, Prores, DNxHD, MXF, DPX, CIN, EXR.
- Certains des formats de fichiers image les plus couramment traités sont: .tif, .psd, .png, .dng, .jpg, .exr et .dpx.
- Il permet également le traitement des fichiers FCPXML / EDL / AAF.
- Formats de fichiers audio populaires pris en charge par DVR:MP4, AIFF, WAVE et Broadcast Wave etc.
Pour la liste complète prise en charge, consultez Formats et Codecs pris en charge par DaVinci Resolve 12.5
Comment importer une vidéo dans DaVinci Resolve :
Il existe trois techniques utiles pour importer des vidéos sur DaVinci Resolve :
Méthode 1: Importer depuis le navigateur multimédia
Une fois que vous avez créé votre projet, cliquez simplement sur Préférences dans le coin supérieur gauche de DVR.
Étape 1 : définissez votre disque dur pour l'interaction DVR, puis vérifiez l'option "afficher automatiquement les emplacements de stockage attachés".
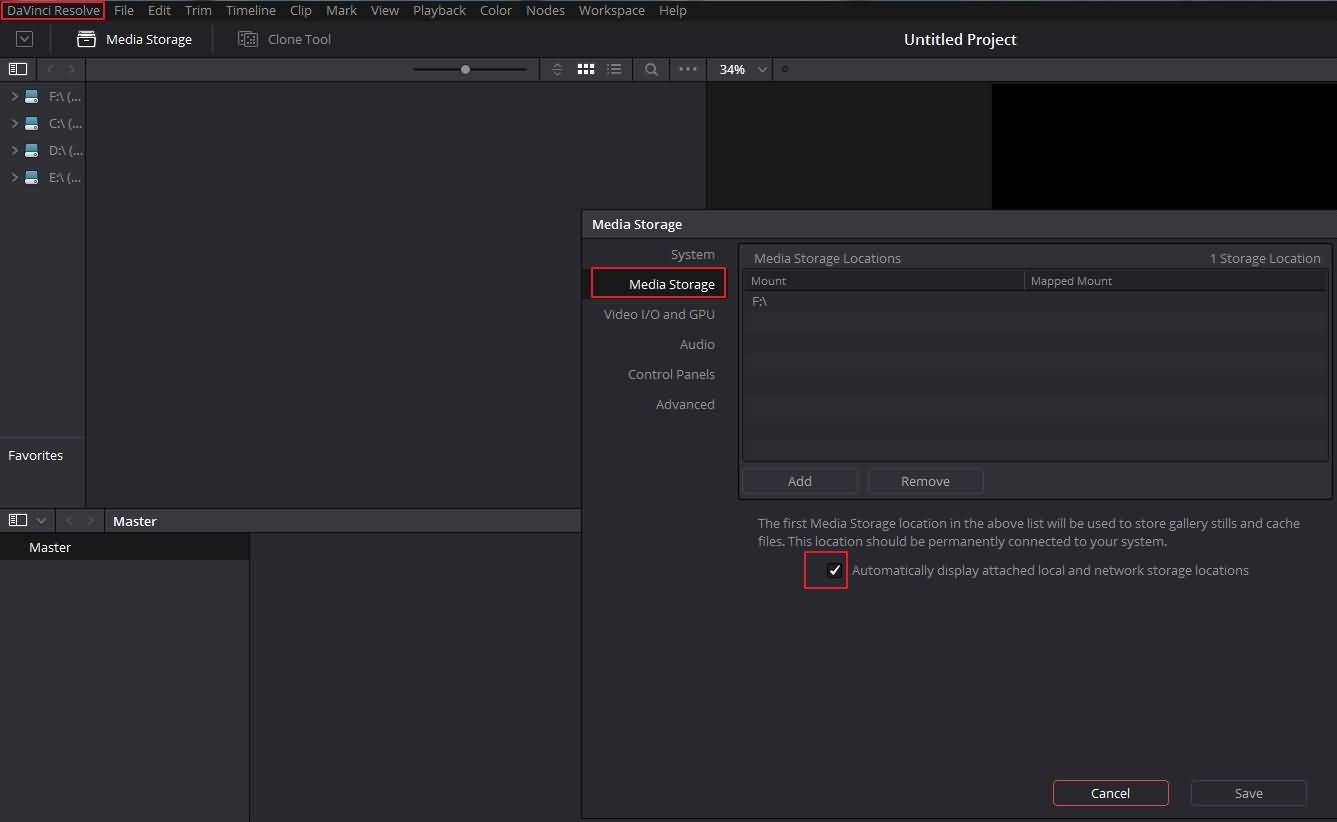
Étape 2 : Recherchez vos fichiers souhaités dans le navigateur de stockage, la fenêtre de visualisation vous aidera à prévisualiser toutes les sélections.
Étape 3 : Sélectionnez maintenant le fichier de votre choix puis faites-le glisser de la fenêtre du navigateur multimédia vers le pool multimédia.
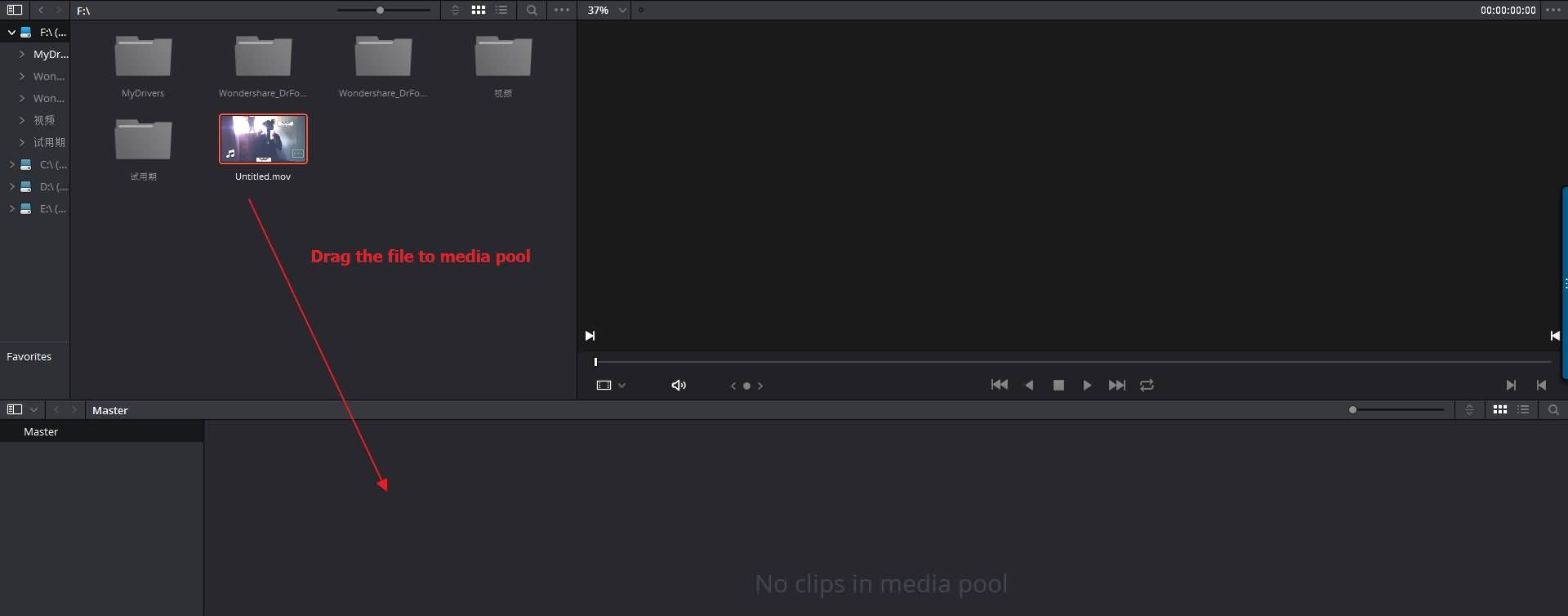
Étape 4 : Si vous souhaitez personnaliser les paramètres du projet, faites-le maintenant en cliquant sur l'option Modifier pour modifier les paramètres.
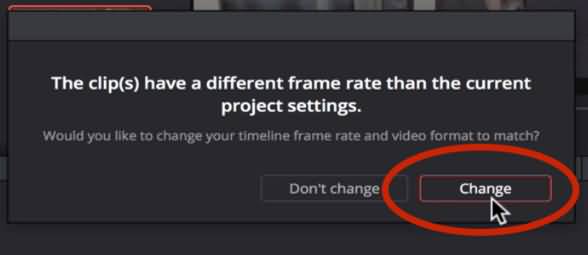
Étape 5 : Si vous souhaitez supprimer le média après la prévisualisation, vous pouvez cliquer avec le bouton droit de la souris sur la vidéo et sélectionner «supprimer les clips sélectionnés» pour supprimer.
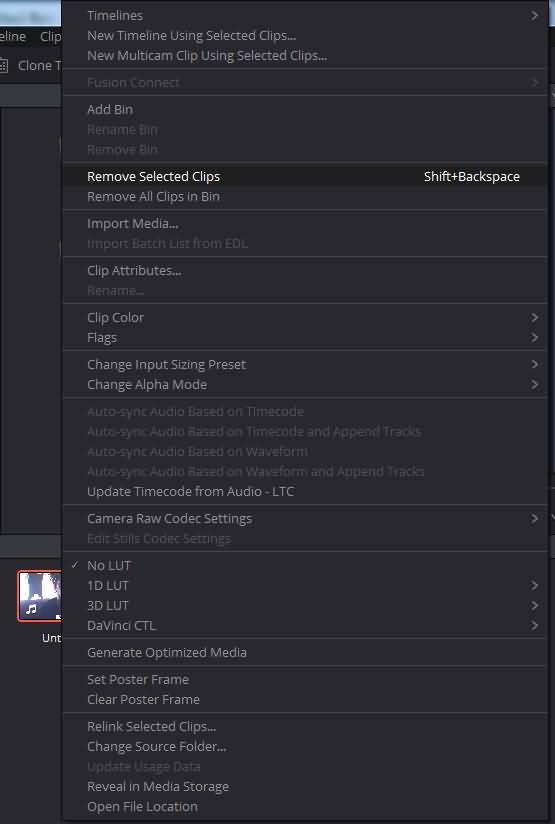
Si vous souhaitez traiter plusieurs fichiers simultanément, cliquez sur la zone vide du panneau Navigateur multimédia, puis cliquez dessus et faites glisser sur les multiples clips.
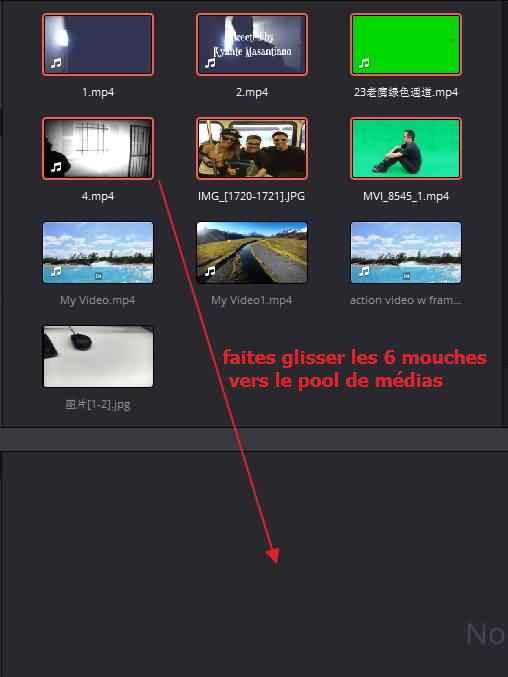
La tâche de traitement des fichiers par lots peut également être réalisée en utilisant l'option «Ajouter un dossier et un sous-dossier au Pool medias». Cela vous aidera à obtenir des fichiers de différents dossiers en très peu de temps.
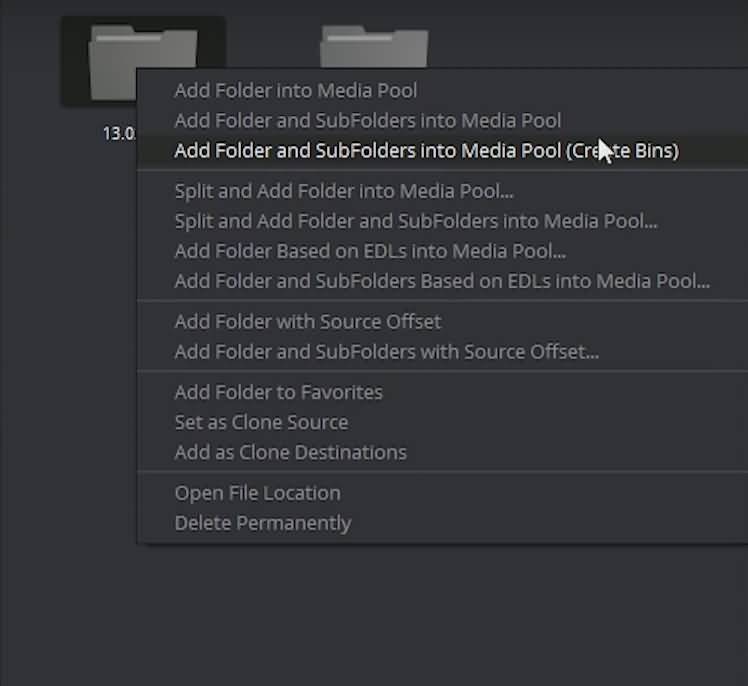
Si vous souhaitez simplement importer une partie de la vidéo dans le pool medias, essayez la fonctionnalité "Créer une sous-fiche" :
- Choisissez votre clip multimédia et ouvrez-le avec la visionneuse.
- Définissez les points d'entrée pour votre sous-clip.
- Il suffit de cliquer avec le bouton droit de la souris sur Job Bar, puis choisir l'option pour créer un sous-clip. Le nouveau clip apparaîtra immédiatement sur le pool multimédia.
Regardez le tutoriel vidéo ci-dessous pour obtenir des informations plus détaillées (en anglais)
Méthode 2 : Importer à partir du fichier
Il est également possible d'importer des fichiers à l'aide de l'option Menu Fichier. Le processus est assez simple et ne demande que quelques secondes. Localisez la position de votre fichier, puis appuyez sur l'option Ouvrir pour amener vos fichiers vidéo au pool médias sans perdre votre temps.
Méthode 3: Glissez et déposez directement
Voici la technique simple. Utilisez la fonction glisser-déposer pour obtenir vos fichiers multimédias dans le pool média directement.
Si vous tournez une vidéo sur un arrière-plan de couler unie (souvent vert ou bleu), iMovie vous permet de rendre cette couleur transparente.
by Marion Dubois May 09, 2025 15:07 PM



