- DaVinci Resolve Tutoriel
Comment utiliser le zoom dynamique dans DaVinci Resolve
May 09, 2025• Solutions prouvées
La dernière version 12.5 de DaVinci Resolve offre plus de 250 fonctions supplémentaires d'édition, de couleur et de VFX qui rendent l'expérience d'édition plus simple et plus rapide. La fonctionnalité Zoom dynamique est l'une desnouvelles fonctionnalités de la version 12.5 qui peuvent vraiment révolutionner le domaine du montage vidéo non linéaire. Avec le Zoom dynamique, vous pouvez instantanément utiliser un effet de zoom sur un clip, de la première image à la dernière, sans utiliser d'images clés ! Le zoom dynamique est extrêmement pratique pour appliquer un effet Ken Burns sur les photos fixes et les prises statiques.
Une façon plus simple de faire un panorama ou un zoom rapproché avec Wondershare Filmora
Il y a toujours une façon plus simple d'appliquer un panorama et un zoom pour vos clips vidéos en utilisant Wondershare Filmora.
- Faites glisser et déposez le clip sur la piste vidéo de la timeline.
- Sélectionnez le clip, puis cliquez avec le bouton droit de la souris pour choisir l'option Recadrage et Zoom.
- Sélectionnez Pan et Zoom. Deux cases marquées Démarrer et Fin apparaîtront sur le clip dans la visionneuse.
- Sélectionnez la case Démarrer, faites glisser et redimensionnez-la pour personnaliser le début de la transition de zoom.
- Sélectionnez la case Fin pour faire la même chose avec la fin de l'effet de zoom.
- Appuyez sur OK pour terminer et enregistrer les paramètres modifiés.
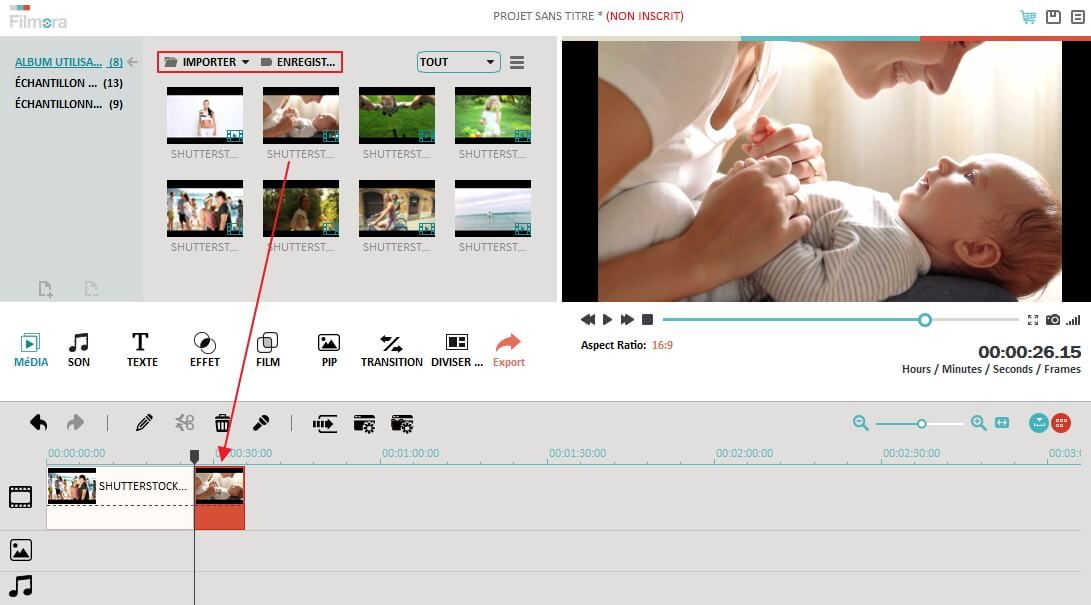
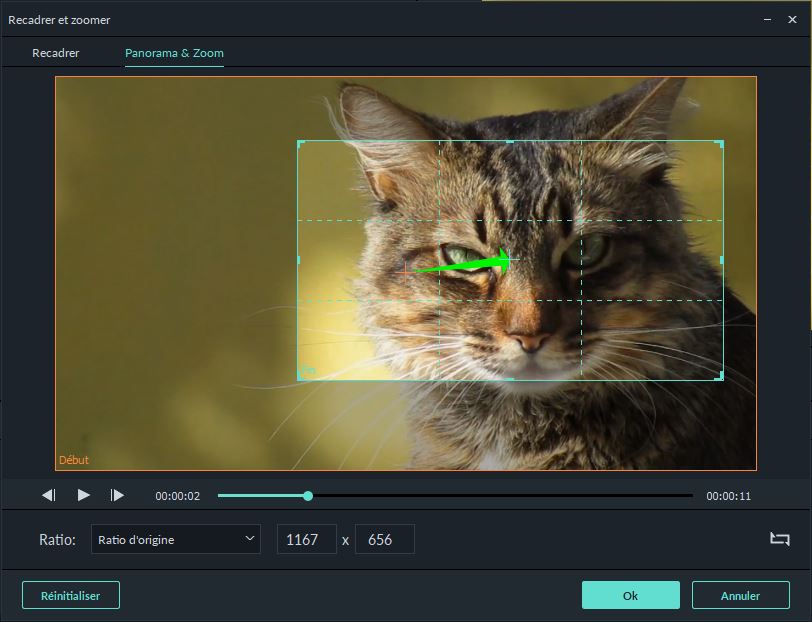
Comment utiliser l'outil de zoom dynamique dans DaVinci Resolve 12.5
Il existe deux méthodes simples pour appliquer l'effet de zoom dynamique dans DaVinci Resolve :
Méthode 1 : Utiliser le groupe Zoom Dynamique
- Sélectionnez d'abord le clip vidéo, puis ouvrez l'Inspecteur.
- Faites défiler vers le bas pour trouver l'option Zoom dynamique et allumez-la.
- Sélectionnez l'effet de votre choix.
Les commandes accessoires suivantes dans l'Inspecteur vous aideront à personnaliser davantage votre animation de zoom dynamique, ce qui facilite et accélère l'utilisation des effets panoramiques ainsi que ceux de zoom avant ou de zoom arrière.
- Centre de zoom dynamique : il vous aide à contrôler l'accélération du mouvement de zoom. Vous pouvez personnaliser la transition de zoom dynamique en choisissant parmi les différentes options intégrées telles que le zoom linéaire, un démarrage en douceur, une fin en douceur, ou encore un démarrage et une fin en douceur.
- Swap : Pour inverser le mouvement de zoom, il suffit de cliquer sur le bouton Swap dans l'Inspecteur.
L'effet Ken Burns et le zoom dynamique
Si vous importez un clip de Final Cut Pro X avec l'effet Ken Burns, les paramètres de zoom dynamique dans DaVinci Resolve seront automatiquement regroupés avec des animations similaires.
Méthode 2 : Utiliser le bouton de zoom dynamique
- Cliquez sur le bouton Transformer/recadrer bas à gauche de la visionneuse de Timeline pour l'activer.
- Sélectionnez le mode zoom dynamique dans le menu contextuel.
La case verte sur le clip dans la visionneuse de la Timeline indique la taille et la position du début du zoom. La case rouge, pour sa part, montre sa taille de fin et sa position. Vous pouvez régler la position ainsi que la taille des transitions de zoom en faisant simplement glisser à l'intérieur ou dans les coins des cases. En outre, un chemin de mouvement est affiché afin que vous puissiez déterminer le mouvement de zoom.
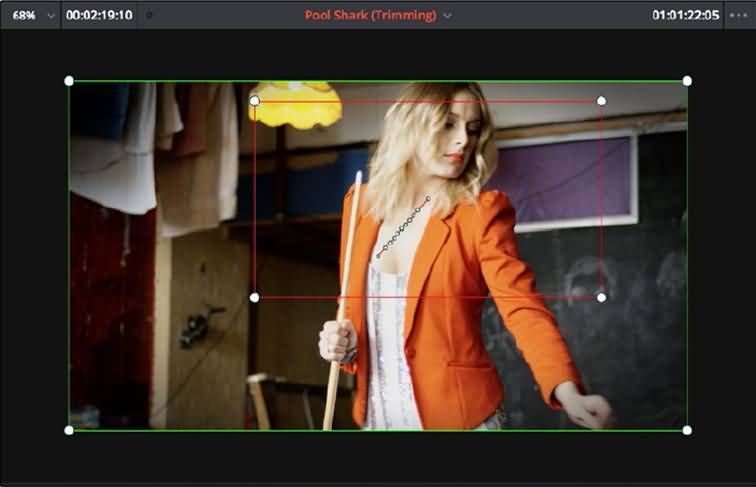
Vous pouriez également être intéressé par: Comment stabiliser des vidéos dans DaVinci Resolve
iMovie permet l’enregistrement de voix off, que cela soit pour illustrer des scènes, ou à titre de commentaires.
by Marion Dubois May 09, 2025 15:07 PM
Il se peut que vous ayez envie de mixer un fichier MP4 avec d'autres fichiers vidéo ou audio. Si tel est le cas, vous êtes tombé au bon endroit. Comment mixer des fichiers vidéo MP4?
by Marion Dubois May 14, 2025 10:52 AM



