- iMovie Tuto
- Essai gratuit Essai gratuit
[2025]Comment enregistrer et ajouter une voix off dans iMovie
May 09, 2025• Solutions prouvées
iMovie vous permet d'enregistrer une voix off, pour illustrer les scènes de votre vidéo ou les commenter. Pourquoi ne pas utiliser cette formidable fonction de voix-off dans iMovie ? Avec un microphone externe ou intégré, il est très facile de narrer un film en y ajoutant votre voix à la vidéo avec la fonction de voix-off d’iMovie. Consultez ce tutoriel pour savoir comment enregistrer une voix off dans iMovie et l'ajouter à vos vidéos.
Utilisez-vous un PC Windows ? Si vous voulez savoir comment ajouter une voix-off à votre vidéo, consultez les meilleures alternatives à iMovie pour Windows.
- Partie 1 : Comment créer une voix-off avec Wondershare Filmora
- Partie 2 : Comment enregistrer et ajouter une voix-off dans iMovie
Partie 1 : Comment faire une voix off dans une vidéo avec un alternative à iMovie [3 étapes]
Avant de commencer votre doublage, je vous recommande l'une des meilleures alternatives à iMovie. Pour vous aider à ajouter correctement une voix-off, je vous recommande Filmora pour Mac, la meilleure alternative à iMovie. C'est très pratique! Voyons maintenant comment enregistrer et ajouter une voix off dans Filmora pour Mac.
Étape 1. Importez vos vidéos dans l'éditeur vidéo
Téléchargez et exécutez le logiciel, puis importez vos vidéos en cliquant sur Fichier> Ajouter Fichier ou localisez vos vidéos via la bibliothèque iTunes, voire Photo Booth, etc.

Étape 2. Enregistrez votre voix-off
Appuyez sur le bouton "Voice Over" de la barre d'outils pour ajouter une voix off à votre vidéo. Sélectionnez votre périphérique d'entrée et appuyez sur le bouton rouge pour commencer ou terminer l'enregistrement. Lorsque vous avez terminé, cliquez sur le bouton "Terminé" pour sauvegarder votre enregistrement.

Étape 3. Exporter votre nouveau fichier
Après avoir enregistré la voix-off, cliquez sur "Exporter" pour sauvegarder le nouveau fichier. Vous pouvez l'enregistrer dans différents formats, le télécharger immédiatement sur YouTube ou le graver sur DVD.

Wondershare Filmora11, afin d'exprimer sa gratitude à plus de 80 millions d'utilisateurs à travers le monde, offre gratuitement de nombreuses fonctionnalités de Wondershare Filmora, telles que l'écran vert, le suivi de mouvement, etc. Venez télécharger gratuitement Wondershare Filmora pour ouvrir vos clips vidéo.
Meilleur logiciel de montage vidéo pour tous les créateurs
- Couper, rogner et fusionner des vidéos facilement sans perte de qualité.
- Contrôler la vitesse de vidéos plus flexible, jusqu'à 100x rapide et 0.01x lente.
- Bibliothèque d'effets intégrée : Plus de 10 millions de ressources créatives.
- Ajouter automatiquement des marqueurs de rythmes aux clips audio et musique.
- Plus de fonctions incluant montage IA, fond vert, écran partagé, PIP, panorama & zoom, etc.
- Exportez vos vidéos jusqu'à 100 pistes vidéo avec un rendu à haute vitesse.
- Partager vos vidéos en 4K directement sur YouTube et Vimeo.
Cliquez pour voir les nouveautés de Wondershare Filmora11.
Partie 2 : Comment enregistrer et ajouter une voix-off dans iMovie
Dans cette partie, nous allons voir comment faire une narration en voix off dans iMovie (version 9/11/10). Si vous n'êtes pas sûr de la version que vous utilisez, allez dans le menu d"iMovie et sélectionnez À propos d'iMovie pour vérifier. Comme nous utilisons la version 10.1.8 d'iMovie, nous allons voir comment enregistrer une voix off et l'ajouter à une vidéo.
Section 1 : Comment enregistrer et ajouter une voix-off dans iMovie 10
Pour enregistrer et ajouter votre voix off dans iMovie 10, rien de plus simple, suivez les étapes ci-dessous :
Étape 1. Entrer dans le panneau de configuration de la voix-off.
Après avoir importé le média sur la timeline, placez la tête de lecture à la position où vous souhaitez ajouter la voix off, puis cliquez sur l'icône Enregistrer la voix offsous la fenêtre d'aperçu.
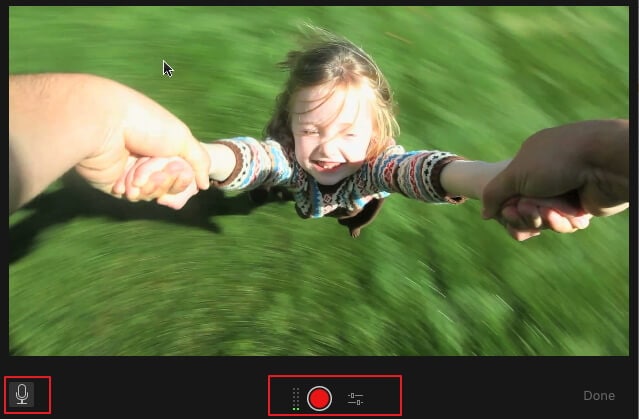
Étape 2. Ajuster les paramètres d'enregistrement de la voix-off
Vous pouvez maintenant ajuster les paramètres d'enregistrement de votre récit :
Cliquez sur l'icône Option Voiceover (à droite du bouton enregistrement). Une petite fenêtre s'ouvrira et vous pourrez alors sélectionner la source d'entrée, le volume de la voix. Pour cela, il vous suffit de faire glisser le curseur vers la droite ou la gauche pour ajuster le volume de l'enregistrement. Si vous cochez la case Mute Project, iMovie coupera le son des clips lors de l'enregistrement, ce qui est normalement recommandé.
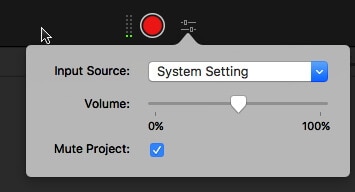
Étape 3. Démarrer et arrêter l'enregistrement de la voix-off
Cliquez sur le bouton Record pour commencer l'enregistrement de la voix-off. Cliquez à nouveau sur le bouton Enregistrer pour arrêter l'enregistrement. La voix-off enregistrée apparaîtra dans la timeline comme un nouveau clip audio. Après l'enregistrement de votre voix-off, cliquez sur le bouton Terminé.
Les étapes ci-dessus montrent comment enregistrer une voix off dans iMovie 10. Si vous n'avez pas encore effectué la mise à jour vers cette version, vous pouvez consulter les informations ci-dessous sur la façon de faire une voix-off sur iMovie 9 et iMovie 11.
Section 2 : Comment faire une voix off dans iMovie 9/11
Voir aussi: Comment ajouter des sous-titres à vos vidéos dans iMovie ?
Étape 1. Ouvrez la fenêtre de voix-off et sélectionnez votre source d'entrée
Dans la barre d'outils, cliquez sur le bouton Voiceover (voix-off) ressemblant à un microphone et une fenêtre apparaîtra, comme ci-dessous. Vous pouvez utiliser le microphone intégré ou votre propre microphone.
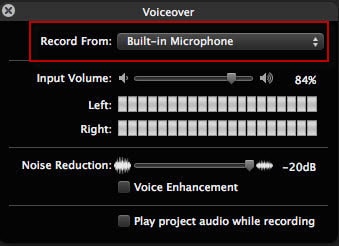
Étape 2. Sélectionnez vos paramètres d'enregistrement
Glissez le curseur pour règler le volume d'entrée de votre enregistrement. Vous pouvez également utiliser les fonctions de réduction du bruit et d'amélioration de la voix pour une meilleure voix-off dans iMovie.
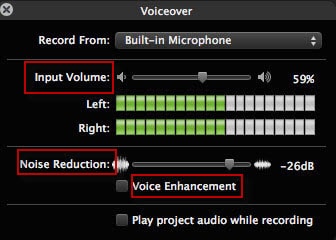
Vous aimerez aussi : Comment supprimer le bruit de fond d'une vidéos
Étape 3. Enregistrer une voix-off dans iMovie
Cliquez sur n'importe quel clip vidéo pour commencer à enregistrer une voix-off dans iMovie. Cliquez ensuite sur Windows (Fenêtre) dans le menu, puis sélectionnez Record Voiceover (Enregistrer Voix off). Sous la fenêtre de prévisualisation apparaitra alors un bouton en forme de micro et un autre à sa droite vous permettant de régler les paramètres de l'enregistrement.
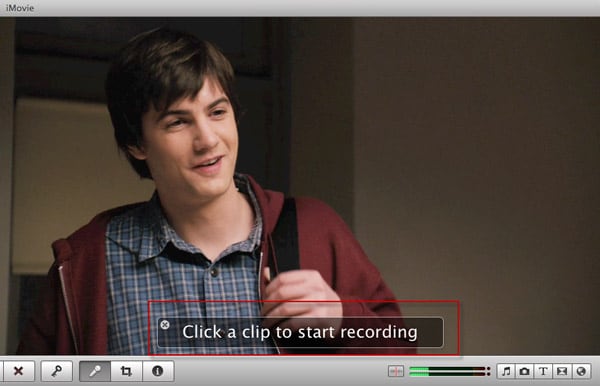
Lorsque vous enregistrez, une ombre rouge recouvre le clip vidéo pour indiquer que vous êtes en train d'enregistrer. Pour arrêter l'enregistrement d'une voix-off, vous pouvez cliquer n'importe où. Votre voix off apparaîtra sous la forme d'une icône violette en dessous des vidéos où elle a été ajoutée. Vous pouvez faire glisser le curseur pour étendre ou réduire la voix-off. Pour ajuster la voix off dans iMovie, sélectionnez son clip, appuyez sur la roue dentée et choisissez Découpeur de clip, Réglages du clip et Réglages audio pour apporter des modifications. Vous pouvez également effectuer un fondu entrant ou sortant des fichiers audio dans iMovie.
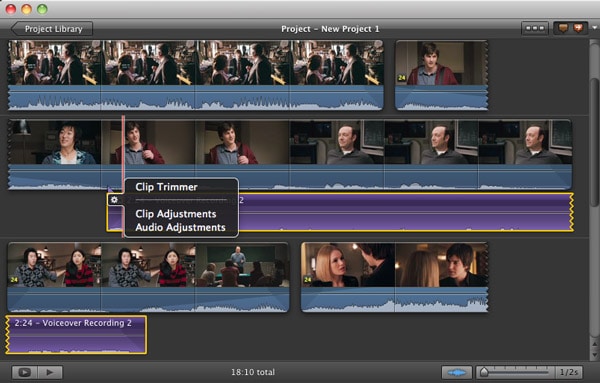
Voir aussi: Comment ajouter une musique de fond dans iMovie ?
Vous trouverez ci-dessus les étapes à suivre pour réaliser une voix-off dans iMovie et dans Filmora, l'alternative à iMovie, pour Mac. Si vous vous demandez pourquoi nous vous recommandons Filmora pour Mac, vous pouvez le télécharger et l'essayer dès maintenant.
FAQ sur l'ajout d'une voix-off dans iMovie
Nous avons synthétisé les questions les plus courantes sur l'ajout d'une voix off dans iMovie, en espérant que cela vous aidera.
1. Comment enregistrer une voix-off dans iMovie ?
Pour enregistrer une voix-off dans iMovie, vous devrez suivre trois étapes. Après avoir ajouté la vidéo sur la timeline, vous devez positionner la tête de lecture à l'endroit où vous voulez placer votre voix-off.
Coupez le son de la vidéo que vous avez ajoutée au projet et réglez le volume d'enregistrement de votre voix off. Démarrez votre enregistrement en cliquant sur le bouton Enregistrer.
2. Comment enregistrer une voix-off dans iMovie à partir d'un iPhone ?
La procédure d'enregistrement d'une voix-off dans iMovie, que cela soit sur un Mac ou un iPhone, est identique : il vous suffit de créer un nouveau projet, d'ajouter des clips vidéo à la timeline et de placer la tête de lecture à l'endroit où vous souhaitez démarrer la voix-off.
Puis, appuyez sur le bouton ressemblant à un microphone pour enregistrer votre voix-off. Appuyez ensuite sur le bouton Stop pour arrêter l'enregistrement et le revoir les éventuelles erreurs. Si vous souhaitez enregistrer une autre voix-off, vous devez appuyer sur le bouton Reprendre.
3. Pourquoi ne puis-je pas enregistrer de voix-off dans iMovie ?
iMovie ne vous permettra pas d'enregistrer une voix-off s'il ne reconnaît pas le microphone dans lequel vous parlez. Vérifiez également si le volume de la timeline est coupé, car c'est souvent la raison pour laquelle les utilisateurs d'iMovie ne peuvent entendre leur voix-off.
Dans certains cas, des plug-ins tiers peuvent entraîner un dysfonctionnement de certaines fonctions d'iMovie. Désactivez tous les plug-ins d'iMovie et vérifiez si la fonction Voix-off fonctionne.
4. Comment autoriser iMovie à accéder à un microphone ?
Vous pouvez résoudre ce problème en cliquant sur l'icône Microphone, puis en sélectionnant le microphone que vous utiliserez pour enregistrer une voix-off. Vous devez ensuite parler dans le microphone et utiliser l'audiomètre pour vérifier s'il capte bien les sons. Si les barres de l'audiomètre restent statiques lorsque vous parlez, cela signifie qu'iMovie ne peut toujours pas accéder à votre microphone. Vérifiez alors s'il est correctement connecté à l'ordinateur.
Comment faire baisser progressivement le son de votre vidéo? « Fondu audio », où le son baisse progressivement jusqu'à disparaître complètement, est une des techniques audio les plus populaires aujour
by Marion Dubois May 14, 2025 10:52 AM
Quoique Movie soit assez efficace dans ses fonctions, vous pouvez parfois vouloir trouver quelques alternatives convenables pour satisfaire vos besoins de montage vidéo.
by Marion Dubois May 09, 2025 15:07 PM
Si vous cherchez un moyen d’ajouter une touche professionnelle à votre prochaine vidéo, alors considérez la superposition de textes.
by Marion Dubois May 14, 2025 10:52 AM





