Si vous souhaitez ajouter des sous-titres à une vidéo en tant que légende, vous pouvez simplement faire glisser le style à l'endroit où vous souhaitez les ajouter. Vous n'avez pas besoin de choisir une couleur de fond, car le titre sera superposé au clip.
- iMovie Tuto
- Essai gratuit Essai gratuit
Comment ajouter des sous-titres dans iMovie 11/10/9/8
May 27, 2025
iMovie est livré avec de nombreux styles de sous-titres pour vous permettre d'obtenir un effet de titre d'aspect professionnel. Il y a de nombreuses raisons pour lesquelles vous voulez ajouter des sous-titres à vos vidéos et films. Par exemple, vous avez téléchargé une vidéo de YouTube qui est en allemand et vous voulez y ajouter des sous-titres anglais afin que vos amis puissent la comprendre. Ou bien vous avez réalisé un film maison et vous souhaitez ajouter des sous-titres dans iMovie pour donner un sentiment et une illustration particuliers. Ou vous voulez juste ajouter quelques crédits de clôture. De toute façon, les sous-titres sont parfois nécessaires et importants pour un bon film. Et ajouter des sous-titres aux films dans iMovie est très simple. Suivez maintenant les étapes pour ajouter des sous-titres dans iMovie.
- Première partie : Un moyen plus facile d'ajouter des sous-titres aux vidéos sur Mac
- Deuxième partie : Comment ajouter des sous-titres aux vidéos dans iMovie 11/10/9/8 [4 Étapes]
Première partie : Un moyen plus facile d'ajouter des sous-titres aux vidéos sur Mac
 Sécurité vérifiée
Sécurité vérifiéeVous savez peut-être déjà que les formats vidéo pris en charge sont limités dans iMovie, vous pouvez donc rencontrer des problèmes de compatibilité avec ce logiciel lorsque votre format vidéo est MKV, WMV, AVI, FLV, VOB, etc. Ainsi, si vous souhaitez ajouter facilement et rapidement des sous-titres à vos fichiers vidéo, un autre outil de montage vidéo puissant - Filmora pour Mac - est recommandé. Il prend en charge divers formats vidéo tels que MP4, FLV, AVI, VOB, 3GP, ASF, MOV, F4V, M4V, MPG et plus encore, vous n'avez donc pas besoin de les convertir aux formats pris en charge par iMovie. Pour ceux qui recherchent des effets spéciaux supplémentaires pour le montage vidéo, Filmora propose également des packs d'effets spéciaux et des décors pour les titres et les textes dans la Boutique d'Effets de Filmora Découvrez maintenant comment ajouter des sous-titres en 3 étapes à l'aide de cet outil.
 Sécurité vérifiée
Sécurité vérifiée1. Importez vos fichiers
Après avoir exécuté ce logiciel, cliquez sur "Créer un nouveau projet". Après avoir importé vos fichiers vidéo dans le programme, glissez-déposez directement vos photos ou vidéos sur la piste correspondante. Ici, un navigateur de médias vous permet d'obtenir facilement des fichiers de votre bibliothèque iTunes, iMovie, etc.

2. Ajouter et personnaliser les sous-titres
Ensuite, cliquez sur le bouton "Modifier" et allez dans l'onglet "Texte" pour prévisualiser le style de titre fourni. Choisissez celle qui vous plaît et double-cliquez pour l'ajouter au fichier vidéo. Ensuite, double-cliquez sur la zone de texte pour entrer vos mots ou modifier la police, la taille et la couleur de vos textes.
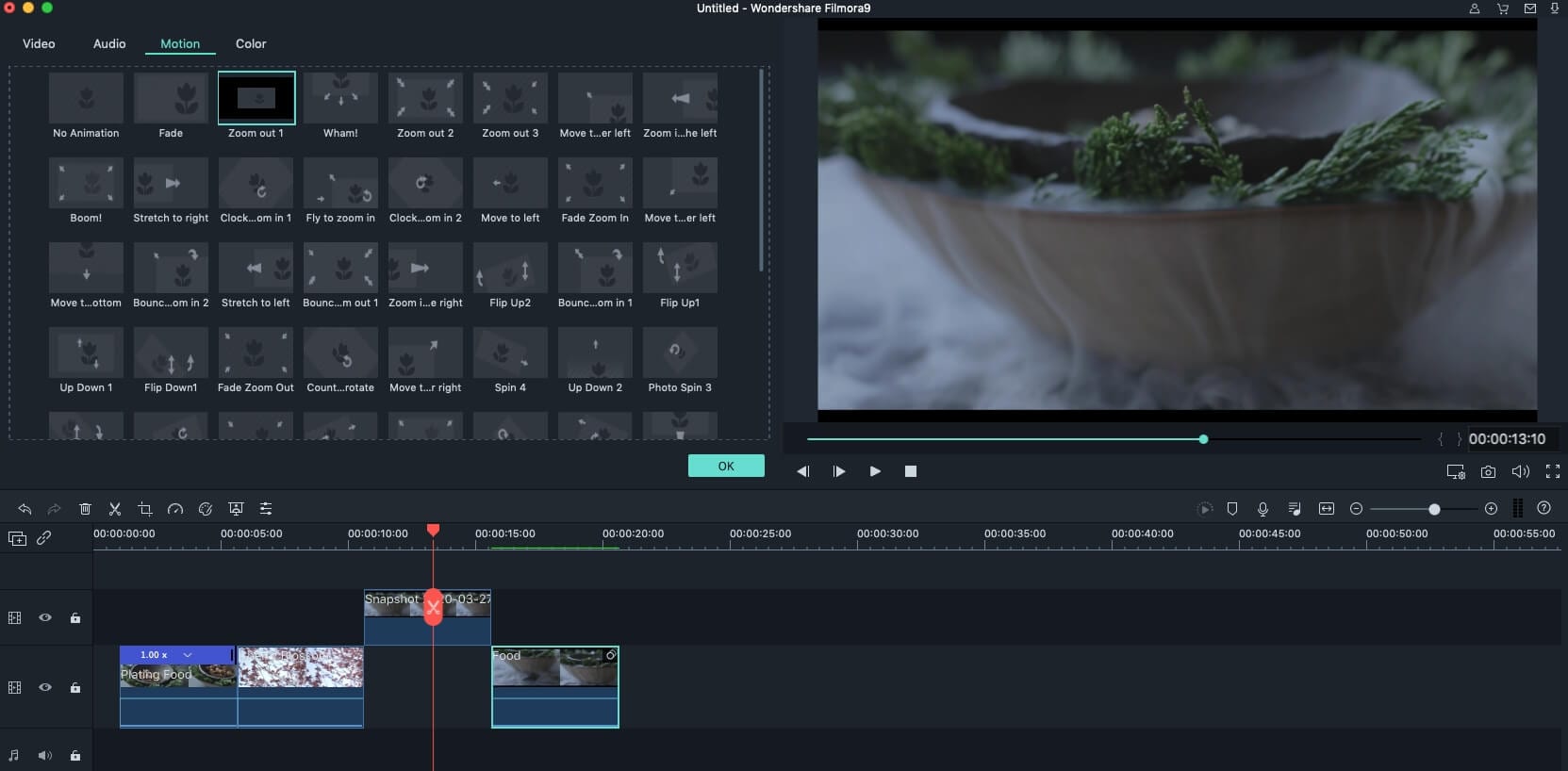
3. Exportez votre fichier avec sous-titres
Après avoir ajouté les sous-titres à vos clips vidéo, vous pouvez exporter pour sauvegarder vos fichiers s'il n'y a rien d'autre à éditer. Cliquez sur "Exporter" et la fenêtre d'exportation apparaîtra. Actuellement, vous avez le choix entre six possibilités : enregistrer la vidéo aux formats souhaités, l'exporter vers un appareil, télécharger la vidéo directement sur YouTube, Facebook ou Vimeo ou la graver sur un DVD. Sélectionnez la manière dont vous souhaitez enregistrer ou partager vos vidéos et cliquez sur "Créer".
 Sécurité vérifiée
Sécurité vérifiéeSi vous trouvez d'autres moyens d'ajouter des titres et des textes, vous pouvez essayer d'autres Alternatives à iMovie sur Mac ou sur Windows.
Deuxième partie : Comment ajouter des sous-titres aux vidéos dans iMovie
Les étapes spécifiques de l'ajout de sous-titres aux clips vidéo dans iMovie sont différentes selon la version du logiciel que vous utilisez. Cependant, nous ferons de notre mieux pour vous montrer comment mettre les sous-titres et les titres dans iMovie. Tout d'abord, voyons comment ajouter des sous-titres aux vidéos dans iMovie 11/9/8.
Section 1 : Comment ajouter des sous-titres aux vidéos dans iMovie 11/9/8
1. Ouvrez votre projet iMovie
Veuillez vous assurer que vous avez lancé un projet iMovie. Allez dans Fichier > Nouveau projet pour ajouter un nouveau projet. Faites glisser les clips vidéo depuis le navigateur de recherche vers le projet.
2. Sélectionnez un style de titre et appliquez-le
Sélectionnez T pour Titres dans la barre de menu. Vous pouvez prévisualiser un style de titre en déplaçant votre souris sur celui-ci. Choisissez celui que vous souhaitez appliquer et faites-le glisser vers votre projet à l'endroit où vous souhaitez ajouter un titre.
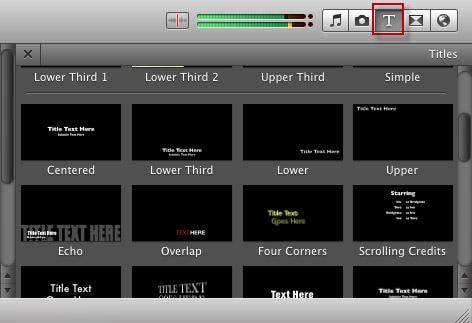
Si vous souhaitez ajouter des sous-titres entre les clips vidéo, faites glisser le style jusqu'à ce qu'une barre verte apparaisse devant le clip. Lorsque vous relâchez votre souris, une fenêtre d'arrière-plan s'affiche, vous demandant de choisir l'arrière-plan pour vos sous-titres. Sélectionnez le fond que vous aimez, et vous verrez les sous-titres s'afficher dans le projet.

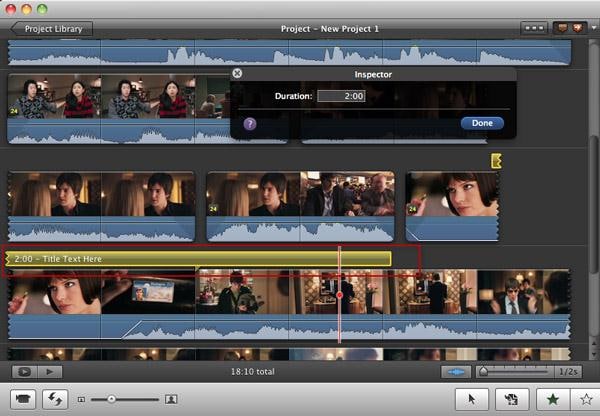
3. Entrez le texte de vos titres
Votre texte sera alors mis en surbrillance dans la visionneuse et vous pourrez le modifier comme bon vous semble. Par exemple, si vous souhaitez modifier le style de la police des sous-titres, vous pouvez aller dans Afficher les polices > Modifier les polices pour changer la couleur, le style, la taille, la face, etc.
Pour les sous-titres entre les clips vidéo, vous pouvez les prévisualiser et ils seront montrés comme ceci :
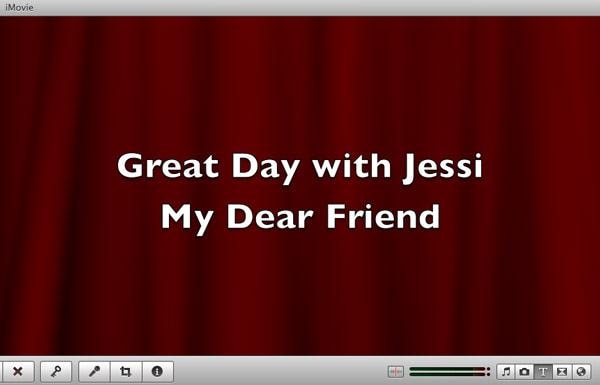
Pour les sous-titres des clips vidéo, vous les verrez comme ceci : Comment ajouter du texte dans iMovie

4. Modifier la durée
Vous avez maintenant ajouté des sous-titres au projet iMovie et aux vidéos. Si vous souhaitez modifier la durée des sous-titres dans iMovie, vous pouvez double-cliquer sur le clip titre et modifier la durée dans l'inspecteur ou simplement faire glisser le curseur dans le projet pour changer sa position et sa durée.

Regardez cette vidéo pour en savoir plus :
Vous pouvez également en avoir besoin : Ajouter des transitions entre les clips vidéo dans iMovie
Section 2 : Comment ajouter des sous-titres aux vidéos dans iMovie 10
Comme iMovie 10 a une interface d'exploitation différente de celle de iMovie 11/9/8, vous trouverez l'onglet titre sous la Bibliothèque de Contenu dans le coin gauche de l'écran principal.
- Après avoir importé votre séquence vidéo sur la timeline, placez le curseur de la tête de lecture à l'endroit où vous souhaitez placer la superposition des sous-titres dans la vidéo.
- Cliquez sur le symbole T (Titres) et les styles de titre s'afficheront en conséquence. Vous pouvez ensuite choisir le style de titre souhaité et le glisser-déposer sur les clips vidéo dans la timeline.

- Maintenant, vous pouvez saisir et modifier le texte dans la fenêtre de prévisualisation en changeant par exemple la taille de la police et les éléments.
Regardez cette vidéo pour en savoir plus sur la façon d'ajouter des sous-titres dans iMovie 10
Ce sont les étapes de l'ajout de titres et de sous-titres à vos vidéos iMovie sur Mac avec iMovie 11/10/9/8. Si vous voulez savoir comment utiliser ou ajouter des sous-titres dans iMovie sur iPad ou iPhone, vous pouvez consulter cet article ici. Si vous avez d'autres moyens de placer les sous-titres sur la vidéo dans iMovie, partagez-les sur le commentaire ci-dessous.
Apprenez à réaliser une vidéo au ralenti sur un iPhone. Découvrez des méthodes simples à l'aide des applications intégrées et débloquez des outils avancés avec Wondershare Filmora !
by Marion Dubois Jun 11, 2025 20:32 PM
Vous cherchez un outil capable de recadrer efficacement des vidéos pour Instagram ? Consultez notre guide sur les meilleurs outils à essayer pour créer des vidéos de qualité sur Instagram en quelques étapes.
by Marion Dubois Jun 11, 2025 20:32 PM
Découvrez le nombre optimal d'images par seconde pour les séquences au ralenti. Découvrez comment les différentes fréquences d'images affectent vos vidéos et obtenez les meilleurs résultats pour vos projets créatifs.
by Marion Dubois Jun 11, 2025 20:32 PM
Ce guide vous guidera à travers les éléments essentiels du redimensionnement des vidéos en ligne gratuitement.
by Marion Dubois Jun 11, 2025 20:32 PM
Vous voulez savoir comment ralentir une vidéo sur l'iPhone ou l'accélérer ? Ce guide vous propose une méthode pas à pas pour y parvenir en utilisant des techniques simples. Découvrez-en davantage.
by Marion Dubois May 29, 2025 17:05 PM
Avoir plusieurs fichiers vidéos et vous voulez assembler des videos en un seul? Il s'agit d'un outil de Wondershare Video Editor. Voir comment assembler des videos ici.
by Marion Dubois May 14, 2025 10:54 AM

