L'édition vidéo sur les iPhones est devenue incroyablement populaire, permettant aux utilisateurs de créer et de partager facilement des contenus engageants. Le ralenti est l'un des effets les plus captivants, qui permet d'accentuer l'effet dramatique et de mettre en valeur les moments clés de vos vidéos. Alors, comment créer un ralenti dans une vidéo sur un iPhone ?
Dans ce guide, vous découvrirez des méthodes simples à l'aide d'applications intégrées et vous vous familiariserez avec Wondershare Filmora, un outil puissant pour le montage vidéo avancé sur votre iPhone. Que vous utilisiez un iPhone 11, 12, 13 ou supérieur, ce guide vous propose des instructions étape par étape pour démarquer vos vidéos !
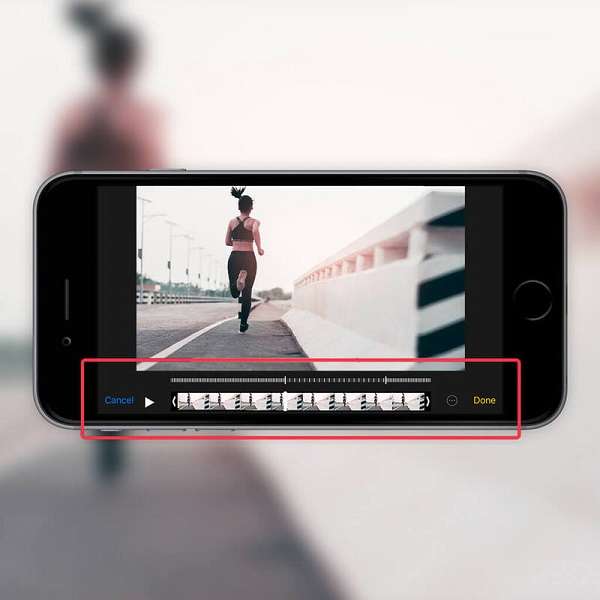
Dans cet article
Partie I : Transformer une vidéo iPhone en ralenti à l'aide de Wondershare Filmora
Wondershare Filmora est une application de montage vidéo puissante qui permet à tout un chacun de créer facilement des vidéos professionnelles. Son interface facile à utiliser permet même aux débutants d'apprendre à monter des vidéos et à ajouter des effets spéciaux rapidement. Filmora offre un large éventail de fonctionnalités, des outils d'édition de base aux effets avancés, ce qui en fait un excellent choix pour les éditeurs vidéo novices et expérimentés.
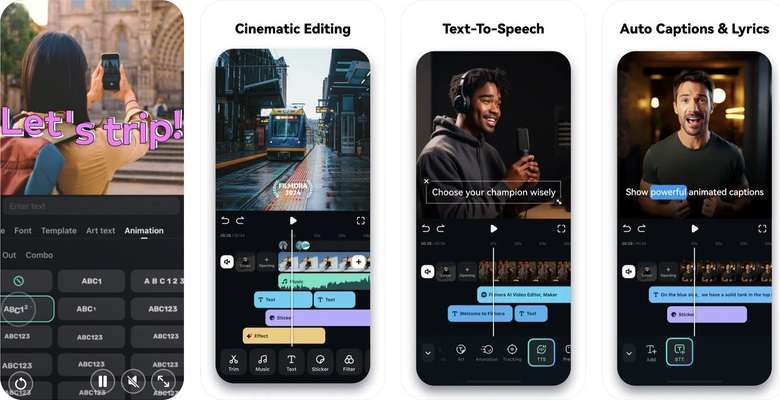
L'un des principaux avantages de Filmora est sa simplicité. Vous n'avez pas besoin d'être un expert en technologie pour l'utiliser. L'application fournit des instructions claires et des commandes intuitives, ce qui vous permet d'exprimer votre créativité plutôt que de vous embêter avec des logiciels compliqués. De plus, Filmora prend en charge différents formats vidéo et résolutions, ce qui garantit la qualité de vos vidéos sur n'importe quel appareil.
Guide étape par étape pour ralentir les vidéos avec Filmora
Avec Filmora, vous pouvez commencer à produire un excellent contenu sans avoir besoin d'être un expert en technologie. Découvrez ci-dessous la simplicité d'utilisation de Filmora:
Étape 1: Accédez à l'App Store sur votre iPhone et recherchez Filmora. Téléchargez et installez l'application. Une fois installée, ouvrez l'application et inscrivez-vous ou connectez-vous avec votre compte Wondershare.
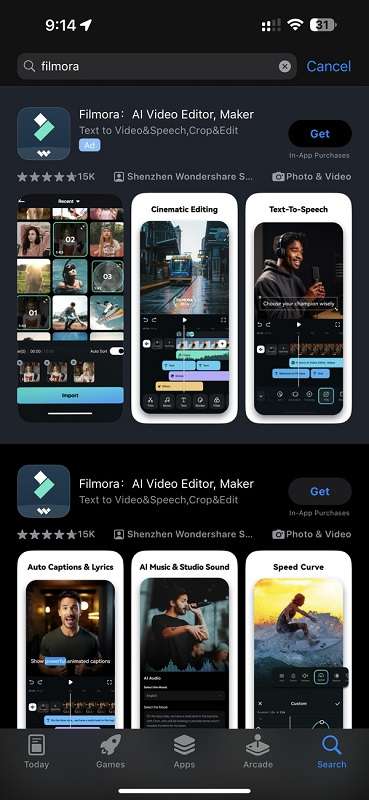
Étape 2: Dans l'interface principale, appuyez sur le bouton Nouveau projet pour ajouter la vidéo que vous souhaitez modifier. Vous pouvez importer des vidéos depuis la pellicule de votre iPhone, iCloud ou d'autres emplacements de stockage. Patientez quelques secondes pendant que Filmora importe votre vidéo.
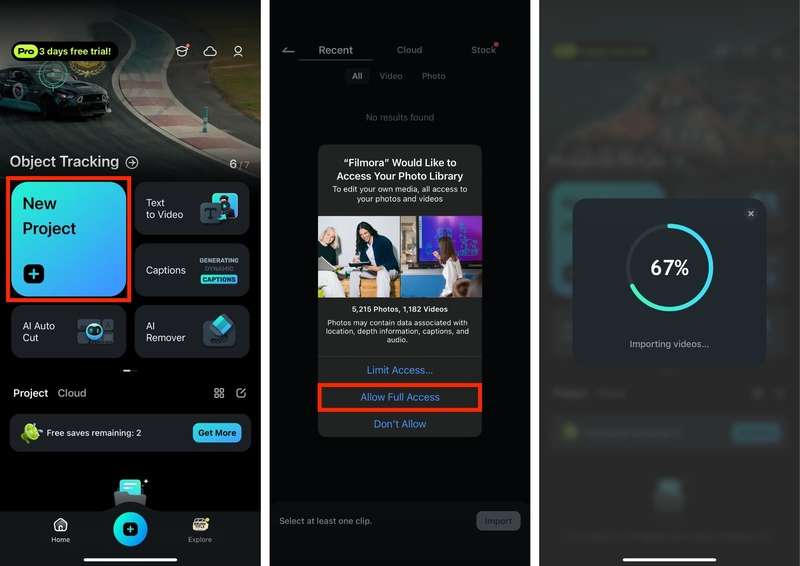
Étape 3: En bas de l'écran, appuyez sur l'icône Vitesse pour ajuster la vitesse de votre vidéo. Pour appliquer un ralenti à votre vidéo, faites glisser le curseur vers la gauche. Vous pouvez prévisualiser les modifications en temps réel pour voir comment se présente l'effet de ralenti. Une fois satisfait, cliquez sur l'icône "Vérifier" pour enregistrer les modifications.
Conseil: Vous pouvez peaufiner votre vidéo à I'aide des nombreuses fonctionnalités d'édition vidéo de Filmora. Vous pouvez appliquer des effets et des filtres, transformer vos vidéos en animations, inverser la vidéo, et bien d'autres choses encore !
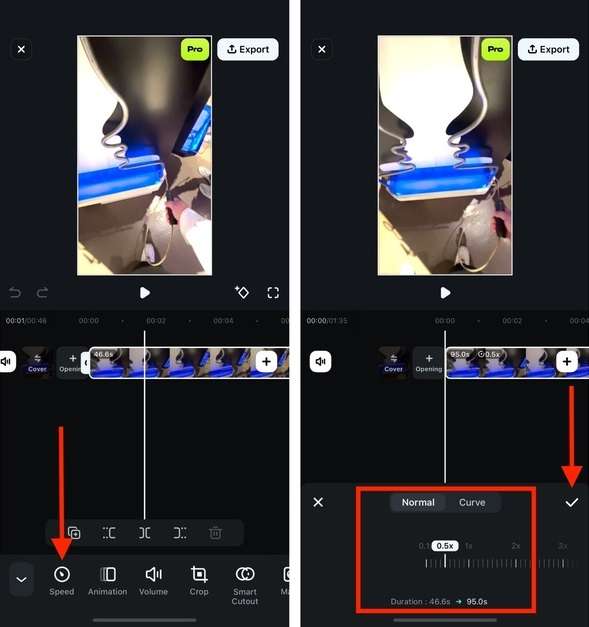
Étape 4: Une fois le montage de votre vidéo au ralenti terminé, exportez-la et partagez-la. Appuyez sur le bouton Exporter et choisissez la qualité et le format vidéo souhaités. Vous pouvez enregistrer la vidéo dans votre pellicule ou la partager directement sur des plateformes de médias sociaux comme Instagram, Facebook et YouTube.
Fonctionnalités avancées de Filmora pour créer un ralenti dans des vidéos
Voici quelques-unes des fonctionnalités avancées que vous pourrez utiliser si vous utilisez Filmora:
- Rampe de vitesse. À part le simple ralentissement des vidéos, Filmora dispose d'une fonctionnalité Rampe de vitesse qui vous permet de modifier la vitesse de votre vidéo. Il vous permet de mieux contrôler vos images clés afin d'obtenir des effets cinématographiques distinctifs.
- Ajout de transitions et d'effets. Filmora offre une variété de transitions et d'effets pour améliorer vos vidéos au ralenti. Vous pouvez ajouter des transitions fluides entre les clips pour offrir une expérience de visionnage harmonieuse. Pour ajouter une transition, appuyez sur l'icône "Transition " et choisissez parmi les options disponibles. Faites glisser et déposez la transition entre les clips pour l'appliquer.
- Amélioration de la qualité et de la stabilisation des vidéos. Les vidéos au ralenti peuvent parfois sembler saccadées ou floues. Filmora comprend des outils permettant d'améliorer la qualité vidéo et de stabiliser vos séquences. Cliquez sur l'icône "Améliorer" pour accéder à des options telles que les réglages de luminosité, de contraste et de saturation. Pour stabiliser votre vidéo, appuyez sur l'icône "Stabiliser" et suivez les instructions pour réduire les tremblements.
Avec Wondershare Filmora, transformer vos vidéos iPhone en chefs-d'œuvre de ralenti est simple et amusant. En suivant ces étapes, vous pourrez créer des vidéos au ralenti captivantes qui se démarqueront et impressionneront votre public. Alors, essayez Filmora et libérez votre créativité dès aujourd'hui !
Partie II: Comment créer un ralenti dans une vidéo normale sur iPhone avec les applications intégrées
Le ralentissement d'une vidéo renforce l'effet dramatique, souligne les moments importants et ajoute une touche créative à vos vidéos. Qu'il s'agisse d'un événement sportif, d'un instant de détente entre amis ou d'une scène magnifique dans la nature, le ralenti peut rendre vos vidéos plus engageantes et plus marquantes. Ces méthodes s'appliquent aux iPhone 11, 12, 13, 14 et 15.
Méthode 1: Modifier des vidéos existantes à l'aide d'iMovie
iMovie est une application de montage vidéo gratuite développée par Apple, ce qui en fait un choix idéal pour les utilisateurs d'iPhone. Il offre une gamme d'outils d'édition faciles à utiliser, ce qui vous permet de créer des vidéos professionnelles en toute simplicité. L'une de ses fonctionnalités les plus intéressantes est la possibilité d'appliquer un effet de ralenti à vos vidéos existantes.
Étape 1: Ouvrez l'application iMoviesur votre iPhone pour commencer. Si vous ne l'avez pas installé, vous pouvez le télécharger sur l'App Store. Une fois iMovie ouvert, démarrez un nouveau projet en sélectionnant Film.
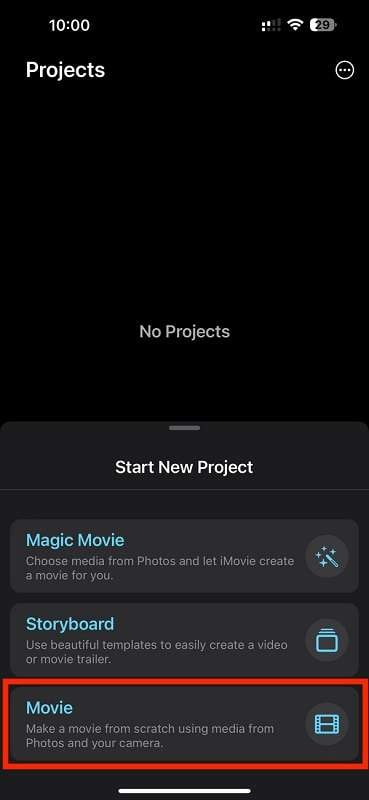
Étape 2: On vous demandera de choisir une vidéo depuis votre pellicule. Sélectionnez la vidéo que vous souhaitez modifier et appuyez sur Créer un film en bas de l'écran.
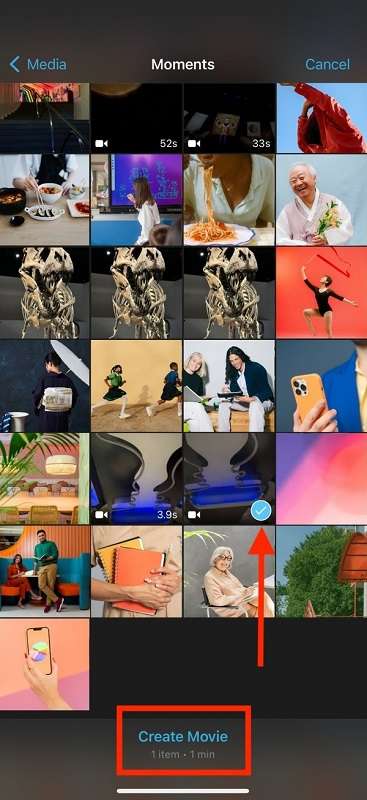
Étape 3: Lorsque votre vidéo est chargée dans iMovie, appuyez dessus dans la timeline pour la sélectionner. Un menu proposant diverses options d'édition apparaît au bas de l'écran. Appuyez sur l'icône Vitesse qui ressemble à un compteur de vitesse.
Étape 4: Ajustez la vitesse de votre vidéo à l'aide du curseur qui apparaît. Pour ralentir la vidéo, faites glisser le curseur vers la gauche. Vous pouvez régler la vitesse sur 1/2, 1/4 ou même 1/8 de la vitesse d'origine.
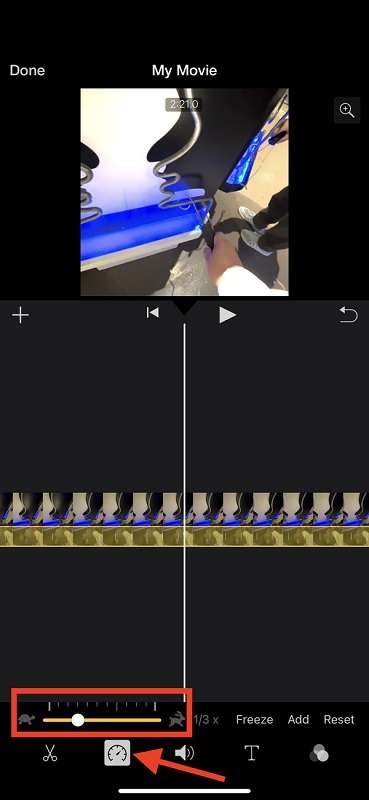
Étape 5: Une fois l'opération terminée, appuyez sur Terminé pour accéder aux options de sauvegarde. Cliquez sur l'icône "Exporter" et sélectionnez Enregistrer ou partager la vidéo ou l'option Exporter le projet..
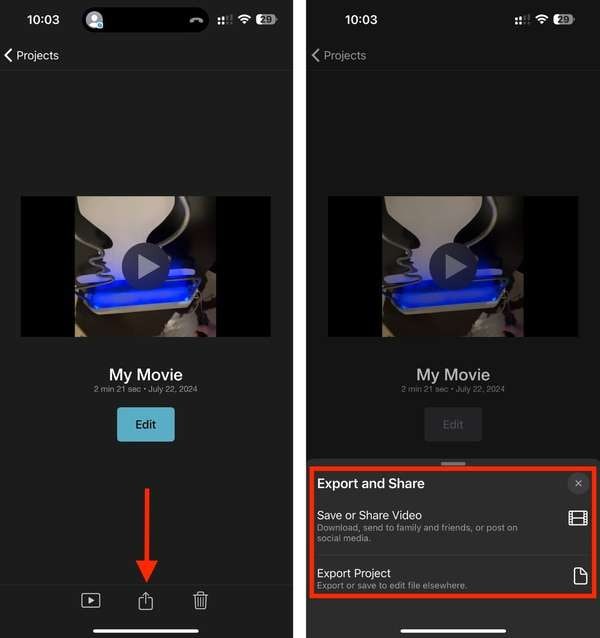
Astuces pour ajuster la vitesse avec précision
Après avoir appliqué l'effet de ralenti, vous voudrez peut-être régler les paramètres de vitesse pour obtenir l'effet parfait. Lisez votre vidéo pour voir à quoi elle ressemble. Si vous avez besoin d'ajustements supplémentaires, faites glisser le curseur de vitesse jusqu'à ce que vous soyez satisfait du résultat. Vous pouvez également diviser la vidéo en plusieurs segments et appliquer des paramètres de vitesse différents à chaque segment pour un effet plus dynamique.
Méthode 2: Enregistrement en mode Slo-Mo
Enregistrer en mode Slo-Mo est un excellent moyen de capturer une action rapide et de la transformer en une séquence fluide et dramatique au ralenti. Voici un guide détaillé sur l'enregistrement de vidéos au ralenti sur votre iPhone, avec des conseils pour obtenir les meilleurs résultats.
Étape 1: Appuyez sur l'icône de l'application Appareil photo sur l'écran d'accueil de votre iPhone pour l'ouvrir. Balayez l'écran vers la gauche ou la droite pour faire défiler les modes de l'appareil photo (Photo, Vidéo, Portrait, etc.) jusqu'à ce que vous atteigniez Slo-Mo.

Étape 2: Choisissez parmi deux fréquences d'images différentes pour l'enregistrement en mode Slo-Mo sur iPhone.
- 120fps: Convient aux prises de vue au ralenti de tous les jours et permet d'obtenir un effet fluide sans occuper trop d'espace de stockage.
- 240fps: Idéal pour capturer des mouvements très rapides, tels que des scènes de sport ou d'action rapide, offrant un effet de ralenti des plus fluides. Cependant, il utilise plus d'espace de stockage et peut nécessiter un meilleur éclairage.

Étape 3: Cadrez votre prise de vue et assurez-vous que la scène est bien éclairée. Appuyez sur le bouton d'enregistrement rouge pour commencer à capturer votre vidéo en mode Slo-Mo. Maintenez votre iPhone stable ou utilisez un trépied pour éviter que l'appareil ne tremble, ce qui pourrait nuire à la qualité de vos séquences au ralenti.
Étape 4: Enregistrez l'action que vous souhaitez capturer. Appuyez à nouveau sur le bouton "d'enregistrement rouge" pour arrêter l'enregistrement. Votre vidéo sera automatiquement enregistrée dans votre pellicule.
En suivant ces étapes, vous pouvez facilement créer de superbes vidéos au ralenti à l'aide des applications intégrées à votre iPhone. Que vous montiez des vidéos existantes avec iMovie ou que vous les enregistriez directement en mode Slo-Mo, vous pourrez capturer et partager ces moments spéciaux d'une manière unique et captivante.
Conclusion
Il existe plusieurs façons de réaliser des ralentis sur les vidéos d'un iPhone, en utilisant l'application Photos intégrée et iMovie, ou en enregistrant directement en mode Slo-Mo. Chaque méthode offre des avantages uniques, vous permettant de créer des vidéos au ralenti spectaculaires et attrayantes.
Pour ceux qui recherchent des fonctionnalités plus avancées, Wondershare Filmora est un excellent choix. Il offre des outils d'édition puissants dans une interface facile à utiliser, ce qui facilite le traitement de vos vidéos. Donc, si vous vous posez encore la question, "Comment ralentir une vidéo sur iPhone," Essayez Wondershare Filmora dès aujourd'hui et libérez votre potentiel créatif !



 Sécurité 100 % vérifiée | Aucun abonnement requis | Aucun logiciel malveillant
Sécurité 100 % vérifiée | Aucun abonnement requis | Aucun logiciel malveillant

