Comment ajouter des transitions vidéo
Jul 14, 2025• Solutions prouvées
Les transitions peuvent aider votre vidéo de passer en douceur d'une scène à l'autre. Ils peuvent être appliqués aux clips individuels ou entre tous les clips sur la Timeline. L'utilisation efficace de cette fonction peut ajouter une touche professionnelle à votre création
Wondershare Filmora, en tant que logiciel de montage vidéo professionnel, fournit une variété d'effets de transition vidéo pour les débutants. Vous pouvez télécharger Wondershare Filmora gratuitement pour commencer votre voyage de montage vidéo.
Wondershare Filmora, un logiciel simple, gratuit mais puissant pour rendre le montage vidéo plus efficace ! Vous pouvez télécharger et essayer Filmora gratuitement via les liens suivants :
 Garantie de téléchargement sécurisé, zéro logiciel malveillant
Garantie de téléchargement sécurisé, zéro logiciel malveillant
2 étapes à ajouter une transition dans Filmora
1.Choisissez et téléchargez les transitions que vous voulez.
Cliquez sur le bouton de téléchargement pour télécharger les transitions, cela vous coûtera quelques secondes.

2.Faites glisser la transition vers la chronologie.
Faites-le glisser au début ou à la fin d'un clip vidéo ou d'une image dans la chronologie. Vous pouvez également placer la transition entre les deux vidéos.

Meilleur logiciel de montage vidéo pour tous les créateurs
- Couper, rogner et fusionner des vidéos facilement sans perte de qualité.
- Contrôler la vitesse de vidéos plus flexible, jusqu'à 100x rapide et 0.01x lente.
- Bibliothèque d'effets intégrée : Plus de 10 millions de ressources créatives.
- Ajouter automatiquement des marqueurs de rythmes aux clips audio et musique.
- Plus de fonctions incluant montage IA, fond vert, écran partagé, PIP, panorama & zoom, etc.
- Exportez vos vidéos jusqu'à 100 pistes vidéo avec un rendu à haute vitesse.
- Partager vos vidéos en 4K directement sur YouTube et Vimeo.
Astuces d'ajouter une transition lors de montage
Appuyez sur l'icône de transition dessus de la Timeline. Choisissez parmi les différentes catégories de transitions. Puis effectuez une des étapes suivantes pour ajouter une transition:
1. Choisissez et faites glisser un effet entre deux clips sur la Timeline. Déposer l’effet et il se mettra en place.
2. Déplacez le curseur entre deux clips. Cliquez droit sur un effet et choisissez "Appliquer".
Vous ne pouvez faire glisser et déposer qu’une transition à la fois. Pour remplacer une transition, il vous faut faire glisser et déposer une nouvelle transition sur la Timeline ou cliquez droit dessus et choisissez "Appliquer".
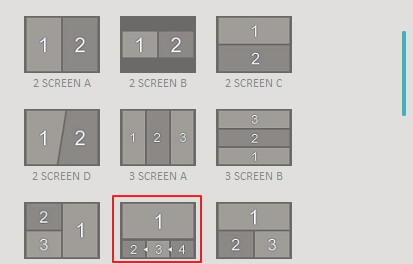
Ajouter une transition sélectionnée à tous les clips de la piste vidéo
Cliquez droit sur la vignette de la transition sélectionnée et choisissez "Appliquer à tous".
Ajouter des transitions aléatoires à tous les clips de la piste vidéo
Cliquez droit sur la vignette de n’importe quelle transition et choisissez " Aléatoire pour tous ".
Personnaliser une transition prédéfinie
Double-cliquez sur un effet de transition sur la Timeline. Modifiez la durée de la transition. Cliquez sur "Appliquer à tous" si vous voulez que toutes les transitions ont le même durée.
Veuillez noter que vous pouvez faire glisser un fichieraux zones de dépôt différentes et mettre en place des points de départ différents. Vous pouvez également faire glisser des fichiers différents aux zones de dépôt différentes.
Les médias peuvent être les photos, les vidéos ou tous les deux. Dans mon exemple, je n’ai qu'un seul fichier vidéo. Ensuite, faites le glisser directement aux quatre zones de dépôt. Vous remarquerez la petite barre d'outils vous permettant de configurer le point de départ en faisant glisser.

Enregistrer et supprimer des transitions
Vous pouvez sélectionner vos transitions préférées et les enregistrer dans le dossier "Favoris", afin que vous puissiez les retrouver rapidement plus tard. Vous pouvez également supprimer du projet des transitions que vous n’avez pas utilisé.
Enregistrer une transition dans le dossier "Favoris"
Sélectionnez la vignette de la transition. Cliquez droit et choisissez "Ajouter aux Favoris" pour ajouter la transition dans la liste de Favoris.
Supprimer une transition d'un projet
Cliquez droit sur la transition sur la Timeline et sélectionnez "Supprimer".
Wondershare Filmora, un logiciel simple, gratuit mais puissant pour rendre le montage vidéo plus efficace ! Vous pouvez télécharger et essayer Filmora gratuitement via les liens suivants :
 Garantie de téléchargement sécurisé, zéro logiciel malveillant
Garantie de téléchargement sécurisé, zéro logiciel malveillant
Une fois que vous avez enregistré votre footage avec fond vert, vous devrez retirer les fonds verts de votre vidéo originale et remplacez le par votre propre fond.
by Marion Dubois Jul 01, 2025 19:46 PM







