Logiciel sous titrage
May 09, 2025• Solutions prouvées
Logiciel sous titrage
Vous êtes en train d'apprendre une langue étrangère en regardant vos films et animes et vous avez besoin d'ajouter des sous-titres correct ? Vous voulez modifier vos propres sous-titres pour créer un nouveau film mais vous ne savez pas comment ? Si c'est votre cas, cet article est fait pour vous. Jeter un coup d'œil rapide ici.
- Partie 1: Comment ajouter des sous-titres téléchargés à un film
- Partie 2: Comment ajouter et modifier des sous-titres à un film
Partie 1: Comment ajouter des sous-titres téléchargés à un film
Il y a beaucoup de logiciel pouvant fusionner des sous-titres avec des vidéos. Mais naturellement, nous à, Wondershare, recommandons Video Converter Ultimate qui ne vous permet pas seulement d'ajouter des sous-titres à un fichier film, mais aussi d'ajouter des sous-titres à une vidéo et le graver sur un DVD pour le regarder à la TV. Ajouter maintenant des sous-titres et graver des DVD avec un logiciel tout-en-un, sans d'outils tiers requis.
Quels sont les formats supportés des vidéos et des sous-titres ?
- Formats vidéo: AVI, MP4, MKV, WMV, MPG, MPEG, VOB, TOD, MOD, FLV, et tous les formats habituels.
- Format de sous-titres: SRT, ASS, SSA
Après avoir téléchargé des fichiers sous-titres depuis Internet , vous pouvez suivre ces étapes faciles pour ajouter des sous-titres à un film en un rien de temps et sans prise de tête.
Étape 1 Importer un film sans sous-titre
Lancer le programme et importer un fichier film en le glissant dans la fenêtre principale, ou en cliquant sur le bouton « Ajouter Fichiers » pour ajouter des fichiers films depuis une fenêtre de navigation.
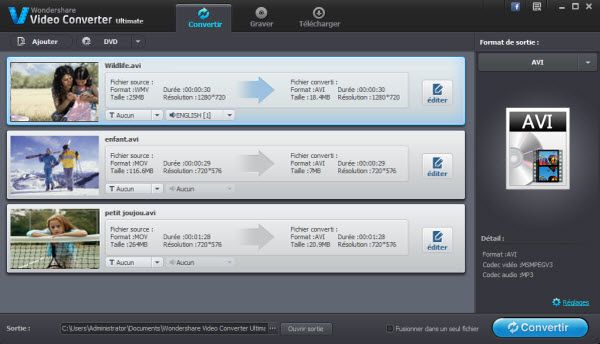
Étape 2 Ajouter des sous-titres à un Film
Cliquer sur le bouton « Modifier » sur la vidéo importée pour amener la fenêtre pour modifier la vidéo.
Allez sur l'onglet « Sous-titre » en haut et cliquer sur le bouton « + » pour importer des fichiers sous-titres externe (.srt, .ssa, .ass).
Après que le sous-titre est chargé, vous pouvez avoir un aperçu sur la fenêtre de vue avec le style par défaut. En cliquant sur l'option « T », vous pouvez changer la police, la couleur, la taille, la position, la transparence, etc.
Si tout se passe correctement, cliquer sur le bouton « ok » pour confirmer vos réglages et fermer la fenêtre de modification.
Remarque : Vous pouvez aussi ajouter un watermark textuel ou graphique.
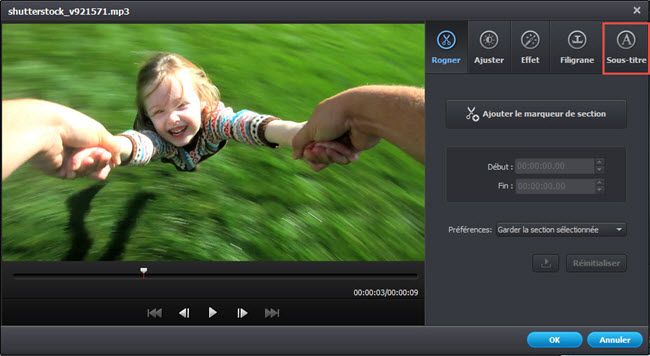
Étape 3 Rendre un film avec des sous-titres en vidéo ou graver sur DVD
Sur la fenêtre principale, choisissez le format de rendement voulu dans la liste des formats de rendement. Là, vous pouvez choisir le format de la vidéo ou un format d'appareil mobile comme un format de rendement. Finalement, cliquer sur le bouton « Convertir » ou « Graver » pour incruster vos sous-titres à votre film. Si vous voulez graver des films avec des sous-titres sur DVD, dans l'étape 1, vous devrez importer des fichier dans l'interface « Grave » au lieu de l'interface « Convertir ».
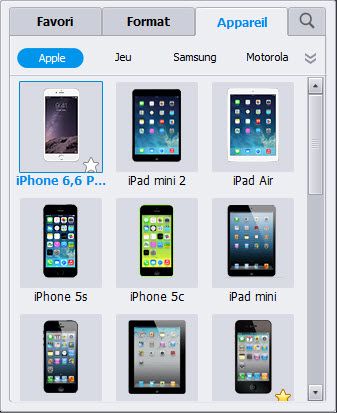
Une fois terminé, avec Video Converter, vous pouvez ajouter des sous-titres à un film pour le jouer sur PC, appareil ou TV.
Partie 2 : Comment ajouter et modifier des sous-titres à un film
Pour ajouter et modifier des sous-titres à un film dans votre propre langue, Wondershare Filmora est un très bon moyen. Ce programme a une fonction d'Historique basé sur l'édition de vidéo, et fourni beaucoup de moyens grâce auxquels vous pouvez choisir et même customiser votre vidéo. Avec ça, vous pouvez créer des sous-titres personnalisés à ajouter à votre film qui impressionneront tout le monde. Ci-dessous je vais vous montrer comment faire étape par étape.
Télécharger l'essai gratuit de Wondershare ci-dessous :
Wondershare Filmora, un logiciel simple, gratuit mais puissant pour rendre le montage vidéo plus efficace ! Vous pouvez télécharger et essayer Filmora gratuitement via les liens suivants :
 Garantie de téléchargement sécurisé, zéro logiciel malveillant
Garantie de téléchargement sécurisé, zéro logiciel malveillant
Ci-après, la version Windows est prise comme exemple pour expliquer comment ajouter des sous-titres à un film facilement. Si vous êtes un utilisateur Mac, vous pouvez utiliser les mêmes étapes ou celles-ci.
Étape 1 Importer vos vidéos sources
Lancer ce programme, et sélectionner « 16 :9 » ou « 4 :3 » pour créer un nouveau projet. Ensuite, cliquer sur « Importer » ou glisser et déposer vos vidéos directement dans la fenêtre principale.
Les vidéos ajoutées apparaîtront comme une vignette dans l'Album Utilisateur. Vous pouvez double cliquer un clip vidéo pour avoir un aperçu dans la fenêtre de vue. Quand tous les fichiers seront chargés, glissez et déposez-les dans l'Historique Vidéo (Ils seront fusionnés en un seul fichier).
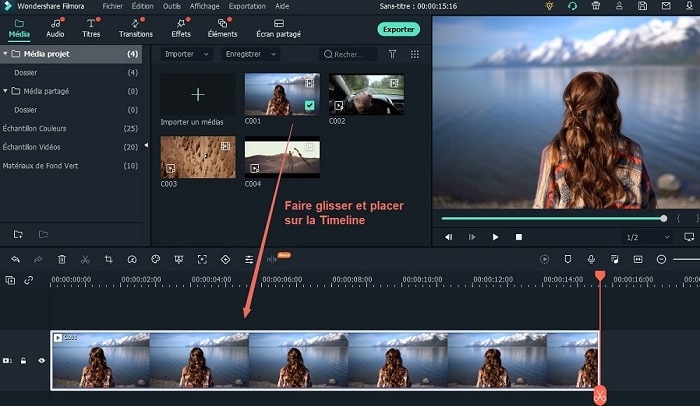
Étape 2 Incruster des sous-titres à une vidéo
Allez dans l'onglet « Texte » au-dessus de l'Historique, et chercher le format que vous préférez utiliser dans votre vidéo en la glissant et en la déposant ou avec un clique droit pour sélectionner « Appliquer ». Une icône « T » va apparaître dans l'Historique des Textes, vous pouvez la glisser ou vous voulez dans la vidéo.
Double cliquez sur l'icône « T » pour accéder dans la zone de modification, puis remanier votre propre texte, changer de police, de couleur, de style, d'animation et plus.
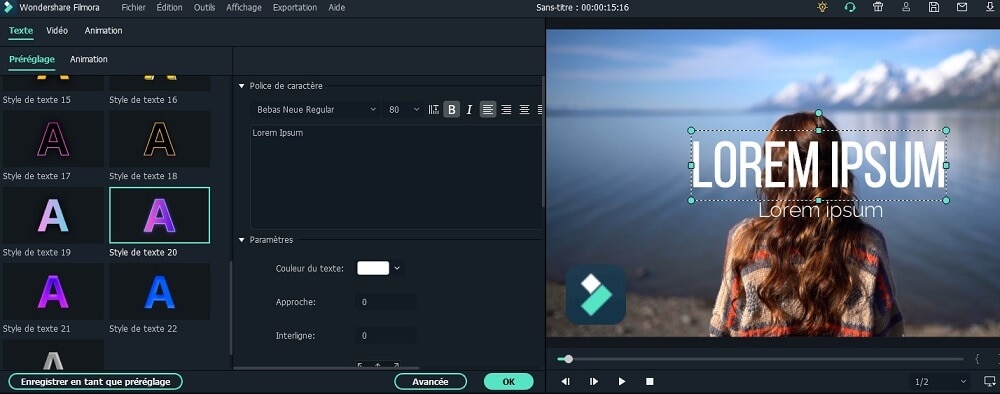
Étape 3 Commencer à incruster des sous-titres à votre film
Quand vous avez terminé de modifier les sous-titres, cliquez simplement sur « Créer » pour sauvegarder la création. Dans la fenêtre de rendement, vous pouvez sélectionner un format de rendement populaire comme AVI, MOV, WMV, MP4, chercher un format configuré pour votre appareil particulier, ou graver le sur DVD pour le lire sur n'importe quel lecteur DVD sur TV.
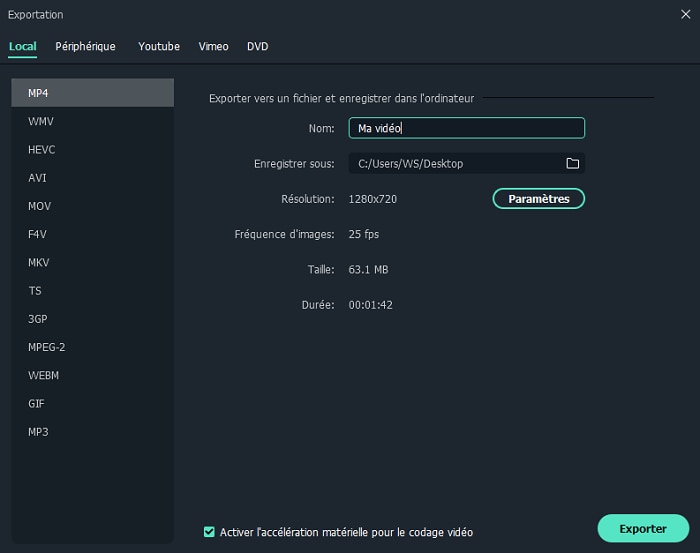
Wondershare Filmora, un logiciel simple, gratuit mais puissant pour rendre le montage vidéo plus efficace ! Vous pouvez télécharger et essayer Filmora gratuitement via les liens suivants :
 Garantie de téléchargement sécurisé, zéro logiciel malveillant
Garantie de téléchargement sécurisé, zéro logiciel malveillant
Cette page comprend plusieurs logiciels alternatifs à Adobe After Effects. Choisissez l'option appropriée pour vous.
by Marion Dubois May 14, 2025 10:52 AM




