Voulez-vous savoir comment ralentir une vidéo sur l’iPhone ? Ou peut-être cherchez-vous la meilleure application pour accélérer une vidéo sur votre appareil ?
Il peut arriver que vous ayez besoin d’accélérer ou de ralentir une vidéo que vous filmez sur votre iPhone, que ce soit pour créer un effet stylisé ou condenser un contenu trop long. Heureusement, il existe plusieurs options, y compris des applications pour accélérer une vidéo iPhone gratuitement, ainsi que des fonctions intégrées qui permettent de modifier facilement la vitesse de lecture.
Ce guide vous aidera à résoudre ce problème en vous proposant un processus pas à pas pour accélérer une vidéo iPhone, la ralentir, ou encore utiliser une application accélérer une vidéo adaptée à vos besoins.
Partie 1. Meilleure application gratuite pour modifier la vitesse des vidéos sur l'iPhone
Vous voulez savoir comment ralentir une vidéo sur l’iPhone ou l’accélérer ? Il existe de nombreuses options, notamment des applications pour accélérer une vidéo facilement. Mais toutes ne sont pas gratuites ni intuitives à utiliser. Toutefois, il existe une pplication accélérer une vidéo iPhone gratuitement qui se distingue par sa simplicité d’utilisation, sa richesse fonctionnelle et l’accès à d’autres outils pratiques de montage vidéo.
Wondershare Filmora est une application iOS disponible sur l'App Store d'Apple. Vous pouvez télécharger l'application et l'installer sur votre iPhone. Il s'agit essentiellement d'une application de montage vidéo dotée d'une interface intuitive. Elle peut vous aider à accélérer des vidéos, à ralentir des vidéos ou à enregistrer des vidéos iPhone slowmo qui peuvent être partagées sur les plateformes de médias sociaux. Outre la modification de la vitesse de la vidéo, vous pouvez également réaliser des montages vidéo de base. Il inclut des effets de texte, des effets d'autocollants, de la musique, des PIP, et plus encore.
Comment ralentir une vidéo sur l'iPhone ?
Vous cherchez comment ralentir une vidéo sur l'iPhone ? Continuez à lire et vous découvrirez bientôt comment faire.
Avez-vous déjà vu une bande-annonce de film et pensé que l'effet de ralenti était vraiment cool ? Eh bien, vous pouvez obtenir le même effet sur n'importe laquelle de vos vidéos. Vous pouvez même inverser l'effet et accélérer votre vidéo pour créer des effets vidéo intéressants. Quelle que soit la raison pour laquelle vous souhaitez ralentir une vidéo, il est facile de modifier la vitesse de votre clip en utilisant iMovie sur iPhone.
Voici comment vous pouvez le faire :
- L'application iMovie doit être installée sur votre iPhone. Si elle est déjà installée, lancez iMovie sur votre iPhone et commencez un nouveau projet.
- Maintenant, appuyez sur le signe plus qui se trouve au début de de l'écran Projets.

- Maintenant, une fenêtre pop-up apparaît dans laquelle vous devez sélectionner le Film.

- Maintenant, trouvez et sélectionnez la vidéo que vous voulez ralentir et appuyez sur le boutonCréer un film au centre en bas de l'écran.

- Déplacez maintenant la tête de lecture au début de la ligne de temps et appuyez pour sélectionner la vidéo. À ce stade, vous verrez la timeline surlignée en jaune.
- Regardez en bas de l'écran et vous trouverez le bouton de la Vitesse avec l'icône du compteur de vitesse. Appuyez sur l'icône Vitesse et une barre coulissante apparaîtra.

- Pour ralentir la vidéo, déplacez la barre coulissante vers le côté gauche, c'est-à-dire vers la tortue. Cela indique que la vitesse de la vidéo va diminuer.

- Maintenant, cliquez sur le bouton Lire pour l'aperçu, puis appuyez sur Terminé.
Partie 2. Comment accélérer les vidéos sur l'iPhone ?
Vous voulez savoir comment accélérer une vidéo sur l’iPhone ? Continuez à lire pour découvrir les différentes méthodes, que ce soit via une application accélérer une vidéo ou les outils intégrés d’iOS. Il existe de nombreuses raisons pour lesquelles vous pourriez vouloir augmenter la vitesse d’une vidéo. Il s’agit peut-être d’un tutoriel trop lent, d’une séquence enregistrée en mode ralenti, ou simplement d’une vidéo longue qui risque d’ennuyer votre public. Grâce à une application pour accélérer une vidéo iPhone gratuitement ou aux réglages natifs, il est désormais très simple de corriger cela.
Voyons ensemble 4 méthodes pratiques pour accélérer une vidéo sur iPhone. La première s’applique aux vidéos filmées à l’origine en mode ralenti avec l’appareil photo de l’iPhone.
Méthode 1. Accélérer les vidéos au ralenti avec l'application Photos
Le moyen le plus simple d'accélérer les vidéos au ralenti est d'utiliser l'application Photos qui est préinstallée sur l'iPhone.
Il suffit de suivre les étapes suivantes pour accélérer les vidéos au ralenti :
- Ouvrez l'application Photos sur votre iPhone.
- Tapez sur Albums.
- Maintenant, faites défiler vers le bas et appuyez sur Slo-mo.

- Appuyez sur la vidéo au ralenti que vous voulez accélérer.
- Une fois la vidéo ouverte, appuyez sur Éditer.
- Vous verrez un ensemble de lignes verticales en bas de l'écran. Les lignes verticales indiquent la vitesse de la vidéo à ce moment-là. Des lignes plus rapprochées signifient une vitesse normale et un écart plus important entre les lignes indique que la section est au ralenti.

- Vous pouvez maintenir et faire glisser une barre et la rapprocher de l'autre pour accélérer la section ralentie de la vidéo. Le rapprochement des lignes indique que la vidéo est à la vitesse normale.
- Une fois que vous avez modifié la vitesse, appuyez sur Terminer.

Méthode 2. 🎬 iMovie – Accélérer une vidéo sur iPhone facilement et gratuitement
iMovie, l’application native d’Apple, permet d’accélérer une vidéo sur iPhone gratuitement de manière fluide et intuitive. Que vous souhaitiez créer un effet de vitesse dynamique ou contrôler précisément le rythme de votre montage, iMovie offre des outils puissants. Il est possible de découper un même plan en plusieurs plages, chacune avec une vitesse différente. Ainsi, vous pouvez par exemple ralentir une première partie, accélérer le centre, puis ralentir à nouveau la fin – le tout dans une seule séquence.
L’outil « Vitesse » de l’inspecteur permet d’ajuster chaque plage avec un curseur, tandis que des repères visuels facilitent l’édition. En outre, iMovie propose aussi une fonction d’arrêt sur image, idéale pour mettre en valeur un instant clé.
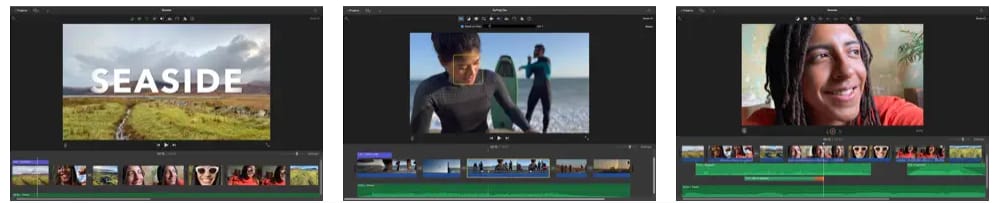
▶️ Étapes pour accélérer une vidéo dans iMovie sur iPhone :
- Ouvrez l’app iMovie sur votre iPhone, puis sélectionnez ou créez un projet de film.
- Touchez le plan vidéo dans la timeline pour faire apparaître l’inspecteur en bas de l’écran.
- Appuyez sur le bouton "Vitesse" (icône en forme de compteur).
- Une barre jaune apparaît en bas du plan avec des poignées de plage à chaque extrémité.
- Faites glisser le curseur vers la droite pour accélérer la vidéo (par exemple 2x = deux fois plus vite).
- Pour accélérer uniquement une partie de la vidéo :
- Touchez Ajouter pour créer une nouvelle plage.
- Sélectionnez une zone différente du plan pour définir une nouvelle section de vitesse.
- Faites glisser les poignées jaunes pour ajuster précisément la plage sélectionnée.
- Modifiez la vitesse de cette plage avec le curseur.
- Pour figer un moment spécifique, utilisez la fonction Arrêt sur image disponible dans le menu de l’inspecteur.
✅ Fonctionnalités clés :
- Accélération et ralentissement d’un plan vidéo
- Création de plages de vitesse multiples
- Contrôle via curseur avec affichage (0,5x, 2x, etc.)
- Ajout d’arrêts sur image pour figer une scène
- Interface tactile fluide et intuitive
- Gratuit et préinstallé sur tous les iPhones
Méthode 3. ⚡ Clideo – Accélérer une vidéo iPhone en ligne, sans application
Clideo est un outil en ligne simple et rapide pour accélérer une vidéo iPhone gratuitement, sans avoir besoin d’installer une application. Il permet d’ajuster la vitesse de votre vidéo en quelques clics, que ce soit pour la rendre plus dynamique ou créer un effet de ralenti stylisé. Vous pouvez choisir parmi six vitesses prédéfinies (comme 2x ou 0,5x), ou régler la vitesse manuellement avec un curseur. Compatible avec de nombreux formats (MP4, MOV, AVI...), Clideo est idéal pour publier des vidéos rapides sur Instagram, YouTube ou TikTok.
En plus, vous pouvez garder ou couper le son, et même changer le format de sortie selon votre besoin. Toutes les opérations s’effectuent dans un navigateur, avec un haut niveau de confidentialité.
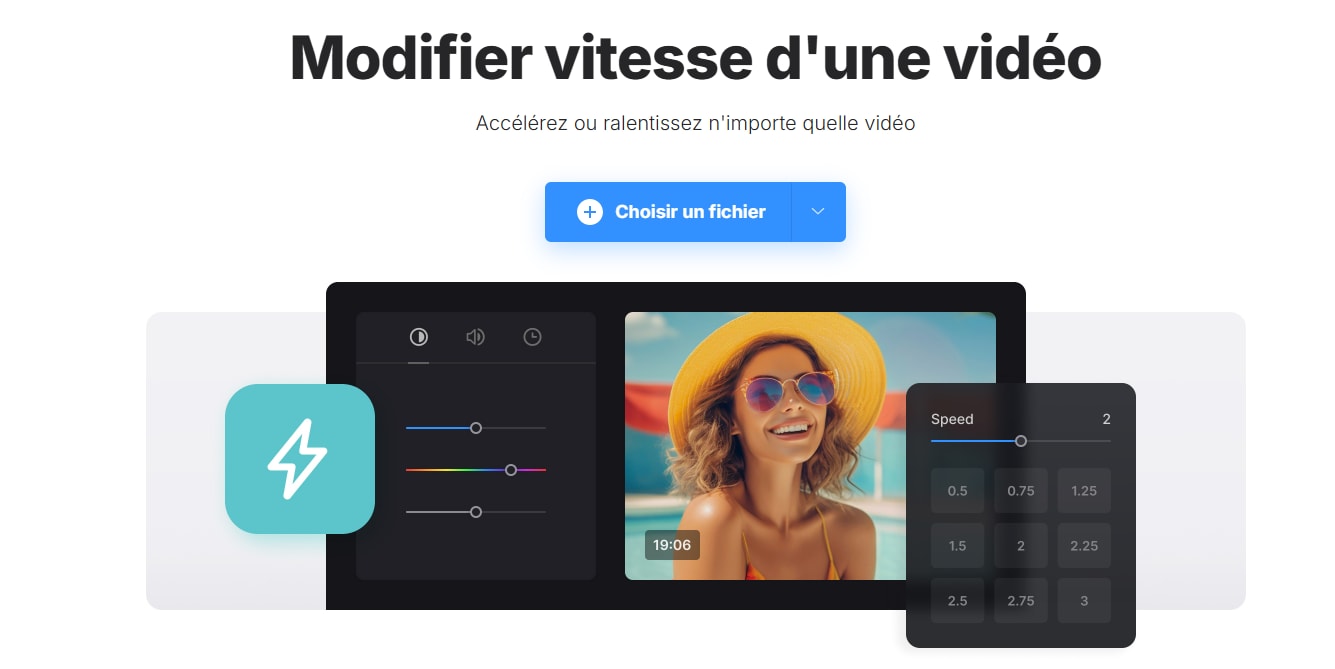
✅ Fonctionnalités principales :
- Accélération ou ralentissement de vidéos en ligne
- Curseur de vitesse précis + 6 vitesses prédéfinies
- Aucun téléchargement requis
- Support de nombreux formats (MP4, MOV, AVI, etc.)
- Choix du son (activé/désactivé) et format de sortie
- Idéal pour les réseaux sociaux
Méthode 4. 🚀 VBooster – Accélérer une vidéo iPhone avec contrôle total sur la vitesse
VBooster est une application mobile dédiée à la modification de la vitesse de lecture des vidéos sur iPhone. Que vous souhaitiez accélérer toute une vidéo iPhone ou modifier précisément des segments spécifiques, Booster propose deux modes intuitifs : Mode Simple pour ajuster la vitesse globale, et Mode Plage de temps pour personnaliser des portions spécifiques. La vitesse peut être réglée de 0,1x à 10x par incréments de 0,1.
Booster permet également d'ajouter une musique de fond, de choisir entre plusieurs options de pitch audio, et d’exporter la vidéo modifiée directement dans votre pellicule. Un outil puissant pour les créateurs qui veulent publier des contenus dynamiques sur TikTok, Instagram ou YouTube.
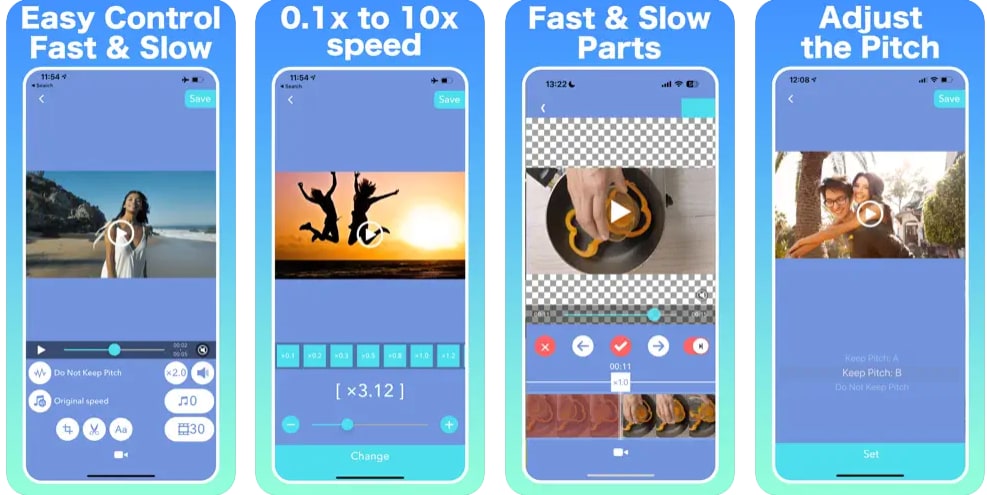
✅ Fonctionnalités principales :
- Modification de la vitesse de lecture (de 0,1x à 10x)
- Deux modes : global ou par plage temporelle
- Trois types de sons (avec ou sans modification du pitch)
- Ajout de musique de fond avec contrôle de vitesse
- Paramétrage du frame rate et export dans la galerie
- Interface claire, idéale pour débutants et avancés
Après avoir augmenté la vitesse de la vidéo sur l'iPhone, vous pouvez l'enregistrer ou la partager sur vos comptes de médias sociaux ou avec vos amis via des applications de messagerie.
Conseil bonus : Comment modifier la vitesse d'une vidéo dans Wondershare Filmora ?
Si vous avez une vidéo stockée sur votre ordinateur et que vous avez besoin de régler sa vitesse, vous pouvez utiliser Wondershare Filmora.
Avec Wondershare Filmora, vous avez la possibilité d'ajuster la vitesse d'une vidéo. En feuilletant vos options d'édition, vous découvrirez les possibilités qui s'offrent à vous. Vous pouvez augmenter ou réduire la vitesse de la vidéo en quelques clics seulement.
Il y a beaucoup d'options autour de la vitesse que vous pouvez accélérer/réduire. En fait, vous pouvez définir une vitesse personnalisée.
Voyons comment vous pouvez ralentir et accélérer une vidéo en utilisant Wondershare Filmora.
Comment accélérer une vidéo avec Filmora
Suivez ces étapes pour augmenter la vitesse de la vidéo en utilisant Wondershare Filmora :
- Téléchargez et installez Wondershare Filmora sur votre ordinateur.
- Lancez Filmora et cliquez sur nouveau projet, ou vous pouvez simplement glisser et déposer le fichier que vous voulez éditer.
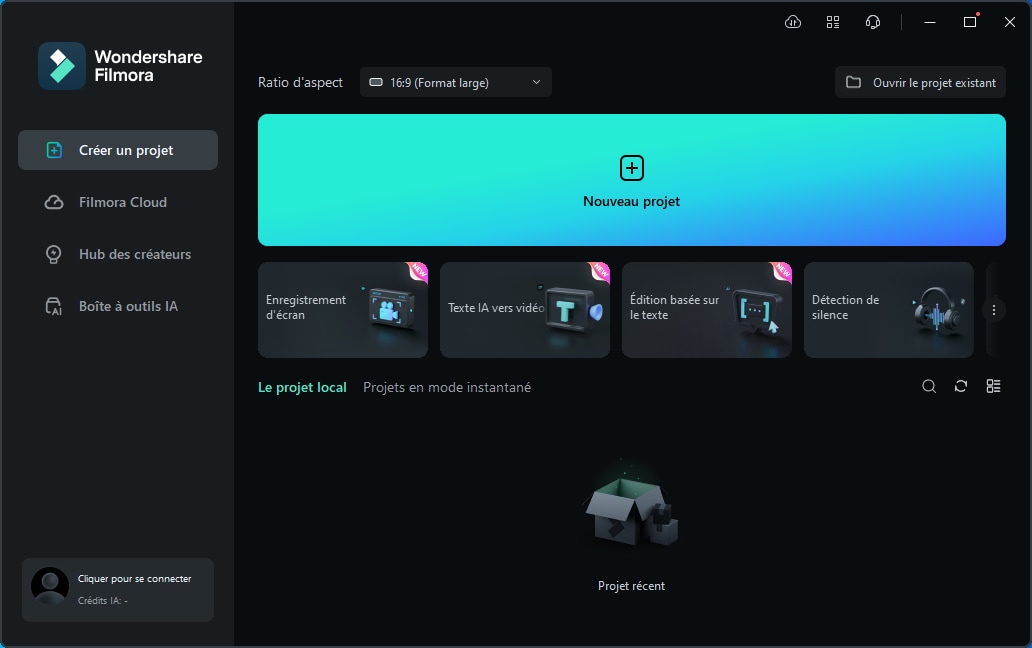
- Cliquez sur le bouton Importer pour charger votre fichier ou glisser et déposer directement le fichier.
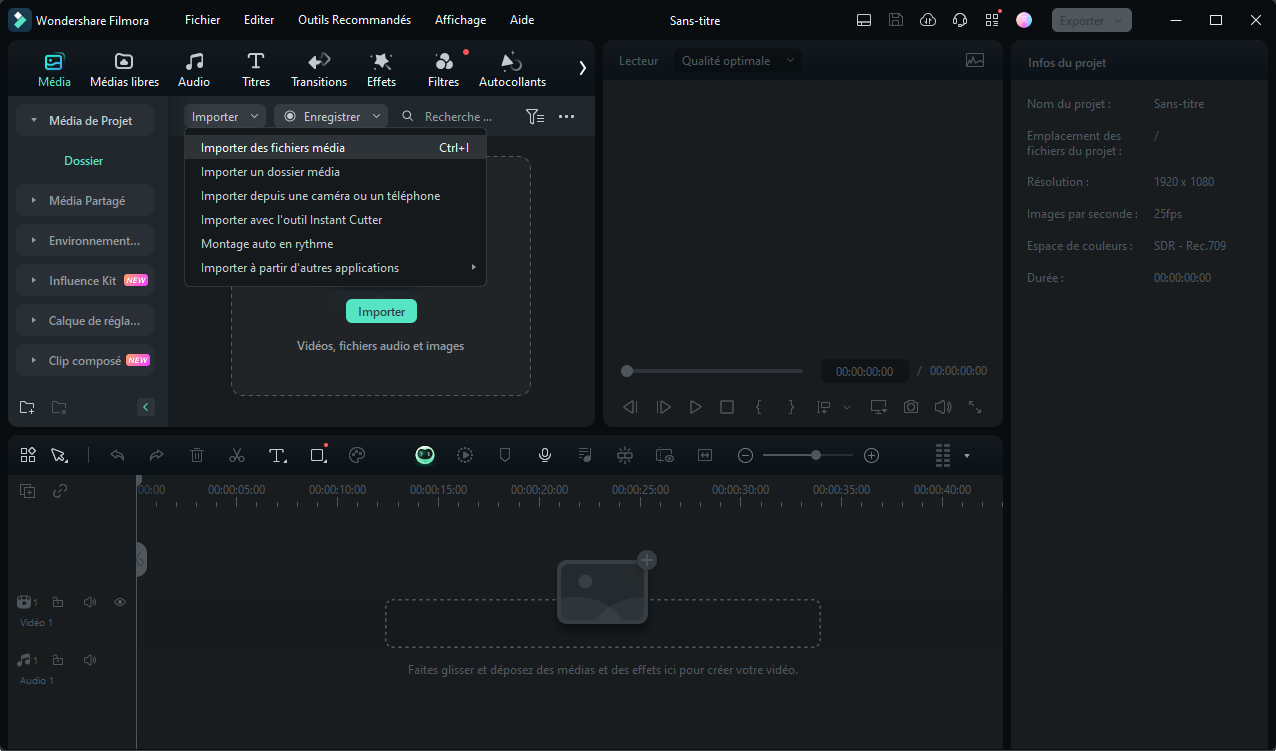
- Une fois importé, vous devez faire glisser le fichier sur la timeline.
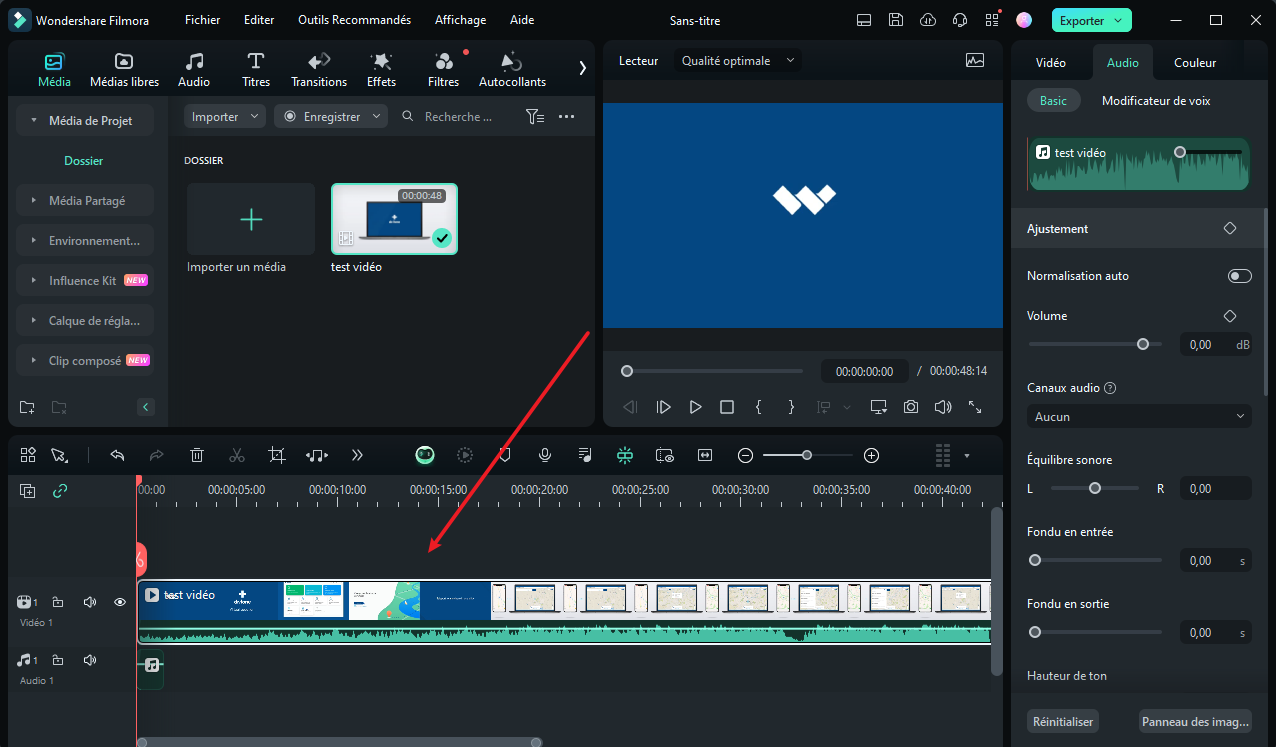
- Maintenant que la vidéo est sur la timeline, vous devez cliquer sur l'icône Vitesse et sélectionnez l'option Rapide. Vous pouvez augmenter la vitesse de 2x, 4x, 8x, et ainsi de suite. Vous pouvez également définir une vitesse personnalisée en utilisant l'option Vitesse personnalisée.
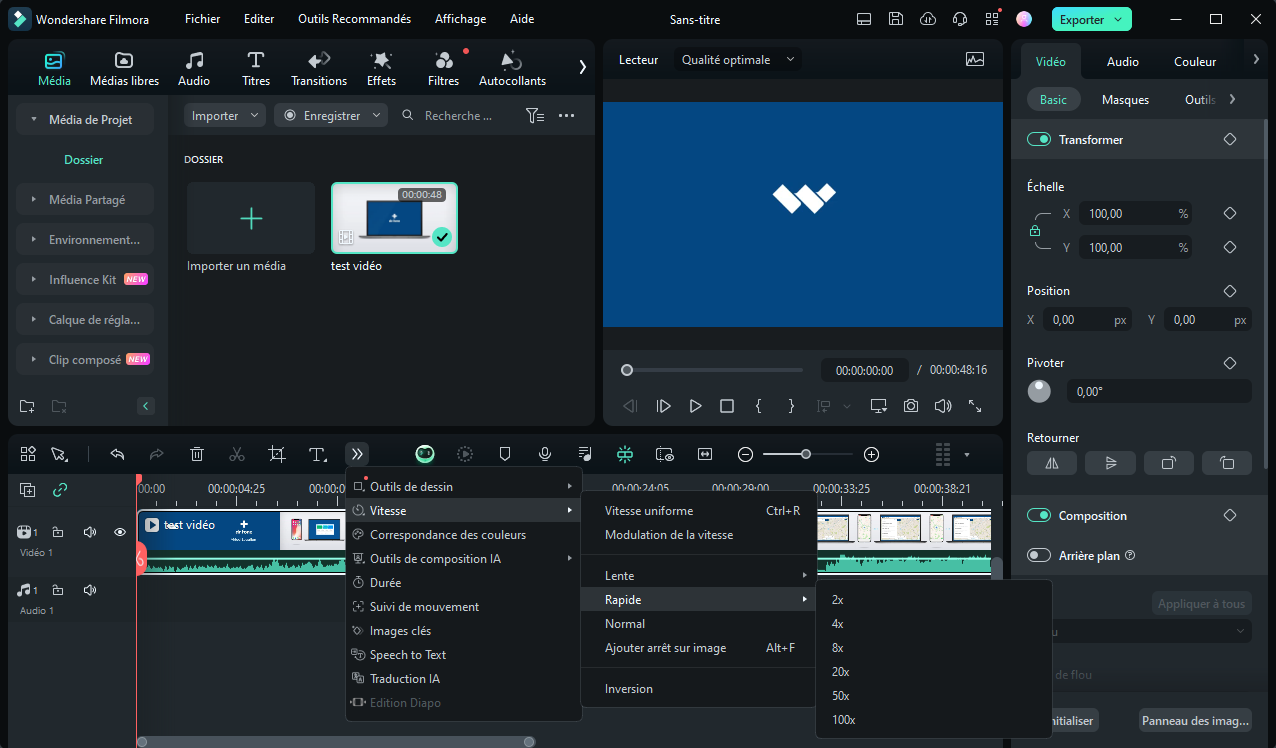
- Enregistrez le fichier et utilisez-le comme vous le souhaitez.
Comment ralentir une vidéo avec Filmora
Pour ralentir une vidéo en utilisant Filmora, vous devez suivre les étapes suivantes :
- Assurez-vous que Wondershare Filmora est installé sur votre ordinateur.
- Lancez Filmora et cliquez sur le bouton Importer. La fenêtre de recherche de fichier apparaît, dans laquelle vous devez sélectionner le fichier que vous souhaitez ralentir. Vous pouvez également faire glisser et déposer le fichier directement.
- Une fois importé dans la médiathèque, faites glisser le fichier sur la timeline.
- Maintenant que la vidéo est sur la timeline, cliquez sur l'icône Vitesse. Puisque vous voulez ralentir la vidéo, sélectionnez l'option Ralentir . Filmora vous permet de ralentir une vidéo de 0,5x, 0,25x, 0,1x, 0,05x et 0,01x. Vous pouvez également définir une vitesse personnalisée.
- Maintenant, cliquez sur le bouton Créer pour appliquer les réglages.
- Enregistrez le fichier et utilisez-le comme vous le souhaitez.
Conclusion
C'est vraiment tout ! Changer la vitesse de lecture des vidéos sur votre iPhone ne pourrait pas être plus simple, et cela vous aidera à gagner du temps en vous laissant des vidéos plus courtes à monter.
Nous avons expliqué le processus étape par étape pour vous permettre de savoir comment ralentir une vidéo sur l'iPhone ou l'accélérer. À l'aide d'une méthode intégrée pour accélérer une vidéo au ralenti et en utilisant des applications comme iMovie et FilmoraGo, vous pouvez facilement accélérer ou ralentir des vidéos sur votre iPhone.
Lorsqu'il s'agit de modifier la vitesse d'une vidéo sur votre ordinateur, Wondershare Filmora est un excellent choix.
Nous espérons que ce guide vous aidera à modifier la vitesse des vidéos sur votre iPhone - sans vous gratter la tête.






