La vidéo au ralenti est une technique populaire qui étire les clips pour rendre les actions plus lentes que leur vitesse habituelle dans la vie réelle. Cet effet souvent utilisé ajoute généralement du drame et de l'accentuation aux vidéos. Il permet également aux spectateurs de voir des détails qu'ils pourraient manquer à vitesse normale. Le ralenti peut rendre vos séquences plus captivantes et percutantes.
Si vous avez toujours voulu apprendre à mettre des vidéos au ralenti, vous êtes au bon endroit. Cet article vous guidera tout au long du processus à l'aide de Wondershare Filmora, un outil fiable et populaire. Grâce à ces étapes, vous pouvez transformer vos vidéos habituelles en chefs-d'œuvre captivants au ralenti.
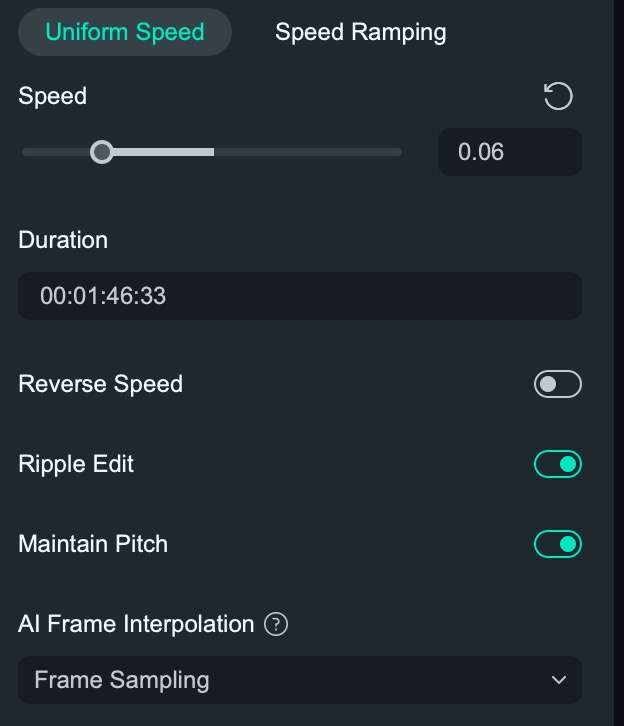
Les fonctionnalités de contrôle de vitesse de Filmora
Comment transformer des vidéos en ralenti avec Filmora
Utiliser un outil d'édition vidéo dédié est le meilleur moyen de transformer des vidéos en slow motion sur un appareil Windows ou Mac. Ces programmes offrent un contrôle incroyable et des résultats de haute qualité, garantissant que vos vidéos en slow motion soient fluides et professionnelles.
Un des meilleurs outils à cet effet est Wondershare Filmora. Ce logiciel d'édition vidéo fiable propose toute une gamme de fonctionnalités puissantes. C'est pourquoi il a toujours été un choix excellent pour les débutants et les éditeurs professionnels qui veulent créer des effets en slow motion.
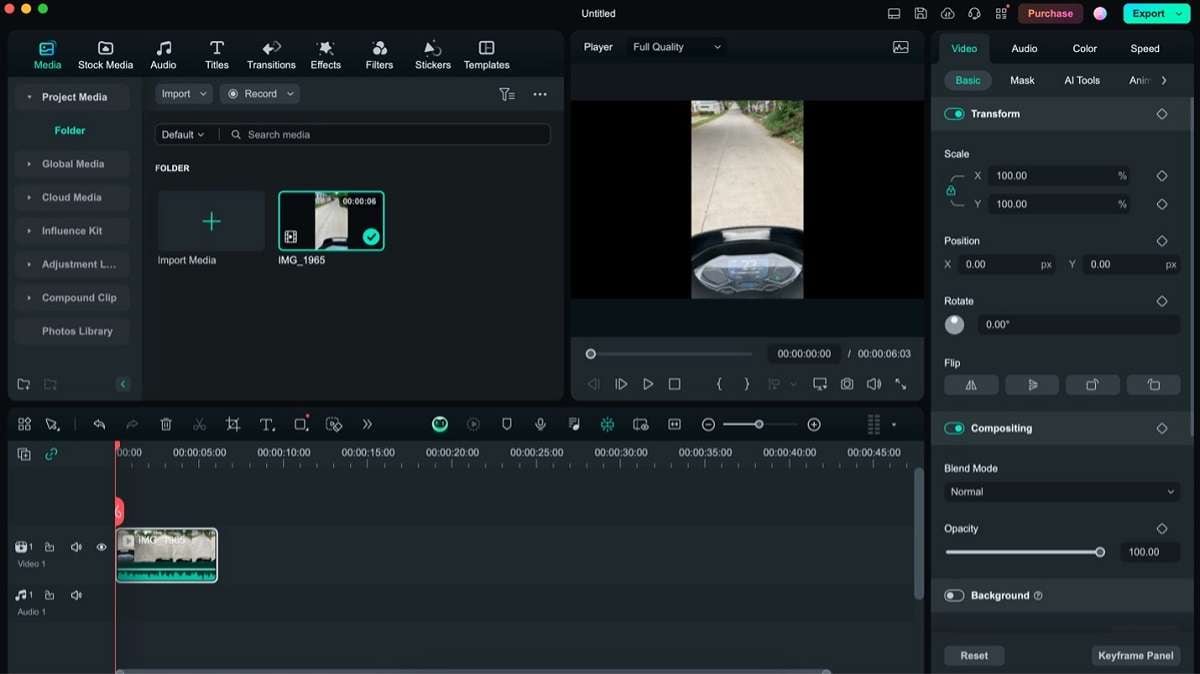
Voici quelques-unes des fonctionnalités clés de Wondershare Filmora :
- Interface intuitive. Mise en page propre et organisée pour une navigation facile. Les débutants trouveront Filmora facile à apprendre et à comprendre.
- Bibliothèque d'effets étendue. Filmora propose de nombreux filtres, transitions et effets pour des montages créatifs variés.
- Éditeur de texte et de titre avancé. Wondershare Filmora vous permet de créer des légendes, des titres captivants et plus encore avec ses outils de texte dédiés.
- Outils d'édition audio. Ajustez les niveaux, ajoutez de la musique de fond et appliquez des effets audio pour ajouter une conception sonore indispensable à différentes vidéos.
- Écran vert (Clé chromatique). Remplacez facilement les arrière-plans de votre vidéo avec écran vert. Sa fonction de clé chromatique permet d'obtenir des résultats impressionnants avec la technique de l'écran vert traditionnelle.
- Suivi de mouvement. Avec Filmora, vous pouvez ajouter du texte ou des graphiques qui suivent les objets en mouvement de manière transparente. Le résultat est des objets qui semblent avoir été enregistrés avec la vidéo.
- Correction et étalonnage des couleurs. Ajustez les couleurs pour obtenir une sortie vidéo plus professionnelle et raffinée.
Fonctionnalités de contrôle de vitesse de Filmora
En dehors des caractéristiques ci-dessus, les contrôles de vitesse spécifiques de Filmora méritent d'être mentionnés. Cela vous aidera à transformer vos vidéos en ralent et à appliquer d'autres effets comme la rampe de vitesse.
- Contrôle précis de la vitesse. Filmora prend en charge des ajustements de vitesse allant de 0,01x à 100x.
- Ramping de vitesse avec des images clés. Définissez plusieurs changements de vitesse dans un seul clip.
- Image fixe.Créez des moments immobiles pour mettre en valeur des images spécifiques.
- Lecture en sens inverse. Lisez les images en sens inverse à des vitesses normales ou modifiées pour créer des effets dramatiques.
- Remappage temporel. Changez la vitesse de la vidéo au fil du temps avec une courbe personnalisable.
- Préréglage de vitesse. Choisissez parmi des effets de vitesse préfabriqués pour des ajustements rapides.
- Ajustement de la hauteur du son. Maintenez un son naturel lors du changement de vitesse de la vidéo.
- Technologie de flux optique. Générez des images intermédiaires pour des vidéos au ralenti plus fluides. Cela aide les effets au ralenti à paraître plus naturels et sans couture.
Comment transformer les vidéos en ralent avec filmora
Maintenant que vous avez une brève présentation des capacités d'édition de Filmora, il est temps d'apprendre à l'utiliser. Vous pouvez transformer des vidéos en ralenti comme un pro en quelques étapes. Suivez les étapes ci-dessous pour commencer :
Étape 1 : Téléchargez, installez et lancez Wondershare Filmora. Ensuite, connectez-vous ou inscrivez-vous avec un compte Wondershare, X, Facebook, Google ou Apple.
Étape 2 :Cliquez sur +Nouveau Projet.
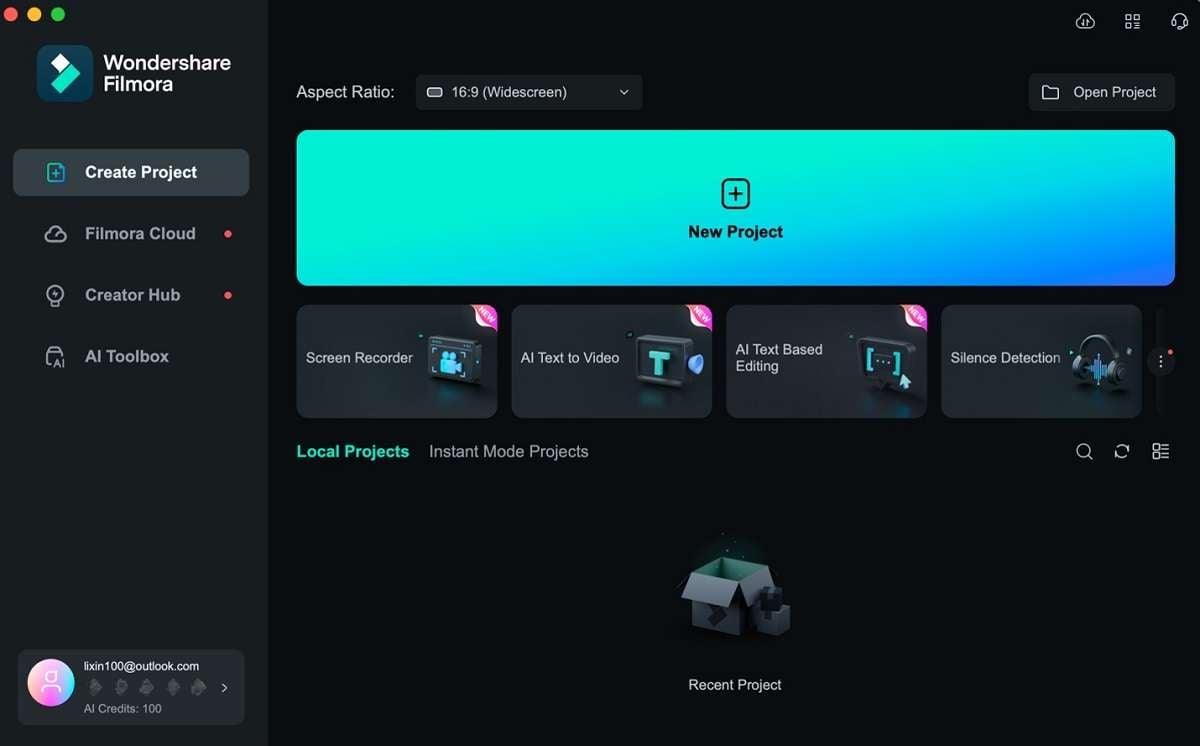
Étape 3 :Cliquez sur Importer pour ajouter des médias à votre projet. Alternativement, vous pouvez glisser-déposer des fichiers directement sur la timeline.
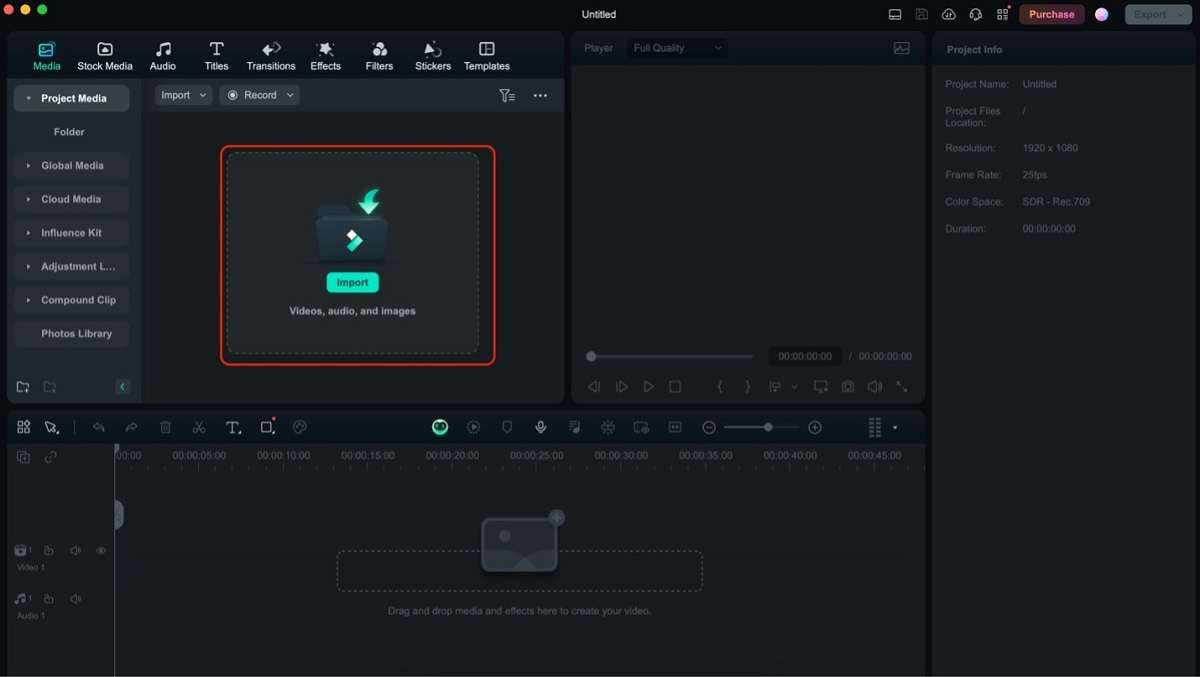
Étape 4 :Il existe trois façons d'ajouter des effets au ralenti avec Filmora :
- Menu Vitesse. Allez à Vitesse > Vitesse Unie vous permet d'utiliser le curseur de vitesse pour ralentir les vidéos.
- Effets. Recherchez des préréglages de vitesse ou des modèles à l'aide du menu Effets. Cela permet des mouvements au ralenti plus artistiques sans les tracas des modifications manuelles.
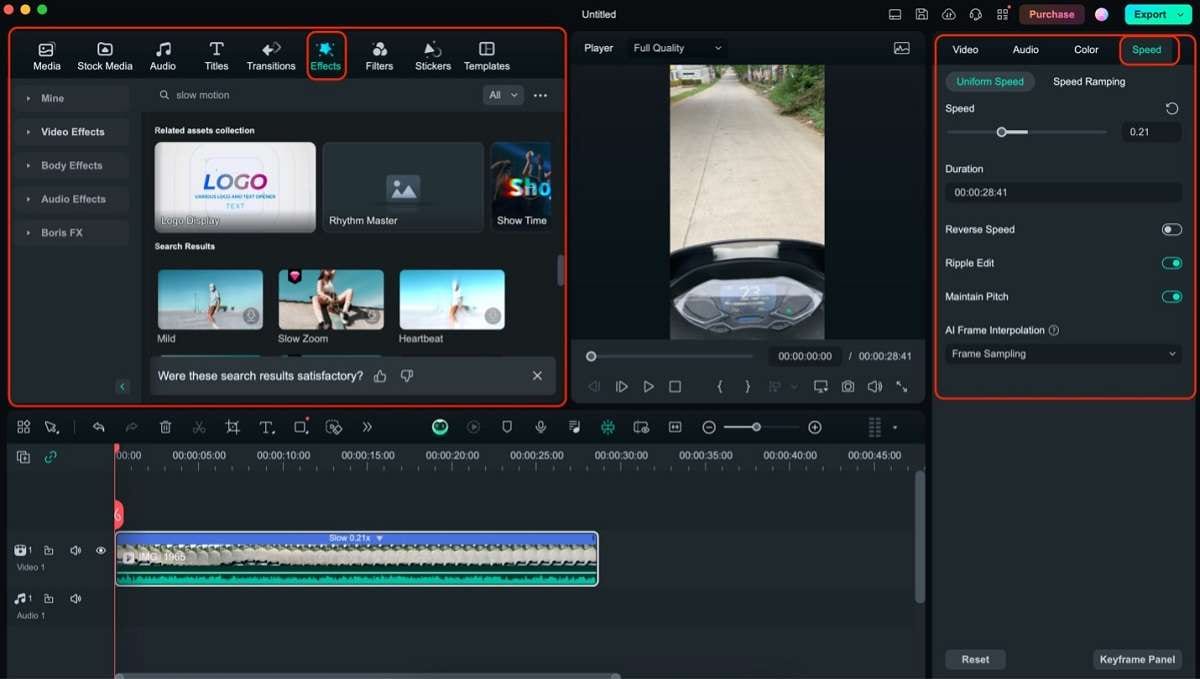
- Montée en vitesse. Vous pouvez utiliser les paramètres prédéfinis Montage, Moment Héroïque, Bullet Time, et Jumper , mais en utilisant les paramètres Personnaliser L'option est le meilleur moyen d'apprendre cela. Il suffit de faire glisser les points trouvés sur le graphique pour appliquer une certaine vitesse à un certain moment dans le clip.
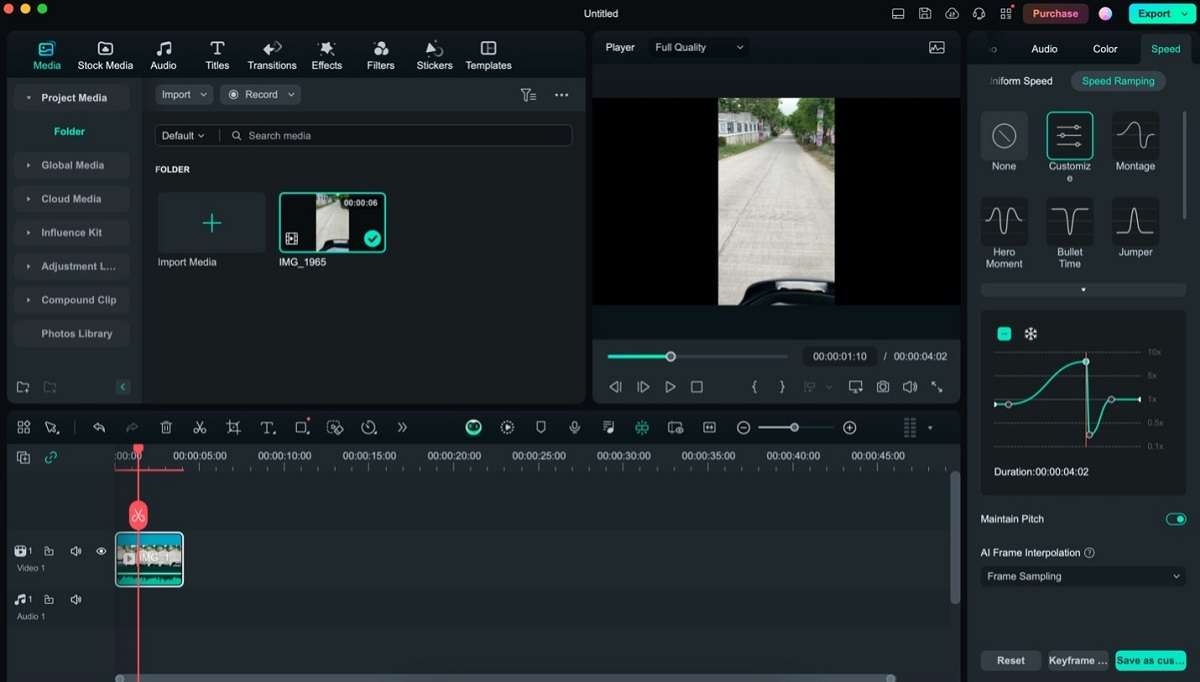
Astuce: Vous pouvez diviser ou rogner les vidéos pour spécifier les parties du clip sur lesquelles les effets au ralenti s'appliqueront.
Étape 5: Une fois terminé, cliquez sur Exporter en haut à droite, ajustez les Paramètres de sortie, et choisissez d'enregistrer votre travail en local.ou partagez-le sur Youtube, TikTok, etc. Enfin, cliquez à nouveau sur Exporter dans le coin inférieur droit de la fenêtre.
Méthode 2: convertir des vidéos en ralent avec filmora mobile
Si vous utilisez principalement votre téléphone portable pour le montage vidéo, la version mobile de Filmora est un excellent choix pour créer une vidéo au ralenti. Cette application offre de nombreuses fonctionnalités puissantes de la version bureau sur votre smartphone, vous permettant de créer des vidéos au ralenti de qualité professionnelle en déplacement.
Autrefois appelée FilmoraGo, la version mobile propose désormais toutes les fonctionnalités principales, telles que les contrôles de vitesse, dans la version mobile. Vous disposerez d'un éditeur vidéo de classe bureau avec cette application puissante. Assurez-vous de l'essayer. En attendant, voici comment vous pouvez transformer des vidéos en slow motion à l'aide de votre smartphone:
Étape 1: Téléchargez Filmora depuis l'App Store ou le Play Store. De même, connectez-vous ou inscrivez-vous avec vos comptes Wondershare, Facebook, X, Google ou Apple.
Étape 2:Appuyez sur Nouveau Projet sur la page d'accueil. Ensuite, suivez les instructions pour importer du contenu média depuis votre appareil mobile.
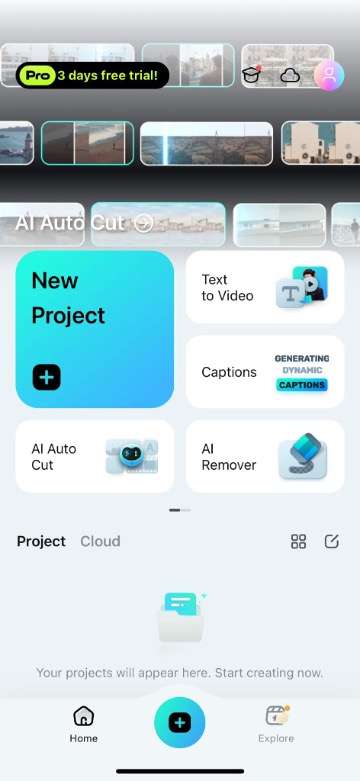
Étape 3 :Appuyez sur votre clip pour ouvrir ses options de montage. Ensuite, appuyez sur Vitesse.
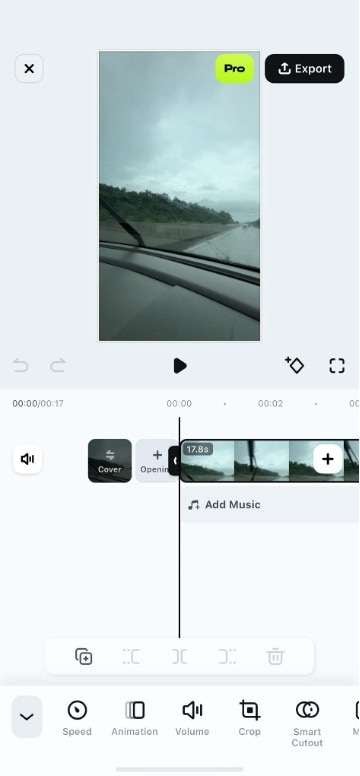
Étape 4 : Vous avez deux options pour transformer votre vidéo en ralentie :Normale et Courbe.
- Normale. L'option normale utilise le même curseur de vitesse que l'application de bureau. Faites glisser celui-ci en fonction de vos préférences de vitesse.
- Courbe. Les courbes offrent une approche plus technique mais permettent une plus grande liberté créative pour ajuster les vitesses des clips. De cette façon, vous pouvez rendre une partie spécifique du clip plus rapide ou plus lente.
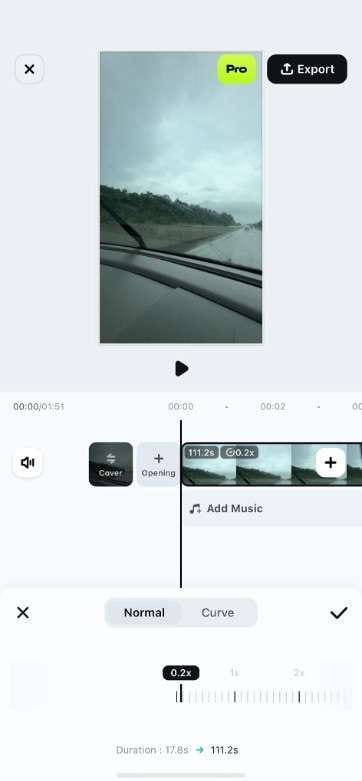
Étape 5 : Si vous êtes satisfait des effets après l'ajustement, allez à Exporter dans le coin supérieur droit. Réglez Résolution et Images par seconde, puis appuyez à nouveau sur le bouton Exporter pour enregistrer votre vidéo au ralenti sur votre iPhone.
Méthode 3 : Utilisation d'outils en ligne pour convertir des vidéos en slow motion
Une autre option pratique pour convertir des vidéos en mode ralenti est d'utiliser des outils en ligne. Ces applications basées sur le web offrent une solution rapide et facile, surtout si vous ne voulez pas installer de logiciel sur votre appareil. Un tel outil est VEED.IO, un éditeur vidéo en ligne polyvalent avec des capacités de ralenti.
VEED.IO est une plateforme d'édition vidéo basée sur le navigateur qui permet aux utilisateurs de modifier, améliorer et ajouter des effets à leurs vidéos sans les télécharger ni les installer. Il offre toute une gamme de fonctionnalités, y compris l'ajustement de la vitesse, ce qui en fait un outil pratique pour créer des vidéos au ralenti. Pour apprendre comment mettre une vidéo au ralenti avec cet outil, suivez les étapes ci-dessous :
Étape 1 : Visitez VEED.IO.
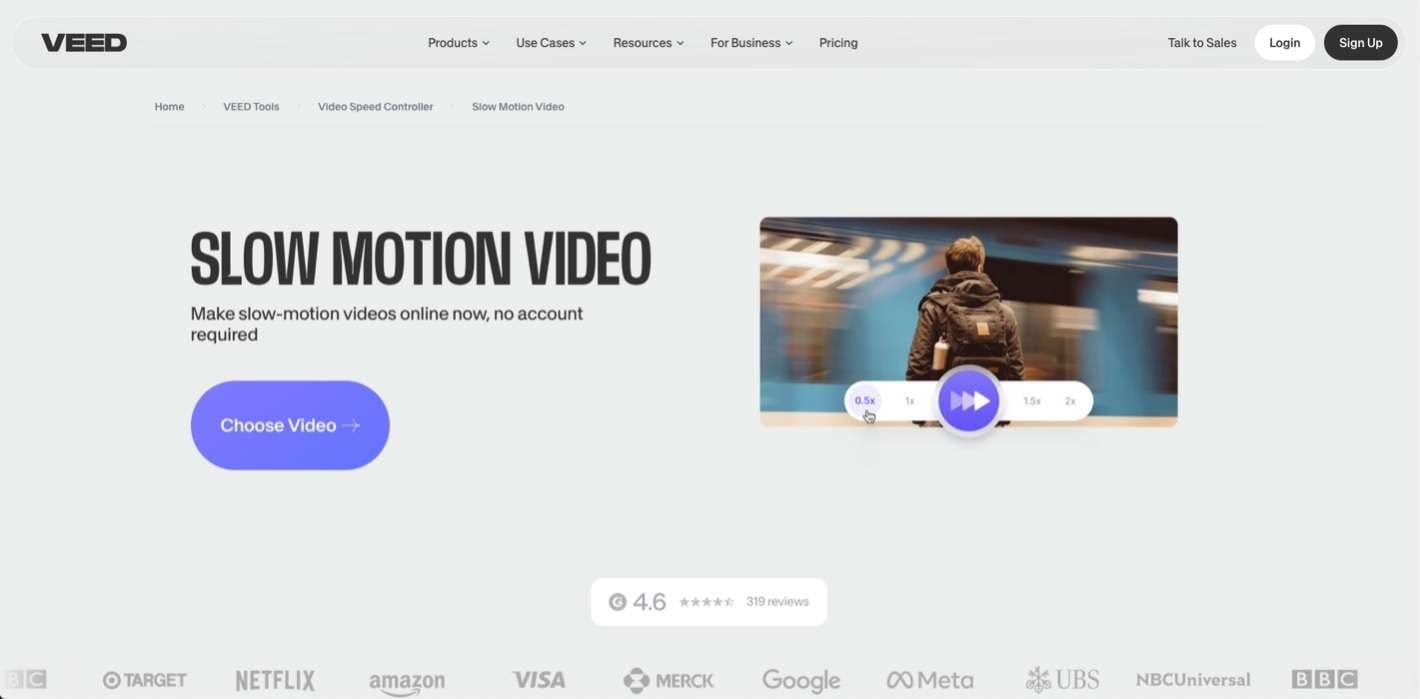
Étape 2 :Téléchargez votre vidéo sur le site web.
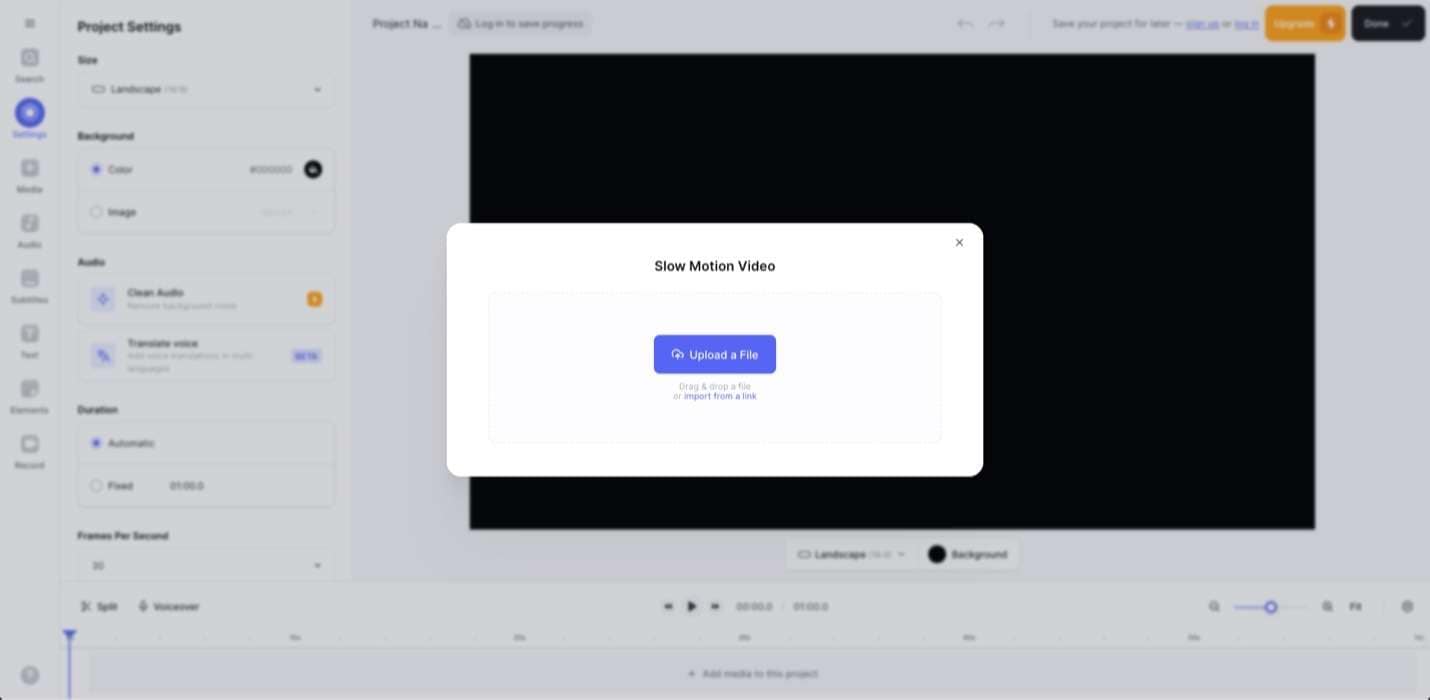
Étape 3 :Utilisez les commandes de vitesse trouvées sur le panneau de gauche. N'oubliez pas d'utiliser une vitesse inférieure à 1,0 pour créer un effet de ralenti.
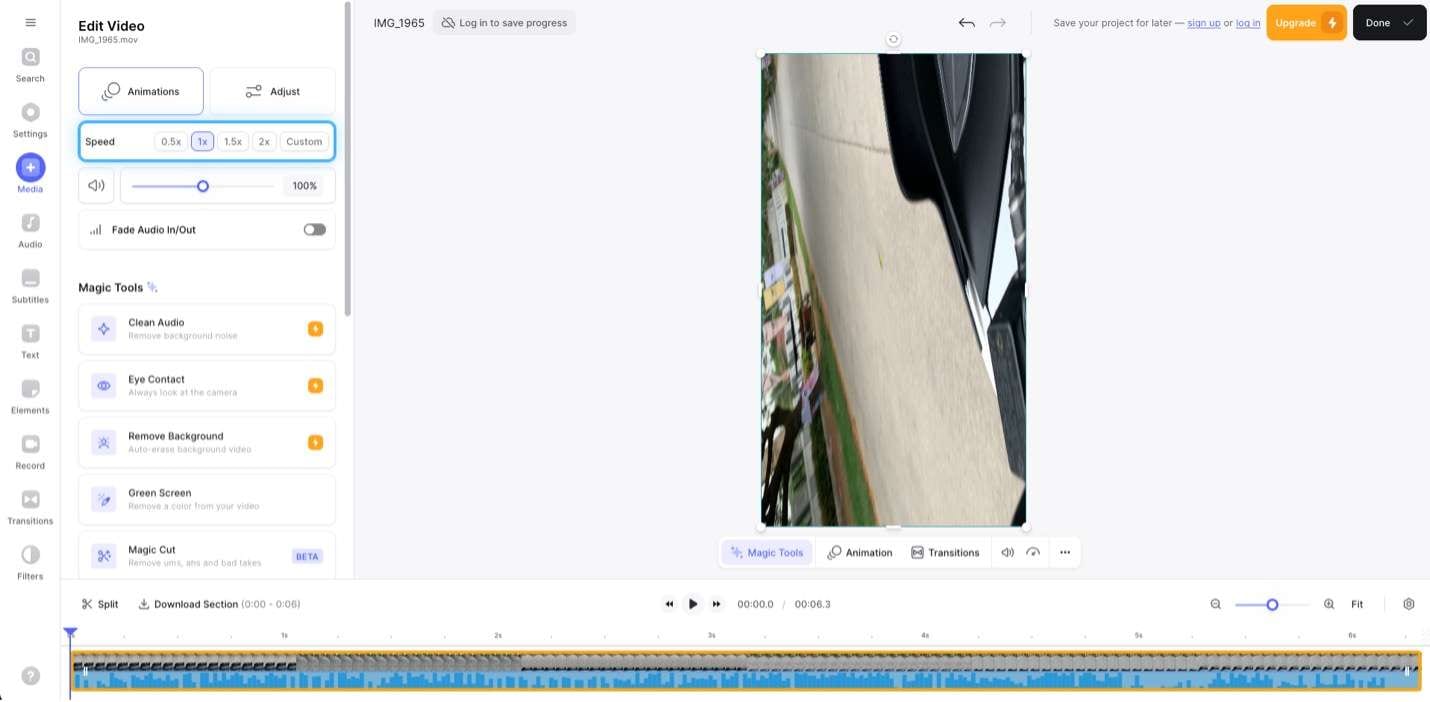
Utiliser VEED.IO ou des outils en ligne similaires offre un moyen rapide et accessible de créer des vidéos au ralenti sans avoir besoin de logiciels spécialisés. Bien qu'il ne propose pas autant de fonctionnalités avancées que les programmes d'édition vidéo dédiés, c'est une excellente option pour des conversions simples au ralenti.
Bonus : Comment faire une vidéo en slow motion en utilisant les caméras des smartphones
En plus d'utiliser des logiciels ou des outils en ligne pour créer des vidéos au ralenti, de nombreux smartphones modernes offrent des capacités d'enregistrement au ralenti intégrées dans leurs applications appareil photo. Cette fonctionnalité permet aux utilisateurs de capturer des séquences au ralenti directement, éliminant ainsi le besoin de post-traitement ou d'édition.
Cependant, il est important de noter que cette méthode peut être moins flexible que les logiciels d'édition. Si vous capturez le mauvais moment au ralenti, l'ajustement ultérieur peut être plus difficile. Par conséquent, la synchronisation et la pratique sont cruciales lors de l'utilisation de la fonction de ralenti intégrée de votre smartphone.
Utilisation de la fonction appareil photo Slo-Mo de l'iPhone
Apple a introduit la fonction Slo-Mo avec l'iPhone 5s, qui a été incluse dans tous les modèles ultérieurs. Pour utiliser cette fonctionnalité :
Étape 1 :Ouvrez l'application Appareil photo sur votre iPhone.
Étape 2 :Faites glisser le sélecteur de mode en bas de l'écran jusqu'à ce que vous atteigniez Ralentis.

Étape 3 : Appuyez sur le bouton d'enregistrement pour commencer à capturer votre vidéo. L'iPhone enregistrera la vidéo en entier mais n'appliquera l'effet de ralenti qu'à une certaine partie au milieu par défaut.
Astuce: Après l'enregistrement, vous pouvez ajuster la partie de la vidéo à lire en ralenti en faisant des modifications dans l'application Photos.
Utilisation de la fonction appareil photo Slo-Mo d'Android
La disponibilité et les fonctionnalités de l'enregistrement en ralenti sur les appareils Android peuvent varier considérablement d'un fabricant à l'autre et d'un modèle à l'autre. Dans votre application Appareil photo, recherchez un mode "Ralenti" ou "SlO-MO". Cela peut se trouver dans les modes de caméra principaux ou dans une section "Plus". Certains appareils peuvent proposer différentes vitesses de ralenti (par exemple, 120fps, 240fps). Choisissez l'option qui vous convient si elle est disponible.
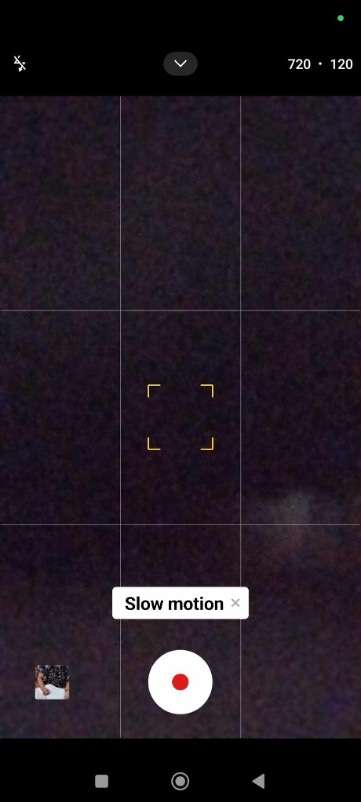
Il convient de mentionner que les appareils Android haut de gamme des fabricants tels que Samsung, Google et OnePlus proposent généralement des fonctionnalités de ralenti avancées, parfois même des options de "super slow-mo" qui capturent des taux de trame extrêmement élevés pour des effets de ralenti spectaculaires. En alternative, vous pouvez utiliser des applications tierces pour des effets de ralenti.
Conclusion
Cet article explore différentes méthodes pour mettre une vidéo au ralenti, des logiciels professionnels aux fonctionnalités des smartphones. Nous avons vu comment des outils comme Wondershare Filmora offrent un contrôle avancé et une flexibilité pour les utilisateurs sur ordinateur et mobile. Des plateformes en ligne comme VEED.IO proposent des options rapides et accessibles pour des modifications simples. De nombreux smartphones ont désormais des capacités d'enregistrement en ralenti intégrées, offrant des résultats instantanés sans post-traitement.
Pour ceux qui recherchent une application puissante alliant convivialité et fonctionnalités avancées, Wondershare Filmora pour ordinateur et mobile est recommandé. Son interface intuitive, ses nombreuses options de contrôle de vitesse et ses outils de montage supplémentaires en font un bon choix pour un montage vidéo professionnel et complet.



 Sécurité 100 % vérifiée | Aucun abonnement requis | Aucun logiciel malveillant
Sécurité 100 % vérifiée | Aucun abonnement requis | Aucun logiciel malveillant

