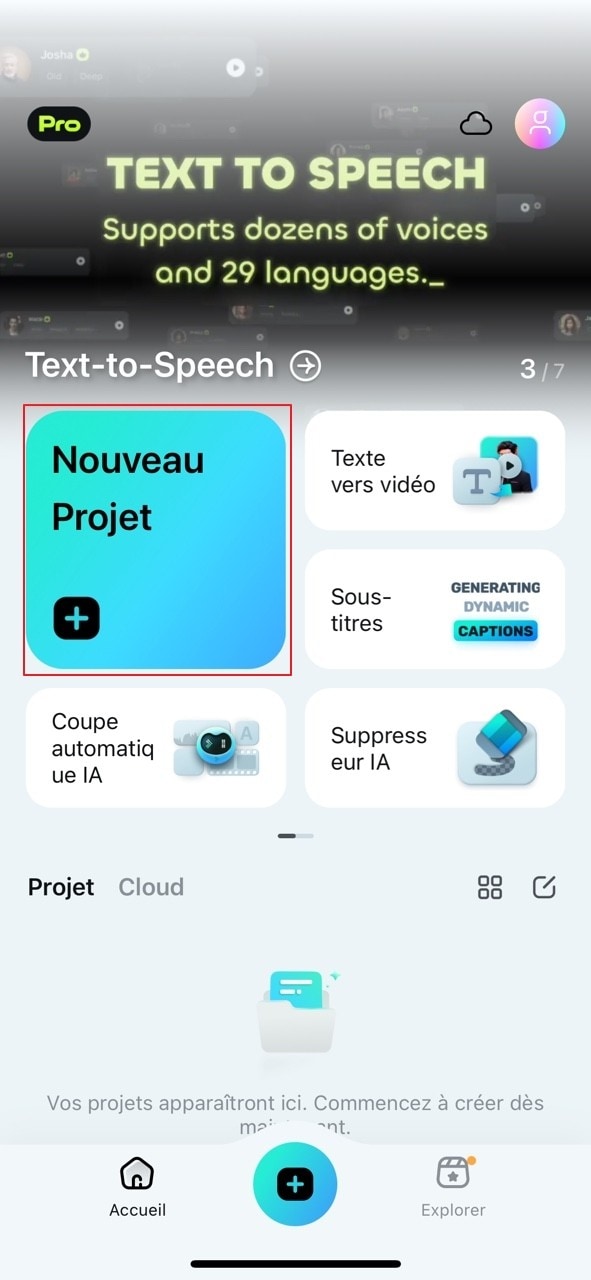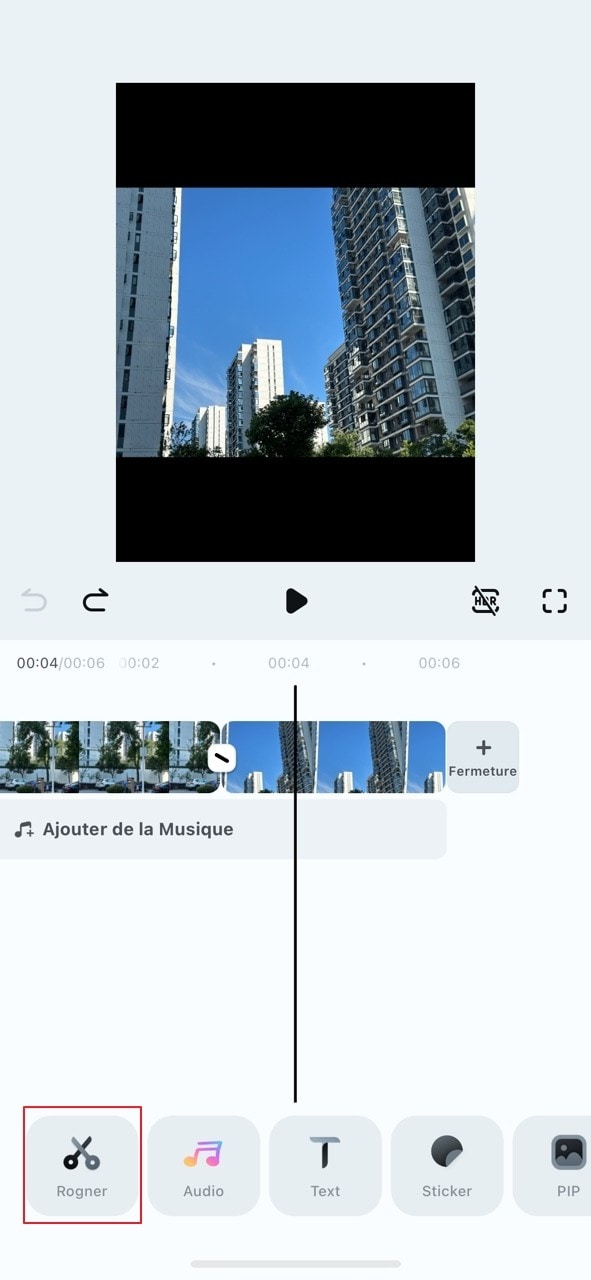Vous avez une vidéo sur votre iPhone que vous souhaitez rendre plus dynamique en l'accélérant ? Pas besoin d'être un expert en montage vidéo pour y parvenir. Des applications gratuites à des outils intégrés, vous avez plusieurs options pour ajuster la vitesse de vos vidéos en un rien de temps.
Ce guide vous révèle des astuces simples et pratiques pour accélérer vos vidéos sur iPhone. Nous allons vous partager quelques outils qui offrent des options avancées pour personnaliser la vitesse de vos vidéos. C’est gratuit, vous n’aurez juste qu’à les télécharger.
Partie 1: Comment accélérer une vidéo sur iPhone sans application ?
Avant de vous proposer d’autres outils, voici quelques étapes pour accélérer une vidéo iPhone en quelques secondes :
Étape 1 : Ouvrez l'App Store
Accédez à l'App Store sur votre iPhone en appuyant sur son icône sur l'écran d'accueil.
Étape 2 : Recherchez l'application 'Slow Fast Slow'
Touchez la barre de recherche en haut de l'écran et tapez 'Slow Fast Slow'. Ensuite, appuyez sur le bouton de recherche sur le clavier.
Étape 3 : Téléchargez l'application
Lorsque vous trouvez l'application 'Slow Fast Slow', appuyez sur le bouton de téléchargement (ou d'installation) à côté de l'application pour la télécharger sur votre iPhone.
Étape 4 : Ouvrez l'application
Une fois l'application téléchargée, appuyez sur le bouton 'Ouvrir' pour lancer 'Slow Fast Slow'.
Étape 5 : Choisissez la vidéo à modifier
Dans l'application, touchez l'icône plus (+) pour ajouter une vidéo. Choisissez la vidéo que vous souhaitez modifier depuis votre galerie, puis validez votre choix.
Étape 6 : Modifiez la vitesse de la vidéo
Utilisez les points de vitesse sur la timeline pour ajuster et personnaliser la vitesse de la vidéo selon vos préférences.
Étape 7 : Exportez la vidéo
Une fois satisfait des modifications, appuyez sur le bouton d'exportation. Choisissez 'Original Résolution' pour conserver la qualité initiale de la vidéo.
Voilà, vous pouvez maintenant modifier et exporter une vidéo avec une vitesse personnalisée sur votre iPhone !
Tout à savoir concernant l'ajustement de la vitesse dans votre vidéo
Partie 2 : Comment accélérer une vidéo sur iPhone dans iMovie ?
iMovie est un logiciel de montage vidéo intuitif développé par Apple, spécialement conçu pour les utilisateurs de Mac et iOS. Il permet de créer des vidéos de qualité professionnelle. Si vous préférez utiliser iMovie pour accélérer une vidéo sur iPhone, nous vous montrerons comment le faire étape par étape.
Étape 1 : Sélectionner la vidéo
Dans l'éditeur de projet iMovie sur votre iPhone, choisissez la vidéo que vous souhaitez accélérer en appuyant dessus. La vidéo sélectionnée sera encadrée en jaune.
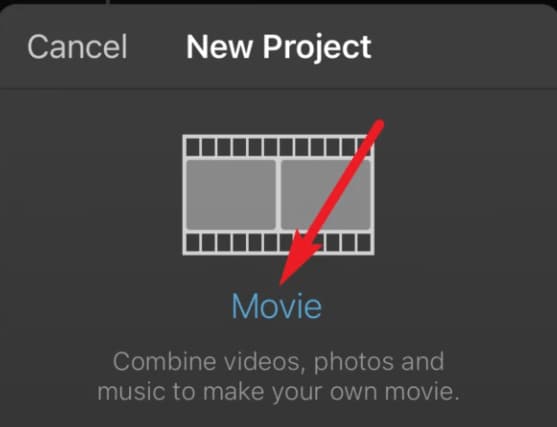
Étape 2 : Accéder aux options de vitesse
Après avoir sélectionné la vidéo, appuyez sur l'icône de vitesse située dans le menu d'édition en bas de l'écran.
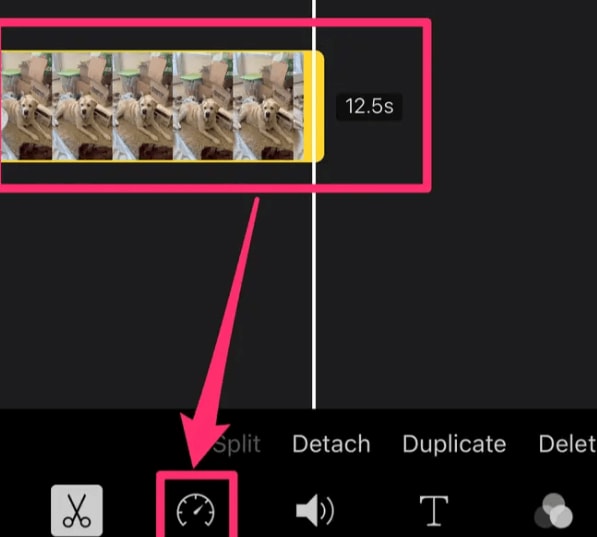
Étape 3 : Ajuster la vitesse
Déplacez le curseur de vitesse pour augmenter ou diminuer la vitesse de lecture de la vidéo. Vous pouvez ajuster la vitesse entre 1/8 de la vitesse originale et jusqu'à 2 fois la vitesse originale.
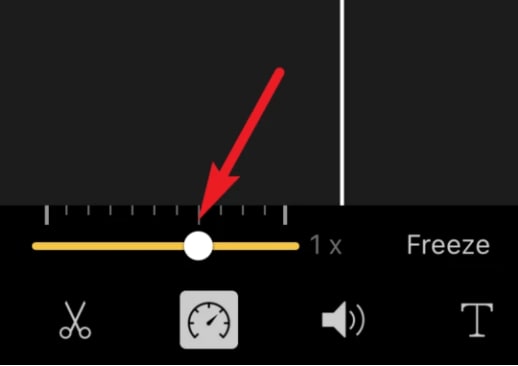
Étape 4 : Exporter la vidéo
Si vous souhaitez accélérer la vidéo au-delà de 2 fois la vitesse originale, commencez par régler la vitesse à 2x et exportez la vidéo. Ensuite, supprimez la version originale de votre projet.
Étape 5 : Réimporter et accélérer davantage
Importez la vidéo accélérée dans iMovie. Vous pouvez à nouveau ajuster la vitesse à 2x, ce qui rendra la vidéo 4 fois plus rapide que l'originale. Répétez le processus d'exportation et d'importation pour atteindre la vitesse désirée.
Comme vous pouvez le voir c’est assez simple, vous pouvez l’essayer dès maintenant.
Partie 3 : Comment augmenter la vitesse d'une vidéo sur iPhone de plus de 2X dans CapCut ?
CapCut est une application de montage vidéo accessible et performante, idéale pour les créateurs de contenu sur les réseaux sociaux. Elle offre une variété d'outils pour personnaliser les vidéos, y compris des options pour ralentir ou accélérer des séquences spécifiques. Si vous cherchez à accélérer une vidéo sur iPhone de plus de 2X, l'application CapCut peut être une option intéressante. Nous vous expliquerons comment l'utiliser pour accélérer vos vidéos.
Étape 1 : Créer un nouveau projet
Ouvrez l'application Capcut sur votre iPhone. Ensuite, sélectionnez "Nouveau projet" et choisissez la vidéo que vous souhaitez modifier. Cela vous permettra de commencer à travailler sur votre vidéo immédiatement.
Étape 2 : Accéder à l'option de vitesse
Appuyez sur la séquence vidéo que vous voulez modifier. Dans le menu en bas de l'écran, recherchez et appuyez sur l'option "Vitesse". Cette option vous permettra de modifier la vitesse de la vidéo.
Étape 3 : Accélérer la vidéo
Dans l'option "Vitesse", choisissez "Normal". Faites glisser le curseur vers la droite pour augmenter la vitesse de la vidéo. Par exemple, vous pouvez sélectionner une vitesse de 2x ou 5x pour accélérer la vidéo.
Étape 4 : Valider les modifications
Après avoir réglé la vitesse, appuyez sur "Valider" en bas à droite de l'écran. Vous verrez maintenant la vitesse indiquée sur votre séquence vidéo.
Étape 5 : Créer un effet de courbe de vitesse
Pour accélérer des parties précises de la vidéo, appuyez de nouveau sur "Vitesse" puis sélectionnez "Courbe". Choisissez un modèle de courbe ou personnalisez le vôtre en ajoutant des points sur la courbe pour définir des moments d'accélération.
Étape 6 : Exporter la vidéo
Une fois les modifications terminées, appuyez sur "Exporter" en haut à droite de l'écran. Choisissez les paramètres d'exportation et exportez la vidéo pour la partager avec d'autres personnes.
Partie 4 : Comment accélérer une vidéo sur iPhone avec Filmora ?
Wondershare Filmora est un logiciel de montage vidéo polyvalent, disponible à la fois sur les ordinateurs de bureau et les appareils mobiles. Que vous utilisiez Windows, iOS, P lay Store, App Store ou Apps Gallery, vous pouvez facilement installer Filmora sur votre iPhone et profiter de toutes ses fonctionnalités pour créer des vidéos impressionnantes. Avec Filmora, vous pouvez bénéficier d'une expérience de montage vidéo fluide et intuitive, que vous soyez débutant ou utilisateur avancé.
De plus, grâce à ses fonctionnalités d'IA telles que les sous-titres automatiques et le Générateur de musique IA, vous pouvez rendre vos vidéos encore plus captivantes en ajoutant des éléments qui s'adaptent parfaitement à l'ambiance de votre contenu. Filmora est donc un choix idéal pour tous vos projets de montage vidéo, que ce soit sur votre ordinateur ou votre iPhone.
Pour ajouter une touche d'originalité, vous pouvez générer de la voix off ou utiliser d'autres effets encore plus amusants. En outre, il vous permet de transformer vos photos en chef d'œuvre grâce à la Peinture IA et de créer des Avatars IA. On y reviendra davantage sur ses autres fonctionnalités.
Les étapes pour accélérer une vidéo iPhone avec Wondershare Filmora
Pour accélérer une vidéo sur iPhone, il existe plusieurs méthodes sur Filmora. Nous allons vous faire découvrir chacune d'elles.
Méthode 1
Étape 1 : Ouvrir Filmora
Pour commencer, lancez Filmora sur votre iPhone. Si vous ne l’avez pas encore, téléchargez et installez-le via l'App Store.
Étape 2 : Importer la vidéo
Une fois dans Filmora, importez votre clip vidéo en cliquant sur "Importer" et en sélectionnant votre fichier vidéo.
Étape 3 : Sélectionner la portion de votre clip vidéo à accélérer
La séquence de la vidéo (timeline) se trouve en bas de l'écran dans Filmora. C'est là que vous visualisez la vidéo sous forme de ligne temporelle. Ensuite, regardez attentivement la timeline pour trouver le moment exact où vous voulez que l'accélération commence dans la vidéo.
Dès que vous repérez l'endroit, cliquez directement sur la vidéo dans la timeline à cet emplacement précis. Enfin, utilisez l'outil de coupe souvent représenté par une paire de ciseaux ou une icône similaire. Cliquez sur cet outil pour diviser la vidéo à l'endroit choisi.
Étape 4 : Choisir la vitesse
Maintenant, cliquez sur la portion de la vidéo que vous avez sélectionnée pour l'accélérer. Ensuite, repérez le bouton de vitesse (il ressemble à une icône de jauge ou de chronomètre), cliquez dessus et sélectionnez l'option “Normal" ou “Courbe”.
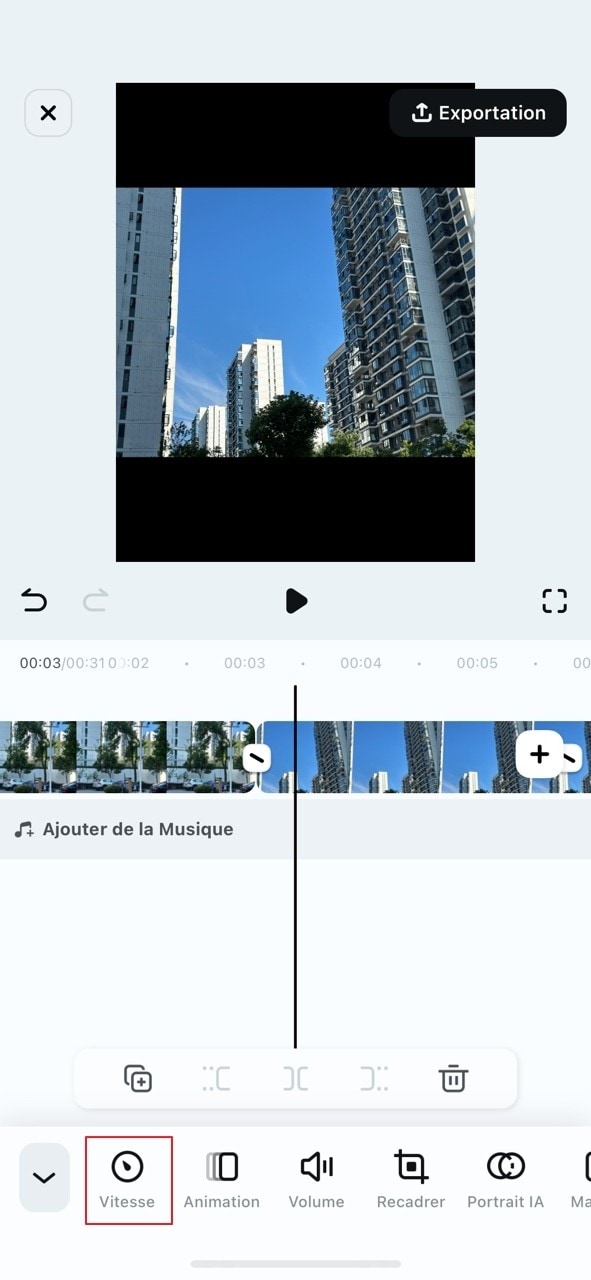
Pour terminer cette étape, choisissez la vitesse d'accélération que vous souhaitez appliquer à la vidéo. Vous avez le choix entre 2x, 4x, 8x, ou même jusqu'à 100x plus rapide.
Étape 5 : Exporter la vidéo finale
Après avoir sélectionné la vitesse désirée, rendez la timeline en cliquant sur le bouton dédié. Par la suite, Attendez que Filmora génère la nouvelle version de la vidéo avec l'accélération appliquée.
Méthode 2
Étape 1 : Ouvrir Filmora sur mobile
Comme dans la méthode précédente, démarrez Filmora et importez votre vidéo.
Étape 2 : Sélectionner la vidéo
Cette fois, vous n'avez pas besoin de couper la vidéo. Cliquez simplement sur la vidéo dans la timeline.
Étape 3 : Accéder avec la rampe de vitesse
Appuyez sur l'icône de vitesse et sélectionnez rampe de vitesse. Ensuite, sélectionnez "Personnaliser". Cela vous permettra d'accéder à une interface où vous pouvez ajuster précisément la vitesse de la vidéo en ajoutant des images clés.
Étape 4 : Ajouter des images clés
Maintenant, vous pouvez voir une ligne de temps représentant la vitesse de la vidéo. Placez le curseur à l'endroit où vous voulez commencer à ajuster la vitesse, par exemple au début de la séquence. Ensuite, cliquez sur le bouton "Ajouter une image clé" à l'endroit précis sur la timeline.
Cela créera un point que vous pouvez améliorer. En outre, vous avez la possibilité d’ajouter d’autres images clés à partir des points d’encrage et ainsi augmenter la vitesse de votre clip vidéo.
Étape 5 : Générer et exporter la vidéoe
Une fois les images clés ajoutées et les vitesses ajustées, faites le rendu de la séquence pour prévisualiser les modifications.
Étape 6 : Prévisualiser et ajuster si nécessaire
Vous pouvez voir maintenant comment les changements de vitesse se reflètent dans votre vidéo. Si besoin, vous pouvez revenir en arrière pour ajuster les images clés pour un effet plus naturel.
Les nouvelles fonctionnalités sur Filmora
Filmora est un outil complet pour faire des montages de vidéo professionnelle sur votre téléphone. Ses nouvelles fonctionnalités facilitent davantage sa prise en main. En effet, vous pouvez utiliser des effets spéciaux pour transformer vos vidéos, comme le remplacement d’arrière-plan, qui permet de changer l'arrière-plan de vos clips vidéo. Ces fonctionnalités offrent une flexibilité créative et intuitive pour donner une autre dimension à vos vidéos.
Sa fonction de superposition d'éléments vous permet d'ajouter des éléments graphiques. Entre autres, il y a des autocollants et des titres animés à intégrer à vos vidéos pour leur donner un aspect professionnel. En outre, vous pouvez ajuster la vitesse de vos vidéos pour créer des effets de ralenti époustouflants. Ou encore, accélérer le rythme de vos séquences comme nous vous l’avons démontré étape par étape.
Conclusion
Accélérer une vidéo sur iPhone est désormais à la portée de tous grâce à des applications comme iMovie, CapCut et Wondershare Filmora. Chaque méthode présentée vous offre des étapes simples pour ajuster la vitesse de vos vidéos selon vos besoins. Que ce soit pour accélérer une séquence ou explorer des effets plus avancés comme les courbes de vitesse, ces outils sont là pour vous simplifier la tâche.
Essayez différents outils pour trouver celui qui vous convient le mieux. Et surtout, prenez le temps d'explorer chaque option et laissez libre cours à votre créativité pour rendre vos vidéos encore plus captivantes.
Démarrez facilement en profitant des puissantes fonctionnalités de Filmora, de son interface intuitive et de ses innombrables effets !




 Sécurité 100 % vérifiée | Aucun abonnement requis | Aucun logiciel malveillant
Sécurité 100 % vérifiée | Aucun abonnement requis | Aucun logiciel malveillant