Est-ce qu'une vidéo vous fait vous demander comment les professionnels créent ces changements de vitesse dramatiques?
Le speed ramping est une technique utilisée dans Adobe Premier Pro et Adobe Rush qui peut améliorer vos vidéos. Vous pouvez rendre les scènes d'action plus excitantes ou mettre en valeur des moments clés en changeant les vitesses.
Dans ce guide, nous découvrirons la magie du speed ramp dans Adobe Premier Pro/Adobe Rush. Vous apprendrez également à créer ces effets incroyables, des ramps simples aux techniques avancées. Êtes-vous prêt à améliorer vos compétences en montage vidéo? C'est parti!
Dans cet article
Partie 1. Comment créer une rampe de vitesse simple dans Premiere Pro/Adobe Rush
Créer une rampe de vitesse dans Premiere Pro ou Adobe Rush améliore votre vidéo en changeant son rythme. Cela ajoute un effet dramatique, rendant votre séquence plus dynamique et engageante.
La rampe de vitesse est idéale pour les scènes d'action ou pour mettre l'accent sur des moments clés. C'est une technique simple mais puissante pour améliorer vos compétences en montage vidéo et créer du contenu excitant.
Étapes pour créer une rampe de vitesse simple dans Premier Pro
Voici les étapes pour créer une rampe de vitesse simple dans Premier Pro.
Étape 1. Avant de commencer, augmentez la hauteur de la piste vidéo dans la chronologie. Cela rend la rampe de vitesse plus facile à voir dans les étapes suivantes.
Étape 2.Cliquez avec le bouton droit de la souris sur le bouton Fx du clip. Choisissez Remappage temporel > Vitesse. Le ruban élastique sur votre clip indique maintenant la vitesse. Le réglage par défaut est l'opacité.
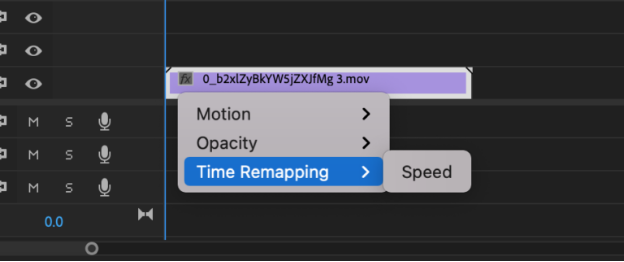
Étape 3.Faites glisser le ruban vers le haut ou vers le bas pour changer la vitesse du clip. Pour les clips au ralenti, faites glisser le ruban vers le haut jusqu'à environ 250%-300% pour commencer à la vitesse normale.
Étape 4.Pour créer une rampe de vitesse, ajoutez des images clés. Pour cela, faites Cmd+Clic ou Ctrl+Clic sur le ruban élastique.
Étape 5.Ajoutez deux images clés pour diviser le clip en trois parties. Faites glisser la section du milieu vers le haut pour une action rapide ou vers le bas pour un mouvement lent.
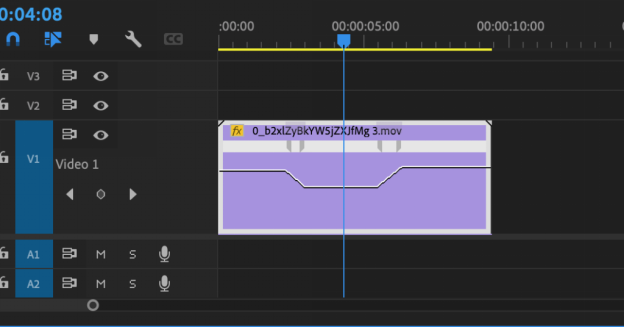
Étape 6. Lorsque vous lirez le clip, le changement de vitesse sera abrupt. Cela ressemble à une coupe, pas à une rampe. Cliquez et faites glisser chaque image clé pour la diviser. Cela crée un changement de vitesse progressif.
Maintenant que vous savez comment créer une simple rampe de vitesse dans Premier Pro. Regardons comment utiliser Adobe Rush à cette fin.
Étapes pour créer une simple rampe de vitesse dans Adobe Premier Rush
Les étapes suivantes vous aideront à créer une simple rampe de vitesse dans Adobe Premier Rush.
Étape 1: Importer le clip
Tout d'abord, importez le clip que vous souhaitez utiliser. Ensuite, nommez le projet et sélectionnez Créer.
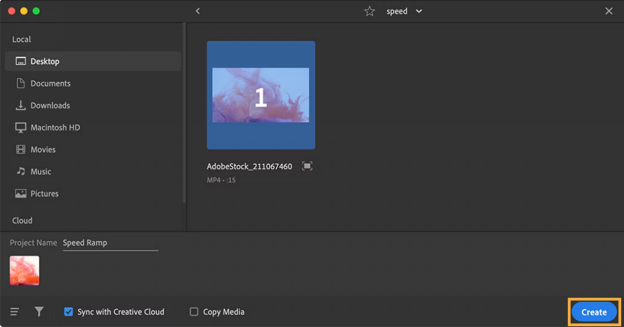
Étape 2: Poser la piste
Pour préparer le projet, créez cinq clips à partir de la vidéo. Déplacez la tête de lecture jusqu'au premier point et cliquez sur Diviser. Répétez pour créer trois clips longs et deux courts : 0:00-0:04.12, 0:04.12-0:05, 0:05-0:09.12, 0:09.12-0:10 et 0:10-FIN. Cliquez sur l'icône de vitesse pour vous préparer à la rampe de vitesse.
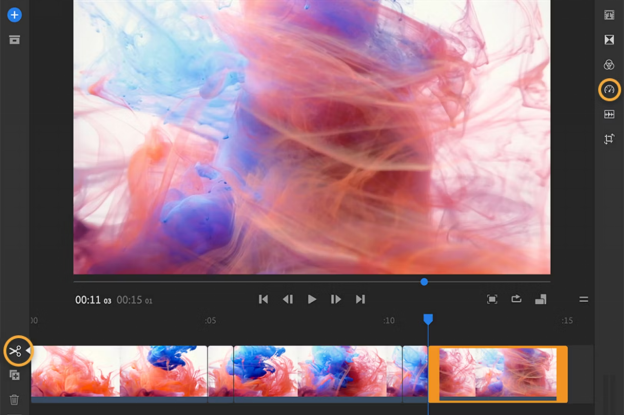
Étape 3 : Changez votre rythme
Alternez les vitesses des clips. Réglez la vitesse de la plage à 1000 % pour les premier, troisième et cinquième clips et à 70 % pour les deuxième et quatrième clips. Ajoutez des rampes de vitesse pour faciliter les transitions.
Pour chaque clip, cochez la case Rampa et réglez la durée à 0,2 secondes. Pour le premier clip, faites glisser le point de départ vers le bord gauche et le point d'arrivée pour effiler jusqu'à 0. Pour le dernier clip, réglez le point de départ pour effiler à partir de 0 et faites glisser le point d'arrivée jusqu'à la fin du clip.
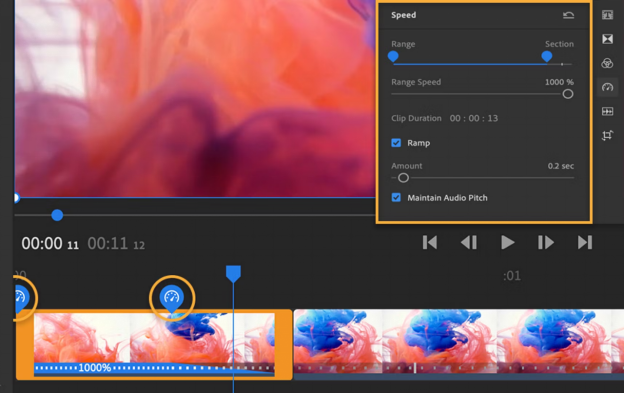
Pour les clips intermédiaires, faites glisser les points de départ et d'arrivée pour commencer et finir à 0. Cela garantit des transitions plus fluides.
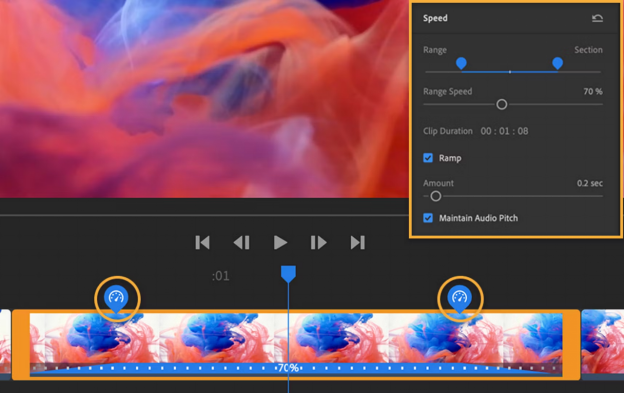
4 : Enregistrez ou Partagez
Après avoir prévisualisé l'effet dans Rush, cliquez sur Partager dans la barre d'outils supérieure. Enregistrez la vidéo mise à jour sur votre ordinateur. Lorsque vous êtes prêt à partager, exportez la vidéo vers différents réseaux sociaux.
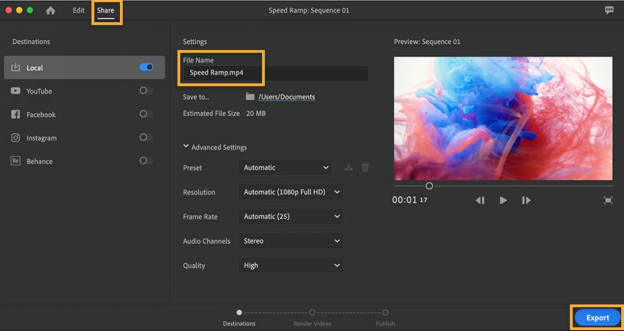
C'est tout ce qu'il faut savoir sur l'effet de vitesse dans Adobe Premier Pro/Adobe Rush. Ensuite, regardez quelques conseils supplémentaires pour de meilleurs résultats.
Conseils supplémentaires pour créer des remappages temporels dans Premiere Pro:
Suivez les conseils ci-dessous pour des résultats étonnants lors de la création de la remappage temporel dans Premier Pro.
- Utilisez pour le ralenti ou l'accélération :Appliquez la remappage temporelle pour le ralenti, l'accélération, ou les deux. Cela peut ajouter des effets dramatiques et améliorer la narration.
- Expérimentez avec les vitesses :Essayez différentes valeurs de vitesse et de durée de transition. Cela vous aide à trouver le meilleur effet pour votre vidéo.
- Ajoutez des effets sonores :Utilisez des effets sonores pour correspondre aux changements de vitesse. Cela améliore l'impact global et rend les transitions plus fluides.
- Évitez les changements extrêmes :Soyez prudent avec les changements de vitesse extrêmes. Ils peuvent affecter la qualité vidéo et audio, entraînant des résultats moins professionnels.
- La pratique rend parfait :Entraînez-vous à créer des rampes de vitesse fluides et efficaces. Plus vous expérimentez, meilleurs seront vos résultats.
Nous avons discuté de tout ce qu'il faut savoir sur le ramp de vitesse dans Adobe Premiere Pro/Adobe Rush. Passons à la prochaine partie de notre discussion.
Partie 2. Comprendre les fréquences d'image lors du travail avec la vitesse.
Lorsque vous travaillez avec la vitesse vidéo, comprenez les taux de rafraîchissement. Les vidéos sont généralement tournées à 24 ou 30 images par seconde (ips). Le ralenti est créé en tournant à un taux de rafraîchissement plus élevé, comme 60 ips, et en le diffusant à un taux de 24 ips.
Le remappage temporel permet de lire les images à un taux de rafraîchissement différent de celui auquel elles ont été tournées. Mais que faire si vous souhaitez un ralenti ou une montée en puissance de la vitesse sans tourner à un taux de rafraîchissement élevé ?
Adobe Premiere tente de combler les images manquantes, mais le ralenti artificiel peut sembler saccadé. Si vous prévoyez d'utiliser une montée en vitesse pour mettre en évidence une action, commencez par des séquences en ralenti pour obtenir les meilleurs résultats.
Rencontrez-vous des difficultés à utiliser le remappage temporel dans Premiere ? Partageons des techniques avancées de montée en vitesse.
Partie 3. Techniques avancées de ramping de vitesse
La montée en vitesse ajoute de la tension, de l'émotion ou du drame à une scène. Découvrons des techniques avancées pour attirer plus de spectateurs.
-
Transition de ramping de vitesse
Une transition de montée en vitesse permet de passer en douceur entre deux plans avec des vitesses de lecture différentes. Un logiciel de montage vidéo tel que Final Cut vous permet d'ajuster la vitesse des clips individuellement. Utilisez cette transition pour créer une continuité ou mettre en évidence un moment spécifique.
Commencez par un plan à vitesse normale, puis réduisez progressivement sa vitesse lorsque vous passez au plan suivant. Faites varier progressivement la vitesse du premier plan au fil du temps, puis ajustez la vitesse du deuxième plan à celle du premier. Cela donne une transition fluide entre les deux plans.
Alternativement, commencez par un plan à vitesse normale et augmentez progressivement le rythme lorsque vous passez au plan suivant. Cela crée une sensation d'urgence ou d'excitation dans la scène.
-
Comment faire un arrêt sur image avec un ramping de vitesse
La technique de l'image fixe arrête votre vidéo pendant quelques secondes, créant un effet dramatique. Voici comment procéder :
- Importer votre vidéo dans le logiciel de montage.
- Faites glisser la vidéo vers la ligne de temps principale.
- Sélectionnez le menu "Outils".
- Choisissez "Centre de caméra d'action".
- Sélectionnez "Image fixe" sur le côté gauche.
- Placez le curseur là où vous voulez que l'image fixe apparaisse.
Comment faire une vidéo au ralenti avec un ramping de vitesse?
La caméra lente étire le temps dans un plan, le rendant plus lent. Cela ajoute de l'intensité et garde les téléspectateurs engagés. Voici comment créer une caméra lente :
- Importez votre séquence et déplacez-la vers les pistes de montage.
- Dans le menu "Outils", sélectionnez "Centre de caméra d'action".
- Cliquez sur "Créer un décalage temporel" dans les options "Effet".
- En haut de la ligne de temps, la bordure de décalage temporel apparaîtra.
- Déplacez-le pour couvrir la partie du clip que vous souhaitez ralentir.
Avez-vous essayé Adobe Premier Pro et Adobe Rush ? Si vous êtes insatisfait des résultats, partageons la meilleure alternative pour le remappage temporel dans la prochaine partie.
Partie 4. Pouvez-vous obtenir un effet de ramping de temps facile dans d'autres logiciels?
Vous recherchez un moyen plus facile de remapper le temps de vos vidéos ?
Wondershare Filmora est la solution parfaite. Filmora est un logiciel de montage vidéo convivial avec des fonctionnalités puissantes. Par conséquent, il constitue une excellente alternative à Premiere Pro.
Avec Filmora, vous pouvez facilement créer des effets de ralenti et d'accéléré époustouflants. Son interface intuitive permet aux débutants et aux professionnels de monter des vidéos avec facilité. Et vous n'avez pas besoin d'une formation approfondie pour utiliser Filmora.
Filmora propose plusieurs outils de montage. Vous pouvez ajouter des transitions, des effets et de la musique pour améliorer vos vidéos. Le logiciel prend également en charge le montage 4K, garantissant une sortie de haute qualité.
Caractéristiques clés de la rampe de vitesse de filmora
Voici les principales caractéristiques de la rampe de vitesse de filmora.
- Réglage de vitesse sans effort:Rapide ramping vous permet d'ajuster facilement la vitesse de vos clips vidéo. Vous pouvez créer des effets à la fois en mouvement rent et en mouvement rapide en seulement quelques clics.
- Transition de masquage:Filmora comprend une fonction de transition de masquage. Cela permet des transitions fluides entre les clips. Cela ajoute une touche unique à vos vidéos.
- Support de fréquence d'images élevée:Pour obtenir les meilleurs résultats, utilisez des images de plus de 50 images par seconde (FPS). Les fréquences d'images plus élevées rendent vos vidéos plus fluides et professionnelles.
- Préréglage convivial:Filmora propose plusieurs préréglages de rampe de vitesse. Ces préréglages vous aident à appliquer rapidement différents effets de vitesse. Vous pouvez également personnaliser vos rampes de vitesse pour des effets uniques.
- Personnalisation facile : Créez des rampes de vitesse personnalisées en faisant glisser des points sur la chronologie de la rampe de vitesse. Ajuster la vitesse est simple et intuitif.
- Effet d'arrêt sur image : Filmora vous permet d'ajouter un effet d'arrêt sur image. Cliquez sur l'icône de neige pour figer un moment dans votre clip. Ajustez le temps d'arrêt sur image selon vos besoins.
Guide étape par étape sur la remappage temporel avec Filmora
Suivez les étapes ci-dessous pour créer une rampe de vitesse avec Wondershare Filmora.
Étape 1 : Trouvez le panneau de rampe de vitesse
Voici trois façons d'accéder à l'onglet de rampe de vitesse.
- Double-cliquez sur la vidéo ou l'audio. Dans la fenêtre contextuelle, sélectionnez Vitesse > Rampe de vitesse.
- Cliquez avec le bouton droit sur la vidéo ou l'audio. Choisissez Rampe de vitesse.
- Cliquez sur l'icône de vitesse dans la barre d'outils. Sélectionnez Rampe de vitesse.
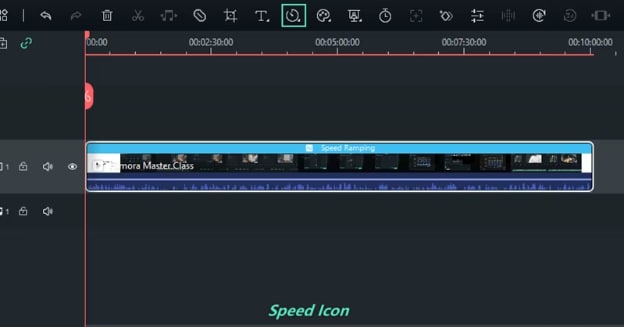
Étape 2 : Personnaliser la vitesse de ralenti
Dans le panneau de ralenti, vous pouvez changer la vitesse ou choisir un préréglage. Les options incluent Montage, Moment Héroïque, Bullet Time, Jumper, Flash In et Flash Out. Choisissez un ralenti prédéfini ou créez votre propre vitesse personnalisée.
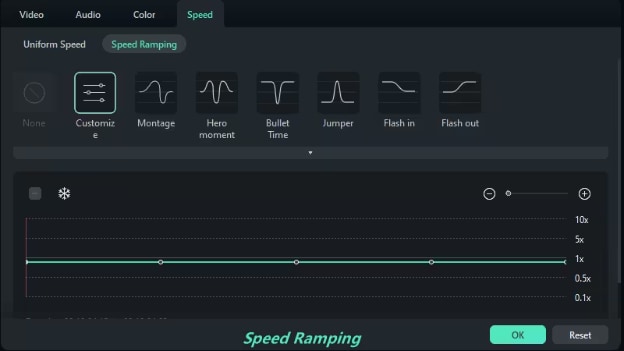
Placez la tête de lecture où vous souhaitez changer la vitesse. Cliquez sur l'icône Ajouter pour ajouter des images-clés de vitesse. Filmora marquera le ralenti sur le clip. Pour ajuster la vitesse, faites glisser le point de l'image-clé vers le haut ou vers le bas. Vous pouvez également maintenir la même hauteur audio lorsque la vitesse de la vidéo change.
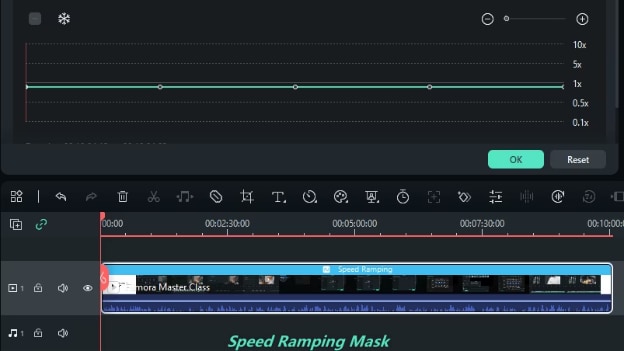
Si vous êtes satisfait des ajustements, cliquez sur OK pour enregistrer. Sinon, cliquez sur Réinitialiser pour restaurer les paramètres précédents.
Maintenant que vous savez à quel point il est simple de créer un ralenti avec Filmora. Ensuite, découvrez la meilleure façon d'ajuster les ralentis pour correspondre à différents tempos de musique.
Obtenez un ramping de vitesse fluide à chaque fois!
La meilleure façon d'ajuster les rampes de vitesse pour s'adapter aux différents tempos musicaux
Vous souhaitez adapter la vitesse de votre vidéo au rythme de la musique ? La fonction Auto Beat Sync de Filmora peut vous aider. Elle synchronise automatiquement vos coupes vidéo avec le rythme de la musique. Cela rend votre vidéo fluide et attrayante. Idéale pour les clips musicaux ou tout projet nécessitant un timing parfait, la fonction Auto Beat Sync simplifie le processus de montage.
Guide étape par étape de l'Auto Beat Sync
Étape 1 : Ouvrez Auto Beat Sync
Ouvrez le logiciel de montage vidéo Filmora et trouvez l'option de synchronisation automatique des beats dans la fenêtre de démarrage.
- Si vous êtes dans l'interface d'édition, faites un clic droit sur les fichiers importés dans les médias du projet, puis sélectionnez la synchronisation automatique des beats.

- Si vous êtes dans l'interface d'édition, cliquez avec le bouton droit sur les fichiers importés dans le support du projet, puis sélectionnez la synchronisation automatique de battement.

- Sélectionnez les fichiers importés dans les médias du projet. Ensuite, cliquez sur Outils > Synchronisation automatique des beats dans la barre de navigation.

Étape 2 : Ajustez les paramètres
Dans le panneau de montage automatique, vous verrez trois principaux paramètres ajustables : la mise en évidence automatique, la synchronisation automatique des beats et l'effet vidéo.
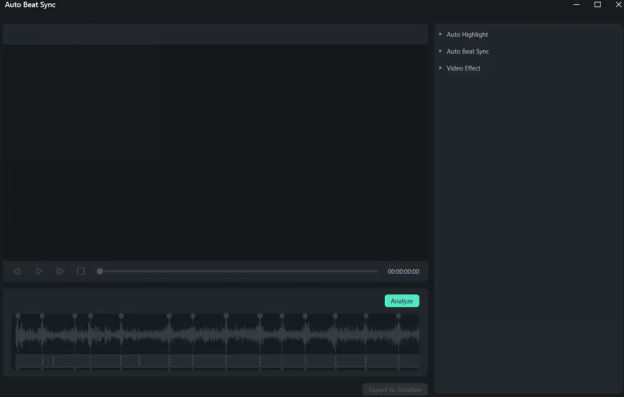
Mise en évidence automatique
Vous pouvez ajouter plus de clips vidéo ou audio dans la section de mise en évidence automatique. Ajustez l'ordre ou supprimez les clips importés. Vous pouvez également modifier la durée du clip vidéo ou audio généré.
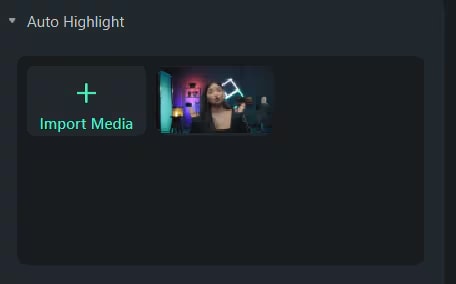
Synchronisation automatique des beats
Dans l'interface de synchronisation automatique des beats, importez la musique de fond et définissez l'heure de début du BGM. Prévisualisez la musique pour choisir l'heure de début. Vous pouvez également choisir la vitesse de coupe des beats, soit rapide, soit lente.
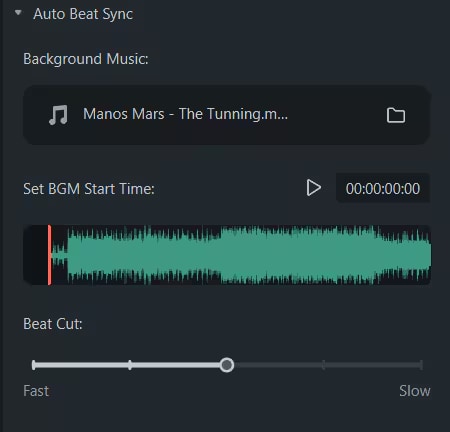
Effet vidéo
Dans la section Effet vidéo, définissez la fréquence à laquelle les effets RVB, lueur, mur vidéo et flou apparaissent.
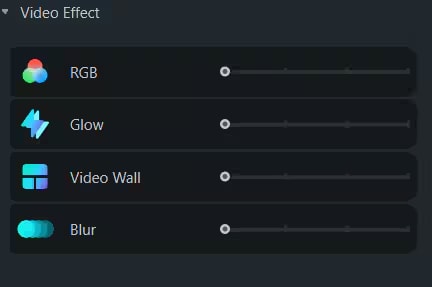
Étape 3 : Analyser
Une fois toutes les réglages terminés, cliquez sur le bouton Analyser pour démarrer l'analyse automatique. Le processus prend généralement deux étapes. Veuillez patienter.
- Analyser le rythme et les temps forts de la musique de fond.
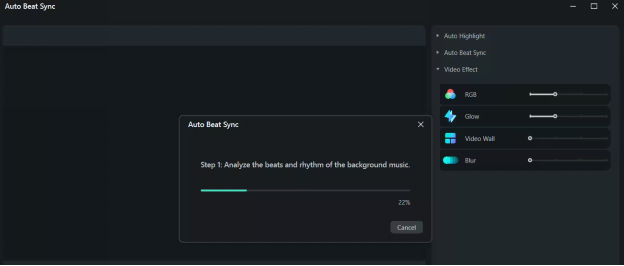
- Surligner et sélectionner automatiquement les meilleurs moments de la séquence. Mélangez-les pour correspondre aux temps forts de la musique de fond.
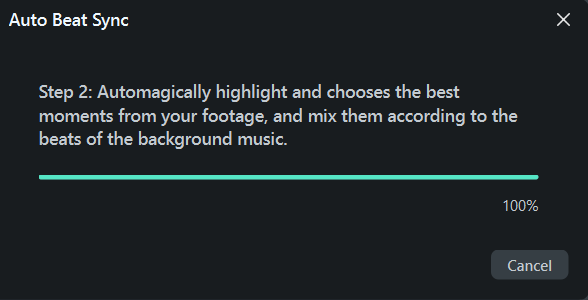
Étape 4 : Aperçu de la vidéo générée
Cliquez sur le bouton Blank ou sur l'icône Play pour prévisualiser la vidéo. Si vous êtes satisfait, cliquez sur Exporter sur la timeline. Sinon, ajustez les réglages et cliquez à nouveau sur Analyser.
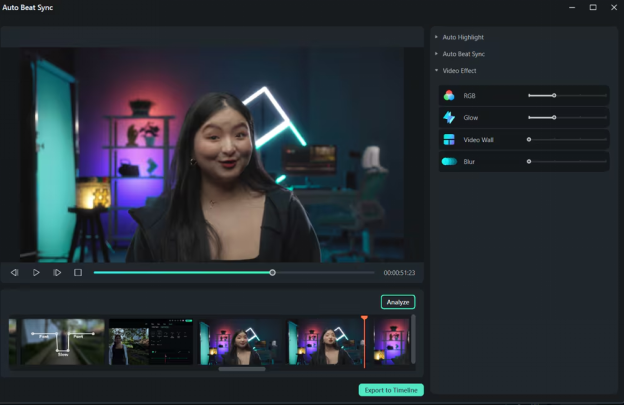
Nous avons tout couvert sur la fonction de synchronisation automatique de Filmora.
Vous avez encore des questions sur les rampes de vitesse dans Premiere Pro ? Répondons-y !
Mots finaux
Maîtriser la technique de l'accélération de vitesse d'Adobe Premiere Pro / Adobe Rush peut transformer vos vidéos. Cette technique ajoute du drame et de l'accentuation. Elle rend votre contenu plus captivant. L'accélération de vitesse est parfaite pour les scènes d'action et les moments clés. Elle peut améliorer vos compétences en édition vidéo.
Expérimentez avec différentes vitesses. Ajoutez des effets sonores. Entraînez-vous pour obtenir les meilleurs résultats. Pour des transitions plus fluides et des effets avancés, essayez l'éditeur vidéo de Filmora pour tous les appareils. Il dispose de fonctionnalités puissantes et d'une interface conviviale.
Les préréglages de Filmora et la synchronisation automatique sur le rythme facilitent l'association de votre vidéo au tempo parfait. Cela crée un aspect professionnel en toute simplicité. Commencez dès aujourd'hui à améliorer vos vidéos avec Wondershare Filmora !



 Sécurité 100 % vérifiée | Aucun abonnement requis | Aucun logiciel malveillant
Sécurité 100 % vérifiée | Aucun abonnement requis | Aucun logiciel malveillant

