After Effects est un outil d'édition multimédia dynamique qui vous permet d'appliquer votre créativité et de donner vie à vos idées. Sur cette plateforme, vous pouvez exécuter des fonctions avancées telles que la création d'animations de texte flottant dans After Effects.
Dans cet article, vous découvrirez comment ajouter du texte flottant à vos idées et comment créer des effets de texte flottant comme du texte flottant 3D dans After Effects. Que vous soyez débutant ou expert, ce guide vous aidera à comprendre ce concept en un rien de temps. Commençons.
Dans cet article
Partie 1. Guide étape par étape pour créer l'effet de texte flottant d'After Effects
création d'effets de texte flottant avec After Effects
Même si cela ne semble pas être le cas au premier abord, créer du texte flottant dans After Effects n'est pas aussi difficile que vous pourriez le penser. Tout ce dont vous avez besoin, c'est d'une direction adéquate, et vous êtes prêt à vous lancer. Cela étant dit, voici les étapes à suivre pour créer du texte flottant dans After Effects :
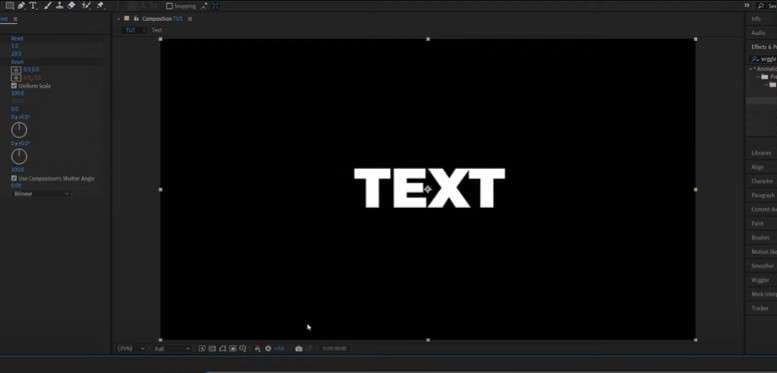
- Étape 1 : Créez un outil de suivi de caméra pour trouver le meilleur endroit pour insérer votre texte. Pour ce faire, ouvrez l'onglet Tracker et appuyez sur Track Camera après avoir sélectionné le clip de votre choix.
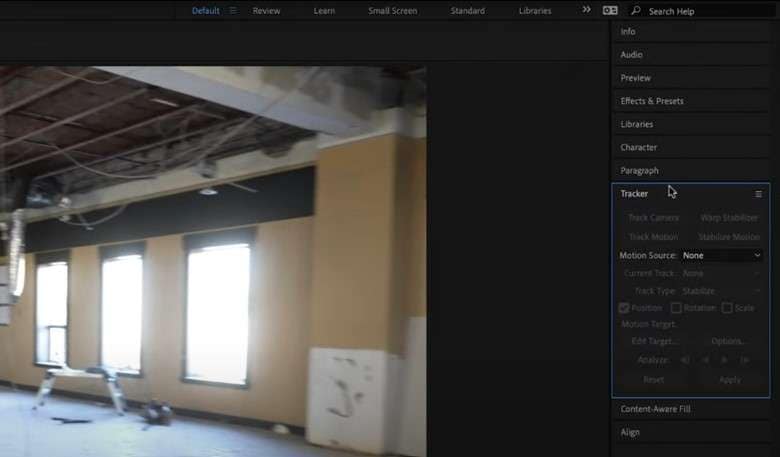
- Étape 2 : lorsque vous avez trouvé un endroit qui convient à votre texte, faites un clic droit sur le marqueur, créez le texte et alignez-le en conséquence. Assurez-vous de modifier le texte à votre goût avant de continuer.
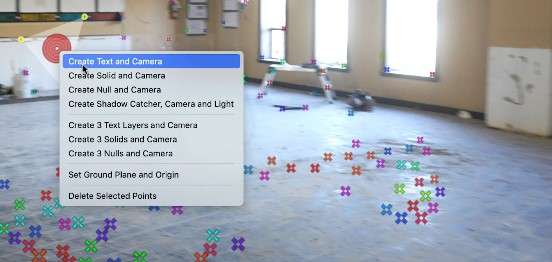
- Étape 3 : cliquez sur la flèche devant le texte dans la timeline. Cela vous permet de repositionner, de mettre à l'échelle ou de faire pivoter votre texte comme vous le souhaitez.
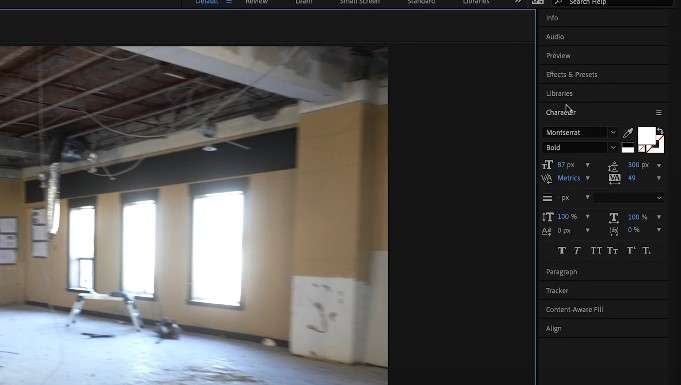
- Étape 4 : créez un autre texte similaire au premier, changez sa couleur en noir et repositionnez-le de manière à ce qu'il ressemble à une ombre sur le sol de votre vidéo ou derrière votre texte. Cela rend l'aspect flottant plus réaliste.
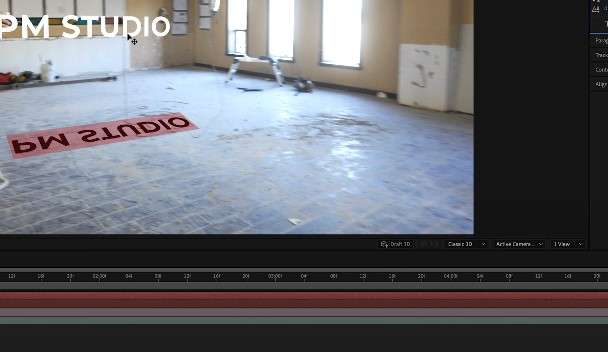
- Étape 5 : Dans Effets et préréglages, faites glisser l'ombre vers le calque de texte et ajoutez un effet de flou. Ensuite, personnalisez le flou selon vos préférences et prévisualisez le résultat. Vous pouvez également ajouter un effet de tremblement pour faire flotter le texte.
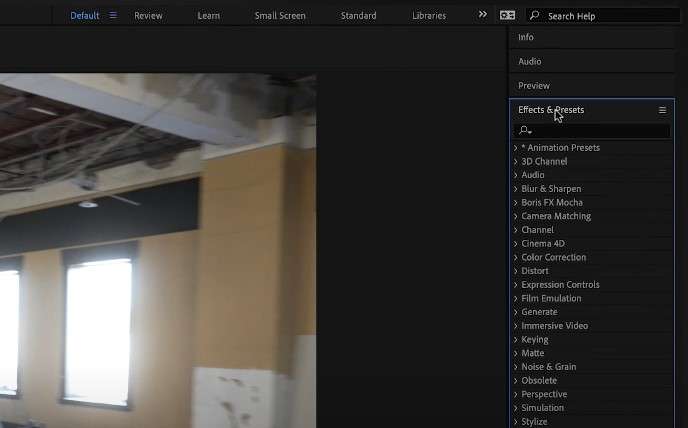
Comment créer un texte flottant en 3D
La création d'un texte flottant en 3D dans After Effects est un peu différente de la méthode habituelle. Suivez-nous pour mettre en évidence les étapes à suivre pour créer ce texte en 3D dans Adobe After Effects :

- Étape 1 : créez une nouvelle composition. Accédez à Rendu 3D, remplacez le moteur de rendu par Cinema 4D et cliquez sur Ok.
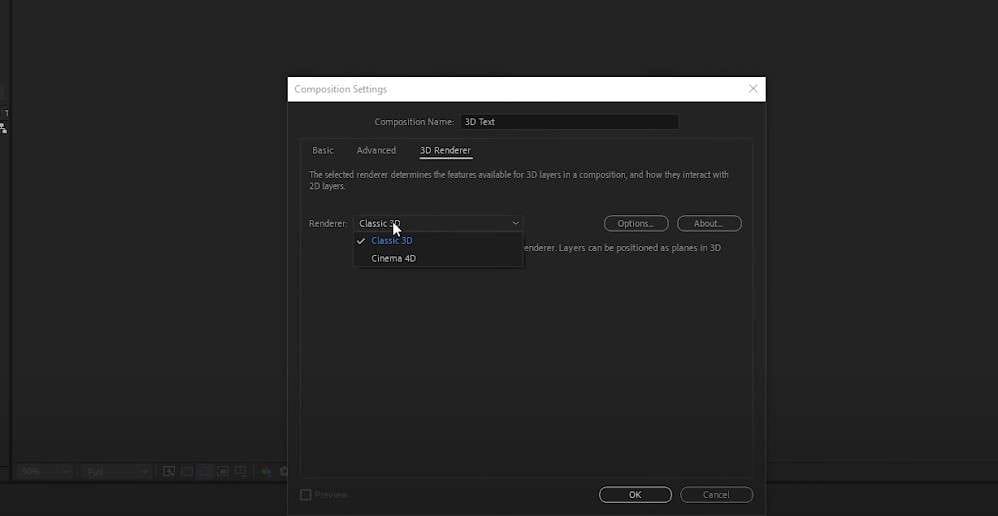
- Étape 2 : Ensuite, ajoutez votre texte. Ensuite, à partir de l'icône à côté du calque de texte, faites-en un calque 3D.
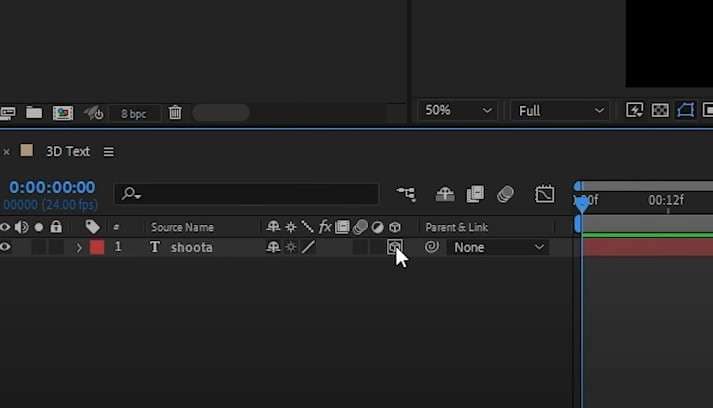
- Étape 3 : Dans le menu déroulant du calque de texte, cliquez sur Options de géométrie. Définissez la profondeur d'extrusion sur environ 100, puis choisissez un style de biseau.
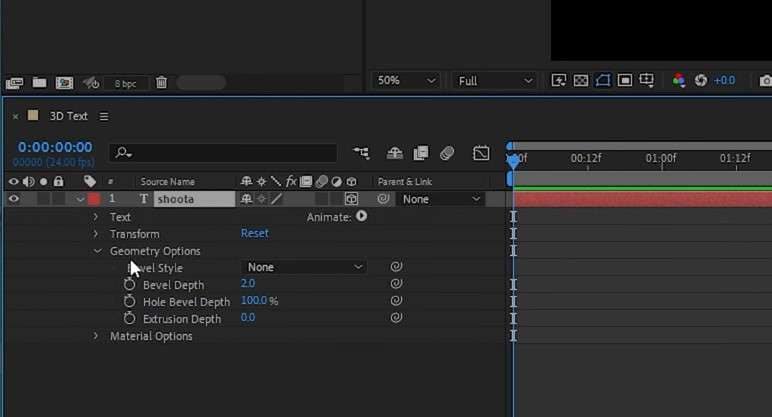
- Étape 4 : Cliquez avec le bouton droit sur la suite de montage et sélectionnez Nouveau. Ensuite, créez une caméra et définissez-la comme caméra par défaut. À ce stade, vous pouvez cliquer sur votre appareil photo et maintenir la touche C de votre clavier enfoncée pour que le texte se déplace autour de l'appareil photo.
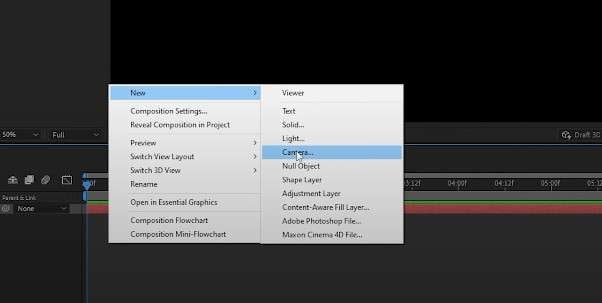
- Étape 5 : Vous pouvez maintenant modifier l'éclairage, la couleur et les propriétés générales. Ensuite, ajoutez votre média, qui servira d'environnement.
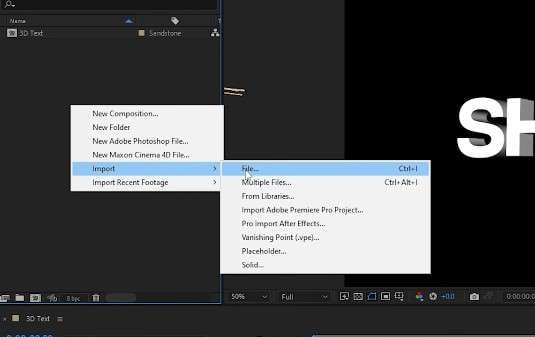
- Étape 6 : Descendez jusqu'à la Caméra, ouvrez Transformer et ajoutez une image clé au début. Ensuite, maintenez la touche C enfoncée et déplacez votre texte comme vous le souhaitez. Vous pouvez également le déplacer. Cela vous permet d'animer le texte et de lui donner l'impression de flotter.
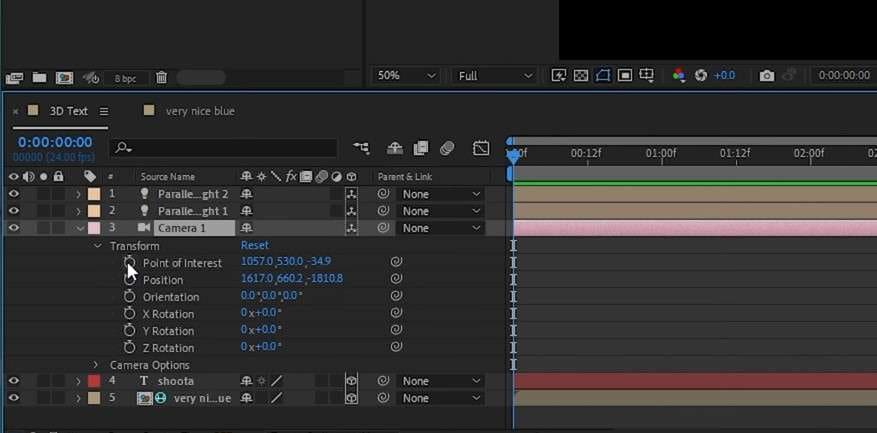
- Étape 7 : vous pouvez également appliquer une animation de texte 3D ou des préréglages de lueur à partir du menu Effets et préréglages pour lui donner vie avant de prévisualiser la vidéo finale.
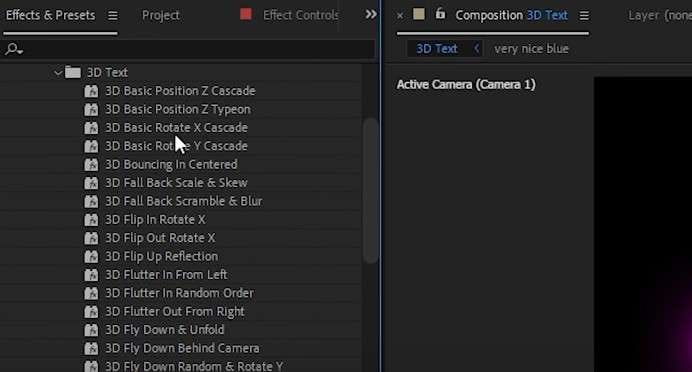
Partie 2. Meilleures pratiques pour créer du texte flottant dans After Effects
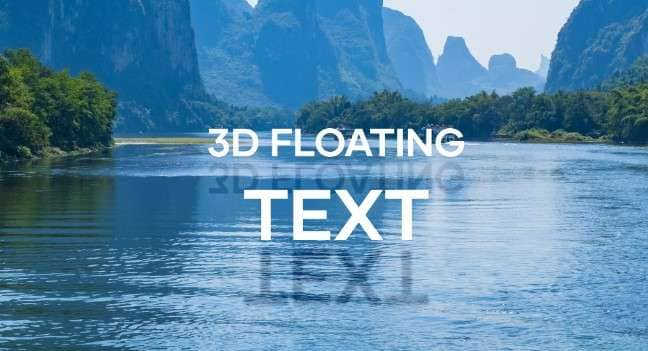
Lors de la création de texte flottant dans After Effects, plusieurs techniques garantissent que la vidéo a l'air propre et professionnelle. Voici quelques-unes de ces bonnes pratiques :
- Couchez des éléments pour amplifier l'effet flottant : s'il est intéressant de créer un simple mot ou des lettres flottantes dans After Effects, vous pouvez faire passer votre montage au niveau supérieur en appliquant la superposition d'éléments. De cette façon, vous pouvez ajouter un effet de lueur au texte ou même créer une ombre pour mieux montrer l'effet flottant.
- Choisissez les bonnes couleurs : l'une des règles de base pour créer du texte flottant est de toujours utiliser les bonnes couleurs. En général, les ombres ont des couleurs plus foncées, tandis que le texte peut être clair ou foncé. Cela rend votre texte flottant plus réaliste.
- Essayez de nouvelles choses : assurez-vous d'expérimenter avec des combinaisons de couleurs, des effets lumineux, des flous et même des animations 3D pour rendre le texte plus accrocheur. Cela peut également rendre votre contenu plus attrayant.
Partie 3. Comment ajouter du texte flottant dans les vidéos ?
La création de texte flottant dans After Effects présente sans aucun doute des avantages. Cependant, cela peut demander beaucoup de temps et d'efforts. Sans compter que ce n'est peut-être pas la meilleure option pour les débutants, car la plupart des fonctionnalités d'After Effects sont assez complexes à comprendre. Ne vous inquiétez pas ; vous pouvez toujours ajouter du texte flottant propre à vos vidéos avec des outils plus faciles à utiliser comme Wondershare Filmora.
Filmora est un outil de montage vidéo dynamique qui permet de créer facilement des textes flottants et d'ajouter des effets 3D à l'aide de préréglages et d'animations. Ses principales fonctionnalités incluent :
- Animations de texte personnalisables pour créer du texte flottant tel que l'effet de tremblement. Vous pouvez régler la vitesse pour donner l'impression que votre texte flotte à un endroit.
- Préréglages de titres accrocheurs pour répondre à n'importe quelle direction ou objectif vidéo, y compris les polices Minecraft 3D et les titres lumineux. Ils peuvent rendre votre texte flottant plus amusant et créatif.
- Une interface glisser-déposer dynamique qui vous permet d'ajouter des titres, des médias et des éléments à votre vidéo tout en créant des textes flottants.
Voici comment ajouter facilement du texte flottant dans Filmora :
Étape 1 : Après avoir installé et lancé Filmora, créez un nouveau projet et importez votre vidéo préférée.
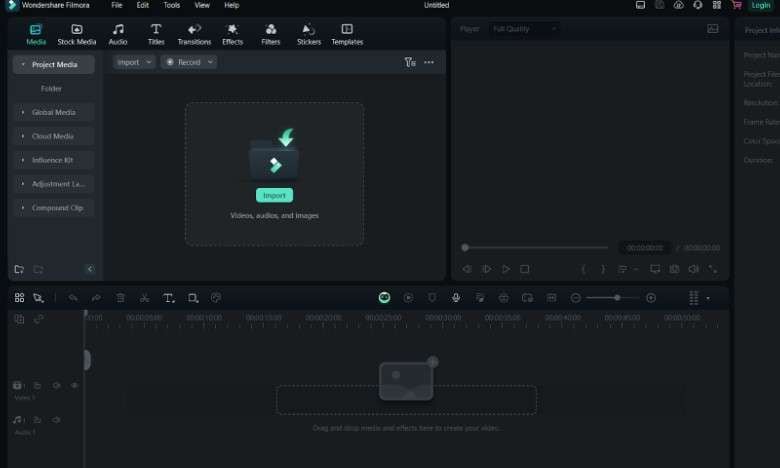
Étape 2 : Créez un nouveau texte en cliquant sur l'outil de saisie et en sélectionnant Texte rapide. N'oubliez pas de le redimensionner et de le modifier selon vos préférences.
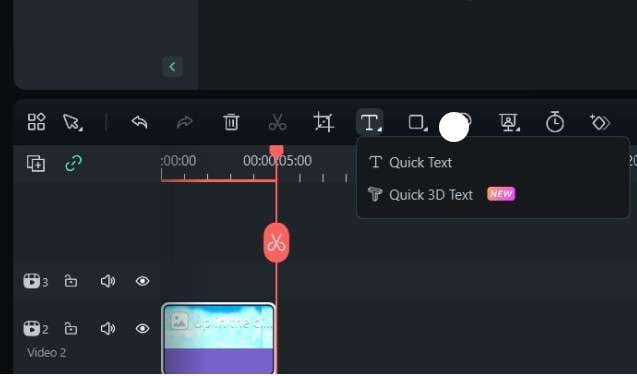
Étape 3 : Ensuite, accédez à Animations puis à Boucle. Faites défiler jusqu'à l'animation de texte Vibration forte et appliquez-la à votre vidéo. Réduisez la vitesse de la boucle pour que le texte semble flotter.
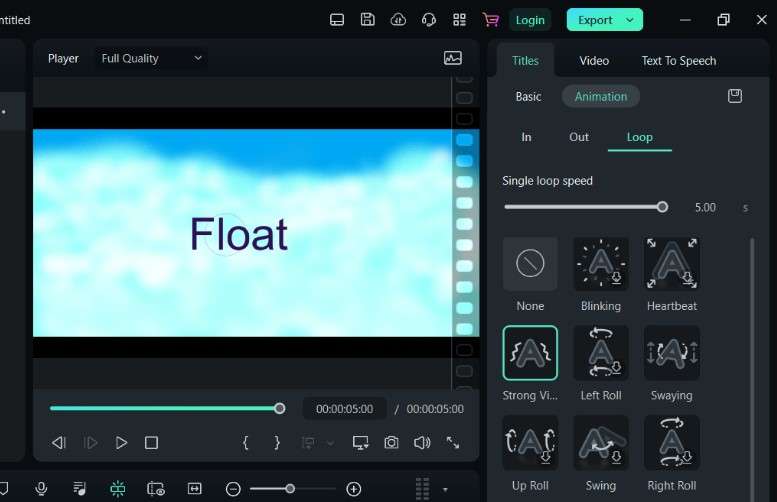
Étape 4 : Pour ajouter du texte 3D, recherchez 3D dans la barre de recherche Titres et sélectionnez le préréglage souhaité.
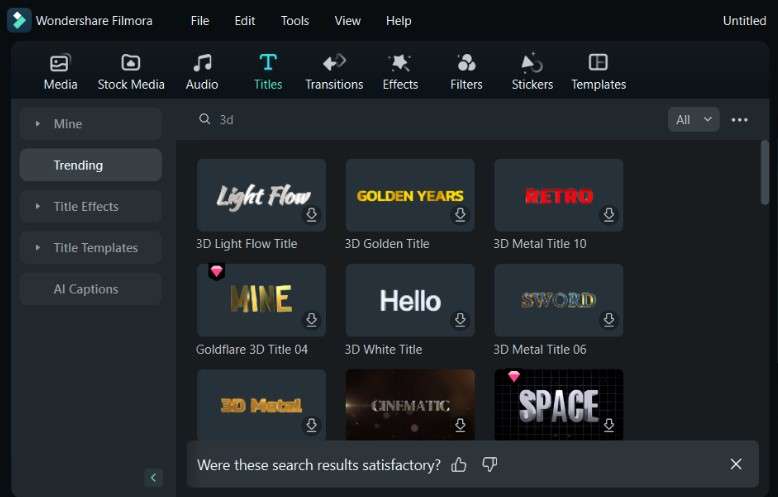
Étape 5 : Une fois que vous avez terminé, vous pouvez personnaliser la vidéo à votre goût en modifiant la couleur, la rotation et les qualités générales. Ensuite, prévisualisez et exportez la vidéo.
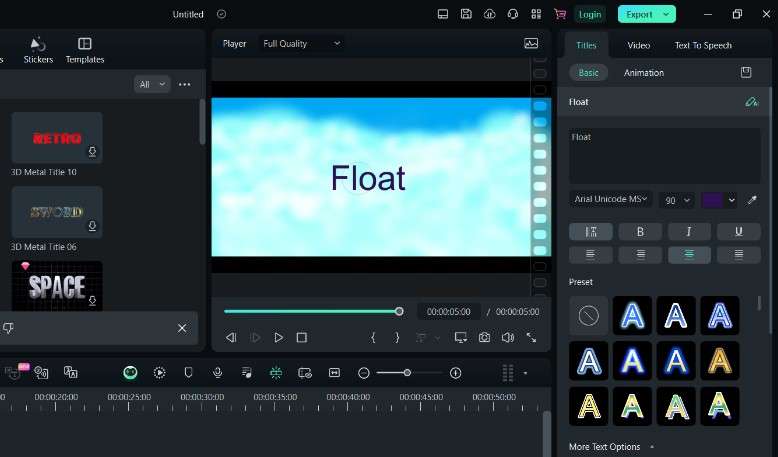
Combinaison d'autres outils d'IA pour améliorer vos vidéos
Outre l'utilisation de préréglages ou d'animations pour rendre votre vidéo attrayante, vous pouvez l'améliorer en utilisant les outils d'IA de Filmora. Par exemple, la fonction de réduction du bruit vidéo par IA peut vous aider à supprimer les bruits de fond indésirables et permettre à votre public de se concentrer sur votre voix. Cela est particulièrement utile lors du tournage de contenu, de tutoriels ou de présentations.
Voici les étapes à suivre pour utiliser la fonction de réduction du bruit audio AI
Étape 1 : après avoir importé votre vidéo dans Filmora, accédez au panneau Audio de la barre latérale.
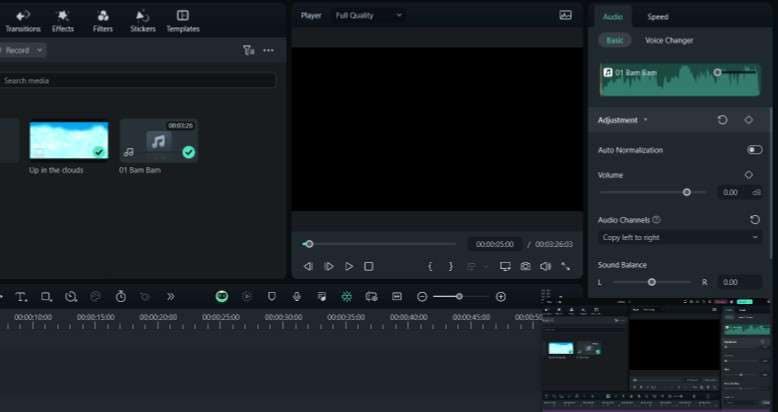
Étape 2 : faites défiler jusqu'à la section Denoise et appliquez la fonction Denoise. En quelques clics, vous pouvez améliorer la voix ou supprimer les sons indésirables.
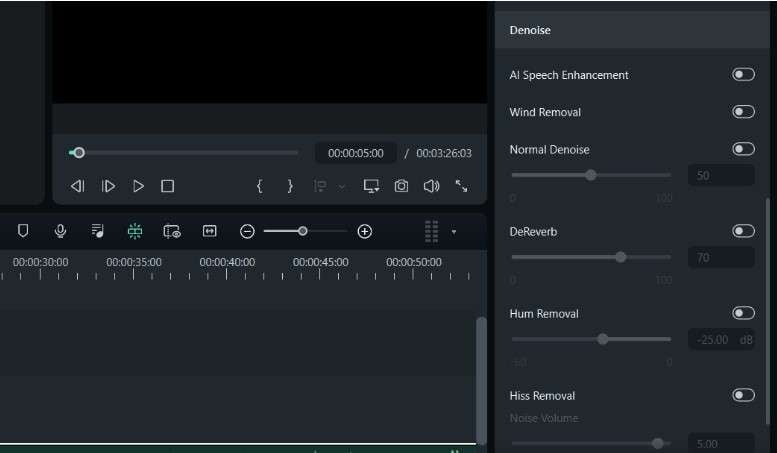
Étape 3 : une fois que vous avez terminé, prévisualisez la vidéo pour confirmer que tout est en ordre. Ensuite, exportez-la dans votre format préféré.
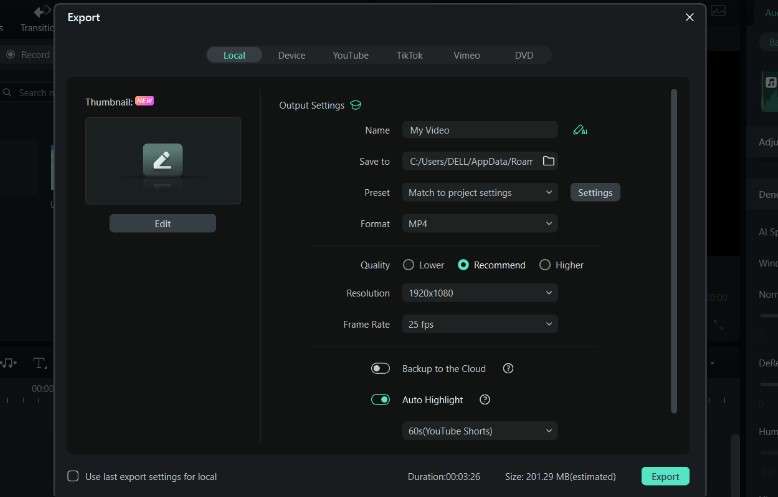
Conclusion
L'ajout de texte flottant 3D dans After Effects ou de texte flottant peut vous aider à faire passer votre vidéo au niveau d'engagement supérieur. Les animations et l'apparence du texte flottant ne manqueront pas d'attirer l'attention de votre public et de rendre votre vidéo spectaculaire.
Si vous avez du mal à naviguer dans After Effects, il est recommandé de passer à une plate-forme de montage vidéo plus simple comme Filmora. Téléchargez Filmora gratuitement sur notre site officiel et commençons.



 Sécurité 100 % vérifiée | Aucun abonnement requis | Aucun logiciel malveillant
Sécurité 100 % vérifiée | Aucun abonnement requis | Aucun logiciel malveillant

