
Vous recherchez des sites Web fiables proposant les meilleures polices personnalisées pour les animations de texte 3D Minecraft ? Vous êtes au bon endroit. Aujourd'hui, nous allons discuter de tout ce que vous devez savoir sur l'utilisation de polices 3D Minecraft personnalisées pour vos animations de texte.
Ces polices peuvent vous aider à créer des logos animés 3D personnalisés pour vos chaînes de jeux YouTube et de médias sociaux. De plus, les polices de texte 3D Minecraft personnalisées vous permettent de personnaliser votre texte de style Minecraft pour qu'il corresponde au style de vos vidéos de jeu sur les plateformes de streaming en ligne et de médias sociaux.
Dans cet article
-
- Existe-t-il des polices spécifiques qui fonctionnent le mieux pour le texte 3D Minecraft dans Filmora ?
- Fonctionnalités de l'ajout de textes 3D Minecraft dans Filmora
- Existe-t-il des polices spécifiques Quelles sont les polices les plus efficaces pour le texte 3D de Minecraft dans Filmora ?
- Méthode 2. Personnaliser les polices Minecraft 3D
- Méthode 3. Importer des polices personnalisées dans Filmora pour le texte 3D
- Guide vidéo sur la création de vos vidéos épiques Minecraft comme un pro
- Conseils supplémentaires sur la création de texte 3D Minecraft
Les avantages de l'utilisation de polices Minecraft 3D personnalisées
Les polices Minecraft 3D personnalisées vous permettent de créer des animations de texte uniques et immersives et des effets visuels 3D pour vos vidéos de jeu. Ils renforcent vos séquences avec des visuels époustouflants qui peuvent faire ressortir vos vidéos de jeu et de partie sur les chaînes, plateformes et forums de jeu.
Vous pouvez exploiter une vaste sélection de modèles de polices personnalisés pour le texte 3D de style Minecraft pour créer des effets de texte et des animations 3D avancés sur mesure pour renforcer l'attrait visuel de votre contenu vidéo et rehausser votre vidéo avec des logos de jeu 3D fabriqués à la main, des messages de jeu personnalisés, et plus encore.
Les polices 3D Minecraft personnalisées vous permettent de concevoir des textes et des logos personnalisés pour vos chaînes de jeu, signatures de forum, captures d'écran, vidéos YouTube et réseaux sociaux, blogs, sites Web, illustrations, etc.
Vous pouvez les utiliser pour ajouter des effets de texte 3D uniques à votre serveur Minecraft. Vous pouvez même créer des fonds d'écran personnalisés pour une distribution en ligne.
Le meilleur logiciel de montage vidéo pour créer ce type de texte Minecraft 3D !
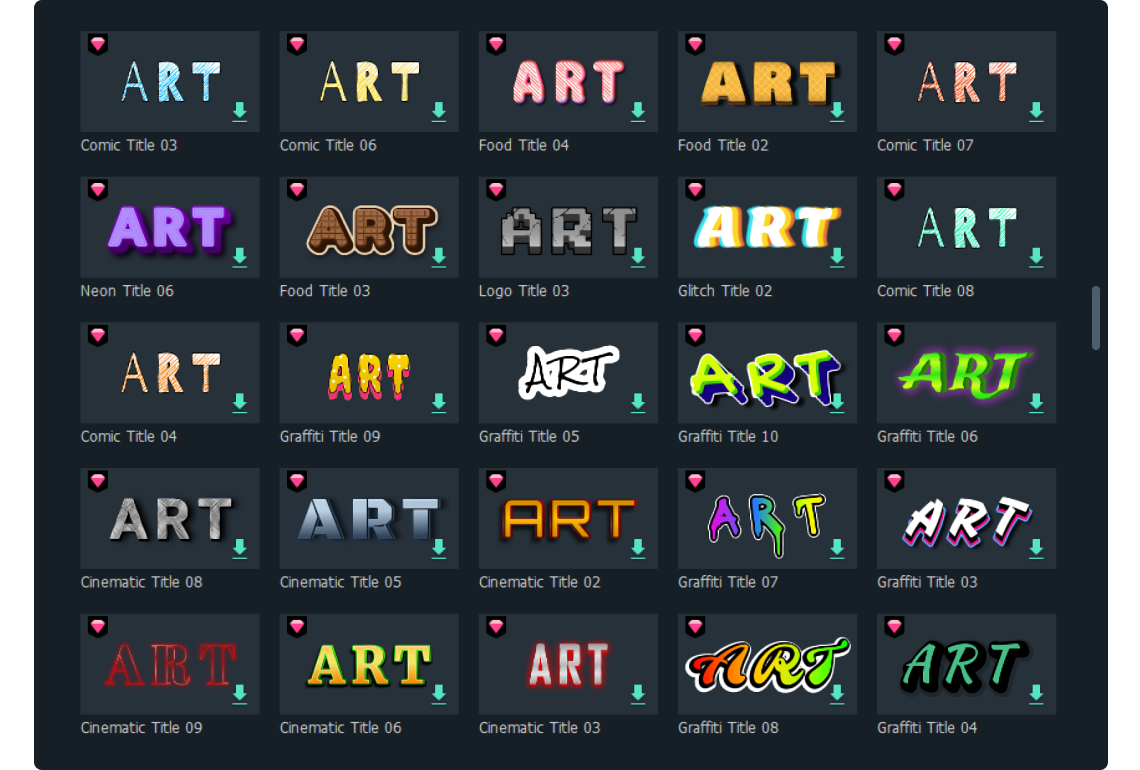
Wondershare Filmora est un fantastique logiciel de montage vidéo et de texte basé sur l'IA avec une vaste sélection de polices accrocheuses, d'animations de texte immersives et de modèles de texte pilotés par l'audio.
- Contrôle total des effets pour les textes Minecraft 3D.
- Choisissez une police de style Minecraft pour plus d'authenticité.
- Insérez le calque de texte directement dans la chronologie.
- Ajustez la couleur du texte pour qu'elle corresponde au thème Minecraft.
- Aperçu en temps réel pour vérifier l'apparence du texte.

Filmora vous permet de diversifier votre style de texte Minecraft 3D et de le transformer en une œuvre d'art visuelle pour améliorer l'attrait visuel de votre contenu de jeu et de vos vidéos de jeu. Cette polyvalence vous permet d'améliorer votre contenu vidéo avec une typographie dynamique, des visuels attrayants, des animations de texte 3D fantastiques, des effets audio de premier ordre, etc.
Vous pouvez exploiter l'immense potentiel des ressources créatives et des effets visuels de Filmora pour créer des conceptions de texte 3D Minecraft uniques, des fondus entrants, des fondus sortants, des animations, des boucles vidéo, etc.
Existe-t-il des polices spécifiques qui fonctionnent le mieux pour le texte 3D Minecraft dans Filmora ?
Oui, Filmora propose plus de 850 polices gratuites, vous permettant de personnaliser la taille, la couleur et le style de police de votre texte 3D Minecraft.
Voici quelques polices que vous pouvez utiliser pour créer des modèles de texte 3D Minecraft personnalisés pour vos vidéos de jeu :
- Invader ;
- 3D Mining Jeu ;
- Pixel;
- Ouvreur de jeu minier 3D;
- Halloween Word Art;
- Titre de l'art 16;
- Point Brick;
- Minecraft Ten;
- Soirées Minecraft;
- Botsmatic;
- Blox (BRK);
- Roboto Remix;
- F7 7 Minecraft.
Fonctionnalités d'ajout de textes 3D Minecraft dans Filmora
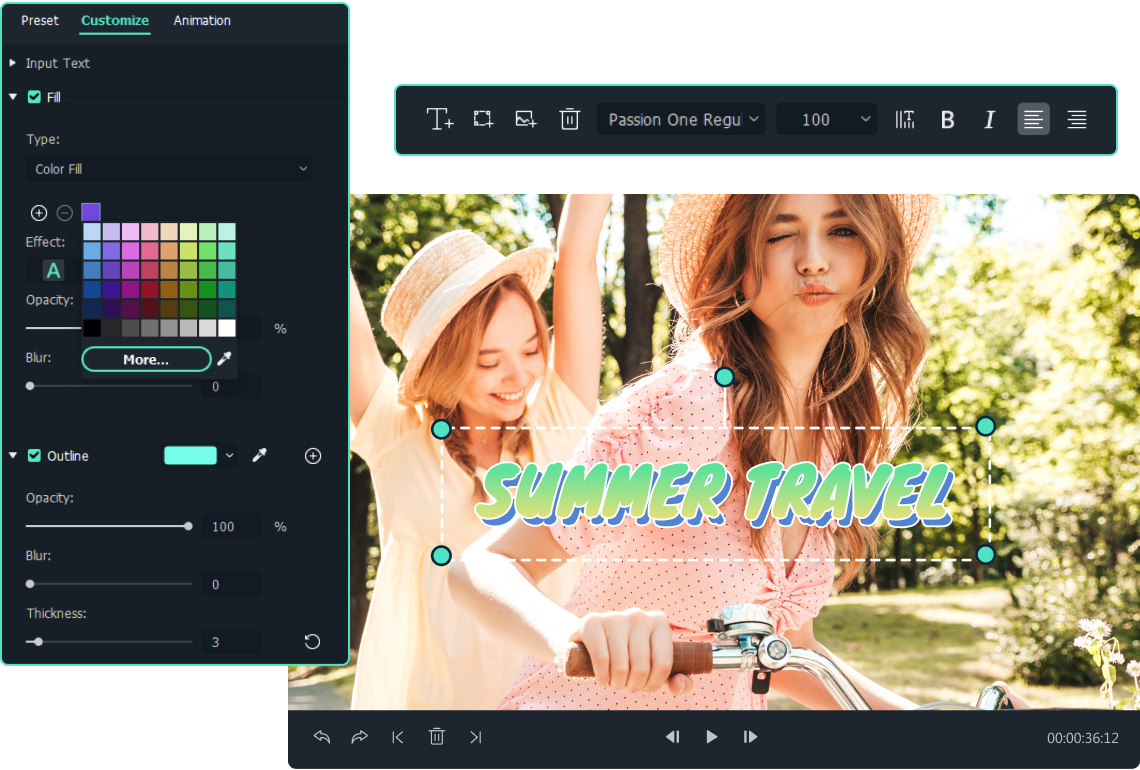
Filmora offre un accès à plus de 5 000 titres modèles que vous pouvez utiliser pour modifier le style, la couleur et la police de votre texte Minecraft 3D.
Vous pouvez choisir parmi les préréglages suivants :
- Cinématique ;
- Mèmes ;
- Tiers inférieurs ;
- Titres 3D ;
- Génériques de fin.
En outre, Filmora propose plus de 500 modèles de titres prédéfinis avec des options de police et de couleur personnalisables, plus de 850 polices gratuites avec des tailles de police, des couleurs et des styles réglables, et plus de 80 préréglages d'animation de texte.
Méthode 1. Comment ajouter du texte à vos vidéos dans Filmora avec les préréglages de texte Minecraft 3D
Ajouter du texte Minecraft 3D à vos vidéos dans Filmora est un processus simple.
Voici les étapes à suivre pour suivre :
Étape 1 : Lancez Filmora, importez votre vidéo et faites-la glisser vers la timeline ;
Étape 2 : Accédez à l'onglet Titres et saisissez Minecraft dans la barre de recherche ;
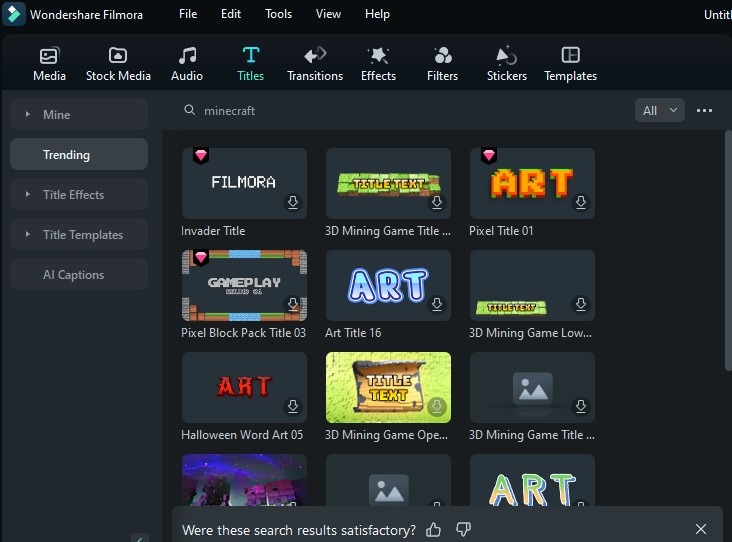
Étape 3 : Double-cliquez sur le titre texte 3D Minecraft pour le prévisualiser ;
Étape 4 : Si vous aimez le titre, faites-le glisser de la bibliothèque Titres vers la timeline pour l'ajouter à votre vidéo de jeu.
Méthode 2. Personnaliser Minecraft 3D polices
Vous pouvez personnaliser la texture de votre texte Minecraft 3D à l'aide du modèle de titre prédéfini, des polices gratuites et des animations de texte de Filmora. Ces ressources créatives vous permettent de personnaliser votre texte Minecraft 3D pour qu'il corresponde à vos séquences de jeu.
Filmora vous permet de personnaliser votre police Minecraft 3D en modifiant le style, la taille et la couleur de la police. De plus, vous pouvez ajuster l'alignement de la police et le placement du texte, ajouter des ombres ou des bordures, mettre en italique vos titres et mettre en gras votre texte Minecraft 3D. Vous pouvez même modifier la durée par défaut de votre texte.
Voici les étapes à suivre pour personnaliser votre police Minecraft 3D dans Filmora :
Étape 1 : Cliquez sur l'effet de texte Minecraft 3D dans la chronologie pour ouvrir le panneau Édition de texte ;
Étape 2 : Accédez à Texte > Style > Police ;
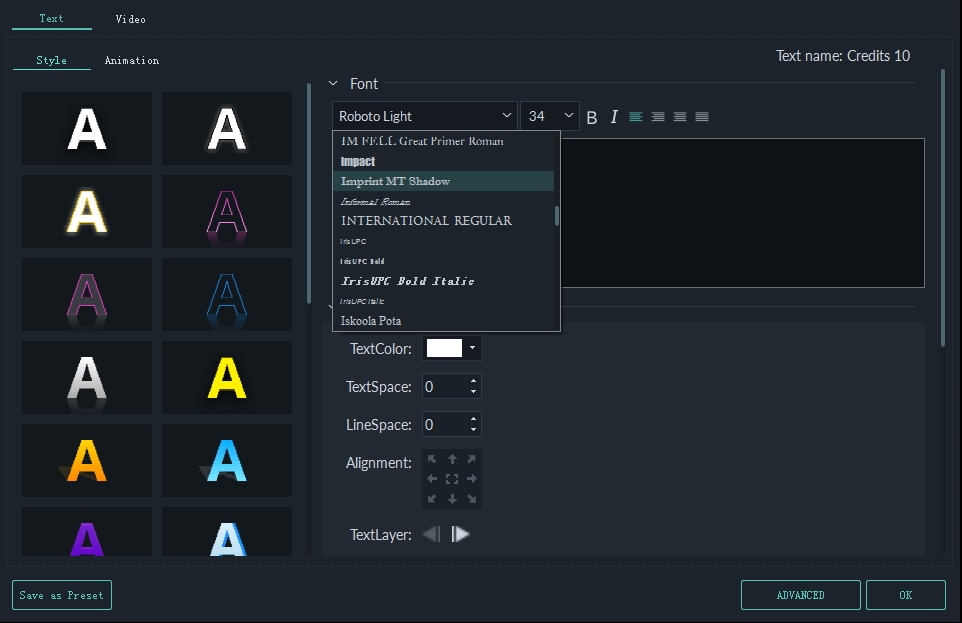
Étape 3 : Sélectionnez la police souhaitée, ajustez la taille de la police et sélectionnez la couleur de police correspondante ;
Étape 4 : Mettez votre texte en gras ou en italique selon vos besoins ;
Étape 5 : Ajustez l'alignement et le placement du texte ;
Étape 6 : Cliquez sur OK pour confirmer vos modifications ;
Étape 7 : Cliquez sur Enregistrer comme préréglage pour enregistrer votre effet de texte Minecraft 3D personnalisé en tant que préréglage personnalisé dans Filmora (vous pouvez y accéder en naviguant vers Titres > Personnalisé).
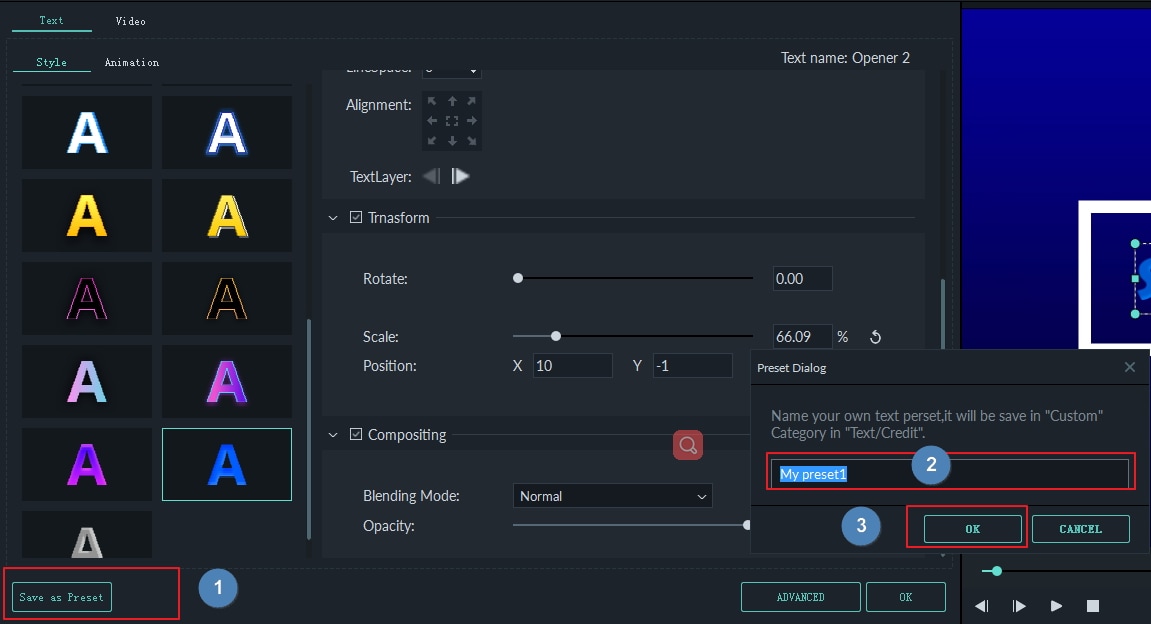
Méthode 3. Importer des polices personnalisées dans Filmora pour le texte 3D
Vous n'êtes pas limité aux polices disponibles dans Filmora. Filmora détectera automatiquement toutes les polices installées sur votre ordinateur.
Voici comment importer des polices personnalisées dans Filmora pour personnaliser votre animation de texte 3D Minecraft pour vos vidéos de jeu :
Étape 1 : Téléchargez la police personnalisée sur votre ordinateur ;
Étape 2 : Localisez le fichier de police, double-cliquez dessus, puis cliquez sur Installer dans la fenêtre contextuelle ;
Étape 3 : Redémarrez Filmora et laissez-le détecter automatiquement la police installée ;
Étape 4 : Accédez à Texte > Style > Police et sélectionnez la police personnalisée dans la liste.
Guide vidéo sur la création de vos vidéos Minecraft épiques comme un pro
Voici un guide détaillé pour créer une vidéo Minecraft de qualité professionnelle avec une animation de texte 3D immersive.
Téléchargez et installez Filmora sur votre ordinateur, puis suivez les étapes ci-dessous pour créer une vidéo avec une animation de texte 3D.
Étape 1 : Lancez Filmora et accédez à Créer un projet > Nouveau projet ;
Étape 2 : Cliquez sur l'onglet Stock Media et sélectionnez un modèle pour l'arrière-plan de votre vidéo ;
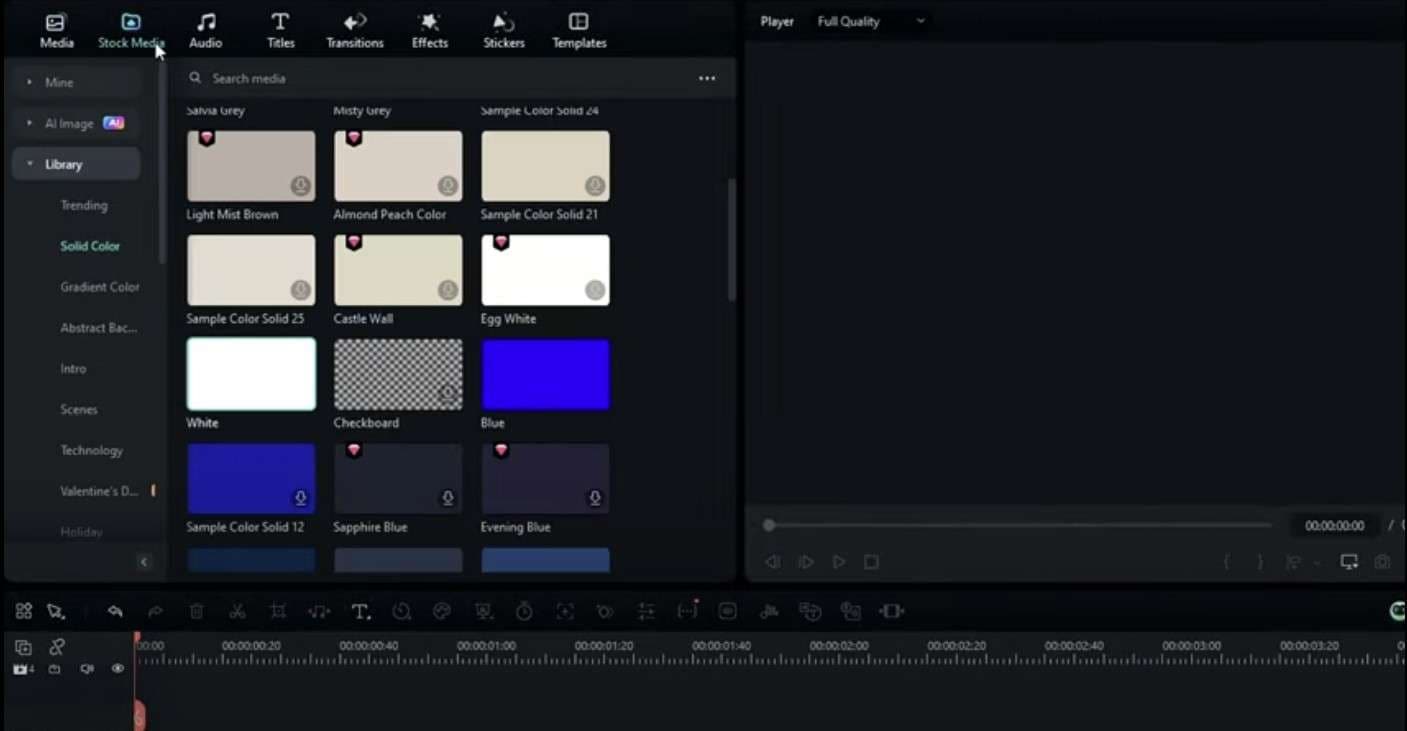
Étape 3 : Ajoutez le modèle d'arrière-plan à la timeline ;
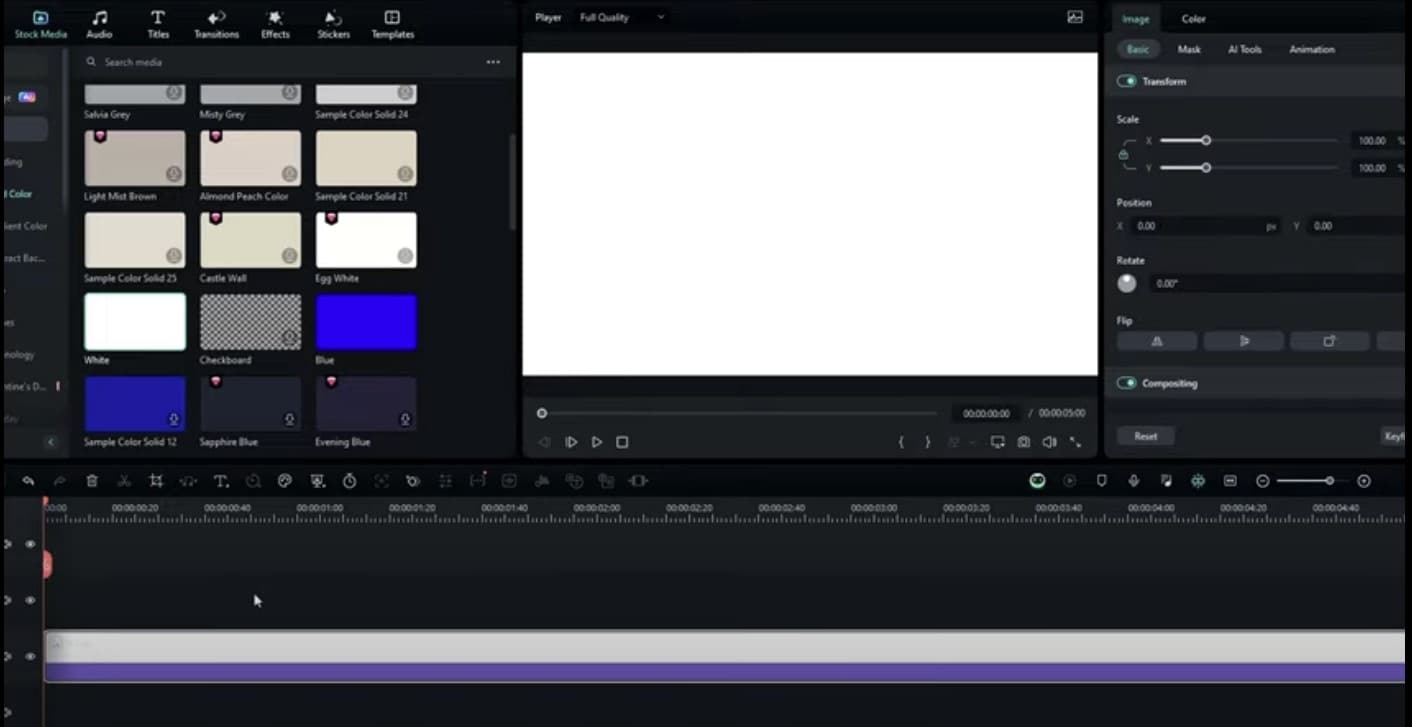
Étape 4 : Accédez à la section Titres et sélectionnez le modèle de texte que vous souhaitez ajouter à votre vidéo ;
Étape 5 : Faites glisser le modèle de texte vers la chronologie ;
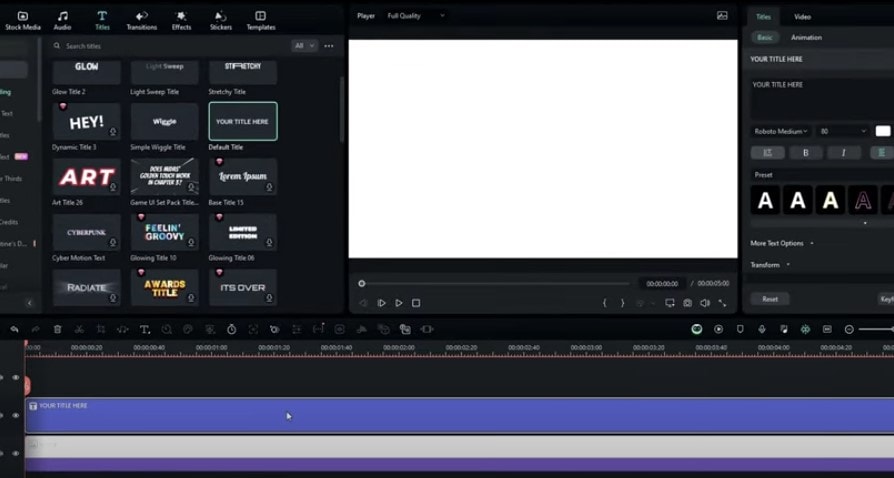
Étape 6 : Une fois que vous avez fait glisser le modèle de texte sur la chronologie, vous verrez le panneau Édition de texte sur le côté droit ;
Étape 7 : Accédez à l'Éditeur de texte et modifiez la couleur du texte selon vos préférences ;
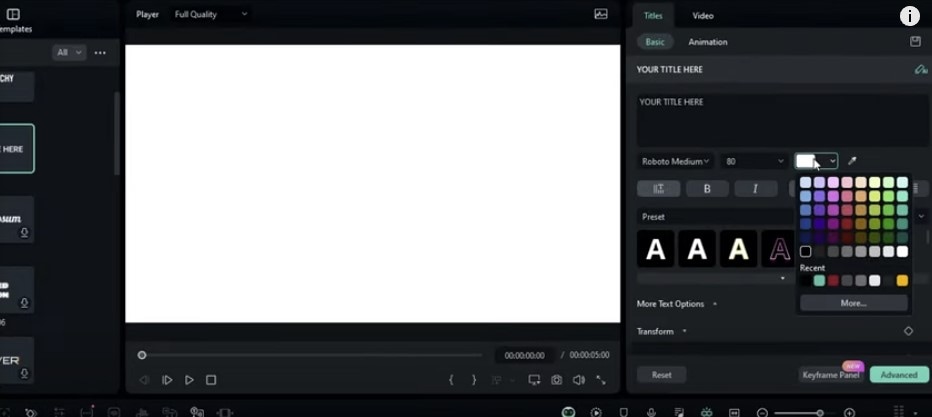
Étape 8 : Tapez le texte que vous souhaitez afficher dans votre vidéo Minecraft et sélectionnez le style de police souhaité ;
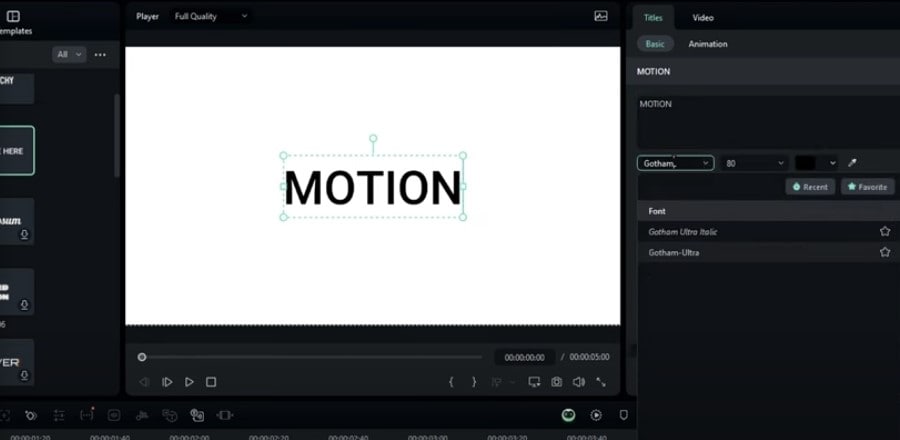
Étape 9 : Accédez à la section Transformer de l'éditeur de texte et augmentez l'échelle de votre texte pour le rendre plus visible ;
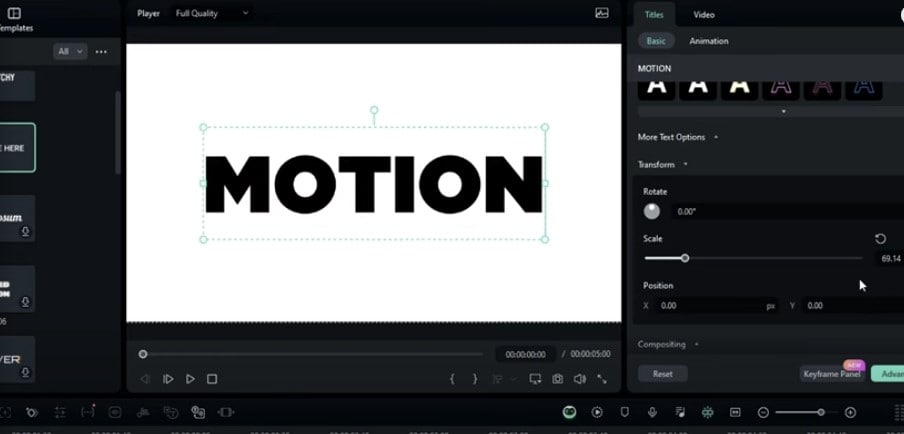
Étape 10 : Ensuite, copiez et collez la même piste de texte dans la chronologie pour créer deux pistes de texte ;
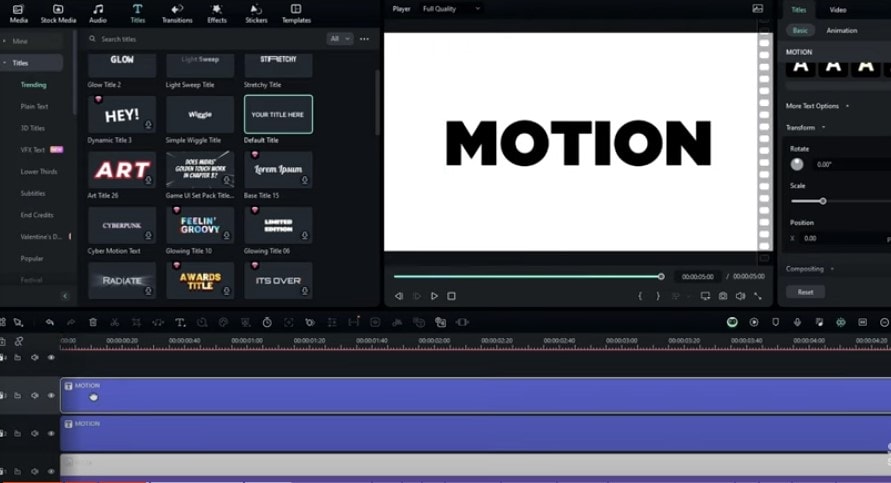
Étape 11 : Personnalisez la deuxième piste de texte selon vos besoins ;
Étape 12 : Revenez maintenant à l'éditeur de texte et sélectionnez Animation ;
Étape 13 : Sélectionnez le modèle d'animation de texte préféré ;
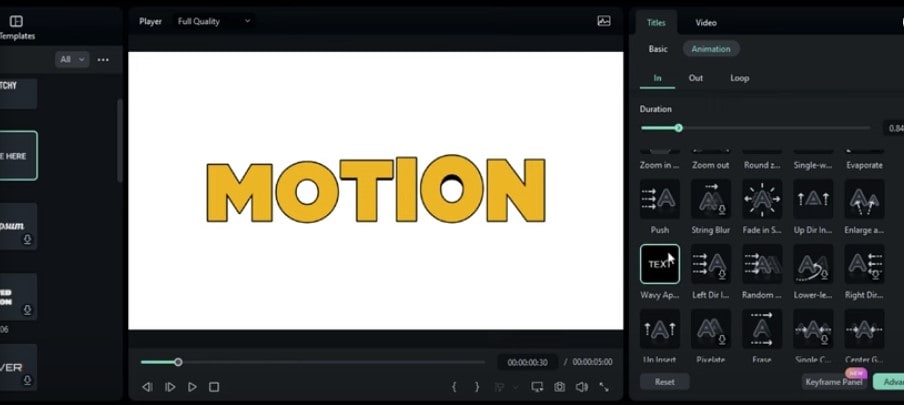
Étape 14 : Ajustez la durée de l'animation, puis cliquez sur le deuxième calque de texte pour ajouter le même modèle d'animation aux deux pistes de texte dans la chronologie ;
Étape 15 : Vous remarquerez que vous avez maintenant le troisième calque de texte dans la chronologie contenant du texte animé ;
Étape 16 : Déplacez la troisième couche vers le haut pour créer la quatrième couche ;
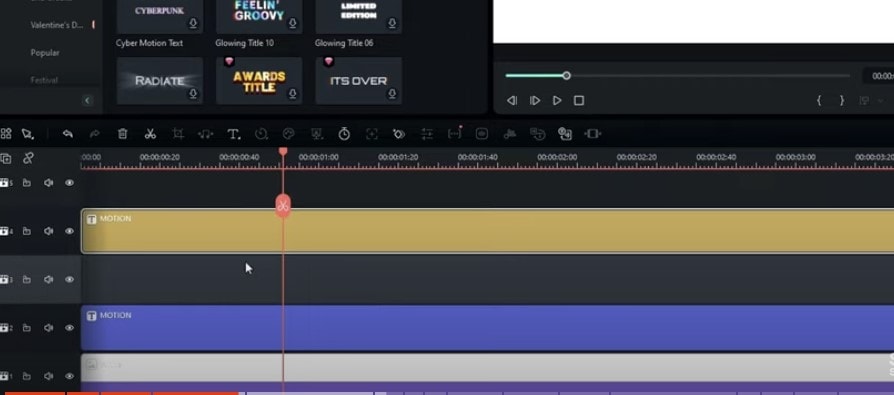
Étape 17 : Accédez à Médias > >Calque de réglage;
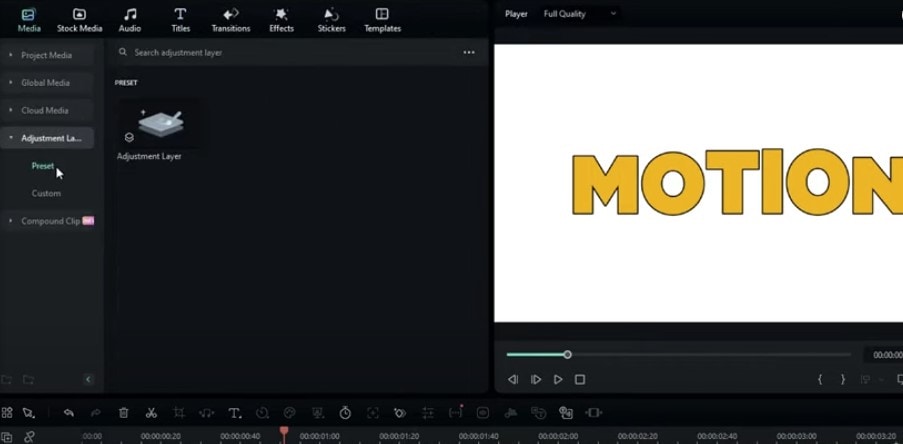
Étape 18 : faites glisser le calque de réglage sur la timeline et positionnez-le là où se trouvait le troisième calque ;
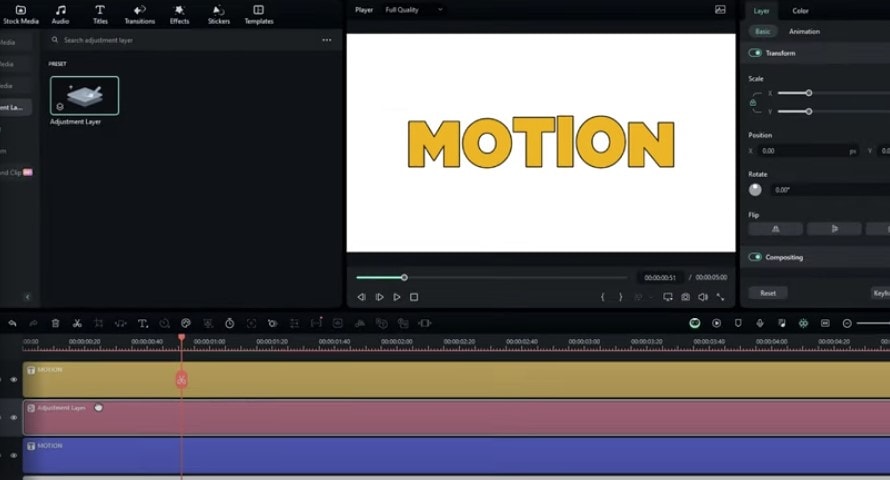
Étape 19 : vous pouvez maintenant créer un effet de texte 3D. Accédez à Effets > Boris FX > Flou > Flou radial BCC ;
Étape 20 : faites glisser le flou radial BCC vers le calque de réglage dans la timeline ;
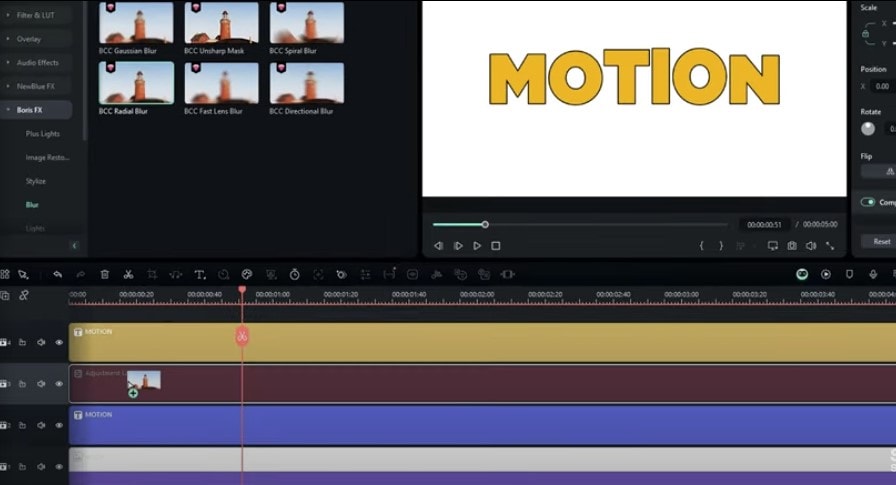
Étape 21 : accédez au panneau Éditeur à droite et sélectionnez Effets > Effets vidéo ;
Étape 22 : modifiez le type de flou sur Tache, ajustez la quantité de flou et les curseurs mélanger avec l'original pour améliorer l'apparence visuelle de votre animation de texte. Vous pouvez également vérifier la valeur dans la section Centre pour ajuster la position de votre animation de texte.
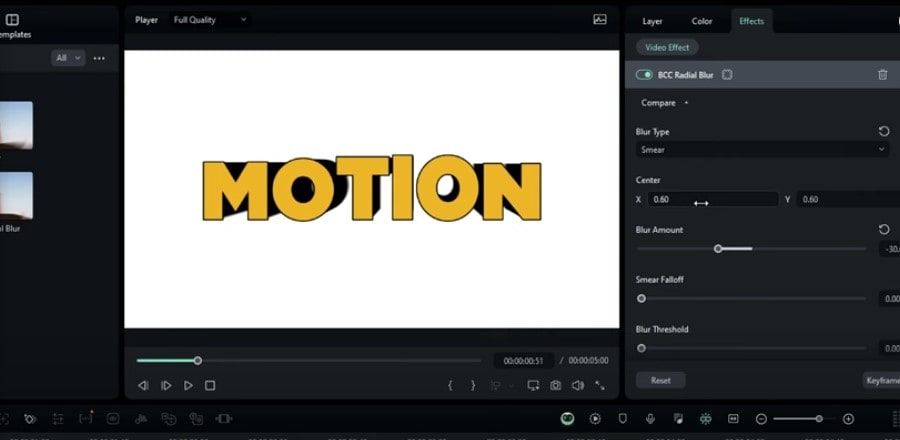
Étape 23 : Sélectionnez tous les calques dans la timeline et appuyez sur CTRL+C pour les copier ;
Étape 24 : Convertissez les calques copiés en un clip composé en appuyant sur ALT+G ;
Étape 25 : Nommez le clip composé et cliquez sur OK ;
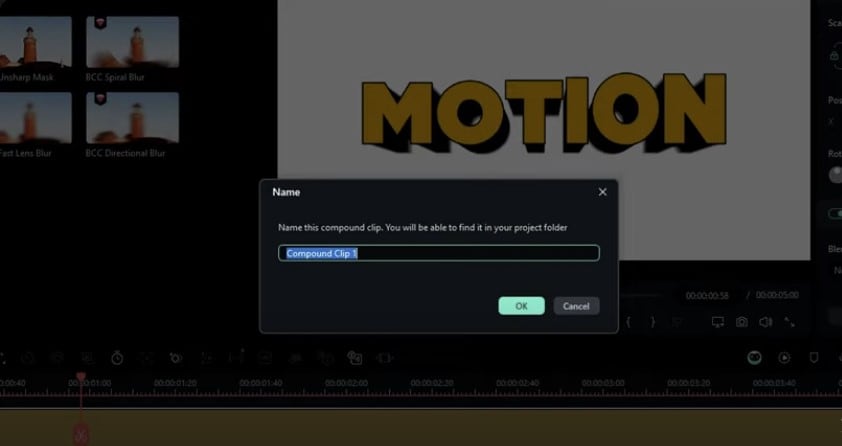
Étape 26 : Collez les calques de texte copiés dans le deuxième calque ;
Étape 27 : Accédez à l'éditeur de texte et personnalisez votre calque de texte. Sélectionnez le calque de réglage, accédez à la section Centre et ajustez la direction de l'apparence 3D.
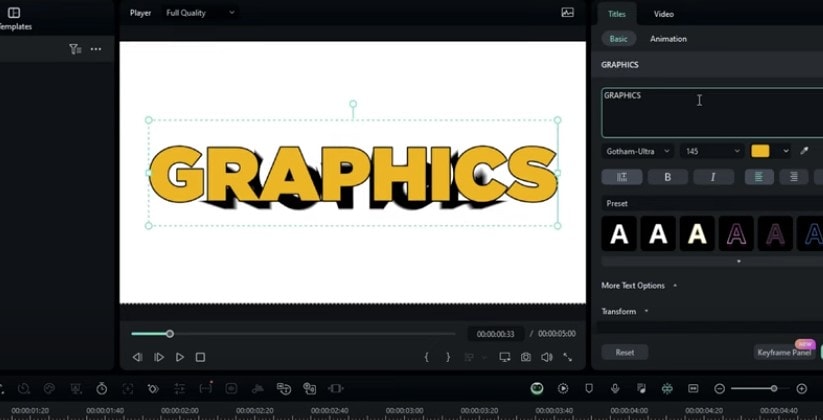
Étape 28 : Sélectionnez tous les calques dans la chronologie, cliquez avec le bouton droit sur la sélection et cliquez sur Créer un clip composé. Nommez votre clip composé et cliquez sur OK.
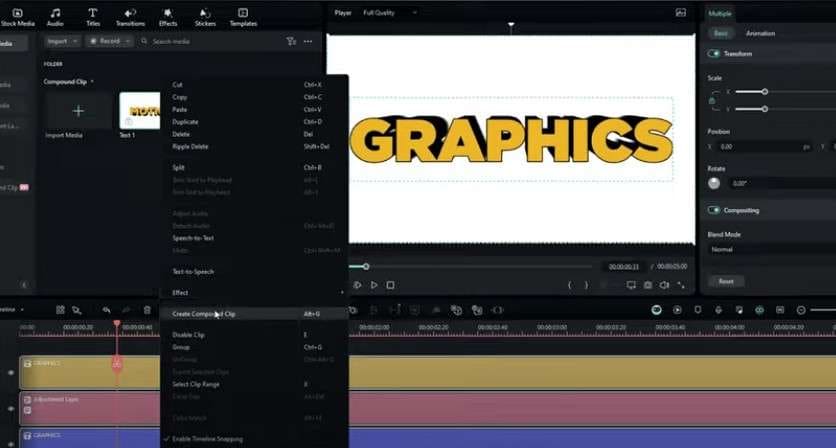
Étape 29 : double-cliquez sur le clip composé, sélectionnez OK, parcourez les pistes de la chronologie jusqu'au calque d'arrière-plan et cliquez sur Masquer la piste pour supprimer l'arrière-plan de votre animation de texte 3D. Faites de même pour les autres calques de texte.
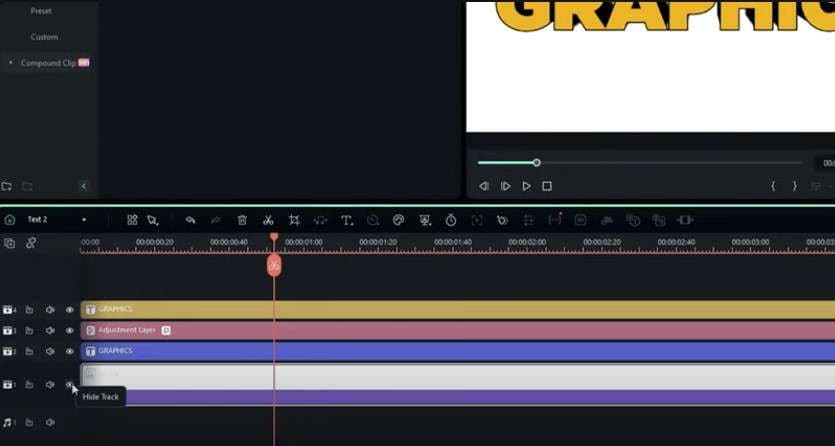
Étape 30 : Revenez à la timeline principale et accédez à l'éditeur de vidéo ;>
Étape 31 : Dans la section Position , ajustez la position de vos textes 3D en modifiant les valeurs X et Y ;
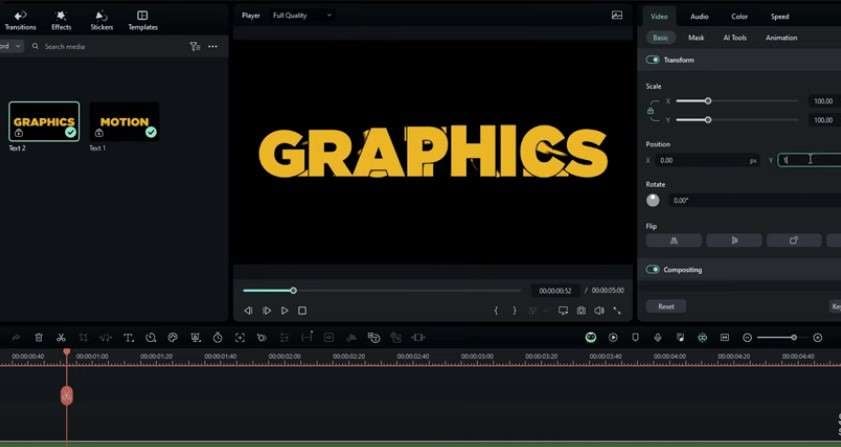
Étape 32 : Sélectionnez les deux calques de texte dans la timeline principale et déplacez-les vers le haut calque ;
Étape 33 : Accédez à l’onglet Stock Media, sélectionnez un nouvel arrière-plan pour votre animation de texte 3D et faites-le glisser vers la timeline ;

Étape 34 : Faites glisser le premier calque de texte vers la droite pour le faire démarrer un peu plus tard pour un meilleur impact.
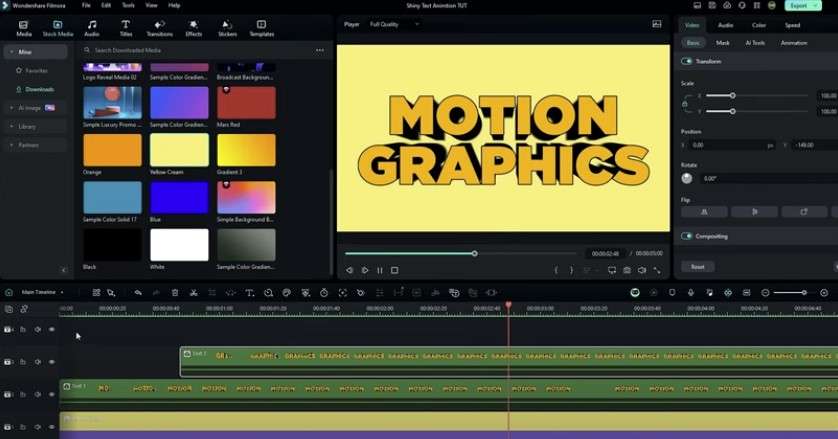
Voilà, vous avez maintenant une animation de texte 3D parfaite pour votre vidéo.
Conseils supplémentaires sur Minecraft Création de texte 3D
Voici quelques conseils rapides pour vous aider à rationaliser la création de textes 3D Minecraft personnalisés :
- Expérimentez différents styles de texte – Filmora propose plus de 40 effets de texte 3D pour vous aider à créer un style de texte unique pour votre vidéo Minecraft. De plus, vous pouvez utiliser l'onglet Personnaliser de Filmora pour personnaliser le style de texte en modifiant une couleur, en chargeant des images, en définissant les couleurs de début et de fin, en appliquant des effets de texte incurvés, en ajoutant des bordures et des ombres, etc.
- Utilisez des images clés pour des animations personnalisées – Les images clés d'animation de Filmora vous permettent de personnaliser vos animations de texte 3D pour qu'elles correspondent mieux à votre vidéo. Vous pouvez également créer des effets animés spéciaux, ajouter autant d'images clés que vous le souhaitez et animer la position, l'échelle ou l'opacité du texte au fil du temps.
- Combinez avec d'autres effets – améliorez l'attrait visuel de votre vidéo en combinant votre animation de texte 3D Minecraft avec d'autres effets audio/vidéo pour rendre votre séquence plus attrayante. Vous pouvez également appliquer des transitions, ajouter une musique de fond, personnaliser votre animation avec des autocollants, etc.
Partie 3. Quelles sont les meilleures pratiques pour créer du texte Minecraft en 3D
En suivant ces meilleures pratiques, vous pouvez créer efficacement du texte Minecraft en 3D attrayant et visuellement attrayant dans Filmora, en améliorant votre contenu vidéo et en l'alignant sur l'esthétique de Minecraft.
- Utilisez la dernière version de Filmora : Assurez-vous d'avoir installé la dernière version de Filmora pour accéder à toutes les dernières fonctionnalités et améliorations pour la création de texte 3D.
- Accéder aux options de texte 3D : Démarrez un nouveau projet et accédez à la section « Titres ». Sélectionnez l'option « Titre 3D » pour explorer les différents styles de texte 3D disponibles pour votre projet.
- Choisissez la bonne police : Sélectionnez une police qui complète l'esthétique de Minecraft. Pensez à utiliser des polices pixelisées ou en blocs qui correspondent au style visuel du jeu.
- Personnaliser l'apparence du texte : Personnalisez le texte en ajustant la taille, la couleur et l'échelle de la police. Utilisez le panneau des paramètres pour modifier ces attributs afin qu'ils correspondent à votre conception.
- Appliquer des animations 3D : Utilisez les options « Animation 3D » pour ajouter des effets d'entrée et de sortie à votre texte. Expérimentez différentes animations pour créer des présentations de texte dynamiques.
- Incorporer des éléments d'arrière-plan : Améliorez l'attrait visuel en ajoutant des arrière-plans ou des graphiques pertinents sur le thème de Minecraft qui complètent le texte 3D.
- Utiliser des modèles : Tirez parti des modèles de Filmora pour le texte 3D afin de gagner du temps et de garantir un aspect professionnel. Les modèles peuvent fournir un point de départ solide pour vos conceptions.
Filmora VS. Photoshop et Blockbench, lequel est le meilleur pour créer du texte 3D Minecraft ?
Voici un tableau comparatif de Filmora, Adobe Photoshop et Blockbench pour créer du texte 3D Minecraft :
| Fonctionnalité | Filmora | Adobe Photoshop | Blockbench |
| Création de texte 3D | Oui, avec des options de texte 3D intégrées | Oui, en utilisant les fonctions d'extrusion 3D | Oui, avec un plugin de générateur de titres Minecraft dédié |
| Options de personnalisation | Polices, couleurs et animations étendues paramètres | Manipulation de texte et effets avancés | Textures personnalisables et superpositions multiples |
| Interface utilisateur | Intuitive et conviviale | Plus complexe et nécessite une familiarité avec les outils | Convivial pour les conceptions spécifiques à Minecraft |
| Effets d'animation | Diverses animations prédéfinies disponibles | Limité aux techniques d'animation manuelle | Prend en charge plusieurs paramètres d'animation pour les titres |
| Formats d'exportation | Plusieurs formats, y compris les fichiers vidéo | Formats d'image (PNG, JPEG) et modèles 3D | Modèles 3D compatibles avec Minecraft |
| Plateforme Disponibilité | Windows, macOS, iOS, Android et iPadOS | Windows, macOS | Basé sur le Web, fonctionne sur n'importe quelle plateforme |
- Filmora : idéal pour les utilisateurs à la recherche d'un outil de montage vidéo facile à utiliser avec de solides capacités de texte 3D et de nombreuses options de personnalisation. Il est idéal pour les projets vidéo qui nécessitent du texte animé.
- Adobe Photoshop : offre de puissants outils de création de texte 3D, mais nécessite des compétences plus avancées. Il convient aux utilisateurs qui souhaitent un contrôle détaillé des effets de texte et de la conception.
- Blockbench : spécialement conçu pour la création de modèles et de textes Minecraft, ce qui en fait un excellent choix pour les passionnés de Minecraft. Il fournit une interface simple pour créer des titres de style Minecraft.
Ce tableau vous aide à choisir la meilleure application pour créer du texte Minecraft 3D en fonction de vos besoins spécifiques, de vos niveaux de compétence et des exigences de votre projet.
Conclusion
Cet article partage tout ce que vous devez savoir sur les meilleures polices personnalisées pour les animations de texte 3D Minecraft. Ces polices vous permettent de personnaliser vos animations de texte 3D pour améliorer l'attrait visuel de vos vidéos et chaînes de jeu Minecraft afin d'accroître l'engagement des spectateurs et d'améliorer l'expérience vidéo de votre public.
De plus, nous avons partagé le meilleur éditeur de vidéo/texte sur lequel vous pouvez compter pour peaufiner vos effets de texte et animations 3D Minecraft à la perfection et faire passer vos séquences de jeu au niveau supérieur.
Filmora propose une vaste collection de polices, de modèles de texte, d'animations et d'effets de texte 3D de qualité supérieure que vous pouvez appliquer à vos vidéos de jeu Minecraft pour rendre votre contenu plus immersif, intéressant et attrayant.
Créez du contenu vidéo de jeu de qualité supérieure avec les effets de texte 3D, les polices, les animations et les modèles personnalisés de Filmora, améliorez l'attrait visuel de vos séquences avec des transitions immersives, ajoutez de la musique de fond et appliquez des effets audio pour transformer votre vidéo de jeu en un chef-d'œuvre de style hollywoodien.



 Sécurité 100 % vérifiée | Aucun abonnement requis | Aucun logiciel malveillant
Sécurité 100 % vérifiée | Aucun abonnement requis | Aucun logiciel malveillant

