Le redimensionnement des vidéos est une compétence essentielle pour toute personne souhaitant partager du contenu sur différentes plateformes en ligne. Que vous soyez un créateur de contenu, un spécialiste du marketing ou simplement quelqu'un qui aime partager des vidéos avec ses amis et sa famille, il est important de savoir comment ajuster les dimensions de vos vidéos pour les adapter aux différentes plateformes. Ce guide vous fournira les éléments essentiels du redimensionnement des vidéos en ligne gratuitement, afin que votre contenu soit magnifique où que vous le partagiez.
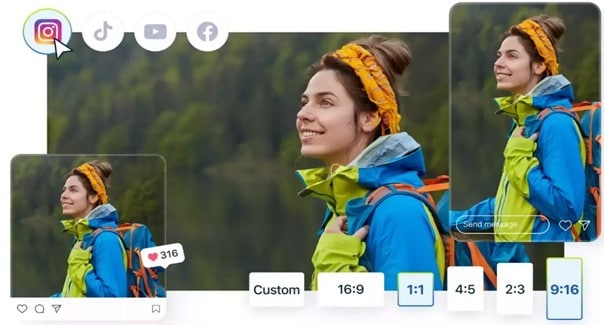
Dans cet article
Fini les efforts et le temps perdus à recadrer manuellement ! Il vous suffit désormais de cliquer sur un seul bouton et Filmora se chargera de tout le travail de recadrage pour vous.

Partie 1. Ce qu'il faut savoir avant de redimensionner des vidéos
Avant de commencer à redimensionner vos vidéos, il est important de comprendre les exigences spécifiques et les meilleures pratiques des différentes plateformes de médias sociaux. Chaque plateforme a ses propres directives concernant la longueur de la vidéo, la taille du fichier, les proportions et la résolution. Le fait de connaître ces exigences vous aidera à créer des vidéos d'aspect professionnel et optimisé pour chaque plateforme, telle que TikTok, Instagram, Facebook, Twitter.
| Plateforme | Type de publication | Durée de la vidéo | Taille du fichier | Rapports d'aspect | Résolution |
| TikTok | Vidéo de flux, Stories | Jusqu'à 3 minutes | Jusqu'à 287,6 Mo | 9:16, 1:1 | 1080 x 1920 |
| Vidéo de flux, Stories | Jusqu'à 60 secondes (Flux); Jusqu'à 15 secondes (Stories) | Jusqu'à 4 Go | 4:5, 1:1, 16:9, 9:16 | 1080 x 1350 | |
| Vidéo de flux, Stories | Jusqu'à 240 minutes | Jusqu'à 10 Go | 16:9, 1:1, 9:16 | 1080 x 1920 | |
| Vidéo de flux, Stories | Jusqu'à 2 minutes 20 secondes | Jusqu'à 512 Mo | 16:9, 1:1, 4:3 | 1280 x 720 |
Connaître ces spécifications vous aidera à produire des vidéos qui s'intègrent parfaitement sur chaque plateforme, garantissant que votre contenu est toujours affiché dans la meilleure qualité possible.
Partie 2. Les 10 meilleures façons de redimensionner les vidéos sur PC/mobile/en ligne
Le redimensionnement des vidéos est essentiel pour partager du contenu sur différentes plateformes. Voici les dix meilleurs outils que vous pouvez utiliser sur PC, mobile et en ligne pour redimensionner efficacement vos vidéos. Chaque outil est accompagné d'une présentation, de son mode d'emploi, de ses avantages et de ses inconvénients.
1. Filmora (Windows, macOS, iOS, Android)
Filmora est un logiciel d'édition vidéo populaire connu pour son interface conviviale et ses puissantes fonctionnalités. Il permet aux utilisateurs de redimensionner facilement les vidéos avec deux types de méthodes et offre une variété d'outils d'édition pour améliorer votre contenu.

Méthode 1. Redimensionner vos vidéos avec la fonctionnalité de base de Filmora
Étape 1
Téléchargez et installez Filmora sur votre appareil.
Étape 2
Ouvrez Filmora et importez la vidéo que vous souhaitez redimensionner.
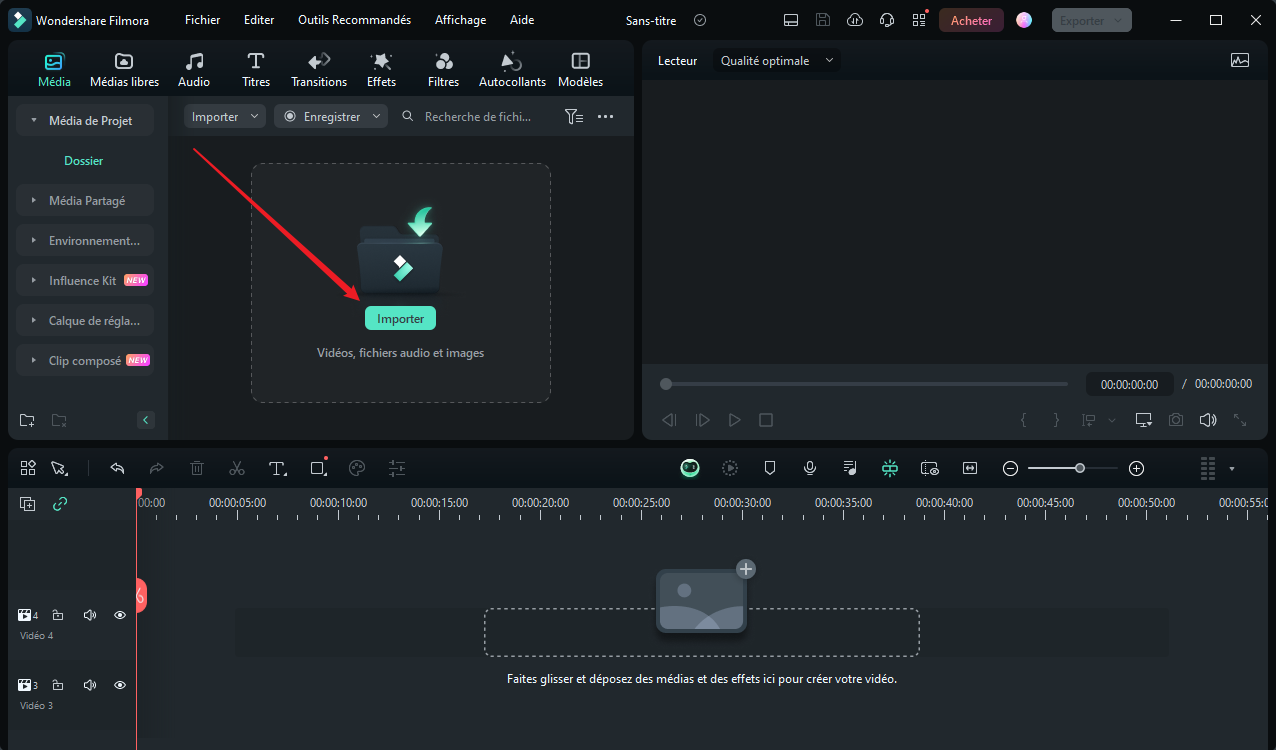
Étape 3
Faites glisser la vidéo sur la timeline et Cliquez sur l'icône Recadrer et zoomer.
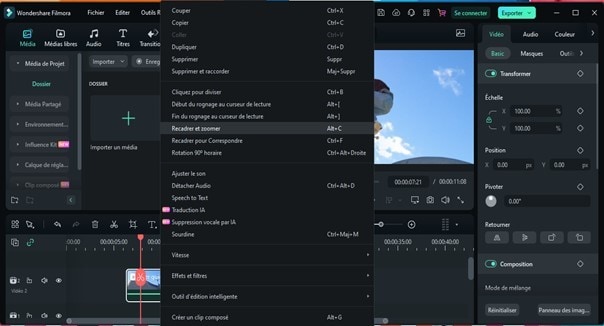
Étape 4
Ajustez le rapport hauteur/largeur et la taille de vidéos en fonction de vos besoins.
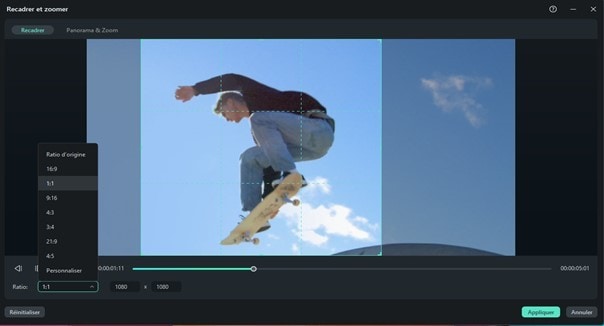
Étape 5
Exportez la vidéo redimensionnée.
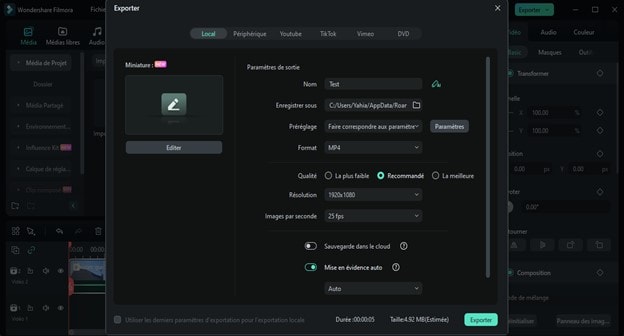
Méthode 2. Redimensionner vos vidéos avec la fonctionnalité d'IA de Filmora
Étape 1
Téléchargez et installez Filmora sur votre appareil.
Étape 2
Lancez Filmora, sélectionnez la boîte à outils IA et ouvrez la fonction de recadrage automatique.
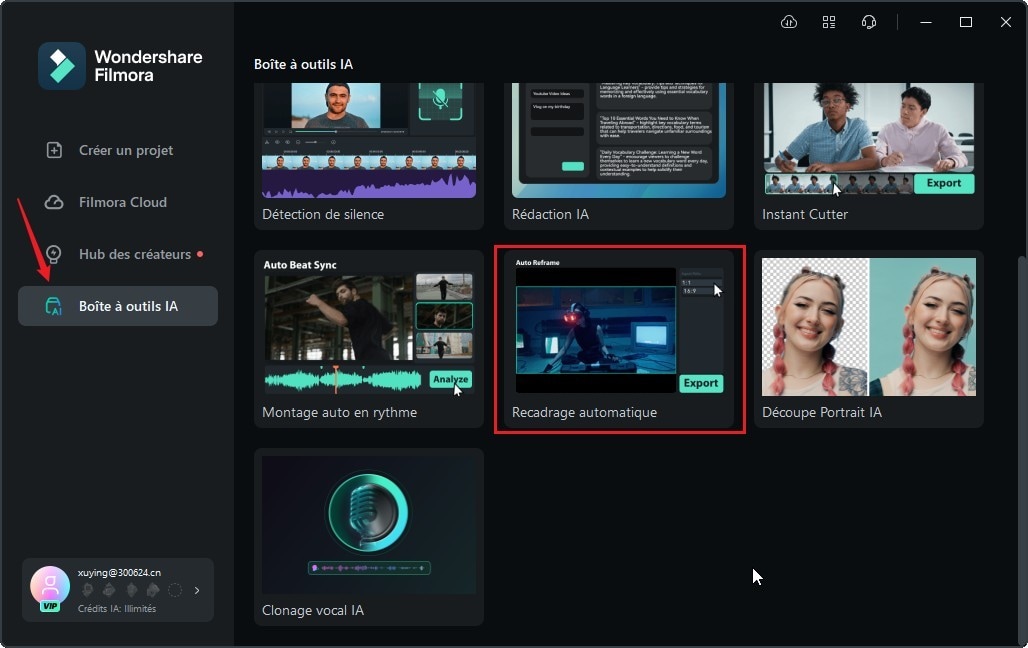
Étape 3
Importez la vidéo que vous souhaitez recadrer et sélectionnez le rapport hauteur/largeur. Cliquez sur Analyser.
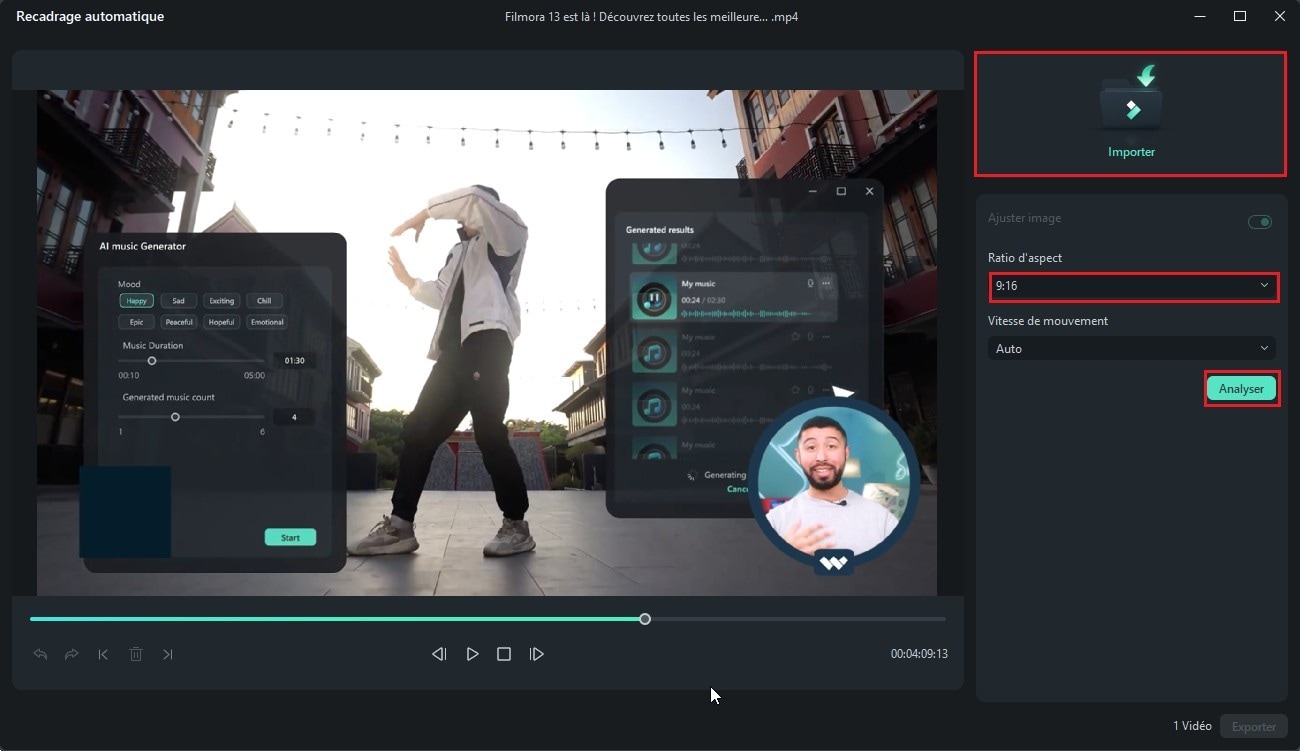
Étape 4
Filmora reconnaîtra automatiquement les personnages ou objets clés de la vidéo, et la zone de recadrage suivra intelligemment leur trajectoire de mouvement pour garantir que la zone de recadrage reste centrée sur les éléments clés de la vidéo.
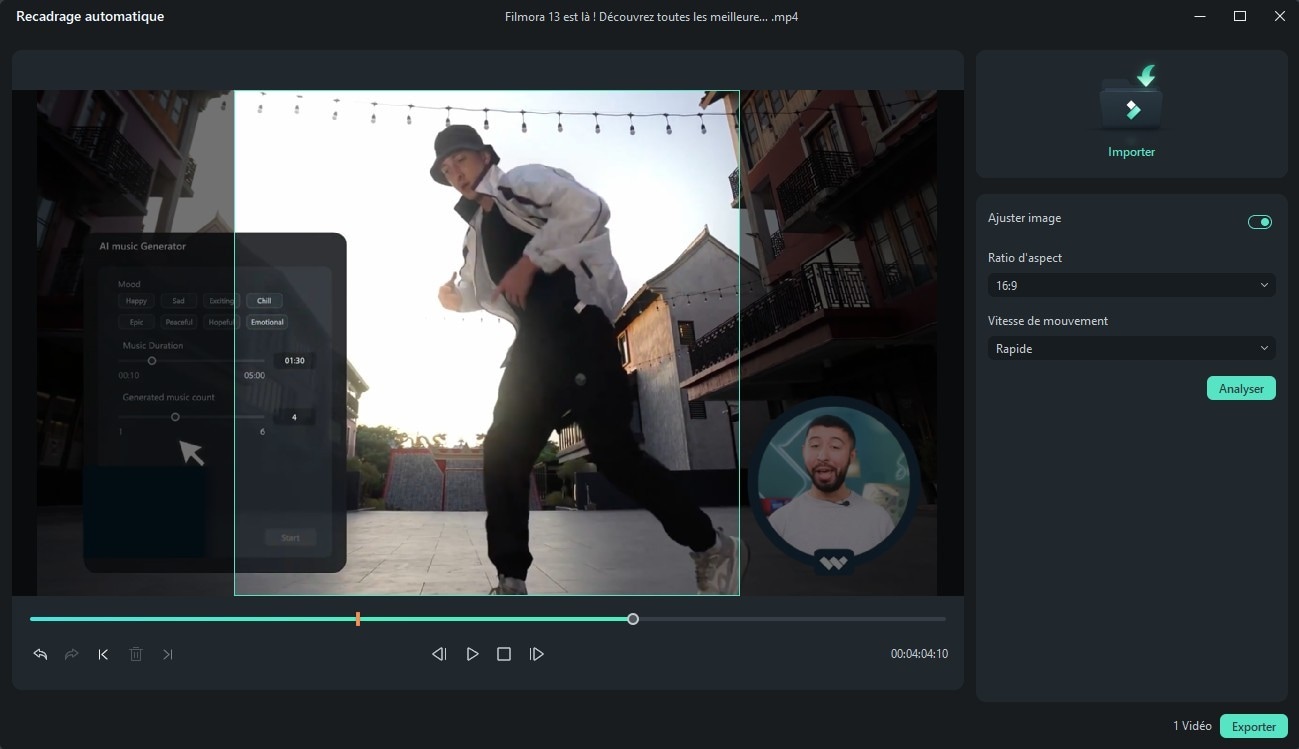
Étape 5
Prévisualisez la vidéo recadrée et exportez-la. Si vous n'êtes pas satisfait de la position de recadrage automatique pour un segment particulier, vous pouvez toujours ajuster manuellement la zone de recadrage à tout moment.
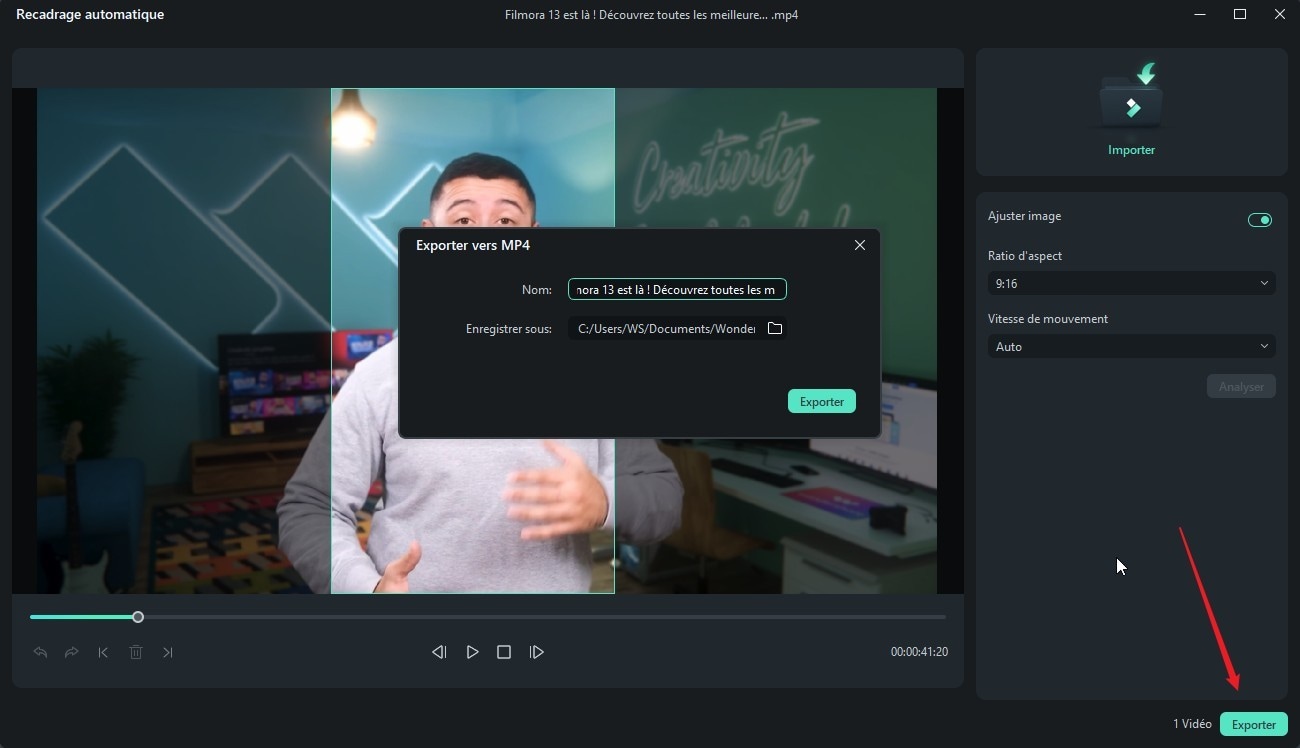
2. Kapwing (En ligne)
Kapwing est un éditeur vidéo en ligne qui propose une gamme d'outils, y compris le redimensionnement des vidéos. C'est une excellente option pour ceux qui préfèrent éviter de télécharger un logiciel et souhaitent éditer leurs vidéos directement dans leur navigateur.
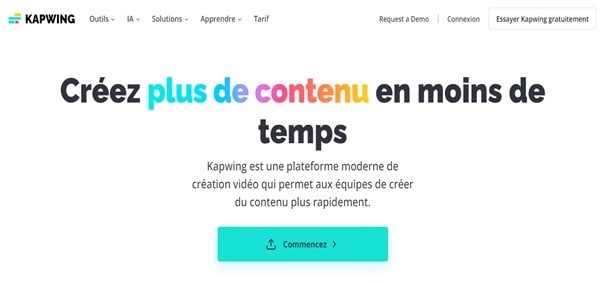
Comment redimensionner vos vidéos avec Kapwing ?
Étape 1
Allez sur le site de Kapwing.
Étape 2
Téléchargez la vidéo que vous souhaitez redimensionner.
Étape 3
Utilisez l'outil Crop pour ajuster les dimensions de la vidéo.
Étape 4
Choisissez le rapport d'aspect souhaité ou saisissez des dimensions personnalisées.
Étape 5
Exportez et téléchargez la vidéo redimensionnée.
3. Clipchamp (En ligne)
Clipchamp est un éditeur vidéo en ligne qui offre une gamme d'outils d'édition, y compris le redimensionnement des vidéos. Il convient aux utilisateurs qui ont besoin d'une solution rapide et facile pour redimensionner les vidéos.
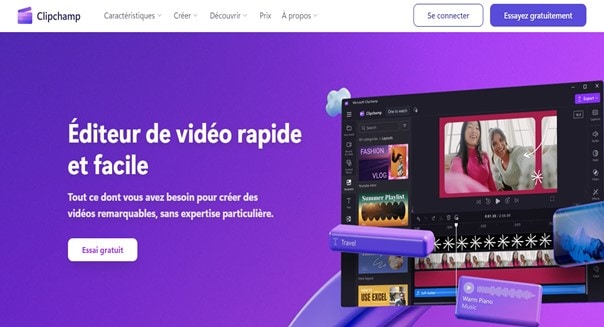
Comment redimensionner vos vidéos avec Clipchamp ?
Étape 1
Visitez le site web de Clipchamp.
Étape 2
Inscrivez-vous ou connectez-vous à votre compte.
Étape 3
Téléchargez votre vidéo.
Étape 4
Utilisez l'outil « Redimensionner » pour modifier les dimensions de la vidéo.
Étape 5
Exportez et enregistrez la vidéo redimensionnée.
4. InShot (iOS, Android)
InShot est une application mobile d'édition vidéo qui offre un large éventail de fonctionnalités, y compris le redimensionnement des vidéos. Elle est idéale pour les utilisateurs qui préfèrent éditer des vidéos sur leurs appareils mobiles.

Comment redimensionner vos vidéos avec InShot ?
Étape 1
Téléchargez et installez InShot depuis l'App Store ou Google Play.
Étape 2
Ouvrez l'application et importez votre vidéo.
Étape 3
Tapez sur Canvas pour choisir le rapport d'aspect désiré.
Étape 4
Ajustez la taille et la position de la vidéo.
Étape 5
Enregistrez et exportez la vidéo redimensionnée.
5. HandBrake (Windows, macOS, Linux)
HandBrake est un transcodeur vidéo gratuit et open-source qui permet aux utilisateurs de redimensionner les vidéos. C'est un outil puissant pour ceux qui sont à l'aise avec une interface plus technique.
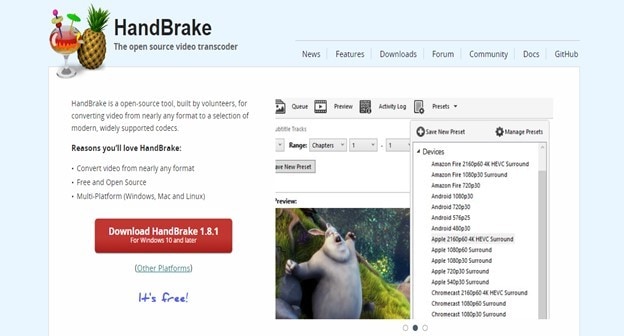
Comment redimensionner vos vidéos avec HandBrake ?
Étape 1
Téléchargez et installez HandBrake.
Étape 2
Ouvrez HandBrake et chargez votre fichier vidéo.
Étape 3
Allez dans l'onglet « Dimensions ».
Étape 4
Ajustez la largeur et la hauteur si nécessaire.
Étape 5
Cliquez sur « Start Encode » pour redimensionner et exporter la vidéo.
6. Adobe Premiere Rush (Windows, macOS, iOS, Android)
Adobe Premiere Rush est une version simplifiée d'Adobe Premiere Pro, conçue pour les utilisateurs qui ont besoin de monter des vidéos rapidement et en déplacement. Elle comprend de solides fonctionnalités de redimensionnement ainsi que d'autres outils d'édition.
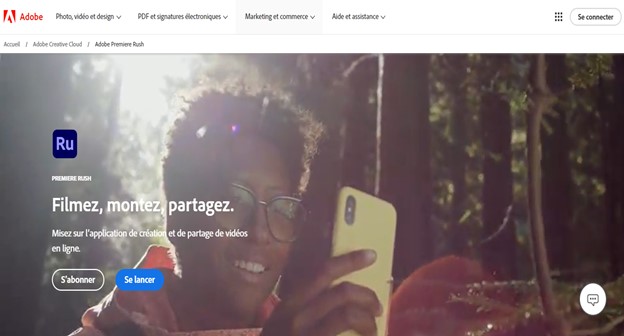
Comment redimensionner vos vidéos avec Adobe Premiere Rush ?
Étape 1
Ouvrez l'application et créez un nouveau projet.
Étape 2
Importez votre vidéo.
Étape 3
Sélectionnez la vidéo dans la ligne de temps et accédez à la section Transformer.
Étape 4
Ajustez l'échelle et le rapport hauteur/largeur selon vos besoins.
Étape 5
Exportez la vidéo redimensionnée.
7. VEED.io ( En ligne)
VEED.io est un outil d'édition vidéo en ligne qui offre un redimensionnement simple et rapide des vidéos. Il est parfait pour les utilisateurs qui préfèrent ne pas installer de logiciel et qui ont besoin d'une solution simple.
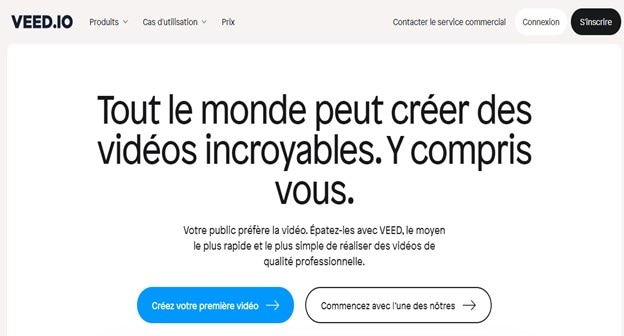
Comment redimensionner vos vidéos avec VEED.io ?
Étape 1
Visitez VEED.io.
Étape 2
Téléchargez votre vidéo.
Étape 3
Sélectionnez l'onglet Paramètres et réglez le rapport hauteur/largeur.
Étape 4
Redimensionnez la vidéo si nécessaire.
Étape 5
Exportez et téléchargez la vidéo redimensionnée.
8. Movavi Video Editor (Windows, macOS)
Movavi Video Editor est un logiciel convivial qui offre divers outils d'édition, y compris le redimensionnement des vidéos. Il convient aux débutants et aux utilisateurs intermédiaires.
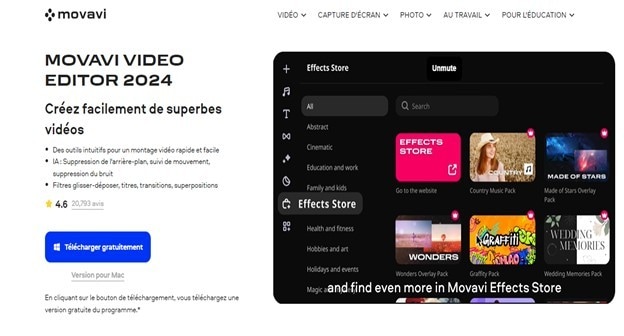
Comment redimensionner vos vidéos avec Movavi Video Editor ?
Étape 1
Ouvrez le logiciel et importez votre vidéo.
Étape 2
Faites glisser la vidéo sur la ligne de temps.
Étape 3
Cliquez sur le bouton Propriétés et ajustez la taille et le rapport d'aspect.
Étape 4
Exportez la vidéo redimensionnée.
9. iMovie (macOS, iOS)
iMovie est un logiciel d'édition vidéo développé par Apple, offrant une variété d'outils, y compris le redimensionnement des vidéos. Il s'agit d'une excellente option pour les utilisateurs de Mac et d'iOS.
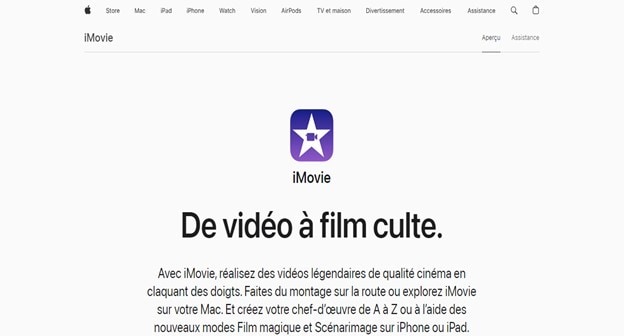
Comment redimensionner vos vidéos avec iMovie ?
Étape 1
Ouvrez iMovie sur votre Mac ou votre appareil iOS.
Étape 2
Créez un nouveau projet et importez votre vidéo.
Étape 3
Faites glisser la vidéo sur la ligne de temps.
Étape 4
Cliquez sur l'option Recadrer pour remplir et ajustez la taille.
Étape 5
Exportez la vidéo redimensionnée.
10. VideoProc (Windows, macOS)
VideoProc est un puissant logiciel de traitement vidéo qui comprend une fonction de redimensionnement de la vidéo. Il est idéal pour les utilisateurs qui ont besoin de mieux contrôler leurs tâches d'édition vidéo.
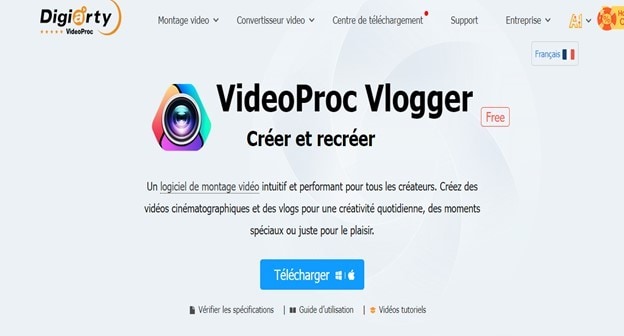
Comment redimensionner vos vidéos avec VideoProc ?
Étape 1
Téléchargez et installez VideoProc.
Étape 2
Ouvrez le logiciel et chargez votre vidéo.
Étape 3
Cliquez sur l'onglet Vidéo et sélectionnez Recadrer.
Étape 4
Ajustez le rapport hauteur/largeur et la taille selon vos besoins.
Étape 5
Exportez la vidéo redimensionnée.
Conclusion
En effet, il existe une variété d'outils supplémentaires qui offrent différentes options de redimensionnement des vidéos sur différentes plateformes. Parmi ces outils, Filmora se distingue en tant que logiciel d'édition vidéo polyvalent, disponible à la fois sur Windows et Mac. Filmora propose une fonction de redimensionnement des vidéos, ainsi qu'une large gamme d'autres fonctionnalités. Il est réputé pour sa facilité d'utilisation et sa collection étendue d'effets et de transitions. Que vous soyez débutant ou expérimenté dans l'édition vidéo, Filmora peut vous aider à redimensionner vos vidéos de manière professionnelle et à créer des résultats de haute qualité.
Wondershare Filmora, un logiciel simple, gratuit mais puissant pour rendre le montage vidéo plus efficace ! Vous pouvez télécharger et essayer Filmora gratuitement via les liens suivants :
 Garantie de téléchargement sécurisé, zéro logiciel malveillant
Garantie de téléchargement sécurisé, zéro logiciel malveillant



 Sécurité 100 % vérifiée | Aucun abonnement requis | Aucun logiciel malveillant
Sécurité 100 % vérifiée | Aucun abonnement requis | Aucun logiciel malveillant



