Avec les récentes avancées du monde numérique, en matière d’Intelligence Artificielle et la concurrence sur les médias sociaux, il est impératif de fournir des contenus attractifs et de haute qualité. Pour y parvenir, il est essentiel de maîtriser non seulement la création de contenu, mais aussi l'édition de vos vidéos. Pour répondre à ces exigences, nous allons vous montrer dans cet article, comment couper, rogner ou recadrer une vidéo gratuitement sur PC, mobile ou en ligne! Avec, ces ajustements, vous pouvez créer des vidéos parfaitement adaptées à chaque plateforme, maximisant ainsi l'impact de votre message.

Dans cet article
Fini les efforts et le temps perdus à recadrer manuellement ! Il vous suffit désormais de cliquer sur un seul bouton et Filmora se chargera de tout le travail de recadrage pour vous.

Partie 1. Comment couper/rogner ou recadrer une vidéo en ligne ?
Il existe sur le net, des programmes et des outils que vous n’avez pas besoin de télécharger et qui vous permettent de modifier gratuitement vos vidéos. Ces options sont utiles lorsque vous voulez économiser votre espace de stockage et que vous êtes disposé à travailler avec la connexion. Vous pouvez ainsi couper une vidéo en ligne, rogner une vidéo en ligne, la recadrer ou faire plein d’autres actions.
1. Kapwing
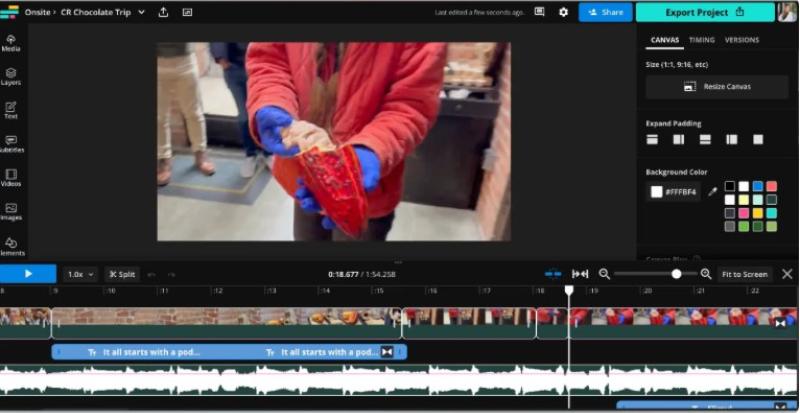
Kapwing est un outil d’édition en ligne de vidéos, d’images et de GIF, donc il dispose de certaines fonctionnalités de base qui vous permettent de recadrer une vidéo ou de la couper. De plus, il vous donne accès à plus de 100 outils vidéo efficaces.
Couper/rogner/recadrer une vidéo avec Kapwing ?
Étape 1
Sur Kapwing , depuis Espace de travail , appuyez sur Create New pour créer un nouveau fichier, puis sur Click to upload pour importer votre vidéo
Étape 2
Une fois, votre vidéo importée, utilisez l’une des extrémités dans l'aperçu de la séquence pour la recadrer à votre convenance.
Au niveau de la Timeline , ramenez la tête de lecture sur la partie à couper et cliquez sur Split pour couper votre séquence vidéo ; vous pouvez également saisir l’une des extrémités de votre séquence vidéo et l’étirer pour la rogner.
Étape 3
Exporter ou partagez votre vidéo
2. Online video cutter
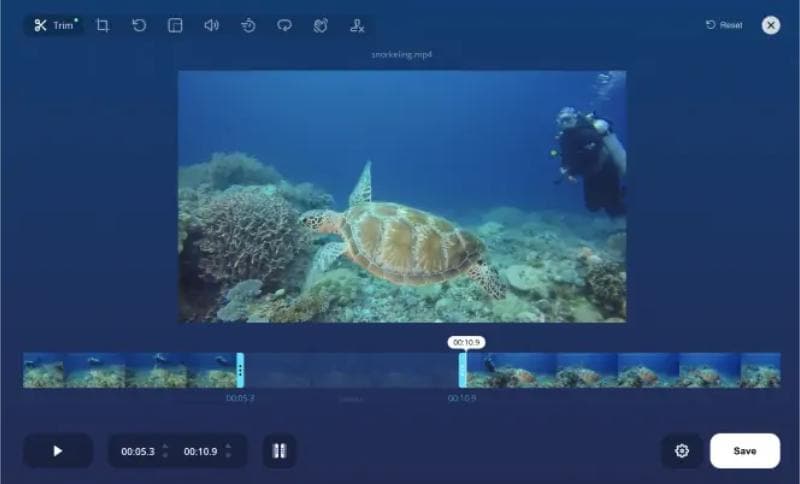
Cette plateforme en ligne gratuite se démarque grâce à sa rapidité de traitement. Vous pouvez donc facilement couper ou redimensionner vos vidéos. Cependant, les instructions dans l’interface d’Online video cutter sont en anglais, mais vous vous y retrouverez aisément.
Couper/rogner/recadrer une vidéo avec Online video cutter ?
Étape 1
Importez la vidéo dans l’outil en cliquant sur Open file
Étape 2
Ensuite, en cliquant sur l’icône Crop, vous pouvez recadrer votre clip vidéo à votre choix.
Étape 3
À partir de la Timeline, déplacer votre Tête de lecture à n'importe quel endroit de la séquence de votre clip vidéo, puis cliquez sur l’icône Trim or cut pour découper votre vidéo. Vous pouvez utiliser votre curseur et étirer les bords de votre séquence vidéo pour la rogner
Étape 4
Exportez votre clip vidéo une fois terminé
3. FlexClip
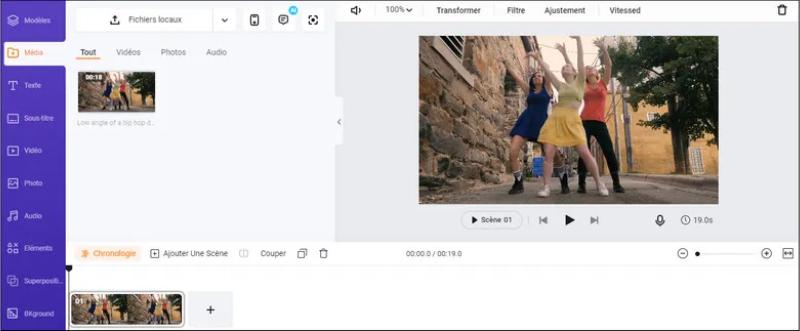
L’outil FlexClip est un outil de création et d’édition vidéo également en ligne que vous pouvez utiliser pour vos modifications. Il possède une version gratuite et des offres payantes.
Couper/rogner/recadrer une vidéo avec FlexClip ?
Étape 1
Choisir Projet dans l’interface puis sur Créer une vidéo, ensuite appuyer sur Importer des médias pour importer votre clip vidéo.
Étape 2
Cliquez sur votre clip vidéo pour l’ajouter dans la Timeline. À partir de là, vous pouvez recadrer votre clip vidéo après avoir effectué un clic droit sur la prévisualisation de votre séquence, par la suite sur Détacher l’arrière-plan et maintenant, vous pouvez facilement redimensionner votre clip en interagissant avec l’une des quatre extrémités.
Étape 3
Déplacer votre Tête de lecture à l’endroit souhaité de votre séquence vidéo et cliquer sur l’icône Couper pour couper les parties de votre vidéo.
Dans le cas d’un rognage, il vous suffit de ramener votre curseur sur l’une des extrémités de votre séquence et l’étirer soit vers la gauche ou la droite.
Étape 4
Appuyez le bouton de téléchargement pour exporter votre vidéo
4. WeVideo
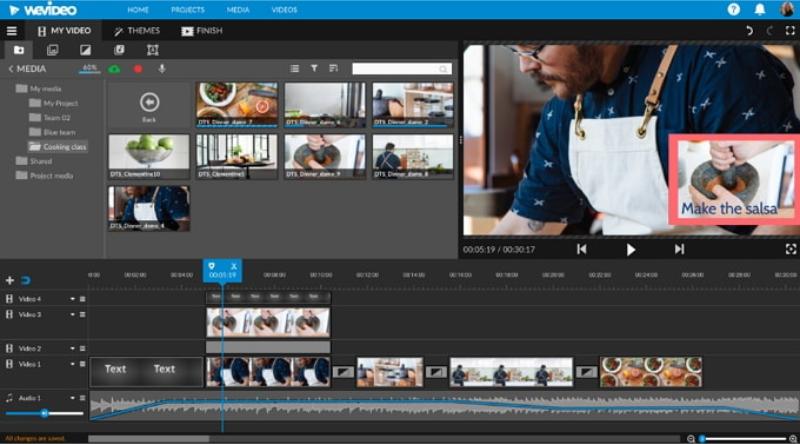
La plateforme en ligne WeVideo est basée sur le cloud et ne peut qu’être utilisé par cinq personnes au même moment. Elle met à votre disposition des fonctionnalités de base vous permettant de couper, rogner ou de recadrer vos clips vidéo.
Couper/rogner/recadrer une vidéo avec Wevideo ?
Étape 1
Importer la vidéo et la glissez dans la Timeline pour accéder à sa prévisualisation et ainsi pouvoir le recadrer manuellement en vous saisissant de l’un des quatre extrémités de votre clip vidéo.
Étape 2
Utiliser l’outil Découper (Split) pour couper n’importe quelle partie de votre séquence ou se pose la Tête de lecture. Vous pouvez également rogner votre vidéo en saisissant les extrémités de votre séquence vidéo.
Étape 3
Exportez votre vidéo une fois toutes les modifications effectuées.
5. Clideo.com
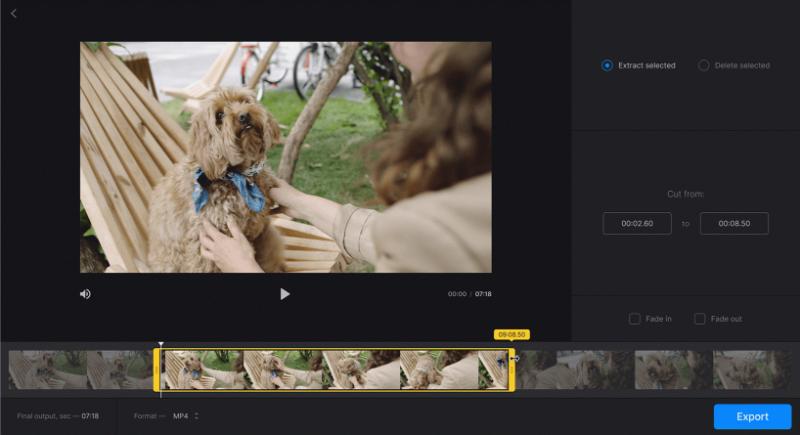
Clideo est une plateforme d’édition vidéo conçue pour modifier vos vidéos directement sur le Web sans avoir à télécharger d’applications. Il est donc très pratique si vous souhaitez couper/rogner/recadrer vos vidéos en ligne. De plus, il offre d’excellents rendus.
Couper/rogner/recadrer une vidéo avec Clideo ?
Étape 1
Importer votre vidéo et glissez-la dans la Timeline.
Étape 2
Depuis la Timeline , vous pouvez déplacer votre Tête de lecture à l’endroit souhaité pour effectuer une découpe ; saisir les extrémités de la séquence de votre clip pour effectuer un rognage et également avec les extrémités de votre clip vidéo depuis la prévisualisation de votre séquence, vous pouvez effectuer un recadrage.
Étape 3
Choisissez un format de sortie et exportez la vidéo.
6. Veed.io
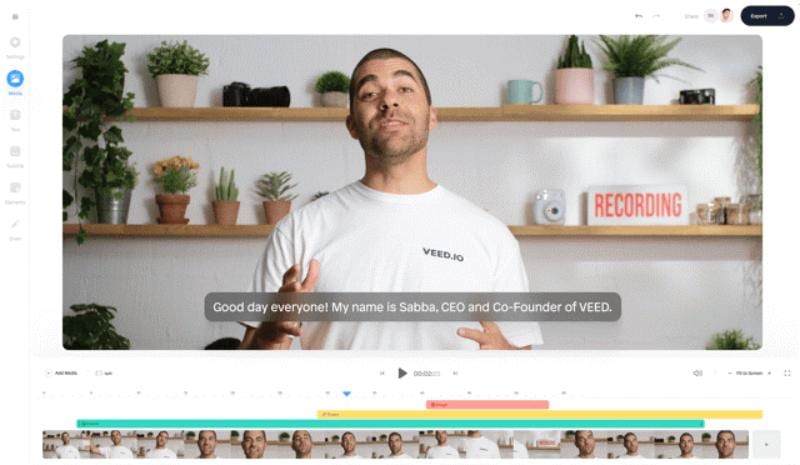
Cet outil en ligne vous permet de couper/rogner/recadrer facilement vos vidéos. Veed.io est compatible autant au débutant qu’au professionnel en matière de montage vidéo. C’est l’un des meilleurs outils en ligne en matière d’édition de vidéo.
Couper/ rogner/recadrer une vidéo avec Veed.io ?
Étape 1
Importez et faits glisser-déposer votre vidéo ou collez l’URL si c’est une vidéo YouTube.
Étape 2
Une séquence de votre clip est créé automatiquement Sur la Timeline en addition à la prévisualisation de votre clip vidéo où vous pouvez saisir l’une des quatre extrémités pour recadrer votre vidéo.
Étape 3
Sur la Timeline, Vous pouvez soit couper ou rogner votre clip vidéo.
En ramenant la Tête de lecture à la partie de votre clip à couper, cliquez sur Fractionner pour couper votre séquence vidéo.
Dans le cas d’un rognage , saisir chacune des extrémités de votre séquence vidéo et les étirés soit vers la gauche ou vers la droite.
Étape 4
Enregistrez et Exportez votre vidéo
7. Clipchamp
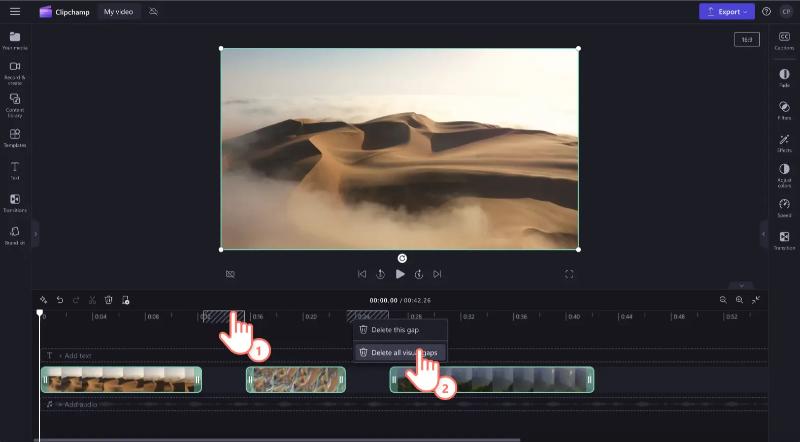
ClipChamp est un logiciel en ligne assez populaire en matière d’édition de vidéos. Il est donc assez efficace pour recadrer et couper vos vidéos. En plus d’être rapide, il est adapté aux débutants comme aux professionnels. Cependant, ils ne fonctionnent qu’avec Google Chrome.
Couper/rogner/recadrer une vidéo avec ClipChamp ?
Étape 1
Importer votre clip vidéo dans la bibliothèque, puis sur Ajoutez à la Timeline pour créer une séquence de votre clip vidéo. Vous pouvez dorer et déjà effectuer le recadrage de votre vidéo en appuyant sur l’icône Recadrage située en haut de la prévisualisation de votre clip vidéo.
Étape 2
Une fois votre vidéo ajoutée à la Timeline, vous pouvez accéder à la prévisualisation et ainsi avoir la possibilité de la recadrer en appuyant sur l’icône Recadrage située en haut de l’aperçu de votre séquence vidéo.
Étape 3
Déplacez la Tête de lecture à l’endroit souhaité dans votre clip vidéo et appuyer sur l’icône en forme de ciseau pour couper votre séquence à des endroits précis. Vous pouvez également vous saisir des extrémités de votre séquence et l’étirer soit vers la gauche ou la droite pour rogner votre clip vidéo.
Étape 4
Exporter votre vidéo
Partie 2. 12 Meilleurs logiciels et applis gratuits pour couper/rogner/recadrer une vidéo
Si vous préférez télécharger directement l’application sur votre mobile ou le logiciel sur votre ordinateur, voici quelques programmes optionnels et gratuits pour vous. Découvrez chacun d’entre eux.
1. Wondershare Filmora (Disponible sur PC et mobile)

C’est l’un des logiciels d’édition vidéo les plus populaires. Avec son interface conviviale, Filmora vous permet de recadrer votre vidéo de façon précise et de retirer les parties indésirables en coupant ou en rognant la vidéo. Ainsi, vous pouvez choisir le format que vous voulez et même exporter la vidéo dans la résolution de votre choix.
De plus, il est adapté à tout type d’utilisateurs, les débutants comme les professionnels, et propose en plus de ses fonctions de recadrage et de rognage, une variété de fonctionnalités avancées et d’effets produits par l’IA. Ce logiciel est facile à manipuler, cependant pour l’exploiter en toute simplicité, il est préférable de vous renseigner sur comment l’utiliser.
Comment couper et rogner une vidéo avec Filmora ?
Étape 1
Pour commencer, téléchargez et installez Wondershare Filmora depuis le site officiel.
Étape 2
Lancez le logiciel pour avoir accès à son interface, puis cliquez sur Nouveau projet pour commencer votre montage.
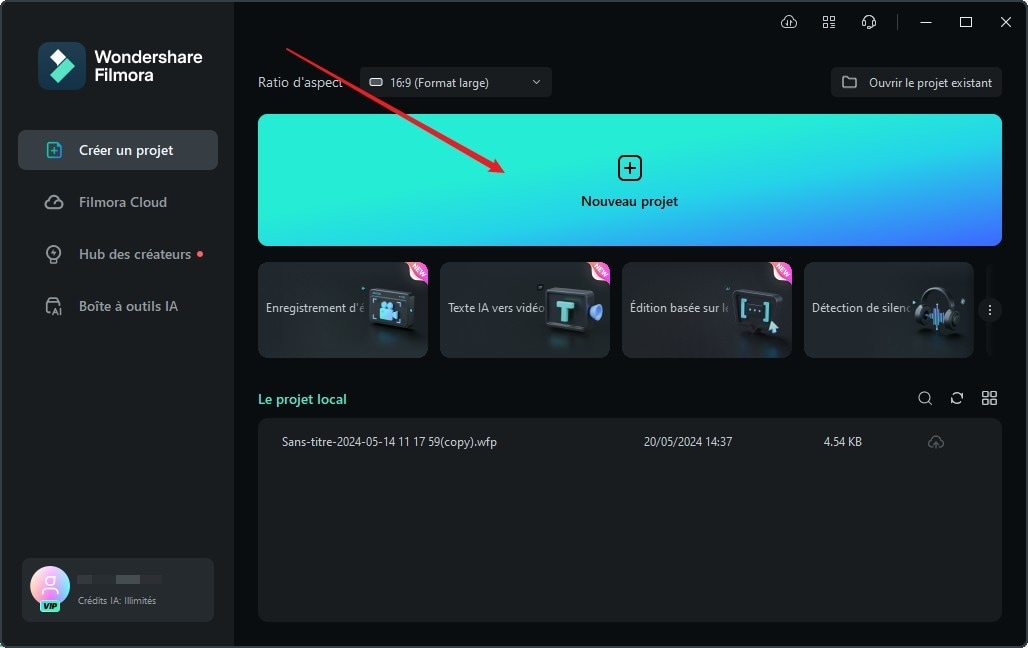
Étape 3
Par la suite, dans l’interface qui s'affiche, cliquez sur Importer pour importer votre clip vidéo.
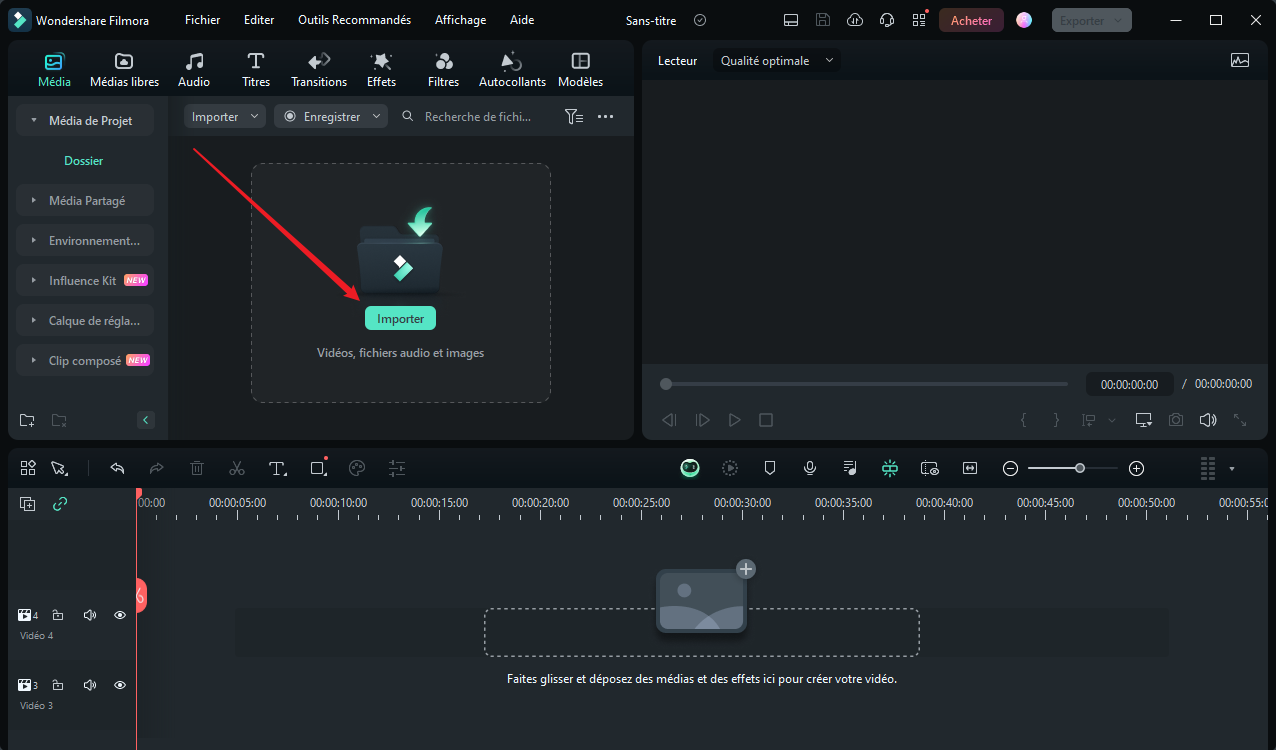
Étape 4
Une fois , votre clip vidéo importé , glissez et déposez-la dans la Timeline pour commencer votre édition.
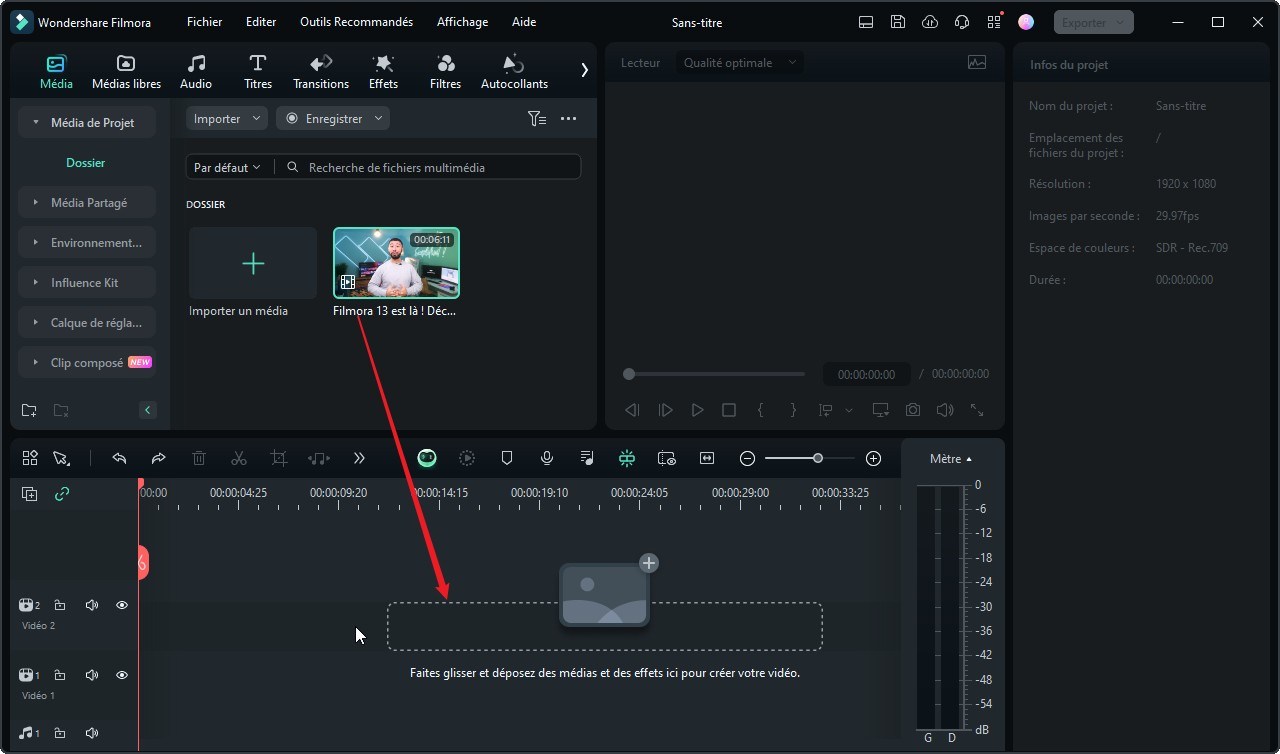
Étape 5
À partir de la séquence vidéo présente dans la Timeline , vous pouvez décider de soit couper ou rogner votre clip vidéo.
- Pour Couper : Déplacez votre Tête de lecture à n’importe quel endroit dans votre clip vidéo ; ensuite, cliquez sur l’icône Ciseau présente sur la Barre d’outils personnalisés et sur la Tête de lecture ou encore, utilisez comme raccourci la touche “ C” de votre clavier.

- Pour Rogner : Dans la Timeline , il vous suffit de saisir chacune des extrémités de la séquence de votre clip vidéo et de les étirer soit vers la gauche ou vers la droite.

Comment recadrer une vidéo avec Filmora ?
Avec Filmora, vous avez la possibilité de recadrer facilement votre clip vidéo grâce à l’IA en utilisant l’option Recadrage Automatique ou via l’option Recadrer et Zoomer.
Méthode 1 : Recadrage Automatique
Après avoir importé votre clip vidéo, faites un clic droit et choisir Recadrage automatique dans les options qui s'affichent ; une nouvelle fenêtre apparait, définissez le Ratio d’aspect souhaité, la Vitesse puis cliquez sur Analyser pour lancer le recadrage automatique de votre clip ; une fois l’analyse terminée , prévisualisez le résultat et cliquer sur Exporter pour finir.
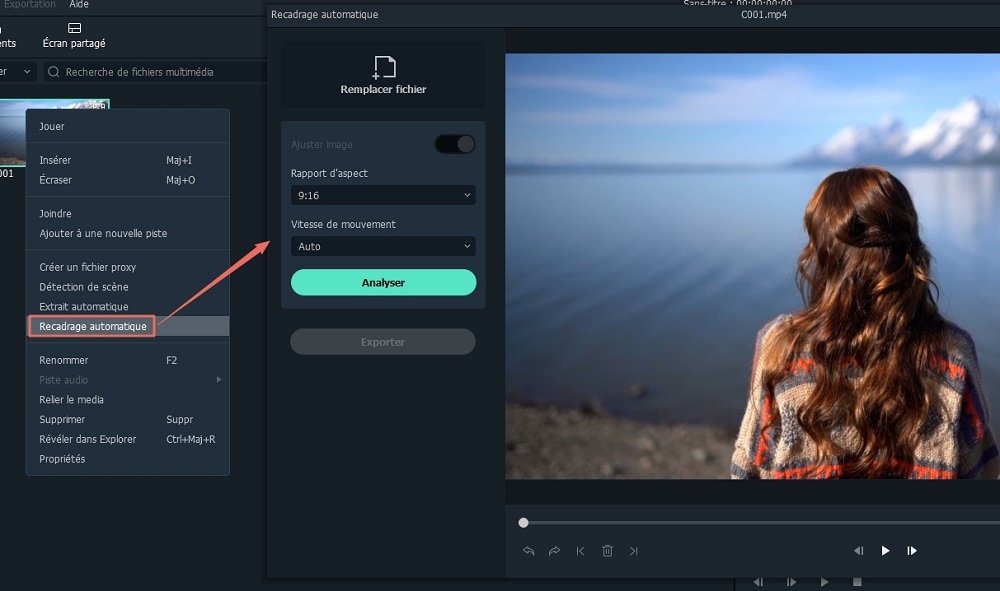
Méthode 2 : Recadrer et zoomer
Étape 1
Une fois, votre clip importé, glissez et déposer dans la Timeline pour commencer l’édition. Sélectionner votre séquence dans la Timeline et faite un clic droit pour faire apparaitre des options ; choisir Recadrer et Zoomer.
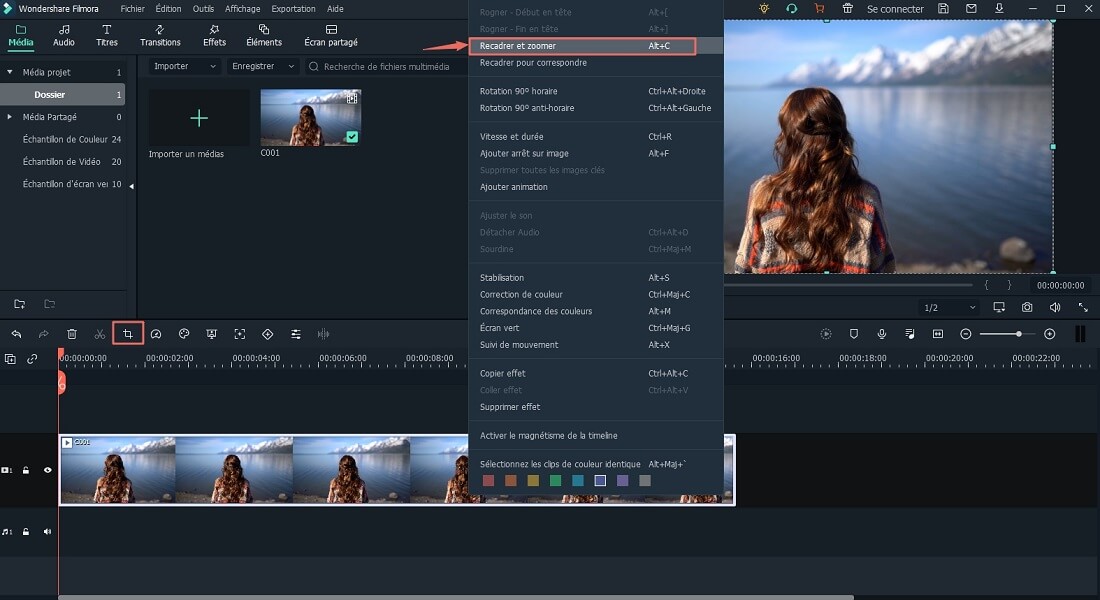
Étape 2
Une nouvelle fenêtre apparait pour vous permettre de personnaliser votre Ratio et de définir les dimensions de votre clip en largeur et hauteur ; À la fin de ces réglages, cliquez sur Appliquer pour terminer le processus.
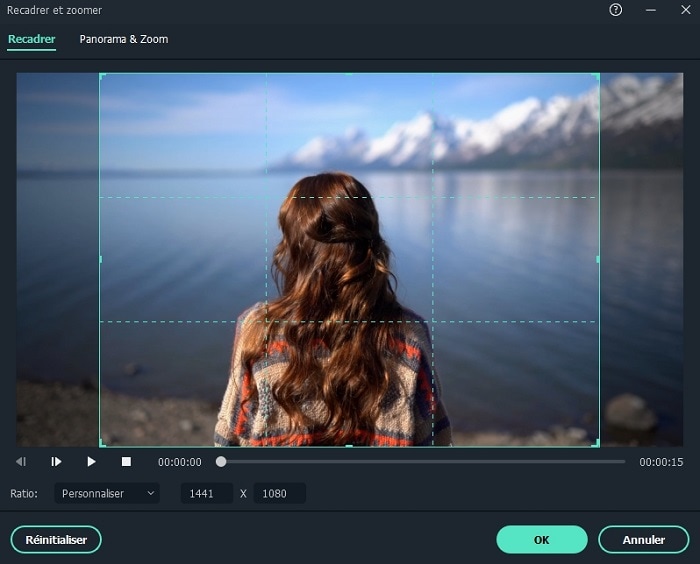
2. Adobe Premiere Pro
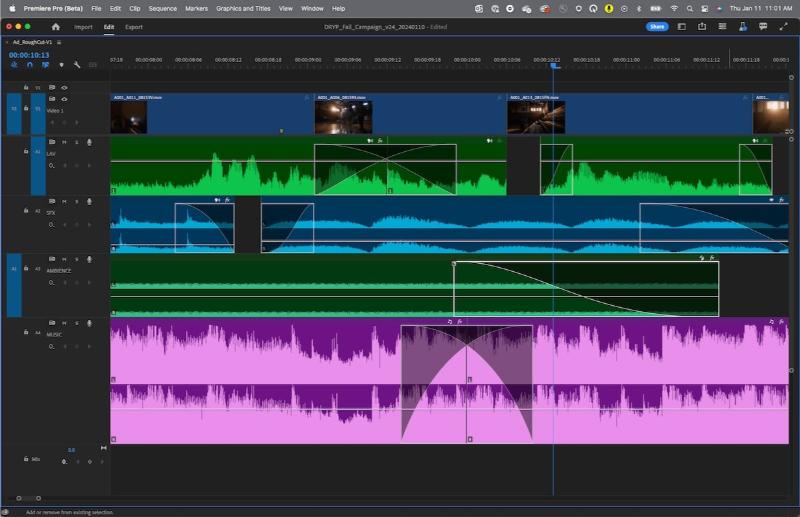
Cet outil de création vous offre une flexibilité exceptionnelle pour peaufiner vos contenus. Avec une vaste gamme d'options, vous pouvez affiner la présentation et donner vie à vos idées de manière unique. Adobe Premiere Pro est adapté à tous types d’utilisateurs, mais nécessite de l’expérience.
3. iMovie
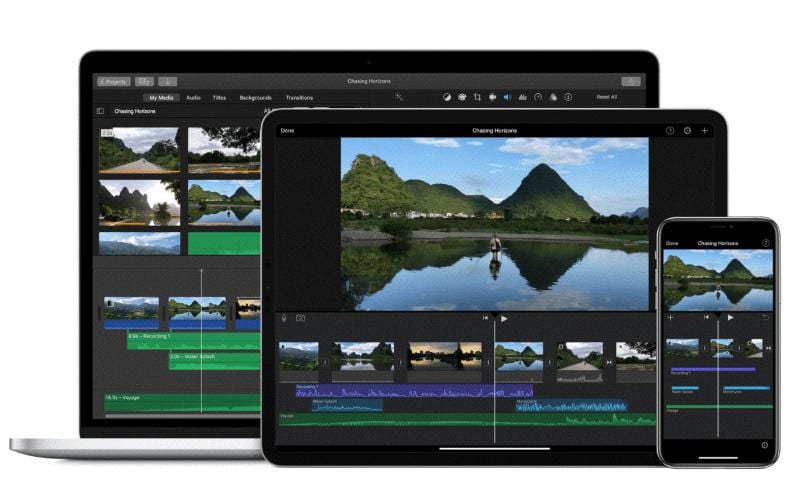
Dans la plupart du temps, Apple se charge de mettre à la disposition de ses utilisateurs, tous les outils nécessaires à leurs potentielles activités. Le programme iMovie a été conçu spécialement par Apple pour aider ses utilisateurs a mieux modifié et améliorer leurs vidéos.
4. AndroVid
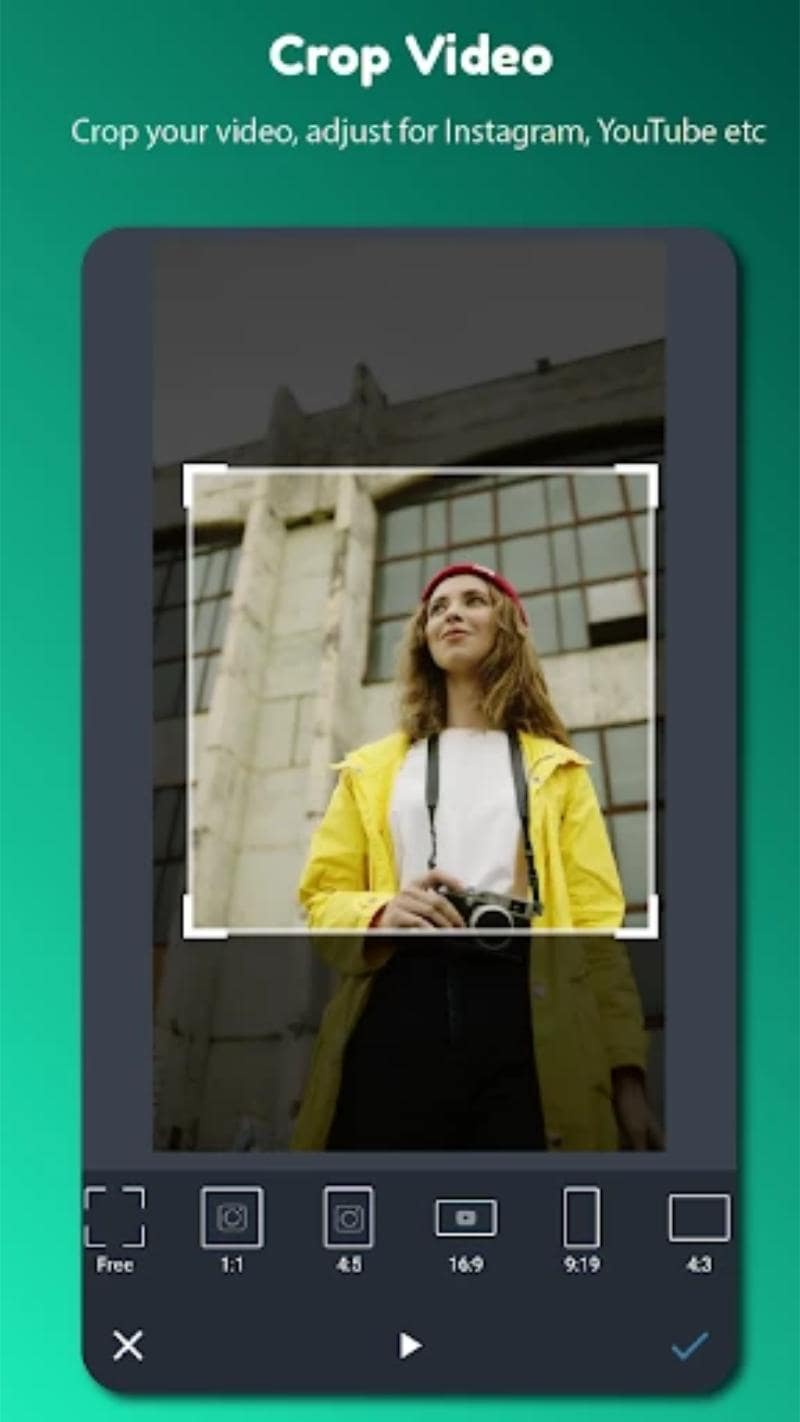
Cette application dispose sur androïde est un expert dans le montage vidéo. En effet, AndroVid offre plusieurs fonctionnalités et est assez pratique.
5. VLC
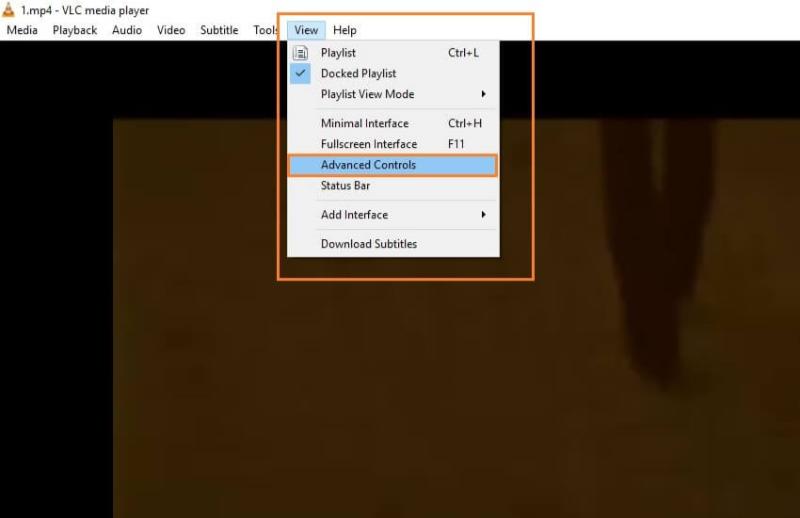
Nous connaissons tous VLC comme un bon lecteur multimédia, mais ce que plusieurs ne savent pas, c’est qu’il peut aussi être un excellent éditeur de vidéos. Il peut donc vous aider à couper une vidéo VLC, ou MP4, faire des rognages ou des recadrement de vidéos.
6. Avidemux
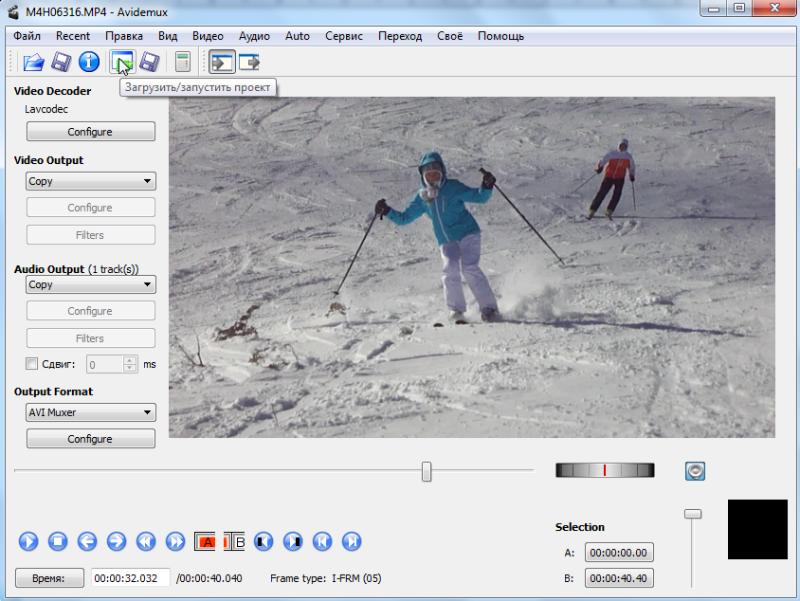
Ce logiciel efficace vous offre quelques fonctionnalités pratiques. Avidemux ne peut pas encore rivaliser avec des logiciels de haute performance mais est assez efficace et utile.
7. Davinci Resolve

Ce logiciel d’édition est doté de plusieurs outils efficaces capables de donner un rendu assez professionnel. Davinci Resolve vous offre également comme ajout à ses fonctions couper/recadrer/rogner, plusieurs effets visuels vous permettant de faire des animations et vous donne accès à un espace de travail 3D.
8. Kdenlive
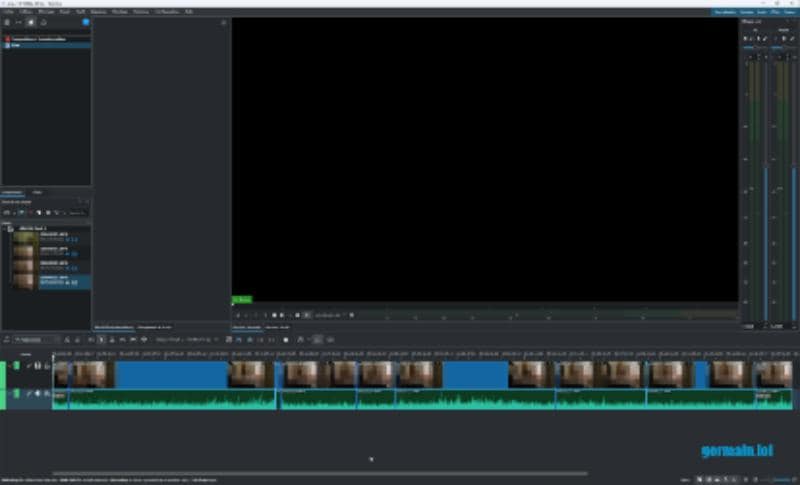
Ce logiciel d’édition de vidéos multipiste, à la base réservé pour les systèmes Linux a été également adapté à Windows. Kdenlive est complet et disponible de tous les outils de base.
9. Free Video Cropper
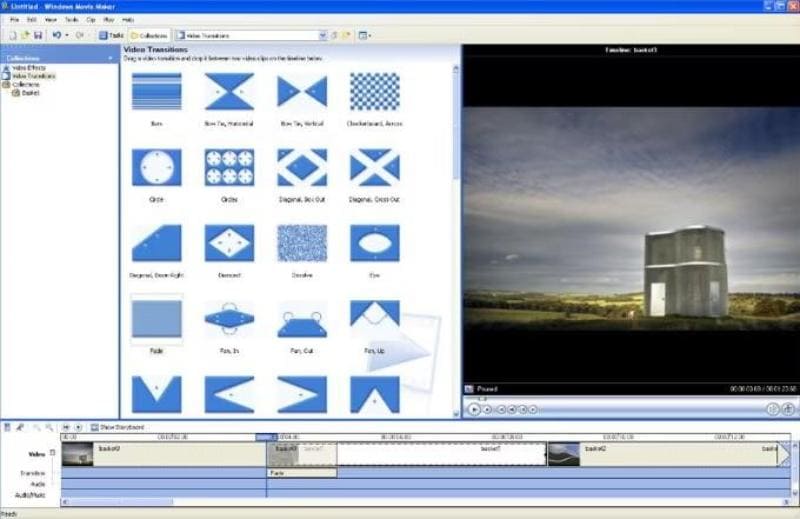
Ce logiciel facile à utiliser vous permet de recadrer une vidéo le plus simplement possible. Free Video Cropper est sûr, rapide et efficace.
10. Final Cut Pro
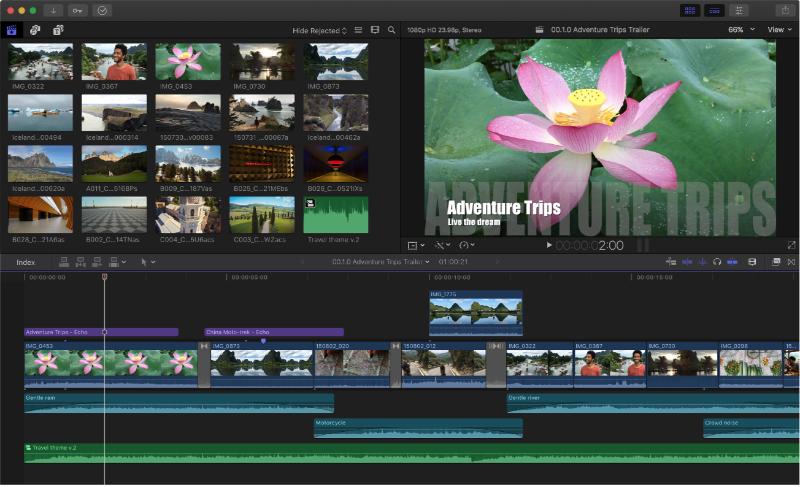
Final Cut Pro est conçu par Apple pour ses utilisateurs. Son interface et ses fonctionnalités font de lui un logiciel facile à exploiter et efficace en matière d’édition de fichiers.
11. Sony Vegas
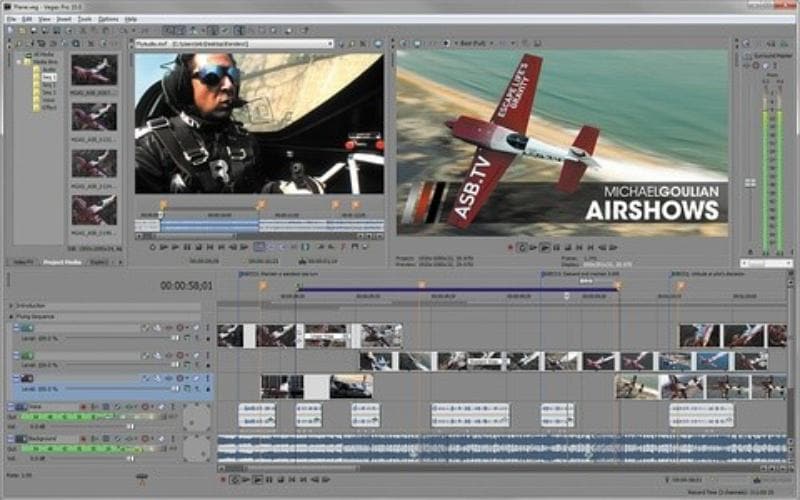
Sony Vegas, de son nouveau nom Vegas Pro, est un logiciel d’édition de vidéo efficace mais assez complexe. En effet, il demande un peu de connaissances en la matière. C’est donc un logiciel plus tourné vers les professionnels.
12. Easy Video Maker
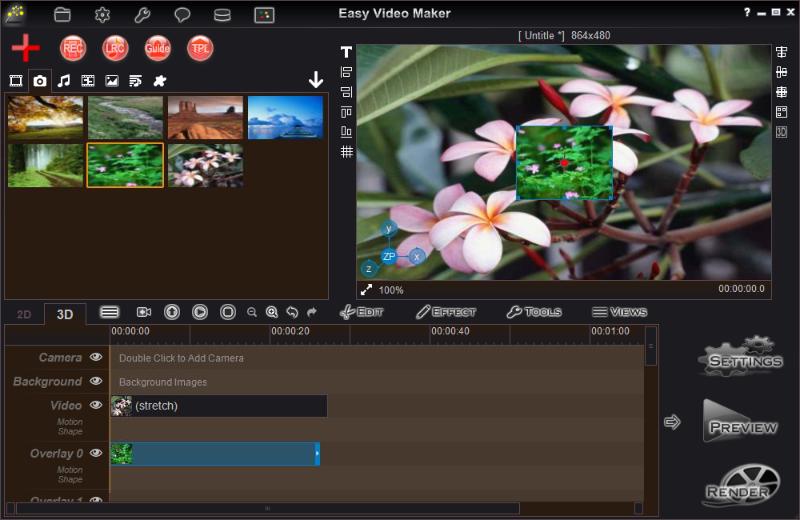
Easy Video Maker est un logiciel éditeur de vidéos vous donne accès à un large champ d’action et vous permet de modifier à votre convenance vos vidéos. Il peut donc aisément vous aider à couper/rogner/recadrer une vidéo et donne accès à plein d’autres fonctionnalités.
Conclusion
Vous désirez couper/rogner/recadrer vos vidéos pour avoir un résultat correspondant à vos attentes ? Les programmes et logiciels gratuits que nous vous avons proposés plus haut vous seront d’une grande utilité. Certains sont plus faciles à utiliser que d’autres et d'autres sont plus performants. Pour vous aider à faire un choix à la fois simple à utiliser et performant dans ses résultats, nous vous conseillons d’utiliser Wondershare Filmora qui est logiciel assez accessible et pratique aussi bien pour les experts que pour les débutants.
Wondershare Filmora, un logiciel simple, gratuit mais puissant pour rendre le montage vidéo plus efficace ! Vous pouvez télécharger et essayer Filmora gratuitement via les liens suivants :
 Garantie de téléchargement sécurisé, zéro logiciel malveillant
Garantie de téléchargement sécurisé, zéro logiciel malveillant



 Sécurité 100 % vérifiée | Aucun abonnement requis | Aucun logiciel malveillant
Sécurité 100 % vérifiée | Aucun abonnement requis | Aucun logiciel malveillant



