Pour les utilisateurs Mac, vous pouvez immédiatement penser à utiliser iMovie lorsque vous avez besoin de redimensionner une vidéo. Il est préinstallé sur votre ordinateur portable, dispose d'une interface assez simple et fournit des outils d'édition de base qui sont idéaux pour des ajustements rapides. Alors, comment redimensionner une vidéo dans iMovie ?
Pour faire court, il est possible de redimensionner des vidéos dans iMovie sur Mac à l'aide de l'outil de recadrage. Vous pouvez continuer à lire pour plus de détails sur les étapes. Mais comme cette méthode peut s'accompagner de certaines considérations, nous vous fournirons également d'autres alternatives sur la façon de redimensionner des vidéos sur Mac, afin que vous puissiez choisir l'option qui correspond le mieux à vos besoins.

Dans cet article
Partie 1. Comment redimensionner une vidéo à l'aide d'iMovie sur Mac
L'une des raisons courantes pour lesquelles les gens recherchent comment redimensionner une vidéo sur iMovie est qu'ils doivent ajuster la vidéo pour l'adapter à différentes tailles d'écran ou plateformes de médias sociaux. Si vous utilisez macOS, iMovie fournit une solution simple pour le montage vidéo comme le redimensionnement de la vidéo. À l'aide de l'outil Recadrage, vous pouvez ajuster les dimensions de la vidéo pour l'adapter à la plate-forme sur laquelle vous souhaitez l'utiliser.
Suivez les étapes ci-dessous pour modifier la taille d'une vidéo dans iMovie :
Étape 1 : ouvrez iMovie et démarrez un nouveau projet
Tout d'abord, ouvrez iMovie et cliquez sur Créer un nouveau projet. Choisissez Film pour commencer à éditer votre vidéo.
Étape 2 : importez la vidéo
Dans l'interface d'édition d'iMovie, cliquez sur le bouton Importer et sélectionnez la vidéo que vous souhaitez redimensionner. Vous pouvez également faire glisser et déposer le fichier vidéo de votre dossier vers l'interface.
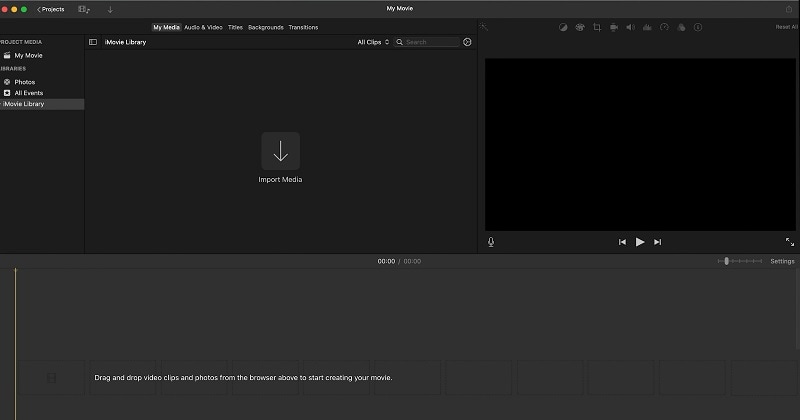
Étape 3 : recadrer pour redimensionner la vidéo
Pour redimensionner une vidéo sur iMovie, cliquez sur l'icône Recadrer dans la barre supérieure droite.
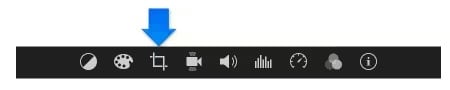
Vous verrez trois options de recadrage : Ajuster, Recadrer pour remplir et Ken Burns. Voici ce que fait chaque option :
- Ajuster : cette option redimensionne la vidéo pour l'adapter au cadre sans recadrage, ce qui peut entraîner des barres noires si le rapport hauteur/largeur ne correspond pas.
- Recadrer pour remplir : cette option vous permet de recadrer la vidéo pour remplir l'intégralité du cadre afin de vous concentrer sur des parties spécifiques du clip en ajustant la zone visible.
- Ken Burns : l'effet Ken Burns ajoute un zoom dynamique à votre vidéo ou photo, donnant l'impression que la caméra effectue un panoramique ou un zoom avant ou arrière sur le clip.
Donc, si vous souhaitez simplement modifier la taille de la vidéo, choisissez Recadrer pour remplir. Faites glisser le rectangle qui apparaît ensuite dans votre vidéo et recadrez-le selon vos besoins. Lorsque vous avez terminé et que vous êtes prêt, cliquez sur Appliquer (bouton coche).
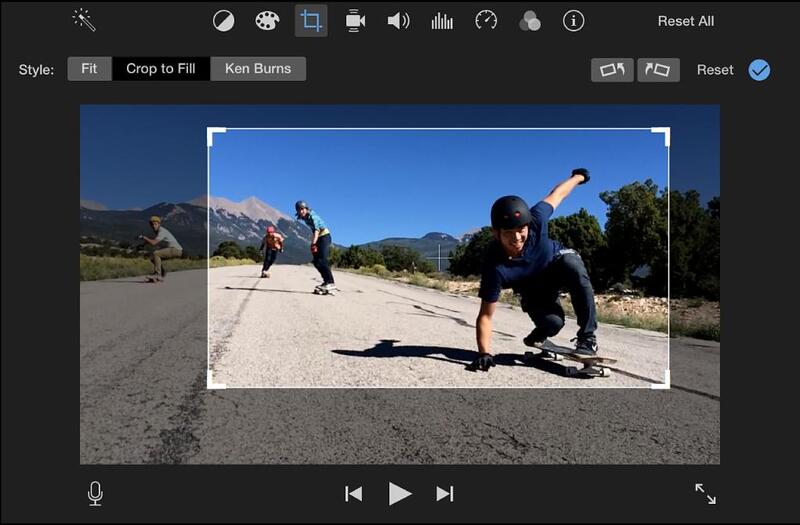
Lorsque vous redimensionnez des vidéos dans iMovie, vous pouvez rencontrer certaines limitations. iMovie redimensionne principalement les vidéos par recadrage, ce qui peut poser des problèmes si votre vidéo comporte beaucoup de mouvements ou plusieurs sujets dans le cadre. Ce recadrage peut couper des parties importantes de la scène, ce qui conduit à une vidéo finale qui ne montre pas tout ce que vous vouliez.
Par conséquent, obtenir un aspect équilibré et professionnel peut être difficile. Pour plus de contrôle sur la façon dont votre vidéo est cadrée, vous pouvez essayer Wondershare Filmora. Cet éditeur vidéo propose plusieurs façons de redimensionner vos vidéos plus efficacement.
Partie 2. Comment redimensionner la vidéo avec l'alternative à iMovie
Si vous avez besoin de plus de contrôle sur les rapports hauteur/largeur, Filmora est une alternative fantastique pour redimensionner une vidéo sans iMovie. Optimisation pour un format grand écran YouTube ? Un carré Instagram ? Ou un cadre vertical pour TikTok ? C'est facile à faire.
L'une des meilleures fonctionnalités de Filmora pour redimensionner une vidéo est le Recadrage automatique, qui détecte automatiquement les sujets principaux de votre vidéo et ajuste le cadre au fur et à mesure qu'ils se déplacent. Cette fonctionnalité est particulièrement utile pour les vidéos pleines d'action, car elle permet de garder l'accent sur les parties importantes sans les couper.
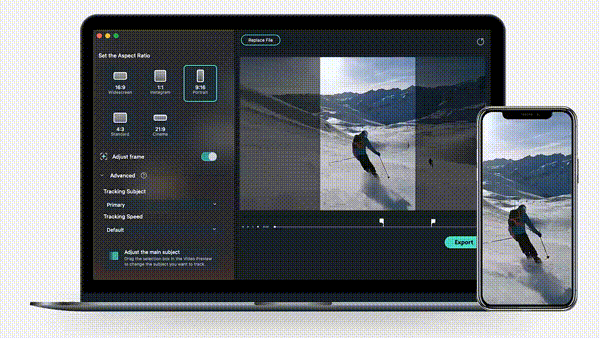
Outre le recadrage automatique, vous pouvez également redimensionner votre vidéo à l'aide de l'outil de recadrage ou modifier le rapport hauteur/largeur. Le recadrage vous permet d'ajuster manuellement le cadre, afin de mettre en évidence des zones spécifiques de votre vidéo. Cela est utile lorsque vous souhaitez contrôler exactement ce qui apparaît dans chaque partie de la vidéo.
En attendant, la modification du rapport hauteur/largeur du projet est idéale si vous souhaitez adapter votre vidéo à différentes plates-formes ou formats sans la recadrer. Cependant, ce réglage peut entraîner l'apparition de barres noires sur les côtés ou en haut et en bas de la vidéo. Les formats de rapport hauteur/largeur disponibles incluent 16:9, 9:16, 3:4, 1:1, etc. Vous pouvez également définir des dimensions personnalisées si nécessaire.
- Recadrez automatiquement la vidéo en 16:9, 1:1, 9:16, 4:3 ou 21:9.
- Offre des effets vidéo et des filtres sympas pour rendre votre vidéo professionnelle.
- Prise en charge multiplateforme - (Windows, Mac, iOS, Android)
- Redimensionnez vos vidéos sans perte de qualité

Voici comment modifier la taille d'une vidéo sans iMovie à l'aide de Filmora :
Méthode 1 : redimensionner une vidéo à l'aide du recadrage automatique
Étape 1Ouvrez Filmora et sélectionnez Auto Recadrer
Après avoir ouvert Filmora, vous pouvez facilement repérer le Recadrage automatique dans la fenêtre de démarrage. Recherchez-le dans la boîte à outils AI et cliquez sur Recadrage automatique.
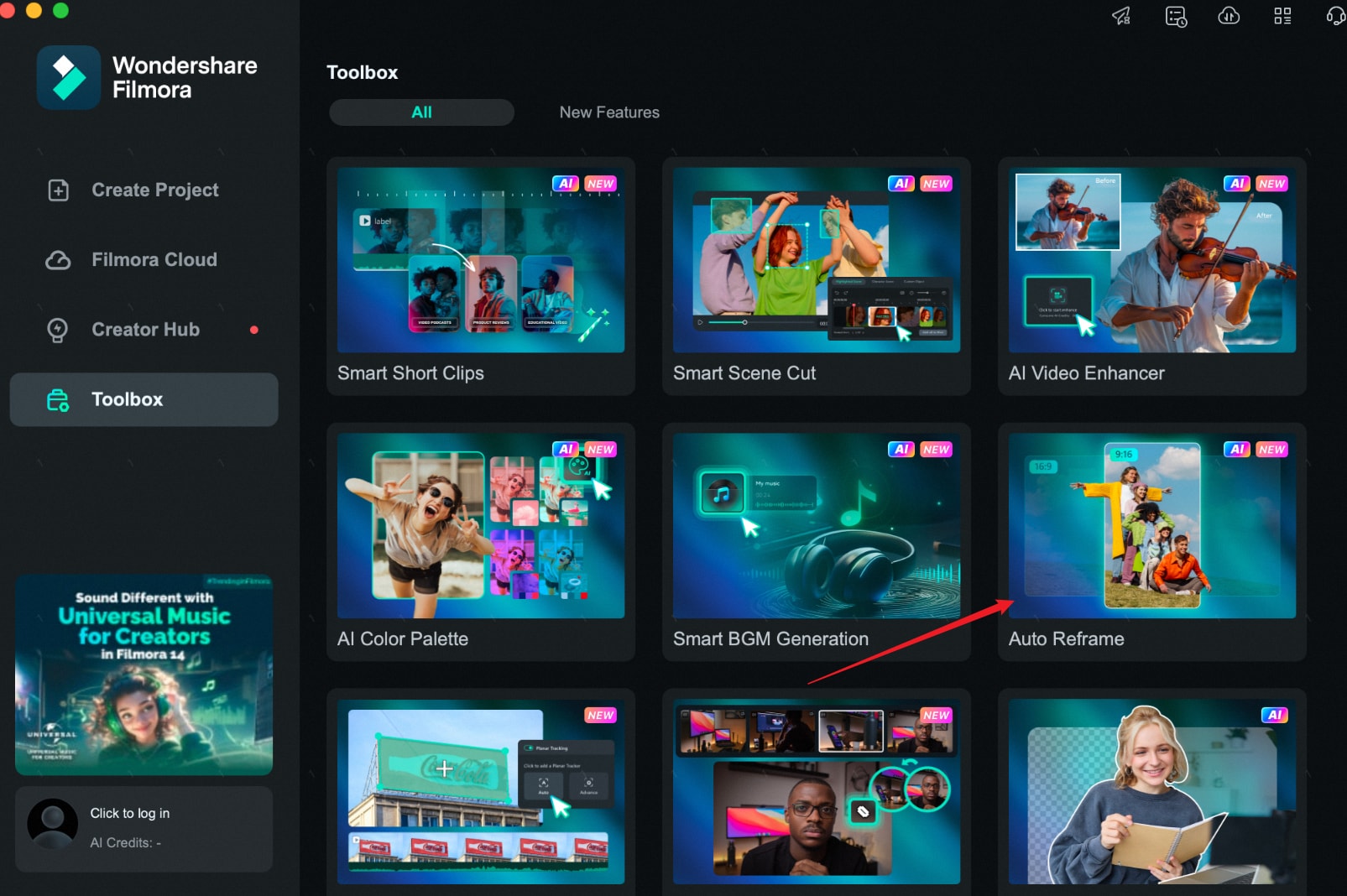
Ou, si vous avez déjà édité votre vidéo, faites un clic droit sur la vidéo et sélectionnez Recadrage automatique.
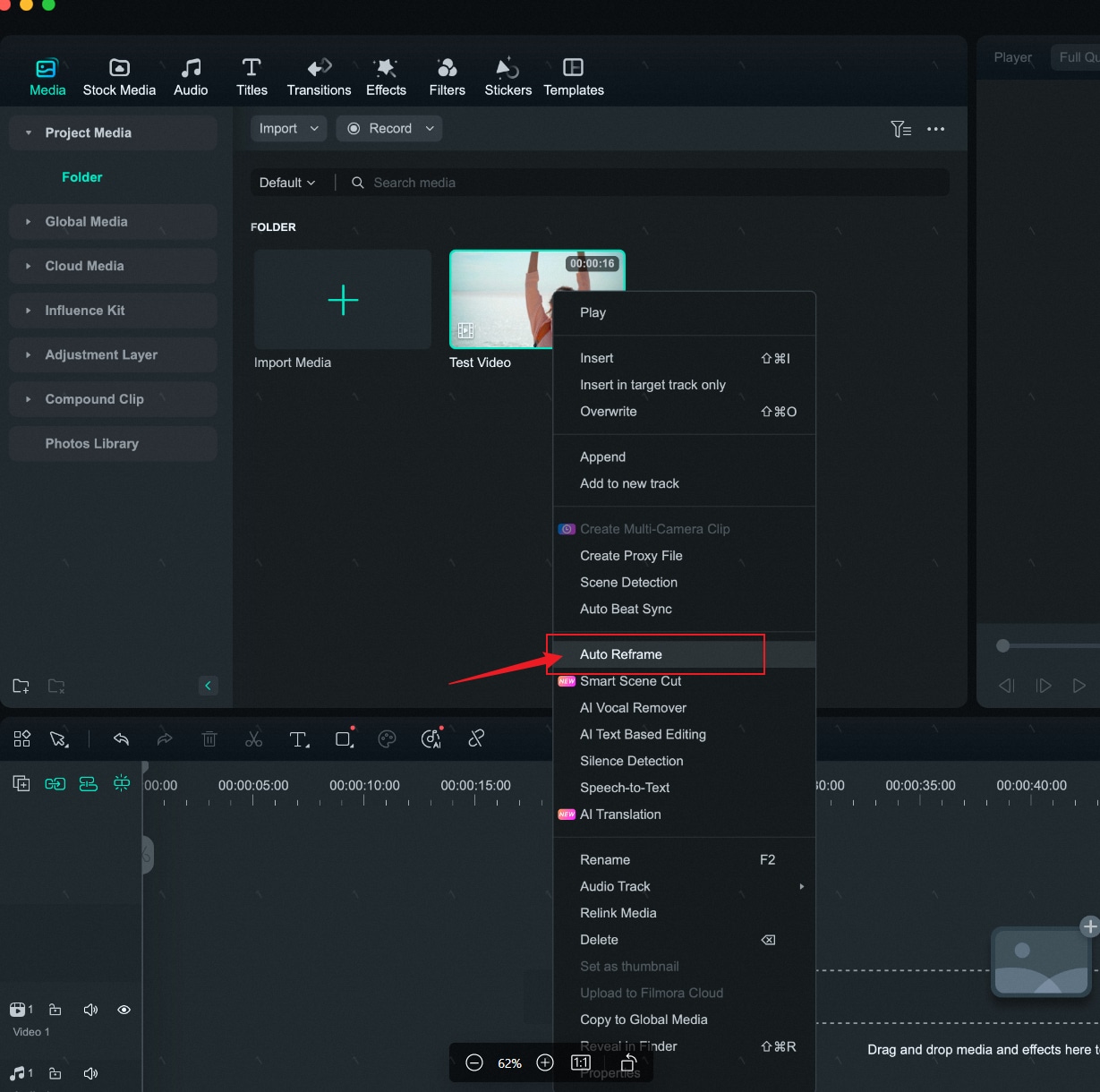
Étape 2Choisissez votre rapport hauteur/largeur
Dans la fenêtre Recadrage automatique, Filmora propose différents rapports à appliquer à votre vidéo :
- Écran large (16:9)
- Instagram (1:1)
- Portrait (9:16)
- Standard (4:3)
- Cinéma (21:9)
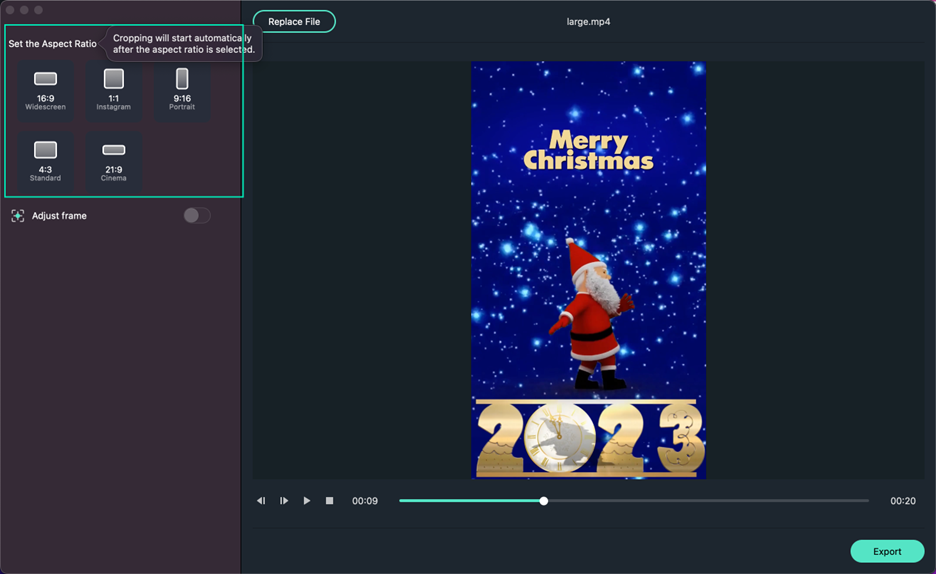
Étape 4 Modifier le sujet ou la vitesse de suivi
Pour modifier le sujet de suivi ou régler la vitesse de suivi, accédez à l'onglet Avancé sous Ajuster le cadre.
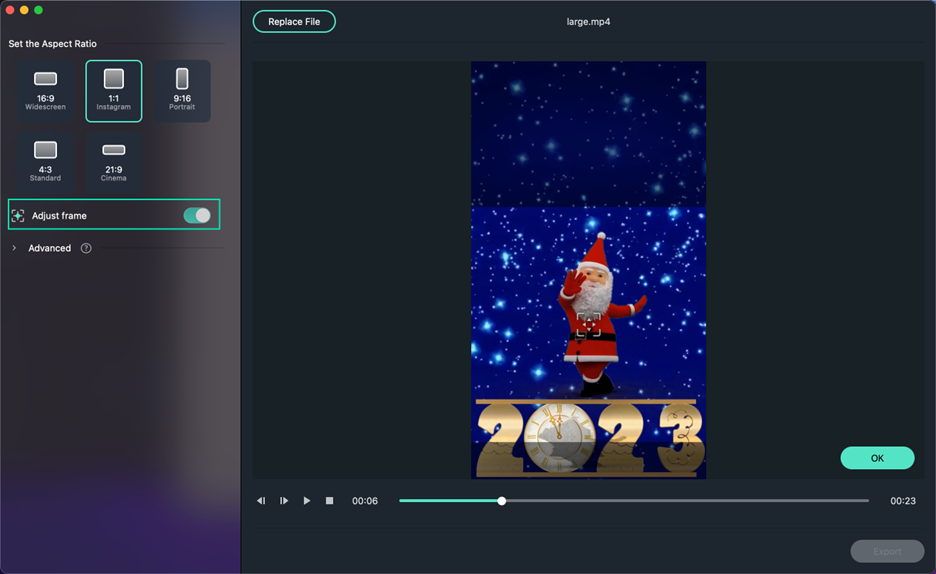
Dans cette section, vous pouvez sélectionner un sujet secondaire à suivre ou personnaliser la vitesse de suivi selon vos préférences.
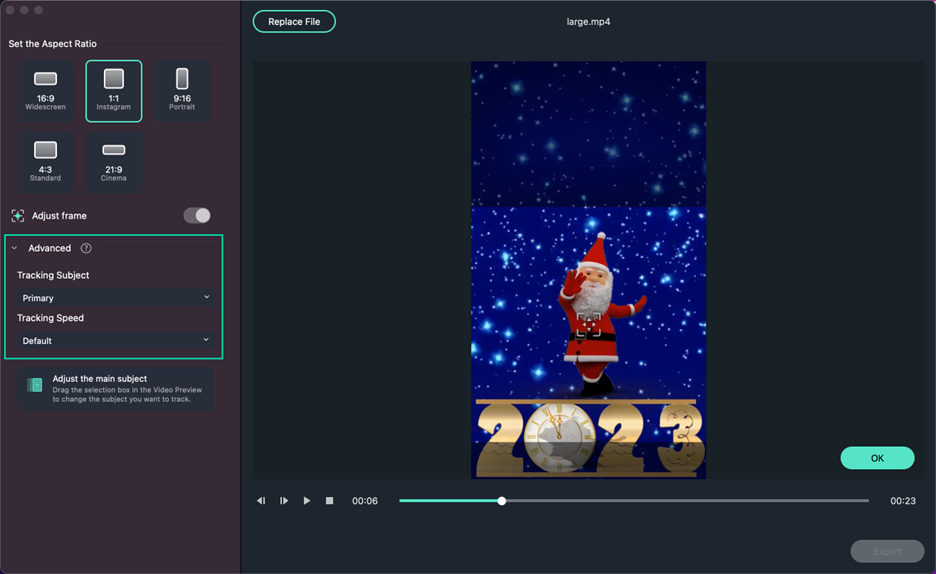
Étape 5 Prévisualiser et enregistrer
Avant d'enregistrer le vidéo, vous pouvez faire l'aperçu pour vous assurer que tout est prêt. Cliquez ensuite sur le bouton Exporter pour enregistrer votre projet. Si vous souhaitez apporter des modifications supplémentaires à la vidéo recadrée, choisissez le bouton Télécharger sur Filmora.
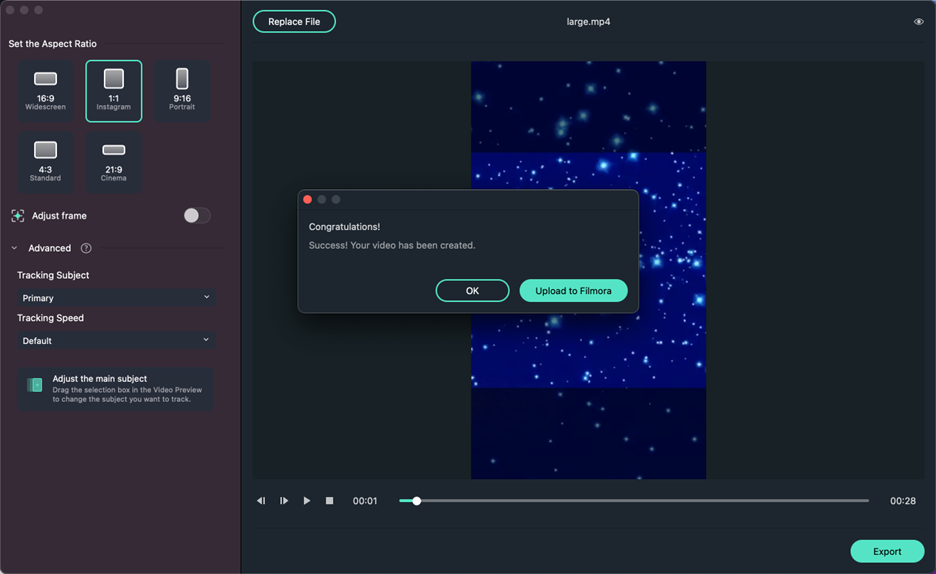
Méthode 2 : redimensionner la vidéo à l'aide de l'outil de recadrage
Étape 1 Accéder à l'outil de recadrage
En supposant que vous ayez importé la vidéo, vous pouvez continuer à cliquer sur l'icône Recadrer.

Étape 2Choisir le rapport d'aspect
Dans le panneau Recadrer et zoomer, vous pouvez choisir parmi les options de rapport selon vos préférences. Après cela, vous pouvez ajuster la position de la zone recadrée. Cliquez sur OK pour terminer le redimensionnement de votre vidéo.

Méthode 3 : redimensionner la vidéo en modifiant le rapport hauteur/largeur
Étape 1Modifier le rapport hauteur/largeur du projet
Même sans iMovie, vous pouvez modifier la taille de la vidéo en modifiant le rapport hauteur/largeur du projet dans Filmora. Tout d'abord, cliquez sur Paramètres et choisissez Modifier le rapport hauteur/largeur du projet.
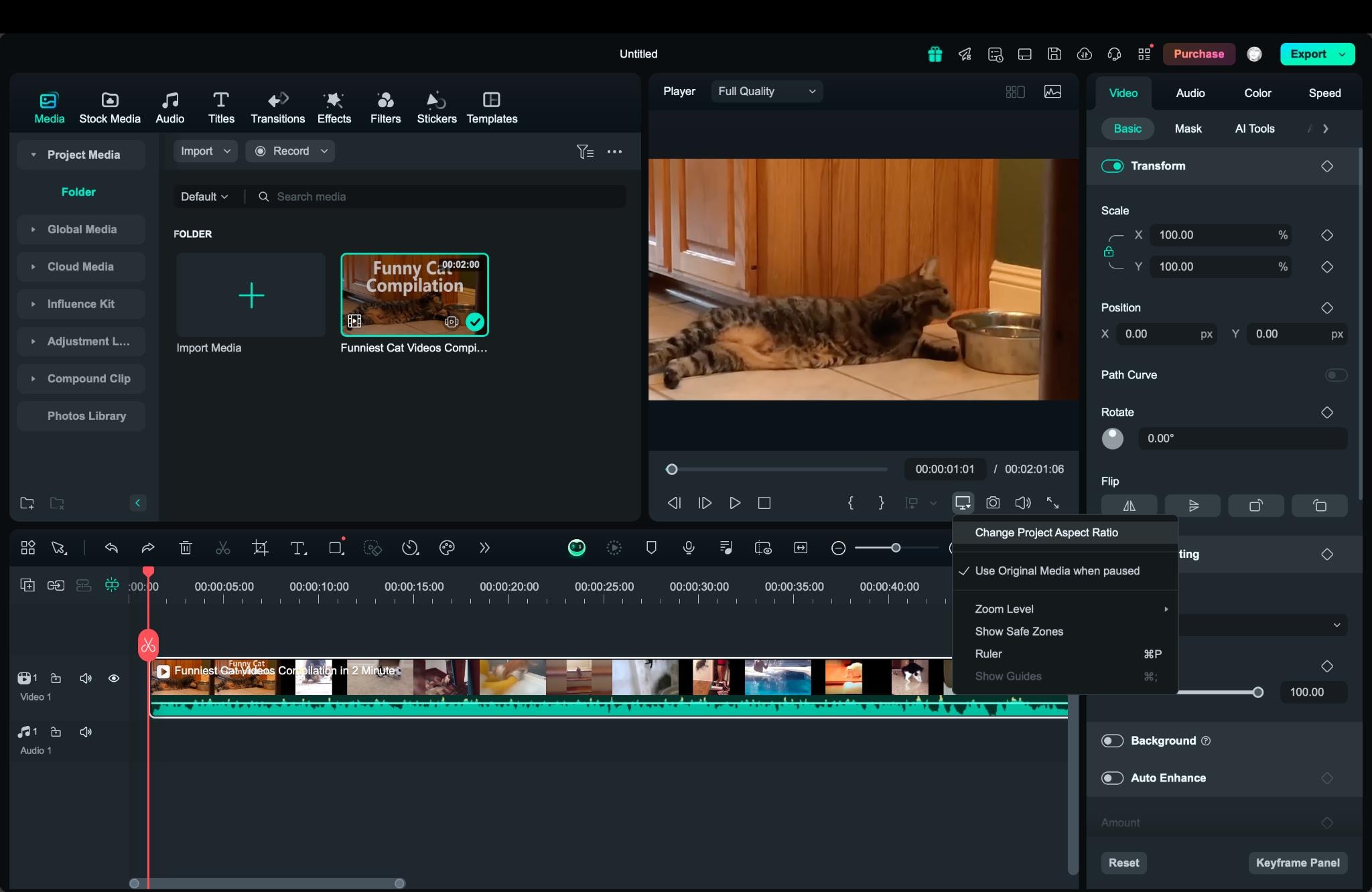
Étape 2Définissez votre rapport hauteur/largeur
Sélectionnez un rapport hauteur/largeur tel que 1:1 (carré), 9:16 (vertical) ou 16:9 (paysage), entre autres. De plus, vous pouvez ajuster la résolution et la fréquence d'images de la vidéo dans ces paramètres.
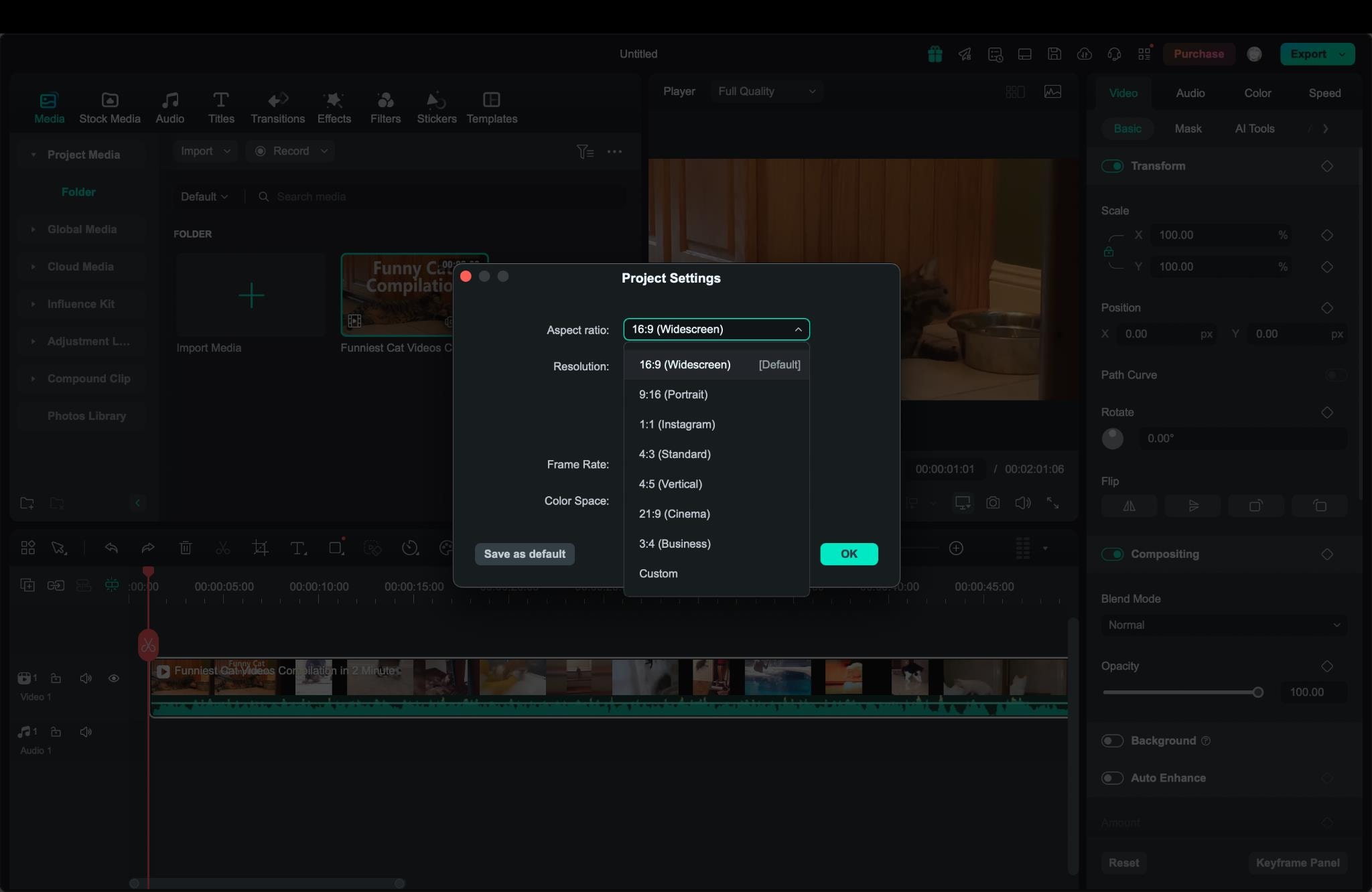
Bonus : Comment couper automatiquement une longue vidéo en courte
Un autre outil utile pour vous aider à réutiliser votre contenu pour différentes plateformes est Coupe de scène intelligente dans Filmora. Cette fonctionnalité vous permet de raccourcir une longue vidéo et de capturer uniquement les meilleurs moments. Elle fonctionne en analysant intelligemment votre vidéo et en identifiant les moments clés, les personnages et les transitions. Ensuite, elle divisera automatiquement la séquence en scènes distinctes.
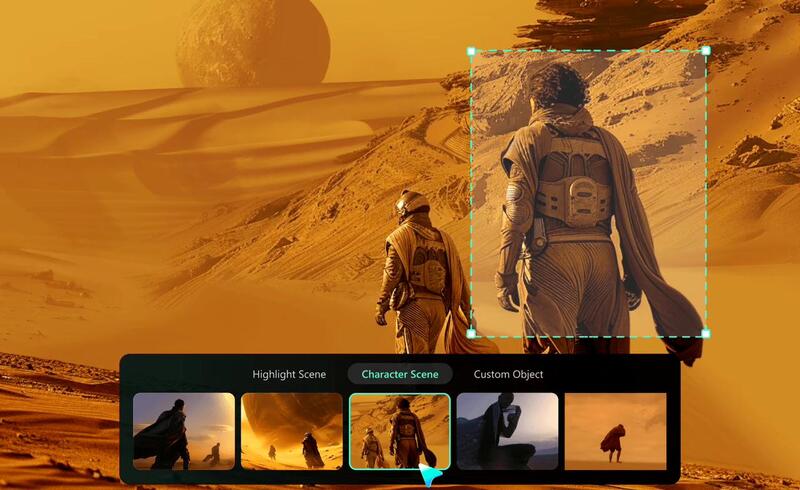
Coupe de scène intelligente est unique et utile pour créer des moments forts sur de courtes vidéos. Par exemple, vous pouvez l'utiliser pour vous concentrer sur des scènes d'action ou pour découper de longues interviews. Elle est conçue pour vous aider à capturer rapidement des segments importants sans avoir besoin de découper manuellement. Voici comment l'utiliser :
Étape 1Accéder à Coupe de scène intelligente
Vous pouvez accéder à la fonction Coupe de scène intelligente de deux manières. Tout d'abord, à partir de la page de démarrage, vous trouverez l'option Coupe de scène intelligente sous le bouton Nouveau projet.
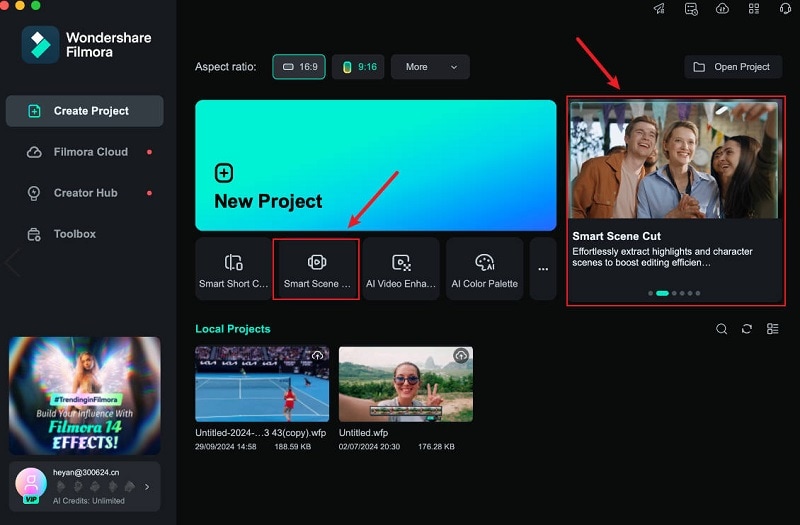
Si vous êtes en train de monter votre vidéo, vous pouvez cliquer sur l'option Coupe de scène intelligente sur la miniature de la vidéo.
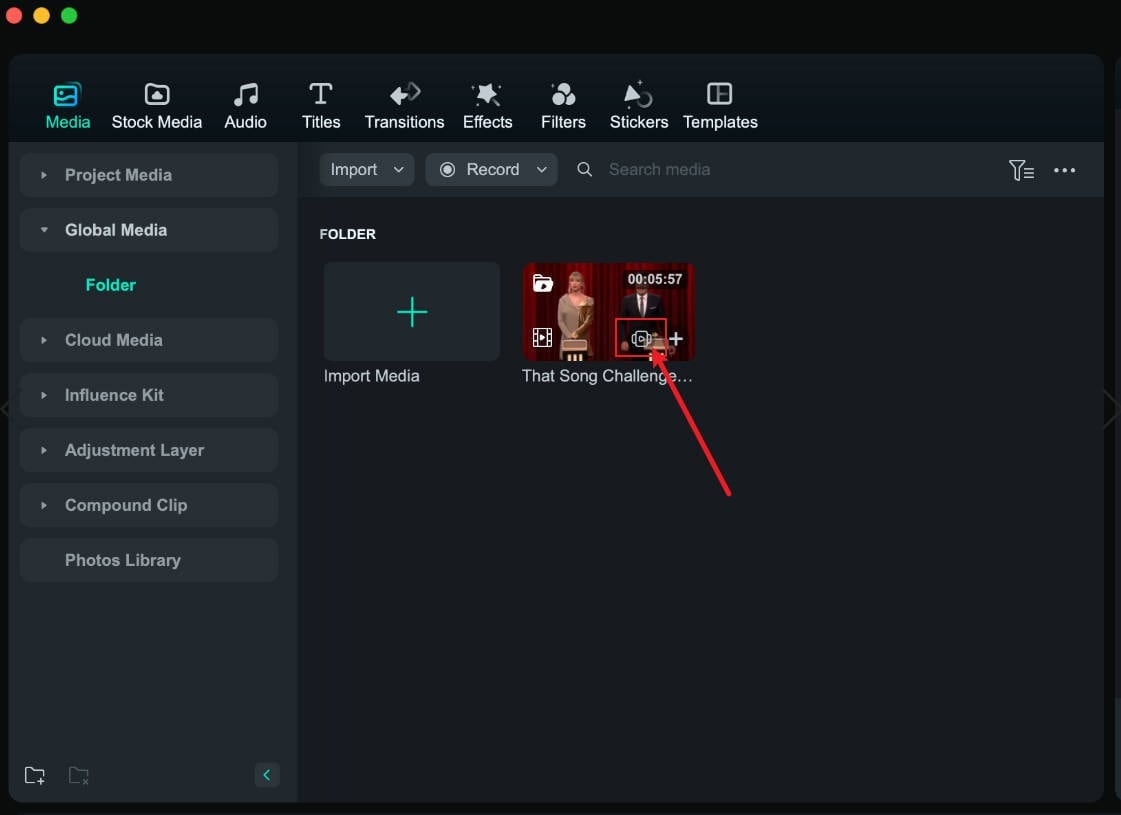
Étape 2Accédez à la page Coupe de scène intelligente
Dans la nouvelle fenêtre contextuelle, cliquez sur « Démarrer » et attendez que le téléchargement soit terminé. terminé.
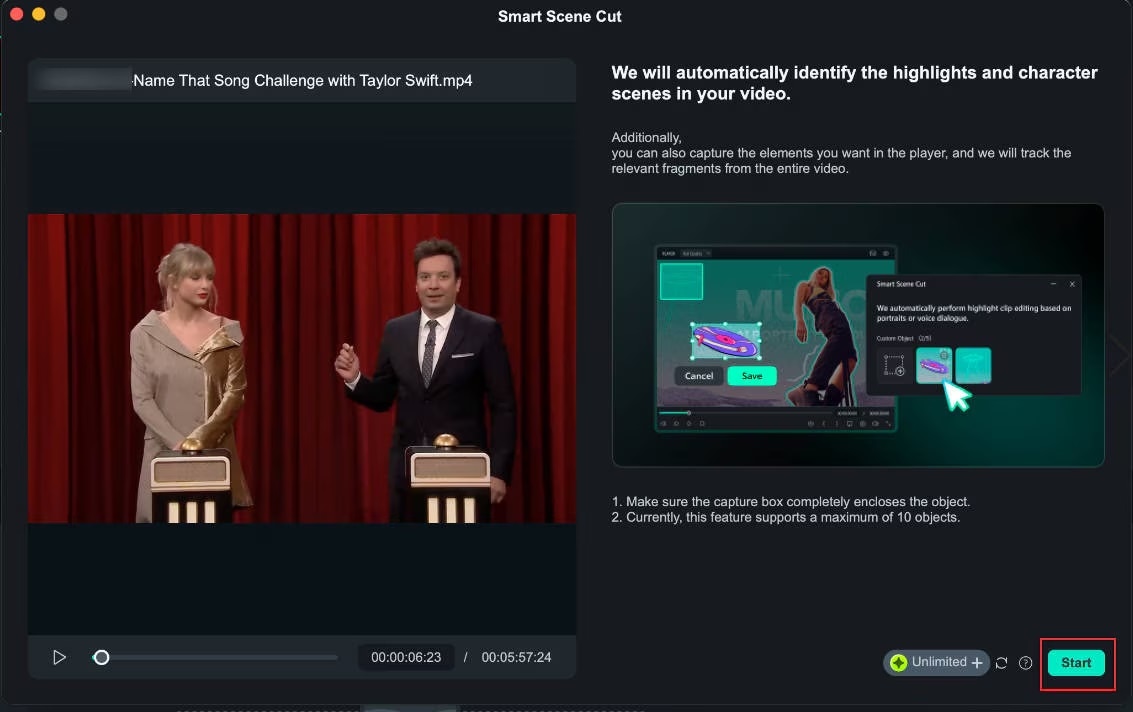
Étape 3Explorer la page de résultats Coupe de scène intelligente
Sur la page de résultats, vous trouverez trois catégories de sélection : « Scène en surbrillance », « Scène de personnage » et « Objet personnalisé ».
- Scène de mise en valeur : Cette option identifie intelligemment les moments forts. Vous pouvez choisir des segments que vous trouvez impressionnants et les ajouter à la timeline pour un montage ultérieur sur la piste principale.
- Scène de personnage : Cette fonctionnalité extrait intelligemment les moments forts en fonction des scènes de personnage, en mettant l'accent sur les segments importants.
- Objet personnalisé : Vous pouvez également sélectionner des éléments spécifiques que vous souhaitez capturer dans la vidéo. Filmora suivra ces fragments pertinents tout au long de la vidéo.
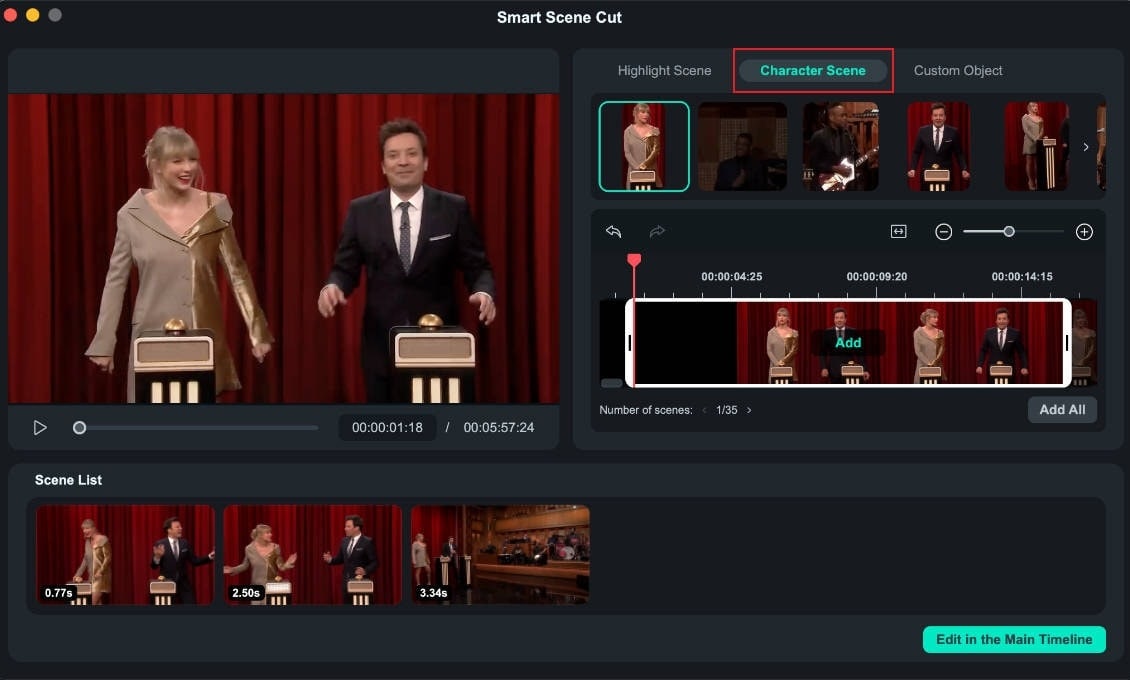
Après avoir sélectionné les scènes souhaitées, cliquez sur "Modifier dans la chronologie principale".
Étape 4Modifier dans la chronologie principale
Une fois que vos clips phares sont dans la chronologie principale, vous pouvez les modifier selon vos besoins. Par exemple, vous pouvez ajouter du texte, des effets sonores, des transitions, etc. Lorsque vous êtes satisfait de vos modifications, vous pouvez exporter et enregistrer votre vidéo.
Conclusion
Après avoir appris à redimensionner des vidéos dans iMovie sur Mac, vous constaterez que même si le processus est simple, il est quelque peu limité car il repose principalement sur le recadrage. Cette méthode peut supprimer involontairement des sections importantes de la vidéo, en particulier dans les scènes avec du mouvement.
Si vous recherchez une option plus flexible qu'iMovie pour redimensionner des vidéos, Filmora propose une variété de fonctionnalités avancées qui rendent le redimensionnement des vidéos plus facile et plus précis. Son recadrage automatique vous aide à détecter automatiquement les sujets clés et à ajuster le cadrage pour les garder concentrés. Filmora fournit également des rapports hauteur/largeur personnalisables adaptés à toutes les plateformes. Ces fonctionnalités font de Filmora un excellent choix pour créer des vidéos de qualité qui répondent à diverses exigences d'écran.



 Sécurité 100 % vérifiée | Aucun abonnement requis | Aucun logiciel malveillant
Sécurité 100 % vérifiée | Aucun abonnement requis | Aucun logiciel malveillant

