Le ralenti est une technique populaire en montage qui ajoute un effet dramatique à vos vidéos. Il crée un effet lisse et détaillé qui a un impact sur le résultat final. Obtenir le bon taux d'images par seconde pour le ralenti est la première étape pour améliorer vos projets créatifs.
L'article explore divers facteurs qui influencent le choix des images par seconde. Il abordera le meilleur taux d'images par seconde pour le ralenti, la vitesse de mouvement du sujet et la résolution de sortie. Continuez la lecture pour découvrir un outil dédié pour vous aider à créer des vidéos en ralenti époustouflantes avec facilité.

Dans cet article
Partie 1. Le meilleur taux d'images par seconde pour le ralenti et son impact sur les vidéos
Les images par seconde (FPS) mesurent le nombre d'images individuelles affichées par seconde dans une vidéo. Le choix des FPS joue un rôle significatif dans la qualité et la fluidité des prises de vue au ralenti. Voici comment différents paramètres de FPS impactent vos vidéos au ralenti :
- 60 FPS
60 FPS est idéal pour des effets de ralenti doux. Il ralentit la vidéo à la moitié de sa vitesse, offrant des visuels lisses et détaillés.
- 120 FPS
120 FPS offre un effet de ralenti plus prononcé. Il ralentit la vidéo à un quart de sa vitesse d'origine. Il est couramment utilisé pour capturer des sujets en mouvement rapide.
- 180 FPS
Réglage moins courant, 180 FPS est utilisé pour un mouvement encore plus lent. Il offre des détails complexes et un effet dramatique.
- 240 FPS
240 FPS est adapté pour des effets de ralenti extrêmes. Il ralentit la vidéo à 1/8ème de sa vitesse d'origine, parfait pour capturer des actions à grande vitesse.
- 480 IPS
480 IPS offre un mouvement ultra lent. Il est idéal pour les productions vidéo scientifiques ou spécialisées nécessitant une analyse détaillée des événements rapides.
✨Facteurs à considérer
Voici les facteurs à prendre en compte lors de l'application d'effets au ralenti à vos vidéos :
- Effet de ralenti désiré.Que vous souhaitiez un effet de ralenti léger ou extrême.
- Vitesse de mouvement du sujet.Les sujets à mouvement rapide nécessitent un IPS plus élevé pour éviter le flou de mouvement.
- Résolution et qualité de la sortie.Un IPS plus élevé peut affecter la résolution et la qualité de la vidéo, surtout dans des conditions de faible luminosité.
📸Scénarios et Exemples
Voici des scénarios parfaits et des exemples de quand utiliser le bon nombre d'images par seconde pour la caméra lente :
- 60 images par seconde.Événements sportifs occasionnels ou actions quotidiennes, comme marcher ou parler.
- 120 FPS.Sports rapides, comme le basketball ou le soccer, fournissent des actions détaillées.
- 240 FPS.Événements à haute vitesse comme les courses de voitures ou les éclaboussures d'eau pour des effets dramatiques.
Pour une caméra lente générale, 120 IPS est un bon équilibre entre fluidité et qualité. Pour des actions à haute vitesse, envisagez d'utiliser 240 IPS ou plus. Cela permet d'obtenir des images en caméra lente plus détaillées et impactantes.
Pour améliorer vos compétences dans la création de vidéos en caméra lente, consultez la chaîne YouTube de Wondershare Filmora. Ils offrent une multitude de tutoriels et de conseils qui peuvent vous guider pour obtenir des résultats professionnels. Visitez la chaîne YouTube de Filmora pour explorer leur contenu et vous inspirer.
Partie 2. Comment configurer FPS pour le ralenti [3 méthodes]
La création de vidéos en caméra lente de haute qualité implique de configurer le bon nombre d'images par seconde. Ici, vous explorerez trois méthodes pour y parvenir : configurer votre appareil photo, utiliser les fonctionnalités du smartphone et éditer avec un logiciel dédié comme Wondershare Filmora.
Un des meilleurs logiciels de montage vidéo pour les monteurs vidéo professionnels
Wondershare Filmora est l'un des meilleurs logiciels de montage vidéo pour les monteurs vidéo professionnels, les YouTubers et les professionnels de la création. Cet outil standard de l'industrie fonctionne aussi bien sur PC que sur Mac, et un essai gratuit de sept jours est disponible.
Méthode 1 : Configurez votre appareil photo pour l'enregistrement haute FPS
Utiliser une caméra pour enregistrer des séquences au ralenti offre une qualité et une flexibilité maximales dans les réglages FPS. Des caméras comme les reflex numériques, les appareils photo sans miroir et les caméras d'action sont idéales à cet effet. La première étape consiste à s'assurer que votre appareil photo prend en charge l'enregistrement à haut FPS. Ajuster les réglages de FPS et planifier votre tournage vous aidera à obtenir les meilleurs résultats au ralenti. Voici comment faire :
Étape 1: Assurez-vous que votre appareil photo prend en charge l'enregistrement à haut FPS. Allez dans le menu de l'appareil photo et Paramètres vidéo.
Astuce : Des caméras comme le Sony A7S III ou la série GoPro HERO sont excellentes à cet effet.

Étape 2: Choisissez taux de trame Rec désiré (par exemple, 60 FPS, 120 FPS, 240 FPS). Réglez votre vitesse d'obturation à au moins le double du taux de trame (par exemple, pour 120 FPS, utilisez une vitesse d'obturation de 1/240).
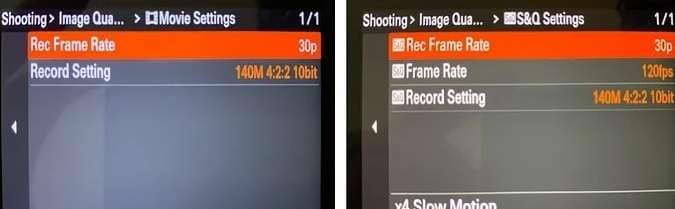
Méthode 2 : Créez FPS pour le ralenti sur les smartphones
Les smartphones ont considérablement évolué, de nombreux modèles proposent désormais des capacités de ralenti intégrées. Utiliser votre smartphone pour créer des vidéos au ralenti est pratique et accessible. La méthode consiste à ajuster les paramètres du taux de trame pour produire des séquences au ralenti de haute qualité. Suivez les étapes :
Pour iOS
Ouvrez l'application Appareil photo, balayez jusqu'à Ralenti et ajustez les paramètres FPS. Vous pouvez également le changer via Paramètres > Appareil photo > Enregistrement Slo-mo.
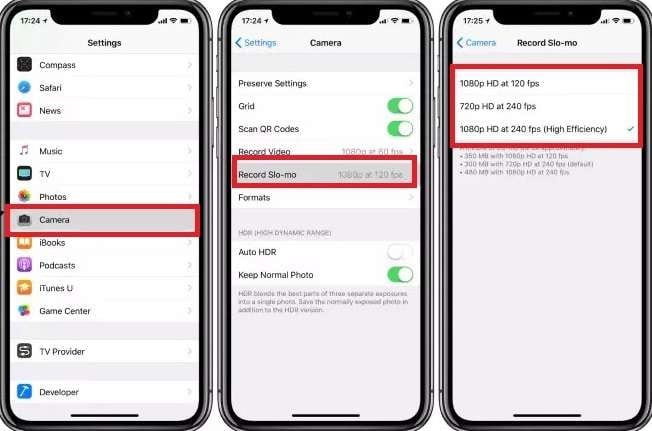
Pour l'application Android
Ouvrez l'application Appareil photo. Faites glisser vers la gauche jusqu'à PLUS et appuyez dessus. Basculez en mode ralenti et ajustez les paramètres FPS dans le menu des paramètres de l'appareil photo.
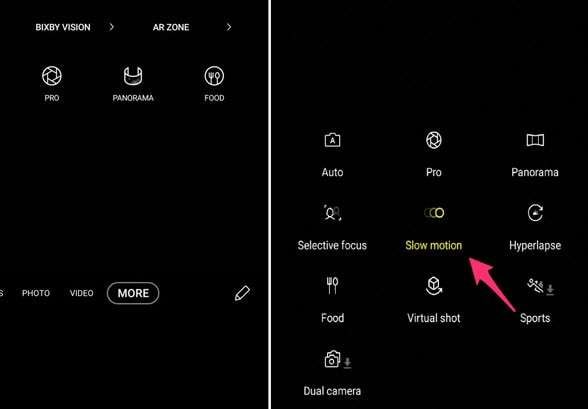
Méthode 3 : Modifiez le taux d'images pour le ralenti en utilisant un logiciel dédié
Filmora est un puissant logiciel de montage vidéo qui simplifie le processus de création de vidéos au ralenti. La plateforme vous permet de manipuler les images par seconde lors de la post-production, offrant un meilleur contrôle sur le résultat final. Avec Filmora, vous pouvez ajuster les FPS, appliquer des effets au ralenti et améliorer vos séquences grâce à des outils de qualité professionnelle. Voici ses principales fonctionnalités:

- Ajustements de la fréquence d'images. Modifiez facilement les FPS pour créer l'effet au ralenti souhaité.
- Accélération progressive. Transition en douceur entre différentes vitesses pour des résultats professionnels.
- Effets intégrés au ralenti. Améliorez vos séquences avec une variété d'effets au ralenti.
- Interface conviviale pour les débutants. L'interface intuitive facilite l'édition de vidéos pour les utilisateurs de tous niveaux de compétence.
Étape 1Téléchargez et installez Filmora sur votre ordinateur. Inscrivez-vous pour un compte Wondershare ou connectez-vous si vous en avez déjà un.
Étape 2: Cliquez sur Nouveau Projet pour importer vos fichiers vidéo et faites-les glisser sur la timeline.
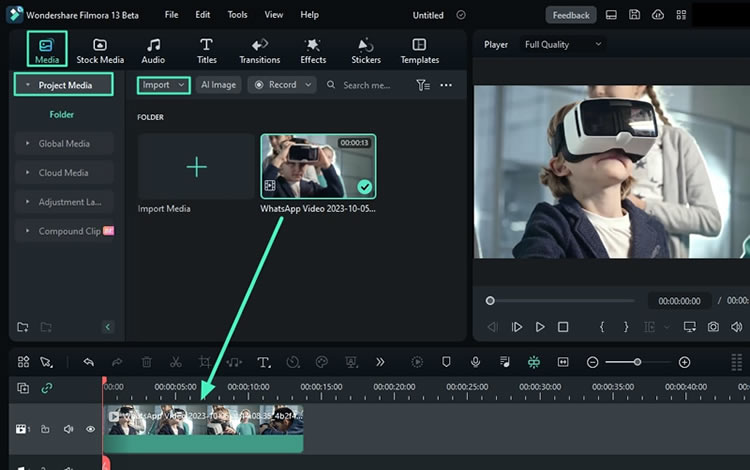
Il existe de nombreuses façons d'obtenir la meilleure IPS pour le ralenti. Expérimentez avec chaque méthode pour trouver votre préférée :
Étape 3A: Allez dans le panneau de droite et choisissez Vitesse. En dessous, choisir Vitesse uniforme > Trame AI Interpolation. Choisir Flux optique pour ralentir votre vidéo tout en conservant la qualité.

Étape 3B: Vous pouvez également cliquer sur Vitesse sur la barre d'outils de la chronologie pour ajuster la vitesse à l'aide des curseurs.
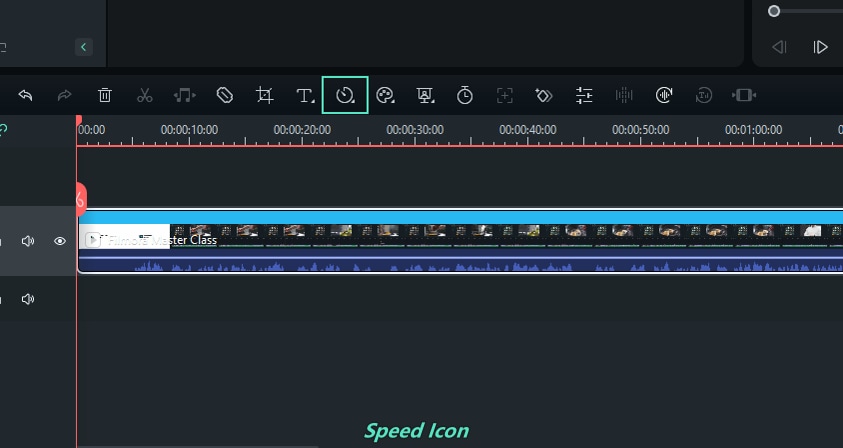
Étape 3C: Depuis l'icône Vitesse, choisissez Rampage de vitesse. Vous pouvez personnaliser la vitesse ou choisir des préréglages de vitesse selon vos préférences.

Étape 4: Pour ajouter des ombres naturelles aux parties au ralenti, cliquez sur Vidéo > Basique > Abaisser Ombre. Choisissez parmi différents paramètres prédéfinis et faites glisser la distance, le flou et l'opacité, selon vos préférences.
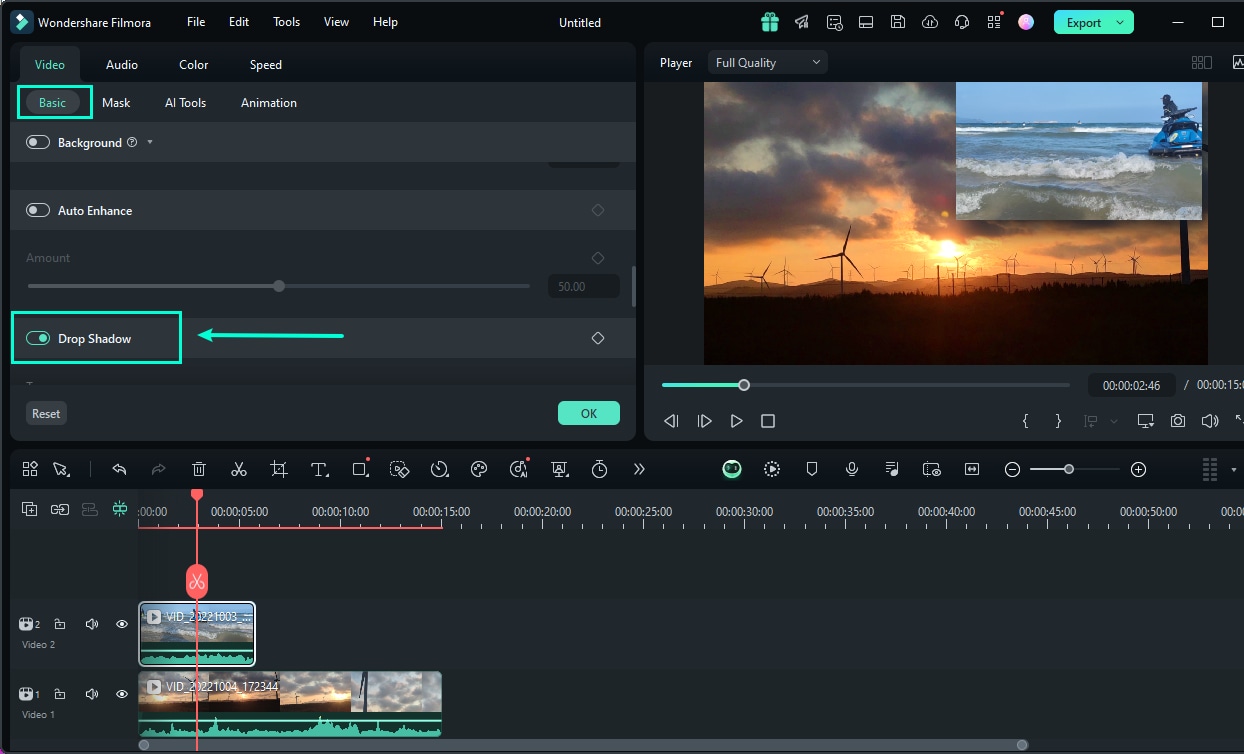
Étape 5: Si vous souhaitez ajuster la luminosité et la netteté des parties au ralenti, utilisez la fonction Amélioration automatique. Cliquez sur Vidéo > Basique > et utilisez l'Amélioration automatique. Utilisez les curseurs pour ajuster et prévisualiser.
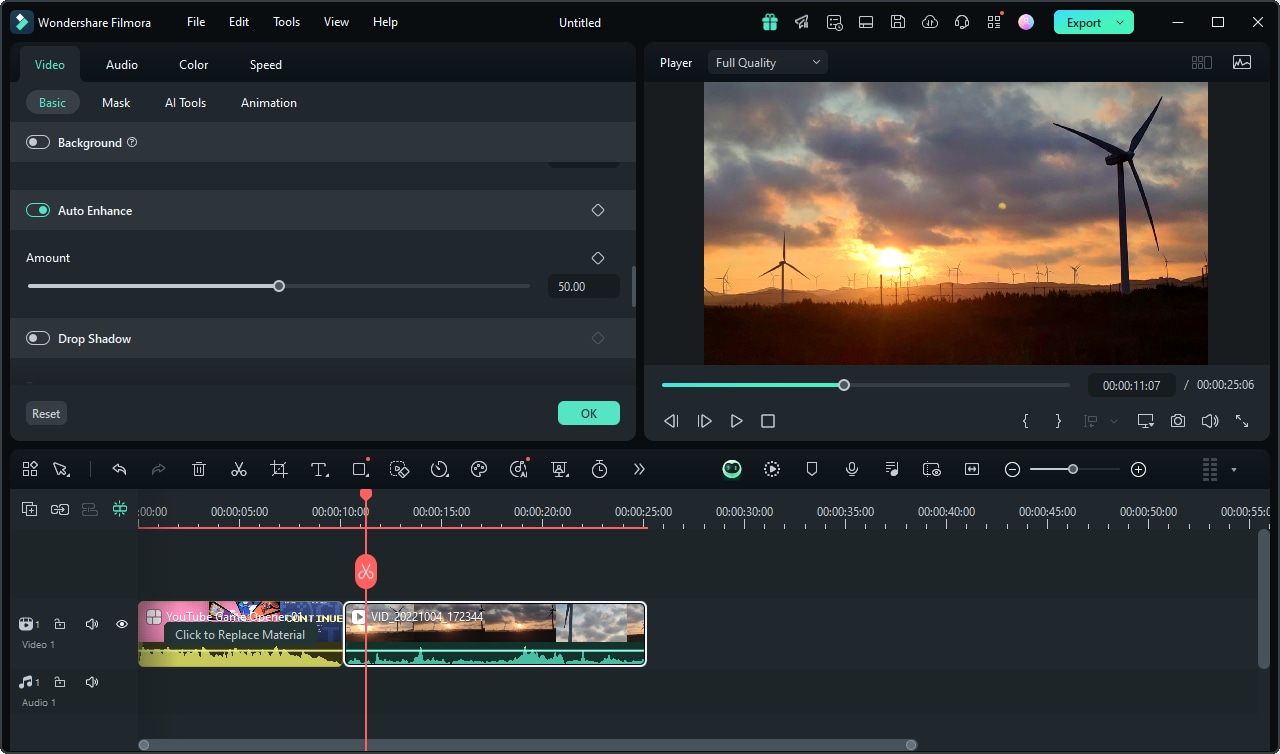
Étape 6: Apportez les dernières modifications de dernière minute et assurez-vous que l'effet ralenti est fluide. Une fois satisfait, cliquez sur Exporter. Choisissez le format de votre choix, puis enregistrez votre vidéo.

En suivant ces méthodes, vous pouvez configurer et créer des vidéos au ralenti époustouflantes qui captiveront votre public. Que vous utilisiez un appareil photo professionnel, un smartphone ou un logiciel de montage vidéo, appliquer les bonnes techniques est essentiel pour obtenir les meilleurs résultats.
Partie 3. Évitez ces erreurs lors de la prise de vue et du montage en ralenti
Créer des vidéos au ralenti implique plus que simplement ajuster votre taux d'images par seconde. Les erreurs courantes peuvent compromettre la qualité de vos images. Voici des erreurs et des solutions pour vous aider à les éviter, en veillant à ce que vos vidéos au ralenti soient fluides, claires et époustouflantes.

- Utilisation d'un IPS trop faible pour l'effet désiré
Choisir un paramètre IPS trop faible peut entraîner des images saccadées et peu attrayantes. Testez différents paramètres IPS pour trouver celui qui convient le mieux à votre projet. Par exemple, un ralenti doux peut être obtenu avec 60 IPS. Pendant ce temps, un ralenti extrême peut nécessiter 240 IPS ou plus.
- Mauvaises conditions d'éclairage pour l'enregistrement à haut IPS
L'enregistrement à haut IPS nécessite plus de lumière. Utilisez la lumière naturelle autant que possible et ajoutez un éclairage artificiel pour assurer que votre scène soit bien éclairée.
- Négliger le taux d'images par seconde sur la taille du fichier et les performances
Les enregistrements à haute fréquence d'images génèrent des fichiers plus volumineux. Ajustez les paramètres de votre appareil photo et de votre logiciel pour équilibrer la qualité et la taille des fichiers. Envisagez de compresser les fichiers lors du stockage ou du partage.
- Ignorer les ajustements de la vitesse d'obturation
Ne pas ajuster la vitesse d'obturation pour correspondre à la fréquence d'images peut entraîner un flou de mouvement ou des images sombres. Réglez la vitesse d'obturation à au moins le double de la fréquence d'images.
- Ne pas stabiliser les images
Les images tremblantes sont plus visibles au ralenti, car chaque mouvement est exagéré. Utilisez des outils de stabilisation tels que des trépieds, des cardans ou d'autres équipements pour maintenir l'appareil photo stable. Si vous rencontrez toujours des images tremblantes, utilisez des outils comme Filmora pour les stabiliser en post-production.
- Ne pas tenir compte du flou de mouvement
Le flou de mouvement se produit lorsque le temps d'exposition de l'appareil photo est trop long par rapport à la vitesse de l'objet en mouvement. Ajustez la vitesse d'obturation à au moins le double de la fréquence d'images pour minimiser le flou de mouvement.
Bonus. Options d'appareil photo pour obtenir le meilleur FPS pour le ralenti
Investir dans un appareil photo qui excelle dans l'enregistrement à haute fréquence d'images peut améliorer la qualité de vos vidéos au ralenti. Voici quelques recommandations :
Canon EOS R5. Meilleur appareil photo ralenti pour les débutants
Il offre d'excellentes performances à un prix raisonnable, ce qui en fait un choix idéal pour ceux qui débutent dans la vidéographie au ralenti.

DJI Pocket 2 – Caméra d'action idéale pour le ralenti
Compact et polyvalent, cet appareil photo est parfait pour capturer des actions à haute vitesse avec un niveau de détail remarquable.

Sony A7S III – Meilleur appareil photo plein format pour le ralenti
Connu pour ses performances exceptionnelles en faible lumière et ses capacités élevées en fps, il est un favori parmi les vidéographes professionnels.

Conclusion
Choisir le bon FPS pour le ralenti peut captiver votre public. Expérimentez différents paramètres FPS et choisissez la meilleure option pour les besoins spécifiques de votre projet. Le meilleur réglage pour le ralenti se situe entre 60 et 240 FPS. Essayez chaque fréquence d'images et voyez quels paramètres vous permettent d'obtenir l'effet souhaité.
Filmora simplifie le processus de montage et d'optimisation des séquences au ralenti. Grâce à son interface intuitive et à ses fonctionnalités puissantes, vous pouvez appliquer facilement des FPS pour des effets de ralenti. Téléchargez et essayez le logiciel, et donnez vie à votre vision créative.



 Sécurité 100 % vérifiée | Aucun abonnement requis | Aucun logiciel malveillant
Sécurité 100 % vérifiée | Aucun abonnement requis | Aucun logiciel malveillant

