Avez-vous déjà regardé une vidéo en vous demandant comment ils parvenaient à afficher plusieurs clips à la fois, rendant le tout beaucoup plus dynamique ? La clé de ce secret réside dans une technique appelée montage vidéo sur écran partagé. Avec cela, n’importe qui peut créer une vidéo affichant plusieurs clips.
Il est facile de réaliser du montage vidéo sur écran partagé, notamment avec iMovie. La fonction d'écran partagé d'iMovie vous permet de diviser l'écran en deux sections ou plus, chacune affichant des clips vidéo différents. Cette technique est particulièrement utile pour les interviews, les vidéos de comparaison, les vidéos de réaction, etc.
Notre guide ci-dessous vous guidera tout au long du processus d'utilisation de la fonction d'écran partagé d'iMovie. Nous allons le parcourir étape par étape, donc à la fin, vous pourrez ajouter cette astuce astucieuse à vos compétences en montage vidéo.
Dans cet article
- Les effets d'écran partagé dans iMovie
- Comment créer un écran partagé avec iMovie sur iPhone/iPad
- Comment créer un écran partagé avec iMovie sur Mac
- Problèmes courants et dépannage lors de l'utilisation de l'écran partagé d'iMovie
- Comment créer un effet d'écran partagé à l'aide de l'alternative à iMovie
Partie 1. Les effets d'écran partagé dans iMovie
Si vous utilisez un appareil Apple, vous pouvez simplement utiliser iMovie pour créer et éditer des vidéos en écran partagé. C’est assez intuitif et facile à utiliser pour les débutants. Cependant, l'effet d'écran partagé dans iMovie permet d'afficher seulement deux clips côte à côte (horizontalement ou verticalement).
La création de plusieurs écrans partagés dans iMovie présente de nombreux avantages. Premièrement, vous pouvez raconter une histoire plus détaillée en montrant différents événements se déroulant en même temps. Par exemple, vous pouvez montrer une conversation entre deux personnes dans des endroits différents.
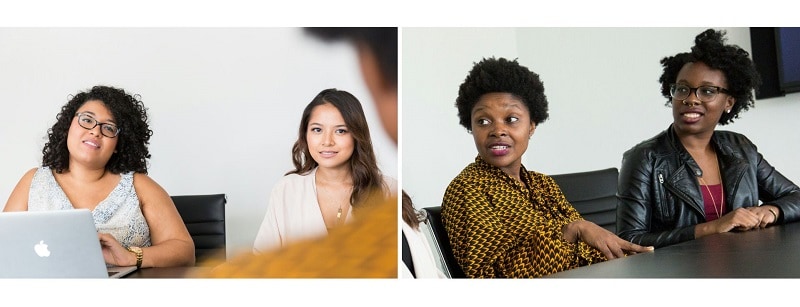
De plus, l'écran partagé vous permet d'afficher plusieurs points de vue ou angles simultanément, ce qui peut aider à mieux retenir l'attention de vos spectateurs qu'un seul clip. Voici quelques exemples de son utilisation :
- Films
Les réalisateurs utilisent des écrans partagés pour montrer des événements qui se déroulent en même temps dans différents endroits. Prenons l'exemple du film Kill Bill. Il y a une scène où un côté de l'écran montre une femme endormie, tandis que l'autre côté montre un assassin préparant une injection mortelle. Quentin Tarantino utilise cette technique pour créer du suspense et tenir les téléspectateurs en haleine.
- Entretiens
Dans les vidéos d’entretien, les écrans partagés peuvent montrer à la fois l’intervieweur et la personne interrogée. Cela aide les téléspectateurs à voir plus clairement les réactions et les interactions des participants.
- Vidéos de comparaison
Pour les critiques de produits ou les didacticiels, les écrans partagés sont parfaits pour afficher deux produits ou étapes côte à côte, ce qui facilite leur comparaison.
Dans les sections suivantes, vous apprendrez comment créer des vidéos en écran partagé à l'aide d'iMovie sur divers appareils Apple.
Partie 2. Comment créer un écran partagé avec iMovie sur iPhone/iPad
Les étapes pour créer des vidéos en écran partagé à l'aide d'iMovie sur votre iPhone et iPad sont assez similaires. Suivez simplement ces étapes :
Étape 1 Créer un projet dans iMovie
Ouvrez l'application iMovie sur votre iPhone ou iPad, puis appuyez sur l'onglet Film pour démarrer un nouveau projet et sélectionnez votre clip vidéo principal pour le charger dans le projet.
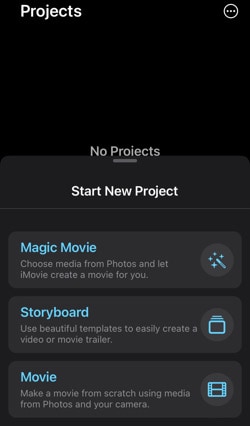
Étape 2 Ajouter un clip en écran partagé
Appuyez sur le bouton '' + '' à gauche pour ajouter un autre clip vidéo. Choisissez la vidéo que vous souhaitez utiliser comme clip en écran partagé. Vous verrez plusieurs options pour insérer la vidéo. Appuyez sur l'option Écran partagé pour l'insérer en tant qu'écran partagé.
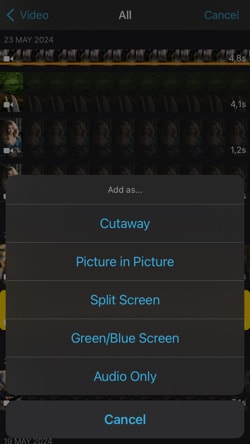
Étape 3 Ajustez l'écran partagé
Maintenant que l'écran partagé est ajouté, vous pouvez l'ajuster. Vous pouvez zoomer ou dézoomer sur l’image en écran partagé selon vos besoins. Modifiez l'affichage de l'écran partagé en côte à côte ou de haut en bas en fonction de vos préférences.
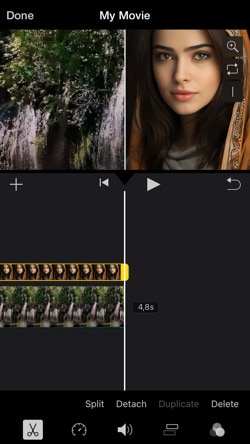
Étape 4 Prévisualiser et enregistrer
Prévisualisez votre effet d'écran partagé pour voir à quoi il ressemble. Si vous êtes satisfait du résultat, appuyez sur le bouton Terminé pour enregistrer votre projet. Vous pouvez partager votre projet comme vous le souhaitez.
Partie 3. Comment créer un écran partagé avec iMovie sur Mac
Non seulement vous pouvez créer une vidéo en écran partagé sur iMovie pour iPhone ou iPad, mais vous pouvez également le faire sur votre Mac. iMovie sur Mac offre un espace de travail plus grand et davantage de capacités d'édition, ce qui facilite le réglage précis de vos vidéos en écran partagé.
Vous pouvez suivre ces étapes simples pour créer des vidéos en écran partagé sur iMovie sur Mac :
Étape 1 Lancez iMovie sur votre Mac
Ouvrez iMovie et démarrez un nouveau projet ou accédez à un projet existant. Importez les clips vidéo que vous souhaitez utiliser dans votre effet d'écran partagé dans votre bibliothèque iMovie.
Étape 2 Ajouter des clips à la Chronologie
Faites glisser le premier clip que vous souhaitez utiliser sur la Chronologie. Positionnez la tête de lecture à l’endroit où vous souhaitez que l’effet d’écran partagé commence.
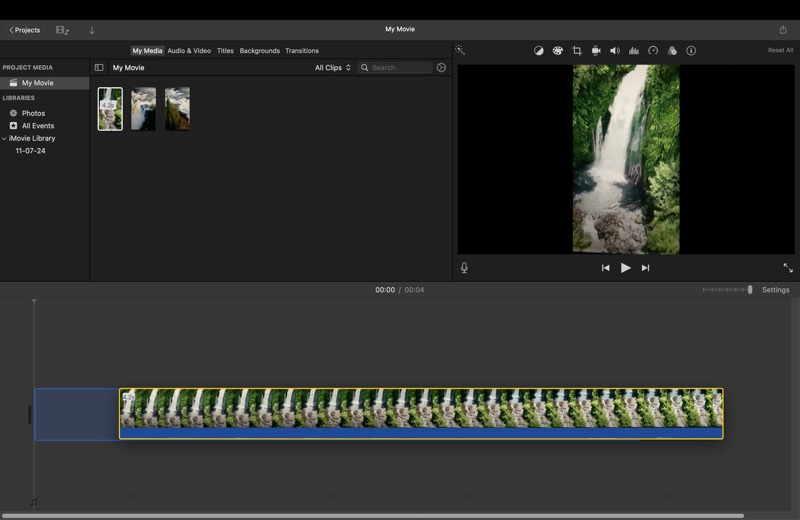
Étape 1 Superposez le deuxième clip
Faites glisser le deuxième clip au-dessus du premier clip dans la chronologie. Cela placera le deuxième clip sur la piste vidéo supérieure.
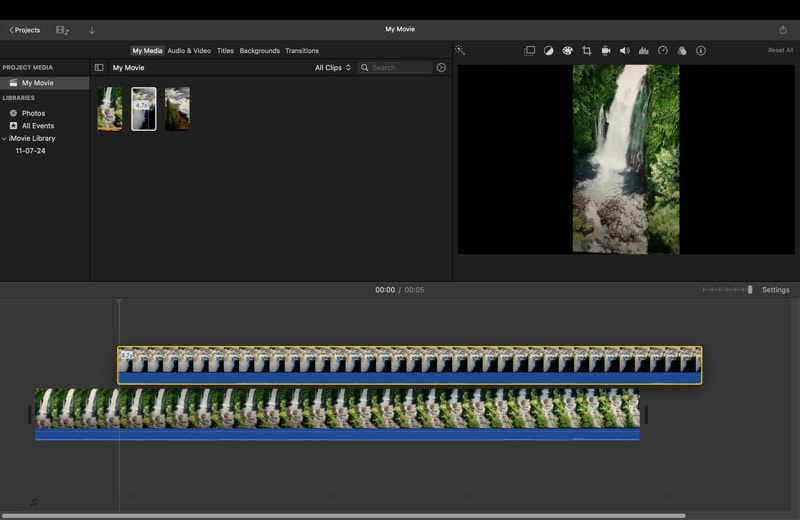
Étape 4 Appliquer l'effet d'écran partagé
Sélectionnez le clip de superposition (celui de la piste supérieure). Dans les paramètres de superposition vidéo (au-dessus de la fenêtre d'aperçu), cliquez sur le menu déroulant et choisissez Écran partagé. L'écran partagé par défaut divisera l'écran en deux moitiés.
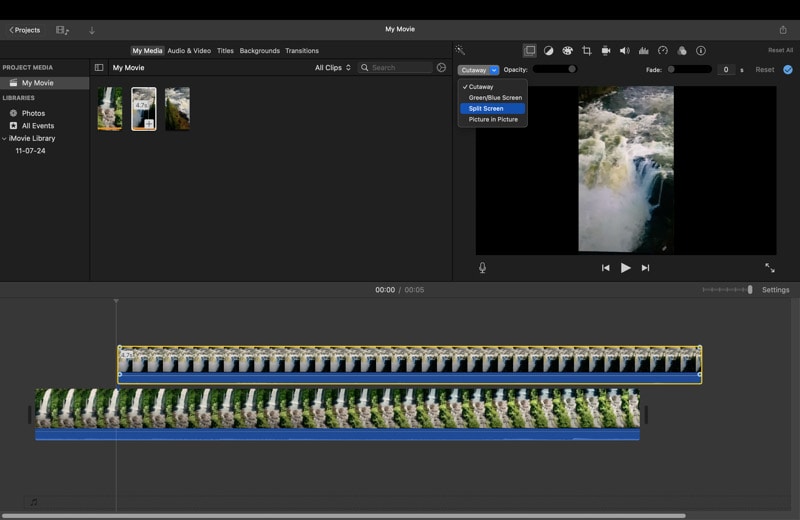
Étape 5 Ajuster les paramètres de l'écran partagé
Vous pouvez ajuster l'orientation de l'écran partagé en choisissant entre Gauche & Droite ou Haut & Bas. Utilisez le curseur pour ajuster la position du séparateur d'écran partagé. Vous pouvez également échanger les positions des clips si nécessaire.
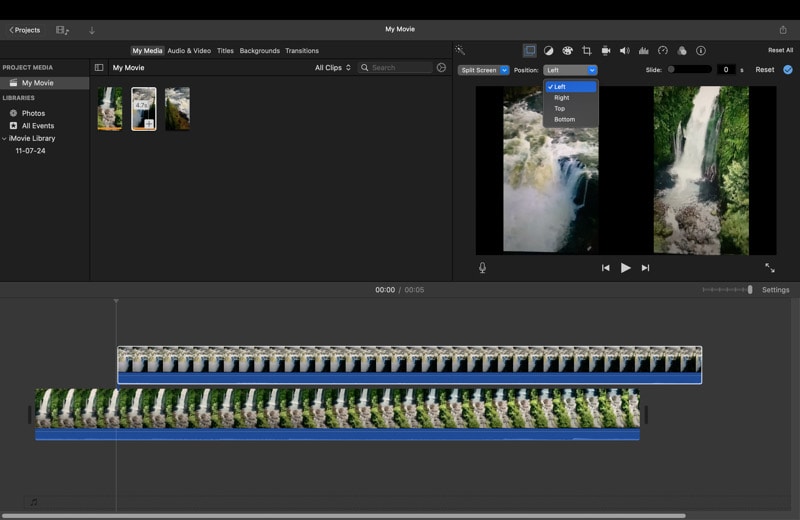
Étape 6 Affinez les clips
Redimensionnez ou repositionnez les clips dans leurs sections d'écran partagé en les sélectionnant et en faisant glisser les poignées dans la fenêtre d'aperçu. Coupez les clips pour qu'ils correspondent à la durée pendant laquelle vous souhaitez qu'ils apparaissent sur l'écran partagé.
Étape 7 Prévisualiser et exporter
Prévisualisez votre effet d'écran partagé en lisant la chronologie. Apportez tous les ajustements nécessaires au timing, au positionnement ou aux transitions. Une fois satisfait, exportez votre projet en cliquant sur Fichier > Partager > Exporter le fichier.
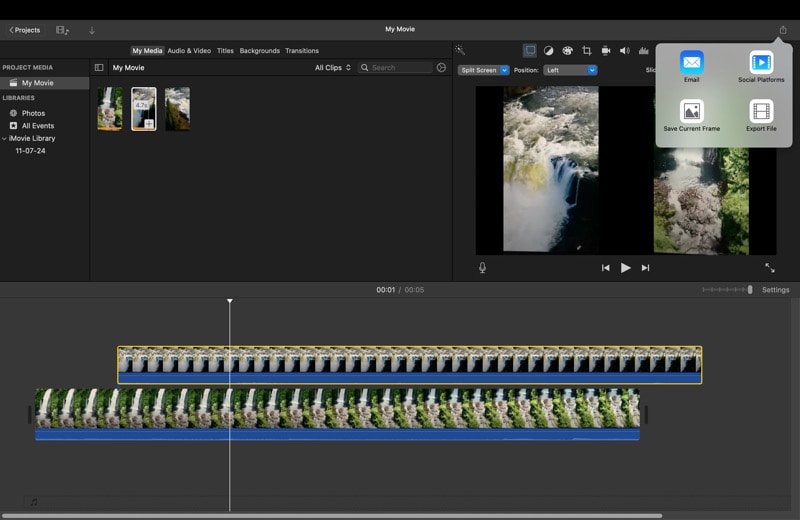
Partie 4. Problèmes courants et dépannage lors de l'utilisation de l'écran partagé d'iMovie
Lorsque vous utilisez l'effet d'écran partagé dans iMovie, vous pouvez rencontrer des problèmes courants. Le problème le plus courant est qu'iMovie n'affiche aucune réponse. Si iMovie ne répond pas, cela signifie que le programme a cessé de fonctionner ou n'est pas en mesure d'exécuter des commandes. Cela se produit souvent lorsque le cache devient trop volumineux.
Pour éviter et résoudre le problème, vous pouvez suivre ce guide.
Solution 1. Vider le cache et les cookies
Gardez la taille de votre cache gérable en la effaçant périodiquement. Vous devez également supprimer régulièrement les cookies de votre navigateur. De plus, exécutez des analyses de disque pour supprimer les fichiers indésirables et libérer de l'espace.
Solution 2. Effacez les préférences d'iMovie
Lors de l'ouverture d'iMovie, maintenez les touches Options et Commande enfoncées. Une fenêtre contextuelle apparaîtra vous demandant si vous souhaitez réinitialiser toutes les préférences d'iMovie. Cliquez sur "Oui" pour réinitialiser les préférences. Cela devrait aider iMovie à s'ouvrir normalement.
Solution 3. Correctif temporaire
Ouvrez le Finder et accédez à Applications. Trouvez iMovie et faites un clic droit dessus. Sélectionnez ''Afficher le contenu du package'' dans le menu déroulant. Cliquez sur ''MacOS'' > ''iMovie pour lancer''. Cela peut résoudre temporairement le problème de non-réponse.
Une autre limitation des écrans partagés dans iMovie est son incapacité à créer des vidéos avec plus de deux clips affichés en même temps. Si vous souhaitez créer une vidéo avec plusieurs clips affichés au format écran partagé, vous devrez peut-être utiliser un logiciel de montage vidéo plus avancé prenant en charge les capacités d'édition multicouches.
Partie 5. Comment créer un effet d'écran partagé à l'aide de l'alternative à iMovie
Bien qu'iMovie soit un excellent outil pour le montage vidéo de base, il n'est pas aussi riche en fonctionnalités ni aussi flexible qu'un logiciel de qualité professionnelle. Si vous rencontrez ce problème, notamment lorsque vous travaillez sur des projets importants, il est peut-être temps de chercher une alternative.
L'une des meilleures alternatives recommandées par les experts est Wondershare Filmora. Filmora inclut non seulement toutes les fonctionnalités de montage vidéo d'iMovie, mais les étend également au-delà. Il est également connu pour son interface interactive et facile à utiliser, rendant le montage vidéo amusant et simple.
Pour créer des vidéos en écran partagé avec Filmora, il vous suffit d'utiliser ses modèles d'écran partagé. Ces modèles peuvent contenir jusqu'à 6 clips simultanément et proposer différents styles adaptés à divers usages. Vous pouvez télécharger une version d'essai gratuite sur le site officiel pour tester ses fonctionnalités.
Comment créer une vidéo en écran partagé avec Filmora :
Étape 1 Démarrer un projet dans Wondershare Filmora
Ouvrez Filmora et démarrez un nouveau projet. Importez les fichiers multimédias dont vous avez besoin pour votre projet.
Étape 2 Choisissez la disposition de l'écran partagé
Accédez à l’onglet Écran partagé dans la bibliothèque multimédia. Prévisualisez et choisissez un mode d’écran. Vous pouvez placer 2, 3, 4, 5 ou 6 vidéos sur le même écran en utilisant différentes dispositions en écran partagé.

Étape 3 Ajouter et modifier des clips d'écran partagé
Faites glisser la disposition en écran partagé choisie sur la chronologie, puis double-cliquez sur la disposition pour accéder au panneau d'édition. Ajoutez vos clips vidéo de la médiathèque à l'écran de la fenêtre Aperçu.

Pour ajouter des bordures, vous pouvez accéder à Vidéo > Basique sur le panneau de droite. Ensuite, activez Border et ajustez sa couleur et son épaisseur.

Dans le même menu, vous pouvez améliorer davantage votre clip vidéo en appliquant la balance des blancs, la couleur automatique, la lumière, la vignette, les filtres, etc.
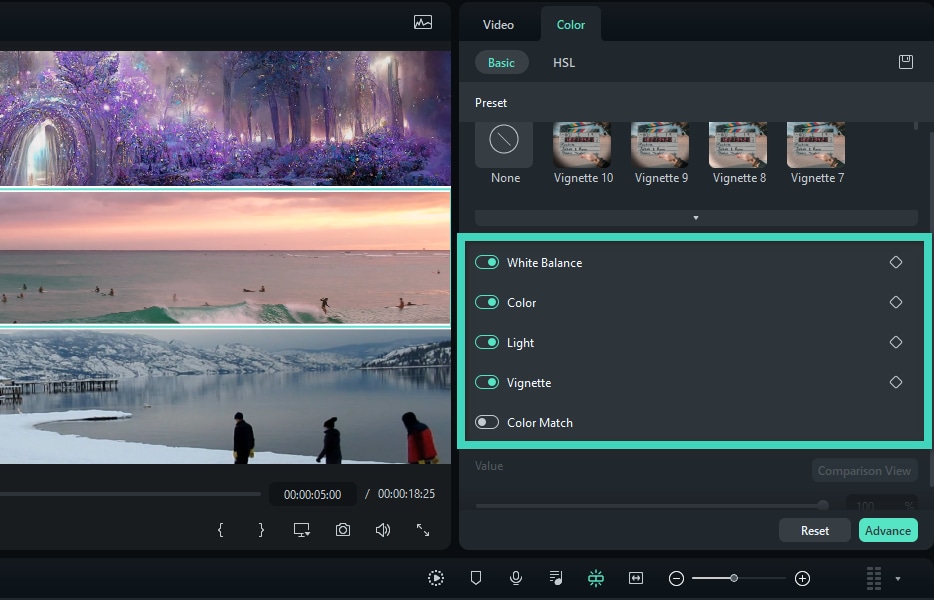
Étape 4 Ajouter une édition plus avancée
Cliquez sur le bouton Avancé pour des ajustements plus détaillés. Modifiez les points de départ de chaque clip en écran partagé ou apportez d’autres modifications à des clips individuels.

Conclusion
La création de vidéos en écran partagé peut vous aider à impliquer vos spectateurs avec plusieurs perspectives dans une vidéo. L'un des moyens de créer une vidéo en écran partagé consiste à utiliser iMovie. Et si vous ne savez pas comment l'utiliser, ce guide vous a montré comment créer un superbe écran partagé en deux vidéos sur iMovie.
Si vous rencontrez des problèmes de performances avec iMovie ou si vous recherchez une meilleure alternative, pensez à essayer Wondershare Filmora. Filmora est plus facile à utiliser avec une mise en page simple et plus de fonctionnalités. Vous pouvez créer de superbes vidéos en écran partagé et ajouter facilement différents effets.



 Sécurité 100 % vérifiée | Aucun abonnement requis | Aucun logiciel malveillant
Sécurité 100 % vérifiée | Aucun abonnement requis | Aucun logiciel malveillant

