Avez-vous déjà regardé une vidéo qui semblait facile, dans laquelle les scènes s'enchaînaient de manière fluide ? C'est le pouvoir des transitions de montage vidéo. Que vous montiez un vlog de voyage, une bobine Instagram ou un court-métrage, la bonne transition peut faire toute la différence. Et si vous êtes un utilisateur Apple qui cherche à apprendre, iMovie est l'éditeur de référence que la plupart des gens recommandent.
Les transitions iMovie aident à créer un flux naturel, gardant les spectateurs engagés du début à la fin. Une transition en fondu dans iMovie peut ajouter du drame, tandis qu'un effacement rapide peut rendre vos montages amusants et énergiques. Chaque transition donne le ton, améliore la narration et donne à votre vidéo un aspect soigné.
Vous voulez savoir comment ajouter des transitions dans iMovie ? Ce guide vous guidera tout au long du processus, étape par étape.
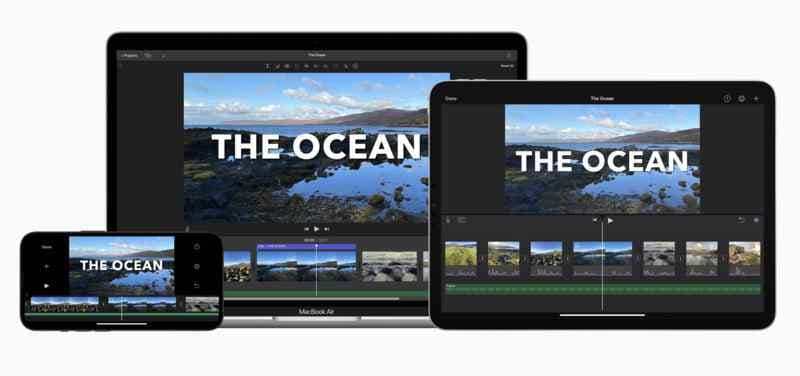
Dans cet article
Partie 1. Comment ajouter des transitions dans iMovie sur Mac
iMovie simplifie le montage vidéo. Il est doté de transitions intégrées qui aident vos clips à se fondre en douceur. Par exemple, un fondu dans les transitions iMovie ajoute de l'émotion, tandis que les diapositives et les zooms créent de l'énergie. Chaque transition permet de guider l'attention du spectateur et de maintenir la fluidité naturelle de votre vidéo. En quelques clics, vous pouvez ajouter des transitions iMovie et rendre votre vidéo plus attrayante.
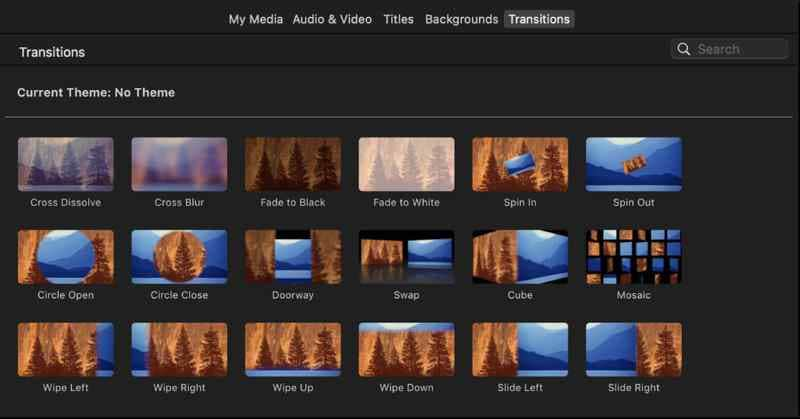
Transitions disponibles dans iMovie
iMovie propose une variété d'effets de transition. Voici quelques-uns des plus populaires :
- Fondu au noir / Fondu au blanc : idéal pour les changements de scène spectaculaires.
- Fondu croisé : mélange en douceur un clip dans le suivant.
- Glisser et Wipe : fonctionne bien pour les montages rapides ou amusants.
- Spin & Zoom : ajoute du mouvement et de l'énergie aux transitions.
- Transitions floues : crée une transition douce et fluide entre les clips.
Voyons maintenant les étapes à suivre pour ajouter une transition dans iMovie sur votre Mac.
Comment ajouter des transitions dans iMovie sur Mac
Étape 1. Lancez iMovie et ouvrez le projet dans lequel vous souhaitez appliquer des transitions.
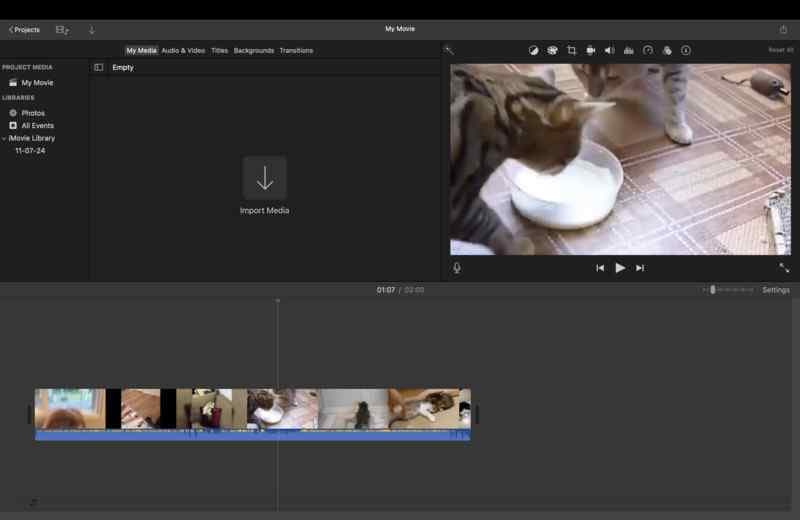
Étape 2. Cliquez sur l'onglet Transitions situé au-dessus de la timeline. Cela affichera toutes les transitions disponibles.
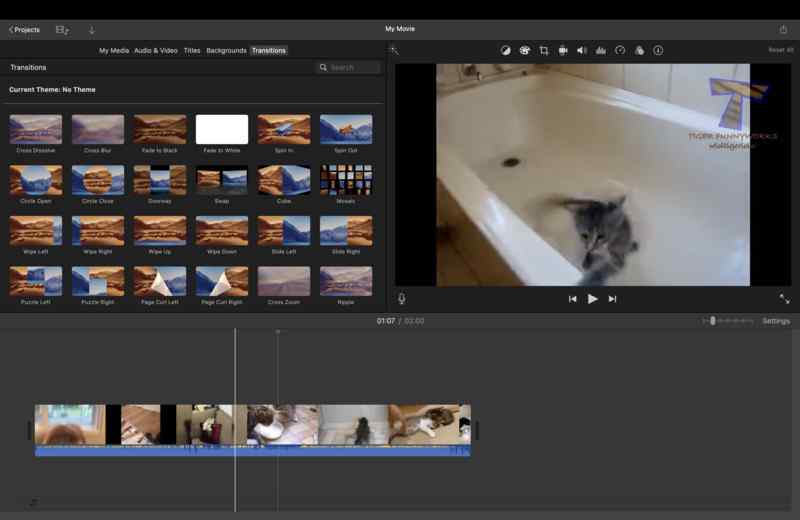
Étape 3. Sélectionnez une transition et faites-la glisser entre deux clips dans votre timeline. Vous verrez qu'elle s'applique automatiquement aux clips.
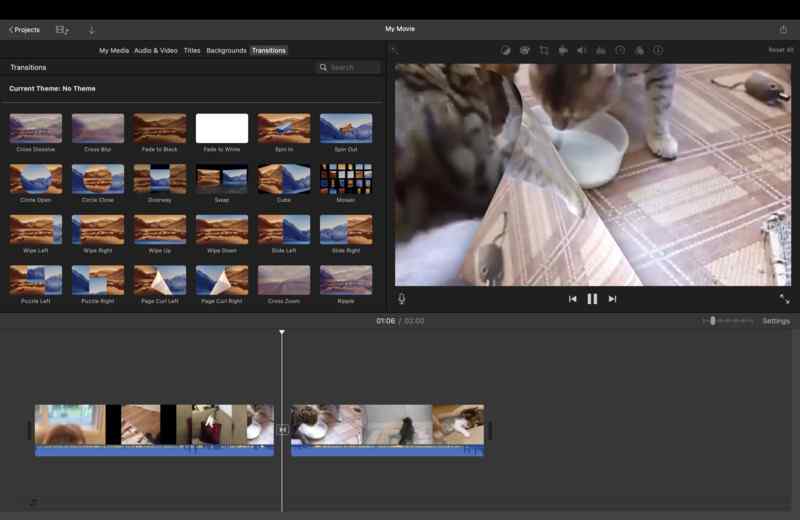
Étape 4. Cliquez sur la transition dans la timeline, puis accédez au panneau Inspecteur pour ajuster sa durée. Une transition plus longue crée un effet plus lent, tandis qu'une transition plus courte rend la coupe plus rapide.
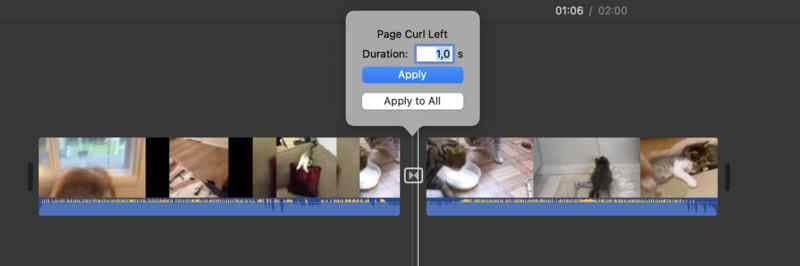
Étape 5. Appuyez sur le bouton Lecture pour voir à quoi cela ressemble. Si nécessaire, testez différentes transitions ou ajustez le timing pour un effet plus fluide.
Conseils de pro pour l'utilisation des transitions iMovie
Savoir comment ajouter des transitions sur iMovie est une chose, mais les utiliser d'une manière qui élève votre vidéo est une toute autre compétence. Voici quelques conseils pour les utiliser efficacement :
- N'abusez pas des transitions : trop d'effets peuvent rendre votre vidéo brouillonne. Utilisez-les uniquement lorsque cela est nécessaire.
- Adaptez-vous à l'ambiance : une transition en fondu fonctionne bien pour les moments lents et émotionnels, tandis qu'un glissement rapide est préférable pour les scènes d'action.
- Expérimentez avec le timing : les transitions courtes permettent à la vidéo d'avancer rapidement, tandis que les plus longues donnent une impression plus cinématographique.
Gardez ces conseils à l'esprit pour vous assurer que vos transitions améliorent votre vidéo au lieu de lui donner un aspect peu naturel.
Comment supprimer des transitions dans iMovie
Si vous ne voulez plus d'une transition, il est simple de la supprimer. Suivez ces étapes :
Étape 1. Ouvrez votre projet dans iMovie et accédez à la chronologie.
Étape 2. Cliquez sur la transition que vous souhaitez supprimer.
Étape 3. Appuyez sur la touche Supprimer ou faites un clic droit et sélectionnez Supprimer la transition.
Étape 4. Ajustez vos clips si nécessaire pour conserver une coupe fluide.
Partie 2. Comment ajouter des transitions dans iMovie sur iPhone et iPad
L'ajout de transitions iMovie sur iPhone et iPad est un peu différent de la version Mac. L'interface mobile est conçue pour les commandes tactiles, ce qui la rend simple à utiliser. iMovie pour iOS ajoute automatiquement des transitions entre les clips, mais vous pouvez les modifier pour les adapter à votre style vidéo.
Si vous souhaitez savoir comment ajouter une transition dans iMovie sur iPhone, suivez ces étapes simples.
Comment modifier des transitions dans iMovie
Étape 1. Ouvrez iMovie et créez un nouveau projet. Lancez l'application et appuyez sur Créer un projet, puis sélectionnez Film. Ensuite, importez les clips vidéo que vous souhaitez modifier.
Étape 2. Pour personnaliser la transition, appuyez sur la petite icône en forme de nœud papillon située entre deux clips.
Étape 3. Appliquez des effets de transition, tels que Dissoudre, Glisser, Effacer et Fondu. Si vous souhaitez ajuster la vitesse de transition, utilisez le paramètre de durée affiché sous le menu de transition. Vous pouvez choisir entre 0,5 seconde, 1,0 seconde, 1,5 seconde ou plus.
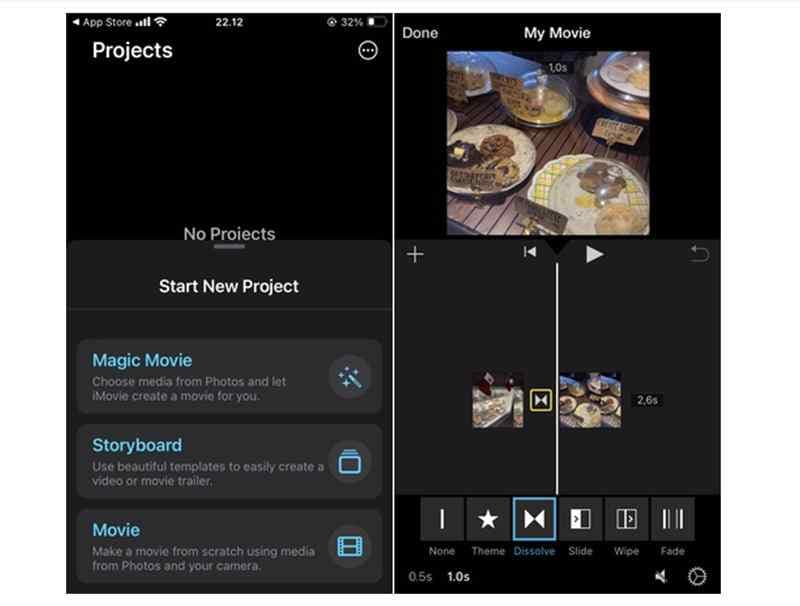
Étape 4. Une fois que vous avez ajouté et ajusté la transition, appuyez sur le bouton Lecture pour la prévisualiser. Si elle ne vous convient pas, vous pouvez revenir en arrière et sélectionner une autre transition. Vous pouvez également modifier la durée.
Problèmes courants liés aux transitions dans iMovie
- Effets de transition limités : lors de l'ajout de transitions iMovie sur des iPhones et des iPads, de nombreux utilisateurs ont mentionné que l'application offrait moins d'options de transition que la version Mac. Cela peut sembler un peu restrictif si vous recherchez des effets plus créatifs. Une bonne solution de contournement consiste à utiliser d'autres applications de montage telles que Wondershare Filmora, qui vous offrent davantage d'options de transition et de personnalisation.
- Les transitions ne s'ajoutent pas automatiquement : parfois, iMovie n'ajoute pas automatiquement une transition si vos clips se chevauchent légèrement ou ont des formats différents. Si cela se produit, appuyez simplement sur l'icône de transition et sélectionnez manuellement la transition souhaitée.
- Transitions trop rapides ou trop lentes : si vos transitions semblent décalées, vous pouvez ajuster la vitesse. Appuyez simplement sur la transition et modifiez sa durée : raccourcissez-la pour une coupe rapide ou allongez-la pour un flux plus fluide.
Partie 3. Ajoutez des effets de transition plus avancés avec Filmora
Bien que les transitions iMovie sur iPhone et iPad soient faciles à utiliser, elles sont assez limitées. Si vous souhaitez plus de variété et de personnalisation, Wondershare Filmora est une excellente alternative. Filmora est un logiciel de montage vidéo adapté aux débutants, mais il offre de nombreux effets de transition avancés dont iMovie ne dispose pas.
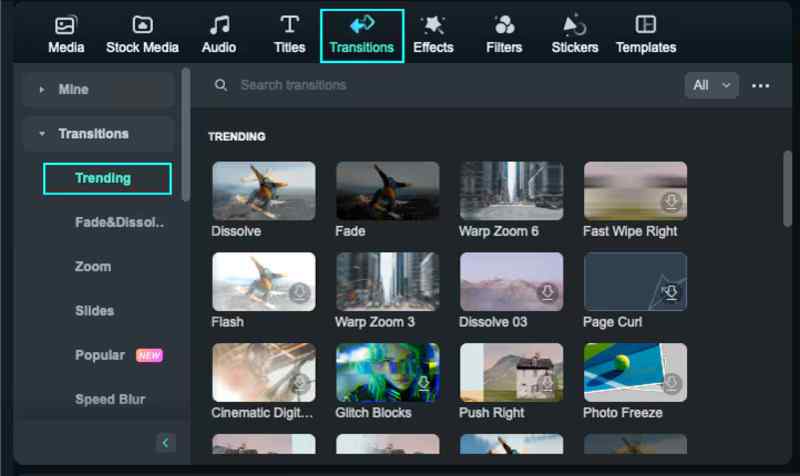
iMovie vs. Filmora : lequel offre les meilleures transitions ?
En matière de transitions, iMovie et Filmora offrent des expériences différentes. Voici une comparaison rapide :
- iMovie : simple et adapté aux débutants. Il ne propose que quelques transitions de base telles que le fondu, le fondu enchaîné et le volet. Les paramètres de transition sont également limités, vous ne pouvez donc ajuster que la durée.
- Filmora : propose une vaste bibliothèque de transitions, notamment des effets de pépin, de zoom, de rotation, de déformation et de cinématique. Vous pouvez personnaliser les animations, affiner la vitesse et même utiliser des outils basés sur l'IA pour rendre les transitions plus fluides et plus dynamiques.
Une fonctionnalité unique de Filmora est la possibilité de positionner vos transitions de différentes manières :
- Préfixe : la transition commence à la fin du premier clip.
- Chevauchement : la transition est placée entre deux clips.
- Postfixe : la transition commence au début du deuxième clip.
Cette flexibilité permet d'obtenir de meilleurs effets de transition et une narration plus fluide, contrairement à iMovie, où les transitions sont placées uniquement entre les clips par défaut.
Comment ajouter des transitions avancées dans Filmora
Étape 1. Lancez Filmora et cliquez sur Nouveau projet pour commencer. Cela ouvrira l'interface d'édition principale, où vous pourrez importer et organiser vos clips.
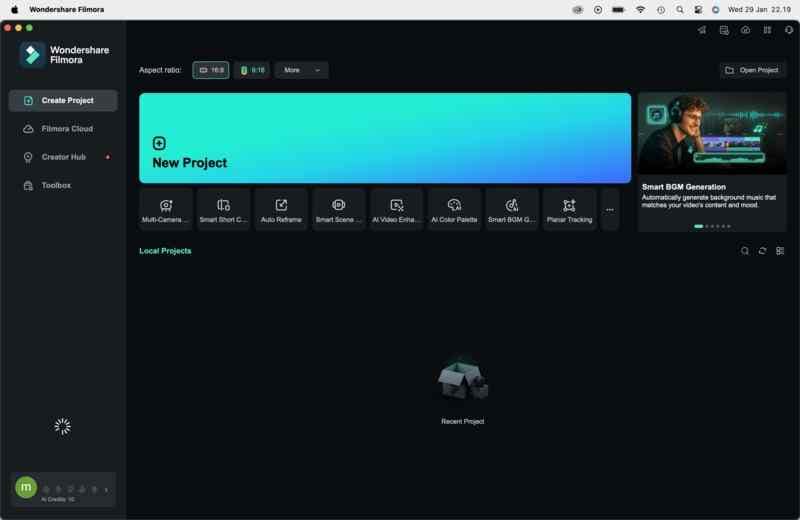
Étape 2. Pour ajouter vos clips, cliquez sur le bouton Importer un média. Sélectionnez ensuite les vidéos que vous souhaitez éditer. Une fois importées, faites glisser et déposez les clips dans la timeline.
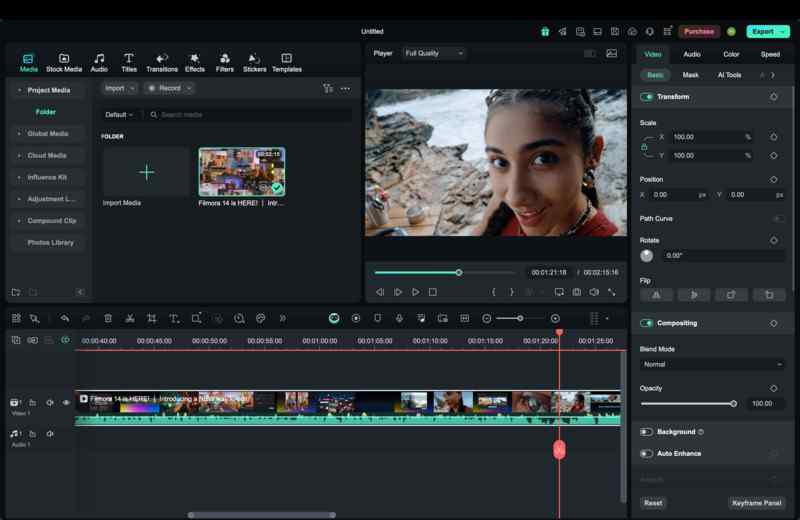
Étape 3. Cliquez sur l'onglet Transitions en haut de l'écran. Filmora propose une grande variété de transitions. Cela comprend des fondus cinématographiques, des effets de pépin, des zooms et des animations créatives. Parcourez les options et prévisualisez chaque effet avant de sélectionner celui qui correspond à votre style vidéo.
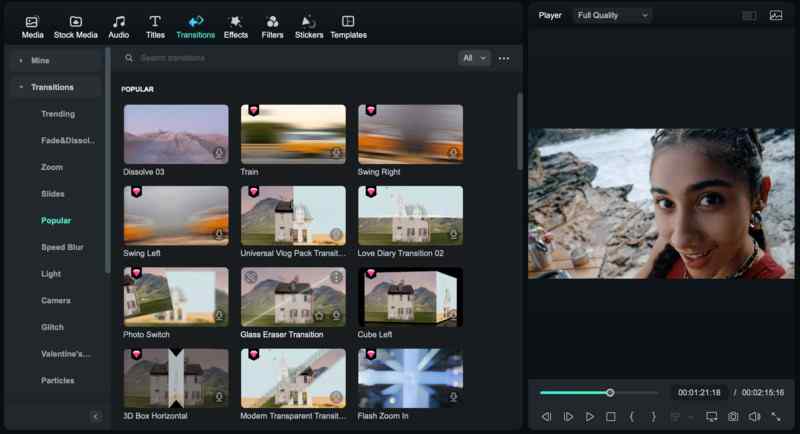
Étape 4. Une fois que vous avez trouvé une transition qui vous plaît, faites-la glisser et déposez-la entre deux clips dans la timeline. Filmora vous permet de positionner la transition de trois manières.
Étape 5. Après avoir ajouté la transition, cliquez dessus dans la timeline pour ouvrir les paramètres. Ici, vous pouvez ajuster la durée, la vitesse et le style d'animation. Si vous souhaitez un effet plus fluide, prolongez la durée. Si vous préférez une transition rapide, raccourcissez le timing.
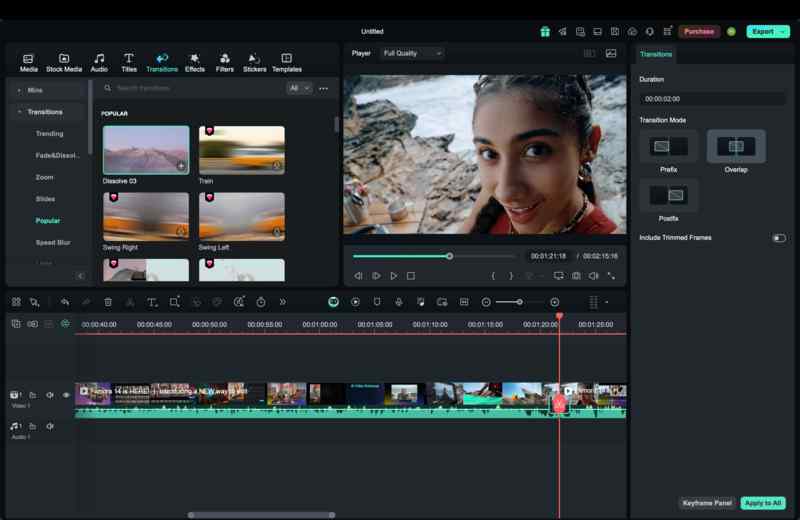
Étape 6. Cliquez sur le bouton Lecture pour prévisualiser votre vidéo. Si nécessaire, effectuez les derniers ajustements pour garantir des changements de scène fluides. Lorsque tout semble parfait, cliquez sur Exporter pour enregistrer votre vidéo en haute qualité. Vous pouvez choisir différents formats et résolutions en fonction de l'endroit où vous prévoyez de partager votre vidéo.
Conclusion
Les transitions donnent aux vidéos un aspect fluide et professionnel. Bien que les transitions iMovie sur iPhone et iPad soient faciles à utiliser, elles ont des options limitées. Si vous avez besoin d'effets plus créatifs, Filmora est un meilleur choix. Il offre une vaste bibliothèque de transitions, des animations personnalisables et des options de placement flexibles. Avec Filmora, vous pouvez facilement ajouter des effets cinématographiques et ajuster les transitions pour qu'elles correspondent à votre style vidéo.
Maintenant que vous savez comment ajouter des transitions dans iMovie et comment utiliser Filmora pour des transitions avancées, essayez-les et rendez vos vidéos plus attrayantes. Téléchargez Filmora dès aujourd'hui et commencez à créer des montages époustouflants !



 Sécurité 100 % vérifiée | Aucun abonnement requis | Aucun logiciel malveillant
Sécurité 100 % vérifiée | Aucun abonnement requis | Aucun logiciel malveillant


