iMovie est un éditeur vidéo populaire conçu pour les utilisateurs Mac. Avec cet outil, vous pouvez ajouter des effets vidéo comme la mise au point douce, les ajustements de couleurs ou des filtres créatifs pour donner à vos clips un rendu plus pro et dynamique. iMovie est pensé pour rester ultra simple : même si vous débutez, vous pouvez facilement sublimer vos vidéos sans prise de tête.
Dans ce guide, découvrez où trouver ces effets dans iMovie et comment les appliquer pas à pas. Et si vous êtes sous Windows, pas de panique : vous pouvez aussi créer des vidéos bluffantes avec la meilleure alternative à iMovie sur Windows.
Au sommaire
Partie 1 : Appliquer des effets vidéo dans iMovie sur Mac
iMovie est l’éditeur vidéo intégré d’Apple, pensé pour les utilisateurs Mac. Il est reconnu pour son interface épurée et ses outils adaptés aux débutants, ce qui permet de couper vos clips, ajouter du texte ou embellir une vidéo sans apprentissage complexe. Idéal pour des montages rapides, des projets scolaires ou des vidéos perso à partager en ligne.
Côté effets, iMovie joue la simplicité. Les principaux effets intégrés sont des filtres visuels qui modifient l’ambiance de votre vidéo. Par exemple, ajoutez un filtre noir et blanc pour un style rétro ou un filtre chaud pour un aspect cocooning.
Cependant, iMovie ne propose pas d’effets spéciaux avancés comme des explosions ou des animations. Pour cela, privilégiez des vidéos fond vert prêtes à l’emploi ou des outils de montage plus complets avec davantage d’options d’effets vidéo.
Voici comment ajouter facilement des effets vidéo dans iMovie sur Mac, étape par étape :
Étape 1 : Importer vos vidéos dans iMovie
Ouvrez iMovie puis créez un nouveau projet en cliquant sur Créer un nouveau projet puis en sélectionnant Film.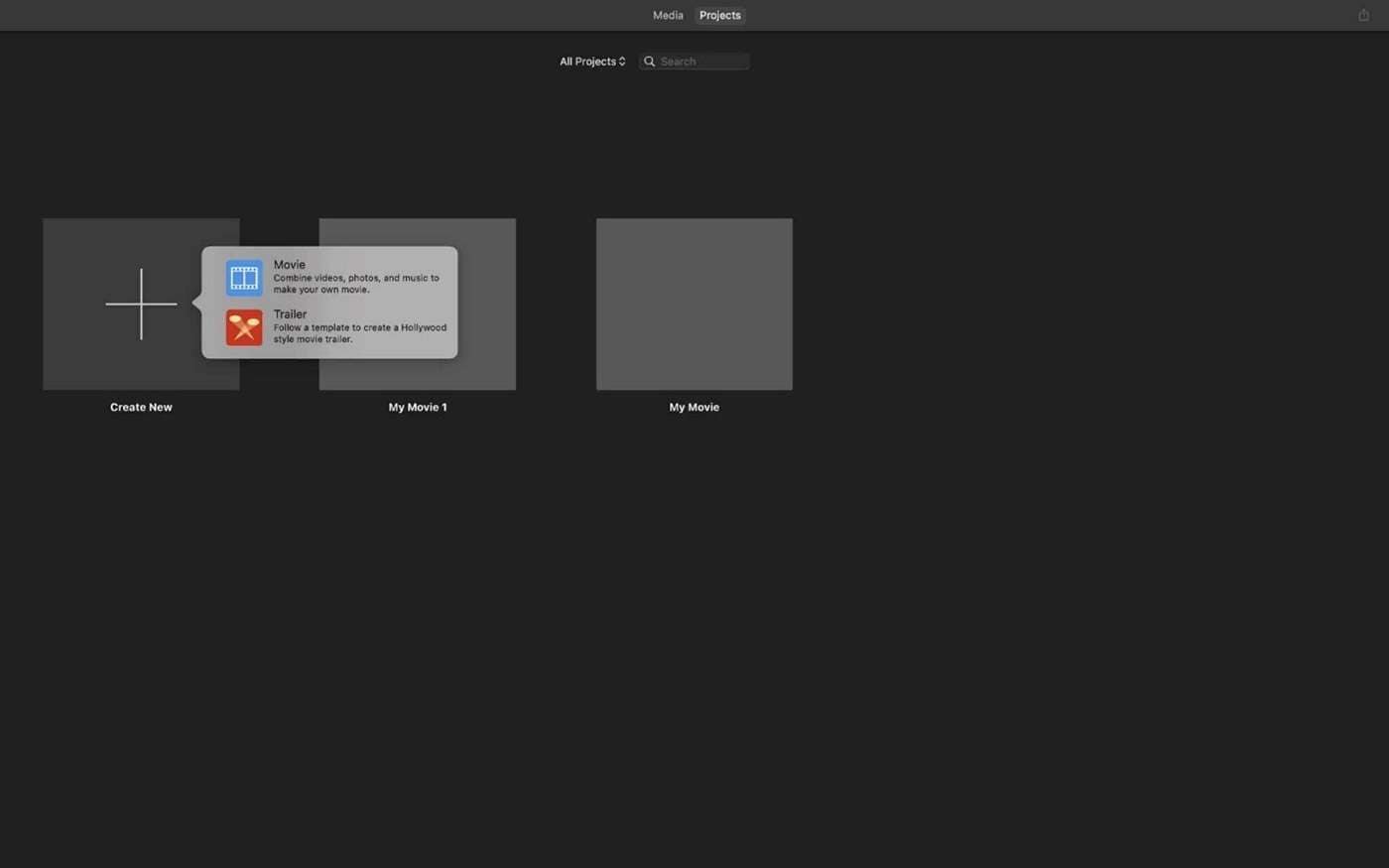
Ensuite, importez vos clips vidéo. Cliquez sur Importer des médias et choisissez les fichiers à monter depuis votre ordinateur. Une fois importés, faites glisser les clips sur la timeline, en bas de l’écran. C’est ici que vous appliquerez vos effets et autres modifications.
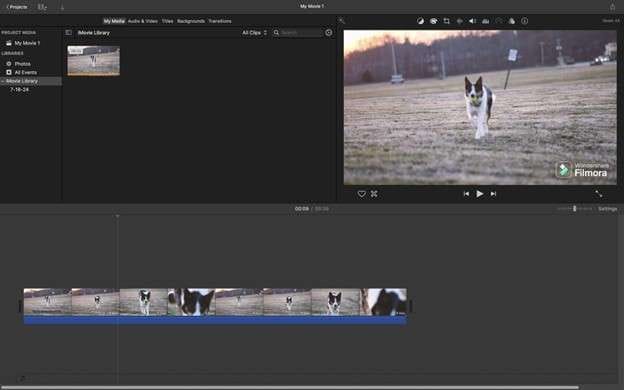
Étape 2 : Ajouter des effets vidéo dans iMovie
Sélectionnez le clip que vous souhaitez éditer sur la timeline. En haut de la fenêtre de prévisualisation, vous trouverez plusieurs options. Cliquez sur l’icône Filtres et effets (symbolisée par trois cercles superposés) à droite. Là, découvrez la liste des filtres intégrés comme Dramatique, Rêveur, Noir, et d’autres encore.
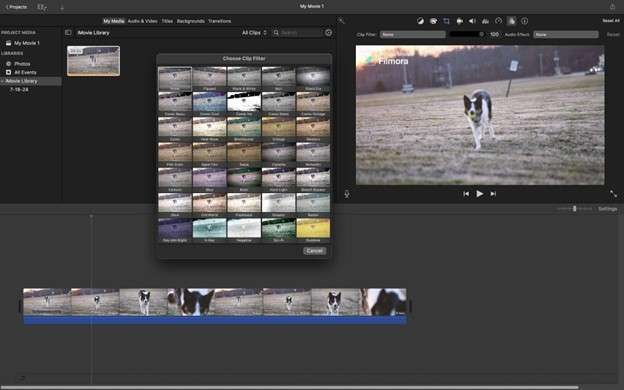
Choisissez un filtre qui vous plaît : il s’applique instantanément à votre clip vidéo. Vous pouvez en tester plusieurs pour voir celui qui correspond le mieux à votre style. Attention, ces filtres modifient uniquement l’ambiance, sans ajouter d’objets ou d’animations.
Étape 3 : Prévisualiser le résultat
Cliquez sur le bouton Lecture au-dessus de la timeline pour voir le rendu avec l’effet ajouté. Si le résultat vous convient, conservez-le. Sinon, testez un autre filtre ou supprimez l’effet en choisissant Aucun.
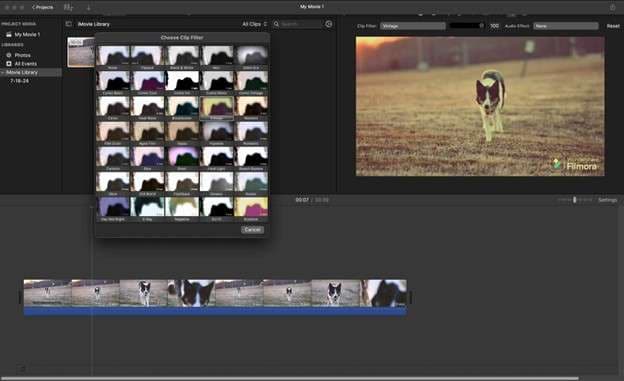
Avec ces étapes, vous pouvez donner une nouvelle allure à vos vidéos et les rendre uniques, même en utilisant les effets simples proposés par iMovie.
Partie 2 : Ajouter des effets vidéo avec l’alternative à iMovie : Filmora
Si iMovie fait le job pour des montages rapides, il montre vite ses limites côté effets créatifs. C’est là que Wondershare Filmora entre en jeu. Filmora est un éditeur vidéo aussi simple que puissant, parfait pour les débutants comme pour les utilisateurs avancés. Il offre une gamme d’effets plus large, plus d’outils créatifs et des fonctions IA intégrées – un vrai plus comme alternative à iMovie si vous voulez aller plus loin dans vos montages.
Filmora se distingue par sa bibliothèque riche en effets, ses outils d’édition avancés et ses fonctionnalités dopées à l’IA. Ajoutez des filtres cinéma, des titres animés et des effets visuels qui vont bien au-delà des simples filtres d’iMovie. Son interface reste simple et intuitive, même pour les novices.
Comment utiliser la bibliothèque d’effets de Filmora
La bibliothèque d’effets de Filmora comprend des centaines de filtres, d’overlays, de transitions et d’effets de mouvement. Que vous montiez un vlog, un court-métrage ou une vidéo produit, vous trouverez forcément un style qui colle à votre thème.
Voici comment ajouter des effets vidéo dans Filmora :
Étape 1 : Importer les vidéos
Ouvrez Filmora et cliquez sur Nouveau projet.
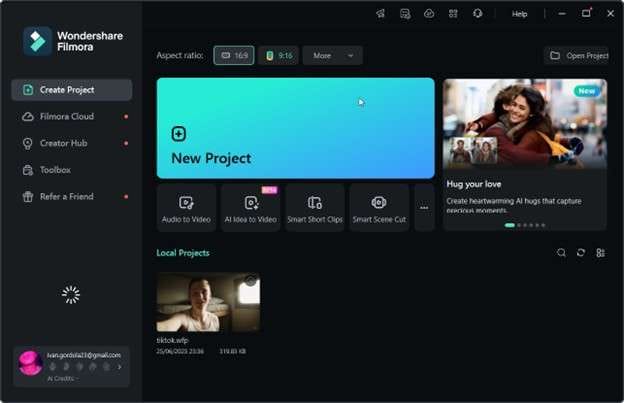
Puis, glissez vos fichiers vidéo dans la bibliothèque média. Une fois importés, placez-les sur la timeline en bas de l’écran pour démarrer le montage.
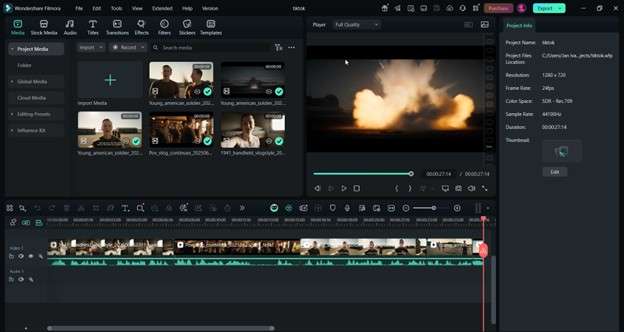
Étape 2 : Choisir un effet dans le panneau
Cliquez sur l’onglet Effets en haut. Vous trouverez des catégories comme Effets vidéo, Effets corporels, NewBlue FX, et bien d’autres. Chaque effet affiche une vignette de prévisualisation pour voir son rendu.
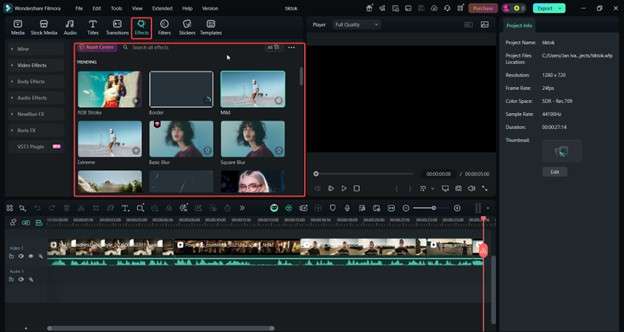
Étape 3 : Faire glisser l’effet choisi sur la vidéo
Quand un effet vous plaît, faites-le glisser directement sur le clip dans la timeline. Filmora l’appliquera instantanément. Vous pouvez combiner plusieurs effets ou les mélanger avec d’autres modifications pour créer un style unique.
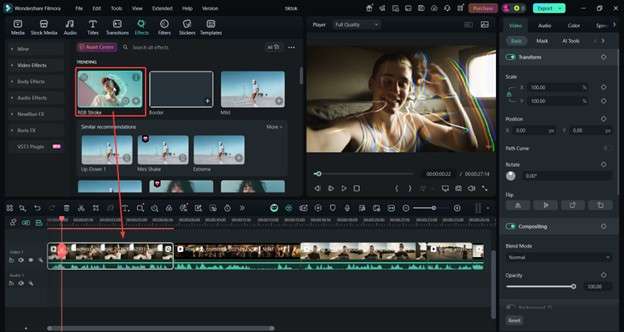
Voici un exemple de clip :
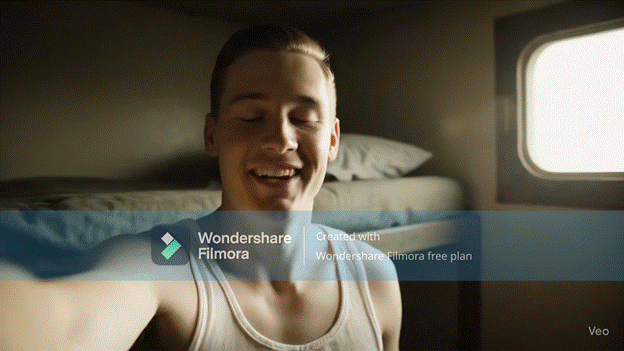
Étape 4 : Exporter
Quand vous êtes satisfait du résultat, cliquez sur Exporter. Choisissez le format et la qualité, puis enregistrez la vidéo sur votre ordinateur. Votre création est prête à être partagée !
Autre méthode pour créer des vidéos avec effets spéciaux
Filmora intègre aussi des outils boostés à l’IA pour accélérer la créativité. L’un des plus utiles, c’est « Idée IA vers vidéo ». Il suffit de saisir quelques mots-clés ou une brève description, et l’IA crée pour vous une vidéo avec effets, musique et transitions. Voici les étapes à suivre :
Étape 1 : Sélectionnez IA Idée vers Vidéo depuis l’accueil.
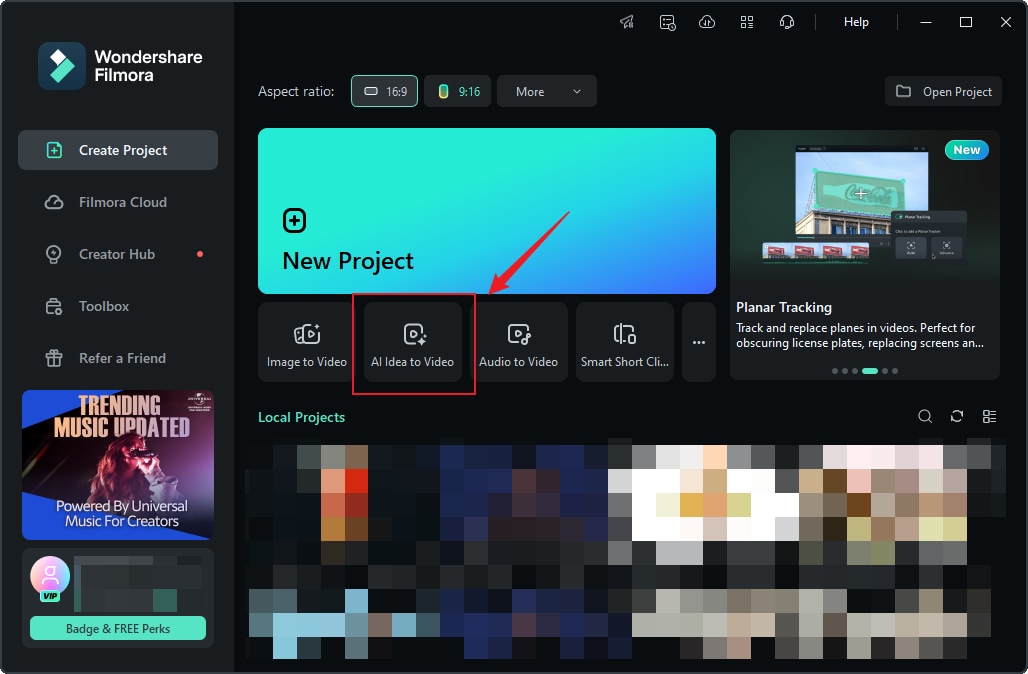
Étape 3 : Tapez un prompt décrivant le style ou le thème de votre vidéo. Indiquez les effets spéciaux que vous souhaitez. Soyez précis pour guider l’IA dans la création.
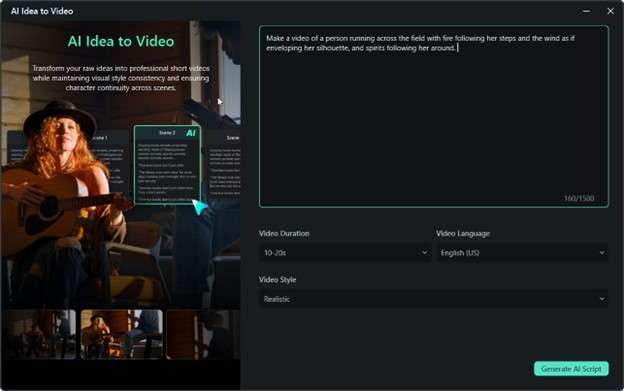
Étape 4 : Laissez l’IA générer une première version de la vidéo, complète avec effets intégrés.
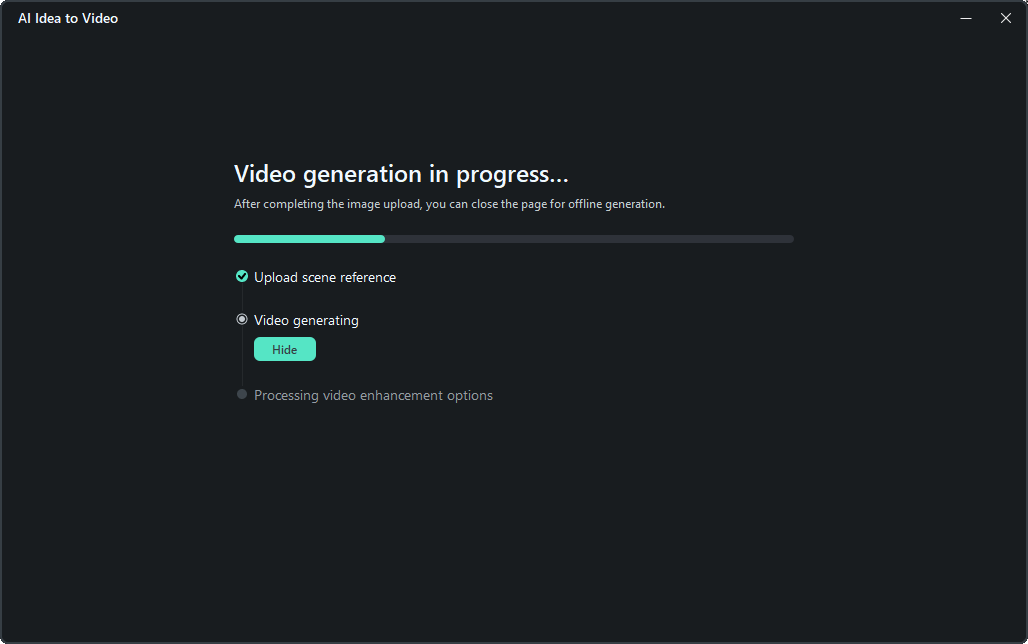
Cet outil est parfait si vous manquez de temps ou d’inspiration. Il mêle créativité IA et bibliothèque d’effets Filmora, pour des vidéos pro et soignées en un rien de temps.
Partie 3 : FAQ sur l’ajout d’effets dans iMovie
-
Où trouver les effets vidéo dans iMovie ?
Tous vos clips vidéo apparaissent dans l’onglet Médias une fois importés. En passant la souris sur un clip, une icône engrenage s’affiche : cliquez dessus pour ouvrir la fenêtre Inspecteur. C’est là que vous trouverez les effets vidéo et filtres intégrés à appliquer. -
Peut-on ajouter des effets audio dans iMovie ?
Oui, il suffit de double-cliquer sur votre clip vidéo ou audio dans la timeline. La fenêtre Inspecteur s’ouvre alors. Cliquez sur l’option Effet audio pour afficher la liste. Pour prévisualiser un effet, survolez-le et appuyez sur la barre d’espace. Quand un effet vous plaît, cliquez dessus, puis validez avec Terminé pour l’appliquer. -
Comment personnaliser les réglages d’un effet vidéo dans iMovie ?
iMovie ne permet pas de modifier tous les paramètres d’un effet. Certains, comme Ken Burns ou Écran vert, sont ajustables selon la vidéo. Pour la plupart des filtres intégrés, il s’agit simplement de les choisir, les appliquer ou les retirer – les réglages fins sont limités. -
Comment supprimer un effet vidéo dans iMovie ?
Pour enlever un effet, sélectionnez le clip vidéo dans la timeline. Cliquez sur Effet vidéo puis définissez le filtre de clip sur Aucun. Autre solution : double-cliquez sur le clip pour ouvrir l’Inspecteur et choisissez Aucun dans la liste des effets vidéo. -
Où trouver les effets vidéo dans iMovie ?
Tous vos clips vidéo apparaissent dans l’onglet Médias une fois importés. En passant la souris sur un clip, une icône engrenage s’affiche : cliquez dessus pour ouvrir la fenêtre Inspecteur. C’est là que vous trouverez les effets vidéo et filtres intégrés à appliquer. -
Peut-on ajouter des effets audio dans iMovie ?
Oui, il suffit de double-cliquer sur votre clip vidéo ou audio dans la timeline. La fenêtre Inspecteur s’ouvre alors. Cliquez sur l’option Effet audio pour afficher la liste. Pour prévisualiser un effet, survolez-le et appuyez sur la barre d’espace. Quand un effet vous plaît, cliquez dessus, puis validez avec Terminé pour l’appliquer. -
Comment personnaliser les réglages d’un effet vidéo dans iMovie ?
iMovie ne permet pas de modifier tous les paramètres d’un effet. Certains, comme Ken Burns ou Écran vert, sont ajustables selon la vidéo. Pour la plupart des filtres intégrés, il s’agit simplement de les choisir, les appliquer ou les retirer – les réglages fins sont limités. -
Comment supprimer un effet vidéo dans iMovie ?
Pour enlever un effet, sélectionnez le clip vidéo dans la timeline. Cliquez sur Effet vidéo puis définissez le filtre de clip sur Aucun. Autre solution : double-cliquez sur le clip pour ouvrir l’Inspecteur et choisissez Aucun dans la liste des effets vidéo.
Conclusion
ajouter des effets vidéo dans imovie est vraiment simple et pratique pour faire des montages rapides ou appliquer des filtres classiques. Même si ses fonctions restent limitées, il convient parfaitement aux utilisateurs Mac qui veulent sublimer leurs vidéos facilement. Mais pour enrichir votre créativité, profiter d’effets spéciaux intégrés et des options IA, Wondershare Filmora est une meilleure alternative. Filmora propose une bibliothèque d’effets plus grande, des outils d’édition plus innovants et une interface qui reste super accessible même si vous débutez.
En résumé : que ce soit pour des vidéos fun ou des projets pros, Filmora vous aide à donner vie à vos idées, plus vite et avec plus de style. Testez-le et voyez tout ce qu’il est possible de faire.



 Sécurité 100 % vérifiée | Aucun abonnement requis | Aucun logiciel malveillant
Sécurité 100 % vérifiée | Aucun abonnement requis | Aucun logiciel malveillant


