Il arrive un moment dans la carrière de tout artiste visuel où il faut maîtriser le suivi de mouvement. Faire sauter, flotter, glisser ou voler des objets immobiles n'est pas si compliqué. Le suivi de mouvement est un processus simple qui produit des résultats impressionnants et élève votre métier au niveau supérieur.
Aujourd'hui, nous allons vous enseigner les bases du suivi de mouvement dans After Effects, le logiciel de graphisme en mouvement préféré des utilisateurs Adobe. Vous apprendrez les différents types de suivi de mouvement et les fonctionnalités disponibles dans l'outil d'Adobe, ainsi que comment les utiliser pour appliquer du mouvement à des objets statiques dans des images.
Dans cet article
6 types de fonctionnalités de suivi de mouvement dans After Effects
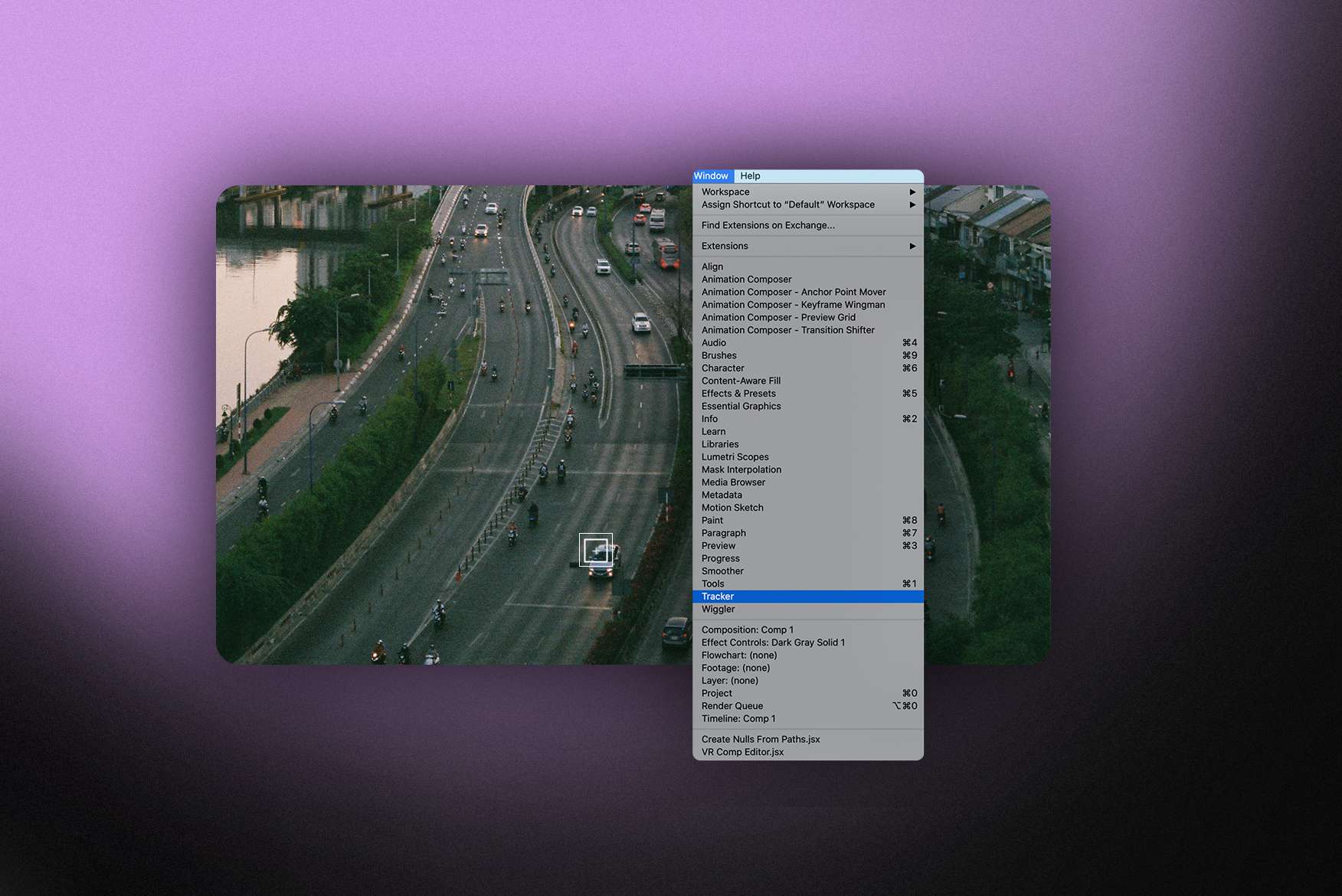
Suivi d'objet dans After Effects est l'une des fonctionnalités les plus utilisées de cet outil, et ce pour quelques bonnes raisons. Tout d'abord, cela aide à créer du mouvement et à ajouter de la dynamique à la scène. Vous pouvez l'utiliser sur n'importe quel objet, graphique ou texte pour les faire bouger ou apparaître de manière magique.
En plus de cela, le suivi After Effects est une technique assez simple que la plupart des débutants peuvent maîtriser sans trop de difficulté. Pour faciliter les choses (et encourager la créativité), After Effects propose non pas un, mais plus de cinq fonctionnalités de suivi de mouvement différentes pour les utilisateurs de différents niveaux de compétence.
Suivi à un point
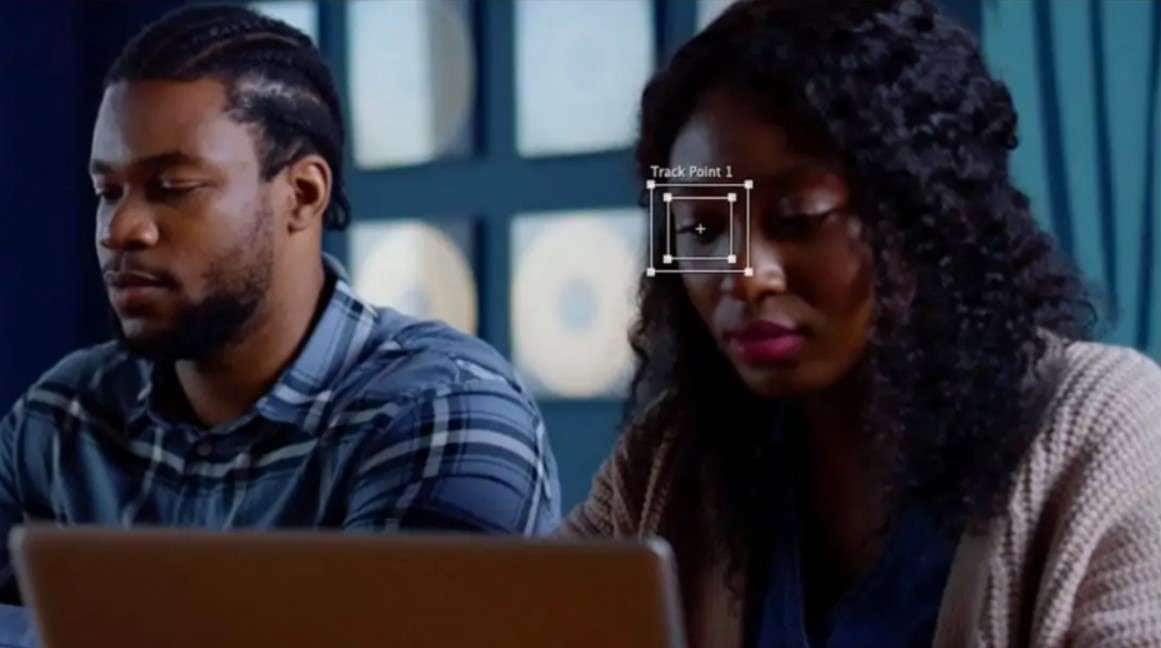
Meilleur pour : les créatifs au début de leur parcours de suivi des mouvements.
Lorsque les amateurs et les débutants parlent du suivi des mouvements dans l'art visuel, ils imaginent généralement un artiste composant une scène avec un suivi d'un point (appelé suivi d'un seul point). C'est lorsque vous suivez le mouvement d'un objet et l'appliquez à un autre objet, créant ainsi un mouvement correspondant.
Bien que ce soit la technique de suivi de mouvement la plus simple, les résultats sont très efficaces : le suivi d'un point crée l'illusion que la caméra se déplace autour d'un seul point.
Suivi à deux points

Meilleur pour : ajouter du mouvement à des projets simples, comme des publicités et des TikToks.
Mais que se passe-t-il si vous voulez que la caméra se déplace autour de votre objet et zoom progressivement en même temps comme s'il faisait référence à une fin heureuse ? Vous pouvez le faire avec un suivi de deux points.
Le suivi à deux points dans After Effects vous permet d'assigner un point de suivi supplémentaire lié au point d'origine, puis de faire suivre à chacun d'eux un type de mouvement différent. After Effects suivra le mouvement à partir des deux sources, y compris leur position, leur échelle et leur rotation.
Suivi à quatre points
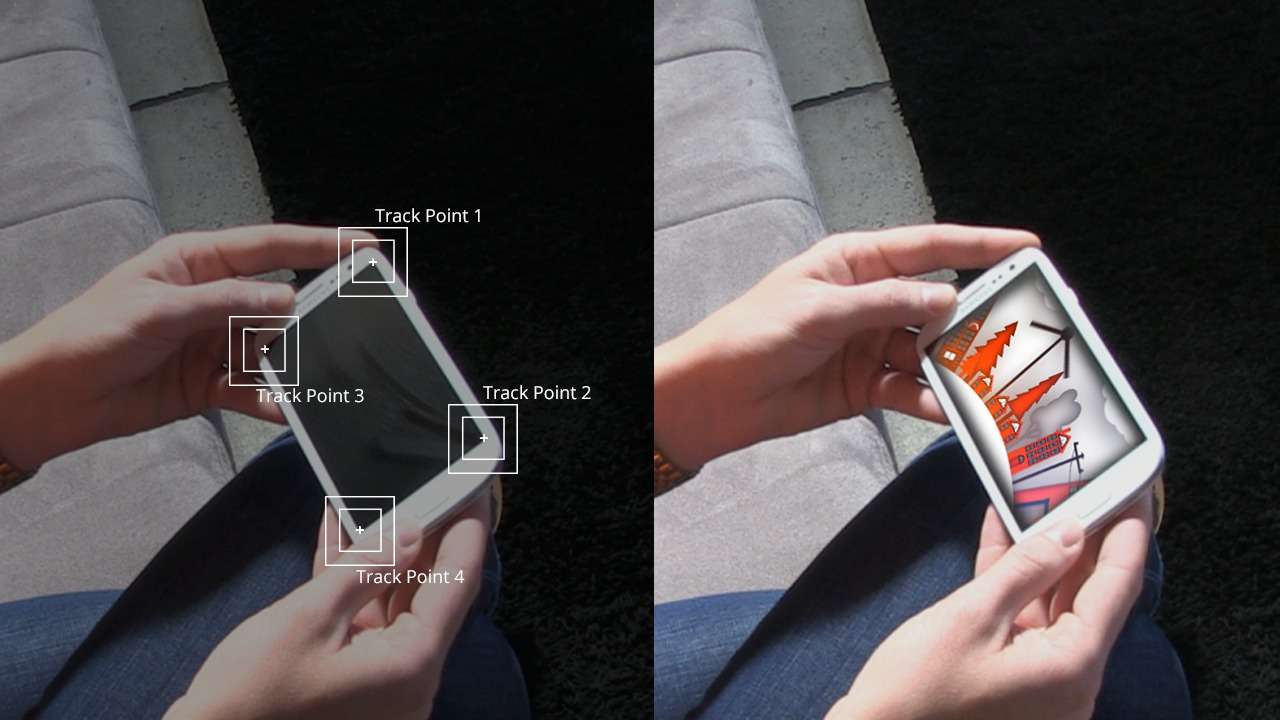
Meilleur pour : remplacer l'écran pour des contenus liés aux produits et des tutoriels.
Le suivi à quatre points suit les mêmes principes expliqués précédemment mais les applique à quatre points au lieu d'un ou deux points. Il capture également la position, l'échelle et la rotation.
Peut-être avez-vous entendu parler du "suivi de la perspective" et du "suivi de l'épingle de coin", mais vous ne saviez pas ce que cela signifiait. Le suivi à quatre points est souvent appelé ainsi car il est utilisé pour un type spécifique de suivi des mouvements, où vous suivez les coins de l'écran pour des remplacements d'écran.
Suivi planaire
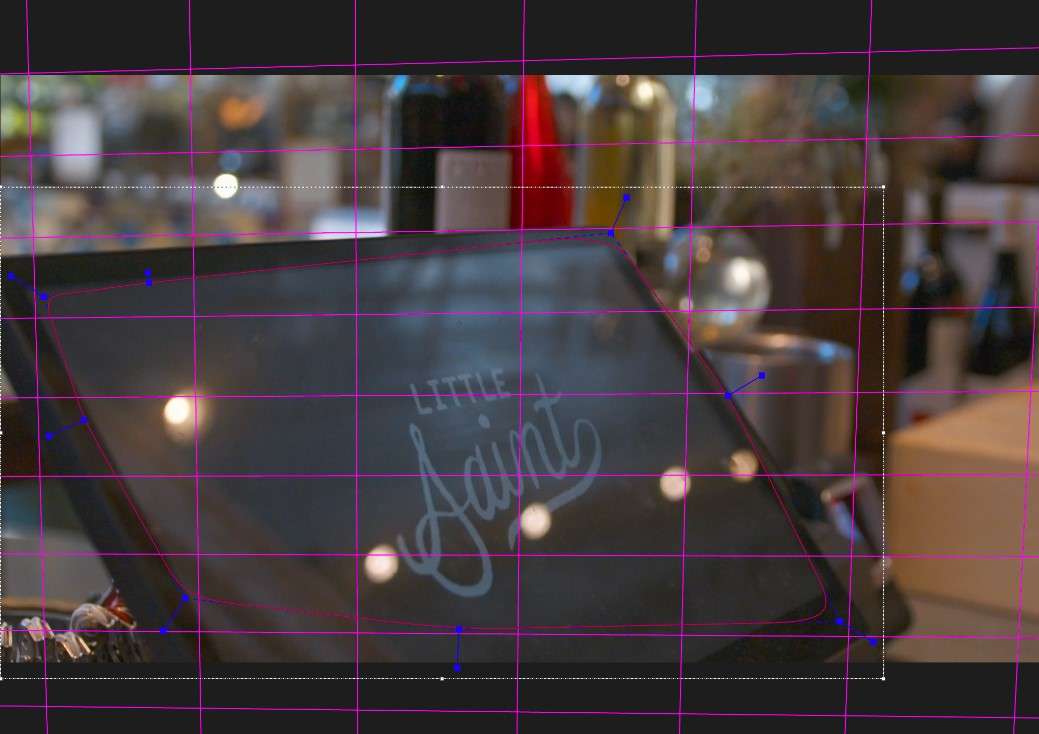
Meilleur pour : Détection de mouvement précise dans un plan bidimensionnel.
Le suivi planaire dans After Effects est utilisé pour enregistrer les données de mouvement de surfaces plates ou planes. Il s'agit d'un type de suivi multipoints et d'une technique avancée de capture de mouvement qui nécessite beaucoup de temps et d'efforts pour être maîtrisée. Mais ne vous inquiétez pas. Vous y arriverez avec de la pratique et de la patience.
Si vous vous sentez suffisamment confiant pour passer directement au suivi planaire, vous aurez besoin d'un plugin spécial appelé Mocha. Les effets Mocha peuvent être accessibles avec After Effects gratuitement.
Suivi de spline
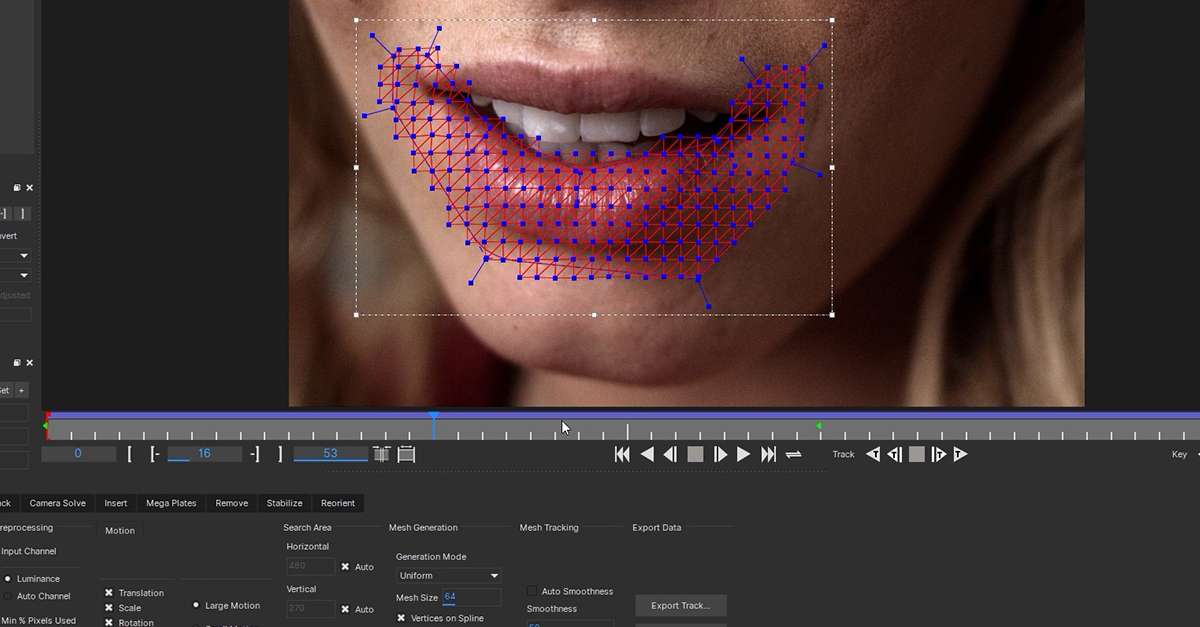
Meilleur pour: Analyse et animation de mouvement lisse et flexible.
Nous ne voulons pas vous mentir : le suivi splinaire est très avancé. Cette fonction de suivi de mouvement dans After Effects est utilisée par des créatifs qui désirent des résultats très précis et lisses.
Le suivi splinaire est parfait si vous souhaitez tracer et convertir un objet en une animation en 2D. Il est mieux utilisé pour obtenir un mouvement de caméra complexe et créer des scènes multi-objets.
Suivi de caméra 3D
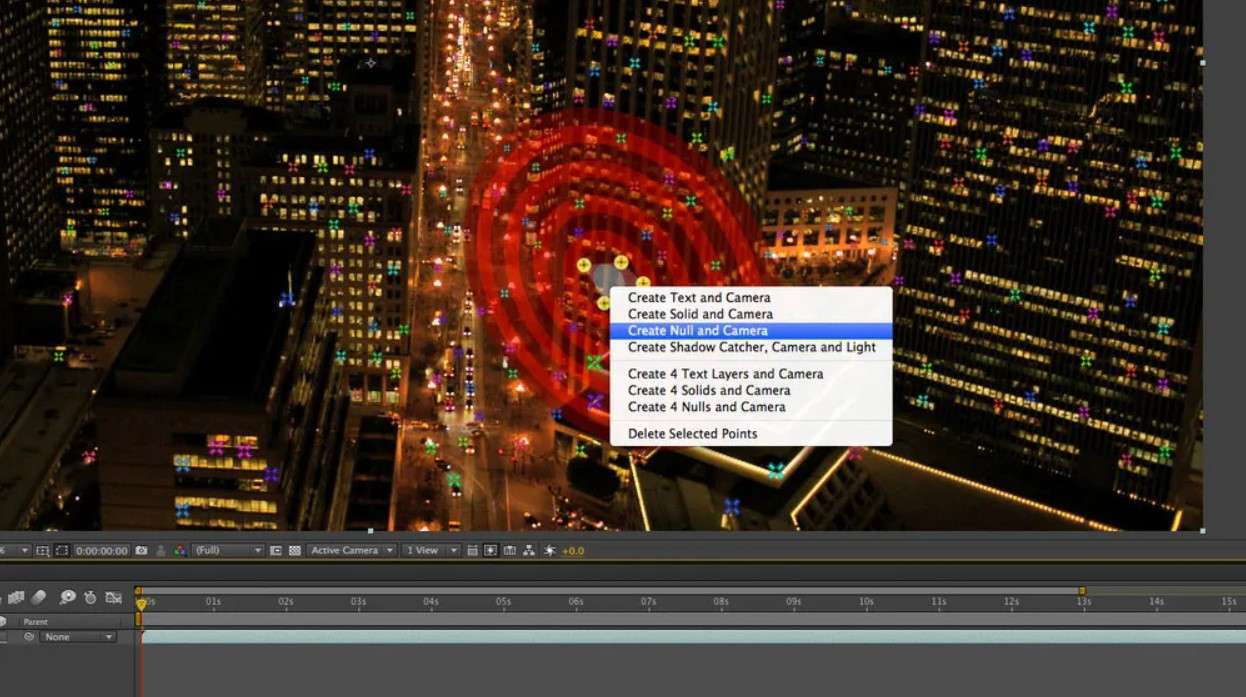
Meilleur pour: Production d'animation et développement de jeux vidéo.
Au lieu de créer des mouvements à partir d'objets séparés, le suivi de caméra 3D capture des mouvements à partir de séquences vidéo. Il analyse et reproduit les mouvements de caméra utilisés dans les séquences.
After Effects combine le suivi 3D automatique et manuel, ce qui donne aux utilisateurs la liberté de créer et d'ajouter des éléments 3D personnalisés sur des séquences 2D. Après avoir généré des points de suivi de mouvement automatique, le logiciel d'Adobe permet au créatif de décider quels points de suivi de mouvement utiliser.
Comment appliquer le suivi de mouvement dans After Effects?
Maintenant que vous savez qu'After Effects peut vous fournir des outils de suivi de mouvement allant du simple au complexe, il est temps d'apprendre les bases. Dans cette section, vous trouverez un guide pas à pas pour appliquer le suivi de mouvement à un point dans After Effects. Mettons-nous au travail.
- Commencez et importez un nouveau projet
Ouvrez After Effects et utilisez le glisser-déposer pour importer les fichiers multimédias de votre nouveau projet. Vous aurez besoin d'un clip vidéo et d'un objet statique, tel qu'un logo. Si vous voulez ajouter du texte et le faire bouger avec la scène, vous pouvez le faire dans After Effects plus tard.
- Organisez la scène (composition)
Faites glisser la vidéo dans une nouvelle Composition et faites glisser l'objet par dessus.

- Ajoutez un calque pour le suivi des mouvements
Sélectionnez la vidéo de votre nouvelle Composition et cliquez sur le Calque dans la barre de menu supérieure.Sélectionnez Nouveau > Objet Null. Cette étape crée une couche invisible distincte où After Effects copiera vos données de mouvement après les avoir capturées.

- Démarrer la fonction de suivi des mouvements
Sélectionnez le clip vidéo et retournez dans la barre de menu en haut. Cette fois, choisissez l'onglet Animation et sélectionnez Suivi des mouvements dans le menu déroulant.

- Définir le point de suivi des mouvements
Inspectez votre scène et déplacez l'avion vers une zone à fort contraste (idéalement noir sur blanc). Cette zone devrait également être parfaitement nette. Vous verrez un avion avec deux carrés—le petit carré est l'endroit où se trouve actuellement le point de suivi, tandis que le plus grand carré représente où il se trouvera dans la prochaine image. Sélectionnez les bords de l'avion pour ajuster l'échelle.

- Analyser et ajuster les trackers
Cliquez sur Lecture pour analyser les résultats, ou cliquez sur Avancer pour une analyse image par image. Si nécessaire, ajustez les points pour corriger la visée.

- Appliquer un mouvement à un objet statique
Cliquez sur Éditer la cible et sélectionnez Null à côté de Calque. Ensuite, sélectionnez Appliquer > OK. Déplacez le logo en place puis associez-le avec calque Null.

Outil de suivi de mouvement alternatif vers After Effects - Filmora
Soyez honnête avec vous-même : avez-vous vraiment besoin du suivi multipoint et d'autres fonctionnalités avancées de suivi de mouvement ? À moins que vous ne travailliez dans l'animation, le cinéma ou la production de jeux vidéo, et que votre travail nécessite un outil de qualité professionnelle pour correspondre à vos compétences, vous n'en avez probablement pas besoin.
Au lieu de vous frustrer avec After Effects et de ne pas obtenir les résultats souhaités, essayez une alternative plus conviviale pour les débutants - Wondershare Filmora. Filmora est un outil de montage vidéo avec une longue liste de fonctionnalités qui peuvent vous aider à créer un contenu dynamique, engageant et viral.
Une de ces fonctionnalités est le suivi de mouvement, qui est incroyablement simple à utiliser:
- Ouvrez Wondershare Filmora et sélectionnez Nouveau projet.

- Cliquez sur l'icône + ou faites glisser et déposez un clip vidéo depuis votre ordinateur.

- Faites glisser la vidéo vers la timeline ci-dessous et assurez-vous que le curseur de lecture est au début du clip.

- Allez dans Outils > Vidéo et choisissez le suivi de mouvement.

- Sélectionnez un objet à suivre et marquez-le avec un plan de suivi. Assurez-vous que l'objet reste dans le cadre pendant toute la durée du clip. Ensuite, appuyez sur Cliquez pour démarrer le suivi de mouvement.

- Ensuite, choisissez un objet pour suivre le mouvement dans votre clip. Vous pouvez importer un objet depuis votre appareil, le télécharger depuis internet ou choisir un élément créatif depuis Filmora. Faites glisser sur la timeline et déposez-le directement sur votre clip vidéo. Assurez-vous qu'il a la même durée que votre vidéo.

- Cliquez sur Élément de lien sous Suivi de mouvement et choisissez l'objet que vous souhaitez lier au mouvement.

Conclusion
Si vous souhaitez améliorer et perfectionner vos compétences After Effects, vous devriez commencer par apprendre à utiliser différents types de motion tracking. Cette fonctionnalité populaire d'After Effects est souvent utilisée dans la publicité et le cinéma pour ajouter un élément d'interactivité aux objets immobiles dans les clips vidéo.
Pour une alternative plus conviviale à After Effects, allez sur Wondershare Filmora. Cet outil fantastique pour les débutants vous aidera à maîtriser le motion tracking sans être intimidé par les options, mais il peut également être utilisé par les professionnels qui ont besoin de créer rapidement du contenu engageant.



 Sécurité 100 % vérifiée | Aucun abonnement requis | Aucun logiciel malveillant
Sécurité 100 % vérifiée | Aucun abonnement requis | Aucun logiciel malveillant

