- iMovie Tuto
- Essai gratuit Essai gratuit
Comment utiliser iMovie pour monter des vidéos et réaliser un film
May 27, 2025
IMovie d'Apple est bien accueilli par tous les utilisateurs de Mac pour la réalisation de films familiaux, lesquels permettent de monter des clips vidéo, d'ajouter du son et des voix off et de partager des films de diverses manières. Et dans cet article, nous vous montrerons comment utiliser iMovie pour créer un court métrage étape par étape.
- Partie 1 : La meilleure alternative à iMovie pour Mac et Windows
- Partie 2 : Comment utiliser iMovie pour faire des films
Partie 1 : La meilleure alternative à iMovie pour Mac et Windows
Si vous n'avez pas de Macbook mais que vous aimez vraiment la fonction et l'interface de iMovie ou que vous n'aimez pas iMovie, vous avez juste besoin de quelques solutions de rechange fonctionnant sur votre Mac ou PC. Wondershare Filmora sera votre meilleur choix. Grâce à Filmora, vous pouvez rogner, fractionner, faire pivoter, retourner et fusionner presque tous les types de films existants avec plus de 300 thèmes et effets. Il peut fonctionner sous Mac ou Win avec une grande compatibilité sans perte de qualité. Une version d'essai gratuite est disponible ci-dessous, téléchargez-la et essayez-la maintenant.
En savoir plus sur les conseils de montage vidéo de Filmora
 Sécurité vérifiée
Sécurité vérifiéePartie 2 : Comment utiliser iMovie pour faire des films
1. Premièrement, à partir des applications, lancez iMovie. Et à partir de "Fichier" dans le menu principal, sélectionnez "Nouveau projet" pour démarrer un nouveau projet iMovie.
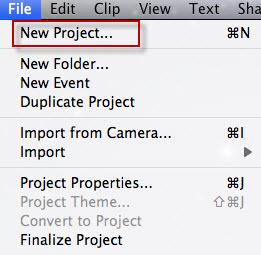
2. Une fenêtre apparaîtra alors comme ci-dessous. Saisissez le nom du titre de votre projet et sélectionnez un thème, puis cliquez sur "Créer".

3. Dans la liste déroulante Fichier, choisissez "Importer" > "Importer des films" pour parcourir les films et les vidéos de votre ordinateur et sélectionnez les films que vous souhaitez modifier dans iMovie, puis cliquez sur "OK".

Conseils : Assurez-vous que vos vidéos sont prises en charge par iMovie. Si la vidéo est grisée, cela signifie qu'elles ne sont pas compatibles avec ce logiciel. Pour l'instant, vous devez utiliser un convertisseur vidéo pour Mac afin de convertir d'abord les vidéos aux formats pris en charge par iMovie, puis de les ajouter à iMovie. Vous pouvez également importer votre vidéo sur les meilleurs logiciels de même acabit pour votre Mac.
4. Les vidéos seront affichées dans la Bibliothèque des Événements au bas de l'écran. Double-cliquez sur les clips vidéo pour les marquer en jaune afin de les sélectionner. Sélectionnez et faites glisser le clip vidéo que vous souhaitez réaliser dans la bibliothèque du projet.

5. Vous pouvez maintenant éditer vos vidéos librement, par exemple en ajoutant une transition à iMovie, en créant un effet d'image dans l'image, en accélérant et en ralentissant les vidéos, etc. Vous pouvez également éditer vos clips audio dans iMovie, comme le fondu entrant et le fondu sortant de la musique et de l'audio, ajouter une voix off à la vidéo.
En savoir plus sur les conseils de montage d'iMovie
6. Après avoir terminé votre projet iMovie, vous pouvez le sélectionner et, dans la barre de menu du haut, choisir Partager. Vous pouvez le partager de nombreuses manières, comme par exemple exporter votre film iMovie sur YouTube ou le graver sur DVD. Il suffit de choisir celui que vous voulez et de suivre les indications pour terminer l'exportation du projet iMovie.
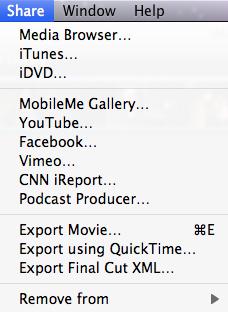
C'est terminé ! Vous avez utilisé iMovie pour créer un film maison, profitez-en !
Mise à jour : comment utiliser iMovie 2017 pour faire des films
Si vous utilisez la dernière version de iMovie, vous pouvez suivre les étapes ci-dessous pour monter votre vidéo :
- Créer un nouveau projet et sélectionner "Movie".

- Importez vos clips vidéo, images fixes et fichiers audio dans la timeline.

- Cliquez sur Paramètres dans le coin supérieur droit de la fenêtre de la timeline, et sélectionnez le thème souhaité ; ou vous pouvez sélectionner le thème plus tard ;
- Editez vos clips

Dans la timeline, faites glisser le bord du clip à partir de son centre pour l'allonger ou faites glisser le bord du clip vers son centre pour le raccourcir ; vous pouvez également ajouter des transitions, des titres, des fonds et des musiques, et des effets à votre clip vidéo.
- Une fois le montage terminé, vous pouvez partager votre vidéo sur des plateformes de médias sociaux telles que YouTube et Facebook, ou l'enregistrer sur votre disque.
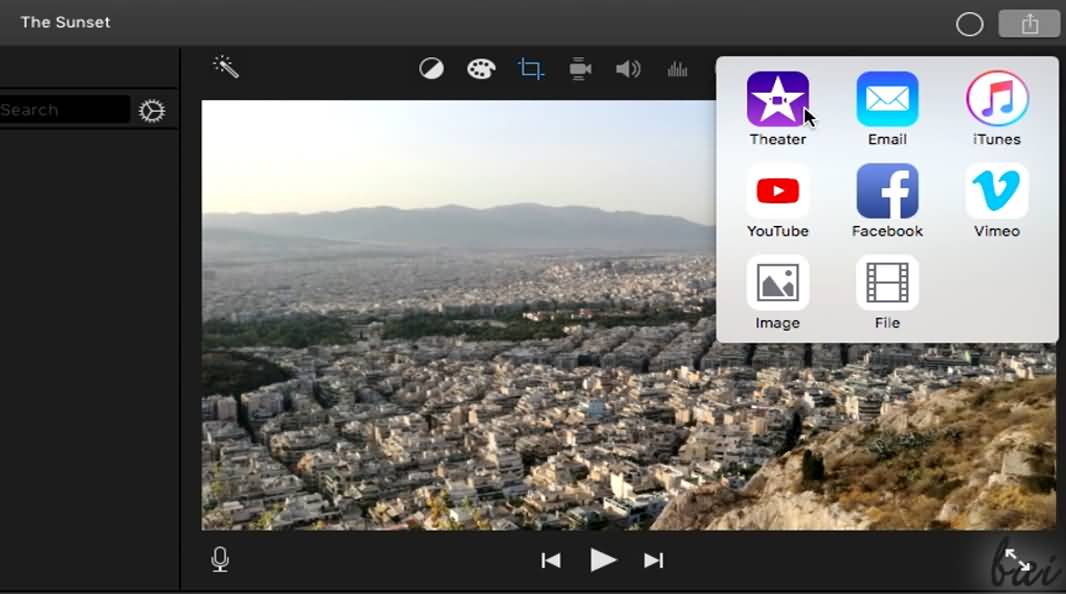
Regardez le tutoriel ci-dessous pour obtenir des informations détaillées sur la façon d'utiliser iMovie.
 Sécurité vérifiée
Sécurité vérifiéeLes vlogs automobiles se sentent comme emmener votre public pour un tour avec vous. Si vous avez déjà voulu commencer, ce guide couvre les bases, de la configuration, de la sécurité, de l'enregistrement et de l'édition de vos vidéos.
by Marion Dubois Jun 13, 2025 09:19 AM
Découvrez le nombre optimal d'images par seconde pour les séquences au ralenti. Découvrez comment les différentes fréquences d'images affectent vos vidéos et obtenez les meilleurs résultats pour vos projets créatifs.
by Marion Dubois Jun 11, 2025 20:32 PM
Découvrez comment créer et gérer des chronologies de montage de films dans Premiere Pro et Filmora. Notre guide étape par étape simplifie la tâche des débutants comme des professionnels.
by Marion Dubois Jun 11, 2025 20:32 PM
Il est temps d'améliorer vos compétences en post-production. Débloquez votre potentiel créatif en découvrant la puissance du suivi du mouvement dans les effets post-effets.
by Marion Dubois Jun 11, 2025 20:32 PM
Savoir comment ralentir une vidéo dans un logiciel, ça marche à coup sûr sur le long terme. Cet article explique comment accélérer et ralentir une vidéo avec l'outil le plus pratique du marché.
by Marion Dubois May 23, 2025 14:16 PM
Avoir plusieurs fichiers vidéos et vous voulez assembler des videos en un seul? Il s'agit d'un outil de Wondershare Video Editor. Voir comment assembler des videos ici.
by Marion Dubois May 14, 2025 10:54 AM

