- DaVinci Resolve Tutoriel
Comment comparer les clips dans DaVinci Resolve
May 09, 2025• Solutions prouvées
Il est nécessaire de comparer les vidéos pour une correction couleur efficace. Il y a trois méthodes pour faire cette tâche en utilisant DaVinci Resolve. On peut accéder aux modes de référence de différence pour visualiser les changements entre le clip de référence et le clip de la chronologie. On peut également utiliser la galerie pour afficher deux différents clips et enfin, il est possible d'utiliser les commandes d'écran divisé pour générer l'affichage d'arrangements du type multi-trame.
L'article ci-dessous vous fournis les informations concernant comment comparer les clips en utilisant la plateforme DVR.
La Méthode la Plus Facile pour Faire Vidéo Ecran-Divisé: Comment faire une vidéo à Ecran-Divisé avec Wondershare Filmora
Si vous cherchez une technique facile à appliquer pour générer des vidéos à écran divisé alors Wondershare Filmora peut vous aider à obtenir des résultats en si peut de temps. Voici quelques étapes basiques pour effectuer cette tâche:
étape 1: Tout d'abord, vous devez importer vos fichiers média à l'interface utilisateur.
étape 2: Maintenant, vous devez sélectionner votre preset de division écran dans la chronologie.
étape 3: Il est temps d'ajouter des vidéos à votre preset.
étape 4: Sauvegardez tout simplement votre vidéo à écrn divisé.
Comment Comparer les Clips dans la même Fenêtre?
Section 1: Division d'Ecran en utilisant la Galerie
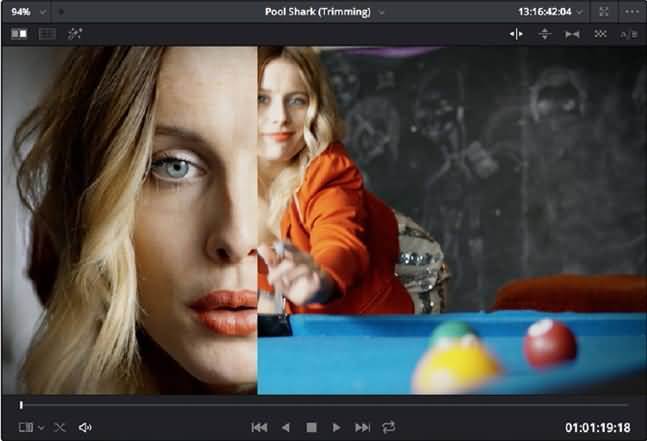
Les clips qui sont traités après le traitement de plusieurs clips peuvent facilement être accédés dans la galerie de la page de couleur. Cette page fournis des services pour explorer différents «;look;» pre-enregistrés et son interface utilisateur compréhensif aide à une importation, sauvegarde, organisation et navigations d'images fixes facile. Les images fixes dans DVR sont enregistrées au format de fichier DPX et quand vous enregistrez de multiples images fixes il est alors possible de générer des wipes d'écran divisé dans la fenêtre Visualisation. L'interface utilisateur simple de DVR fournis des services pour l'enregistrement des images fixes pour des wipes faciles, pour l'ajustage des wipes et pour une personnalisation facile.
Section 2: Utiliser les Clips de Chronologie Wipe
La galerie de DVR est généralement utilisée pour générer des wipes pour différentes images fixes de référence. Notez qu'en modifiant tout simplement ce mode de référence, les utilisateurs peuvent développer facilement des wipes pour différents clips dans la chronologie ainsi que n'importe quelle vidéo hors-ligne. Pour activer le mode chronologie, appuyez sur visualisation puis allez vers le mode de référence, maintenant sélectionner Chronologie à partir des options disponibles. Le clip actif apparait avec la couleur orangée dans la fenêtre DVR alors que le clip de référence est en couleur bleue.
Section 3: Utiliser les Modes Ecran Divisé:
Il y a un ensemble spécifique de modes écran divisé qui peuvent être utilisés pour comparer simultanément les différentes images dans la fenêtre de visualisation. Il peut fournir une comparaison du type gille et une comparaison côte à côte entre plusieurs prises. Si vous voulez activer le mode écran divisé sur votre système alors:
1. Appuyez sur le bouton écran divisé qui est disponible en haut dans la barre d'outil visualisation puis sélectionnez la technique écran divisé à partir du menu pop-up, il se trouve dans le coin droite de la barre d'outil de visualisation
2. Sélectionnez maintenant une option à partir de visualiser puis allez vers le sous-menu écran divisé.
3. Faites un clique droit sur visualisation et sélectionnez écran divisé dans le menu contextuel.
Il y a sept options uniques pour le mode écran divisé: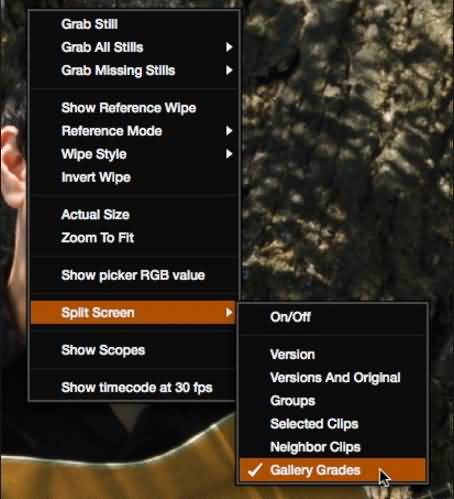
- Versions: afficher près de 16 versions de prises sélectionnées dans la chronologie. Les 16 versions sont enfaite plus que suffisantes et aident les débutants à faire une sélection facile par rapport aux looks qu'ils désirent pour leurs clips spécifiques. La version que vous utilisez actuellement sera cadrée avec un carré gris sur le moniteur.
- Versions et Original: C'est presque la même chose que Versions et sont utilisés pour montrer le clip mis à jour pour des fins de comparaison. Plusieurs d'entre vous aimerons utiliser activement cette affichage durant leur processus d'édition car il les aide à savoir concernant les modifications qu'a subit votre image jusqu'à maintenant.
- Groupes: montre les 16 clips déjà discutés, ils sont groupés manuellement par l'éditeur ou le coloriste. Cette option vous aidera à savoir concernant la consistance des clips similaires. L'option Groupes est communément utilisée pour déterminer les changements de lumière dans le mouvement rapide.
- Clips sélectionnés: comprend tous les clips sélectionnés par le coloriste qui ont été sélectionnés en utilisant la commande cliquer. Il peut également travailler sur 16 clips en même temps. Cette fonctionnalité est très utile pour déterminer les incohérences mais fonctionne avec les clips qui ne peuvent pas être placés dans le même clip..
- Clips voisins: il peut être accédé directement sans groupage ni cliquer. Il aide à montrer le clip actuel, sur lequel l'éditeur est entrain de travailler, dans le coin gauche en bas de l'écran. Le clip précédent du processus sera observé dans la position haute alors que le clip suivant de cette séquence reste au coin droite en bas. Quand ces images connectées apparaissent sur l'écran d'une manière continue alors elles aident les utilisateurs à mieux prendre les décisions par rapport aux modifications de lumière et génère un réglage parfait entre tous les clips. Cette fonctionnalité est très utile si vous travaillez avec des coupures verrouillées lors du grading quotidien.
- Grades de Galerie: il aide à comparer la prise actuelle avec la galerie des images fixes. Il aide les utilisateurs à visualiser plusieurs options d'édition et leurs effets même sans les engager en temps réel. Ceux qui ont beaucoup de PowerGrades dans l'arsenal peuvent traiter une large collection pour vérifier ce qui convient le mieux dans l'image actuelle. Si vous avez déjà appliqué d'amusantes options de graduation sur les prises et que vous ne pouvez pas décider de la graduation convenable pour la prise suivante et l'option Grades de Galerie peut être utile pour tester les grades en snap.
- Modes Highlight: il aide les utilisateurs à visualiser les informations détaillées des prises actuelles. Vous allez trouvé une prisé gardée détaillée en haut à gauche de l'écran alors que deux types de mattes apparaissent sur les quadrants droits de l'écran lorsqu'un nœud est sélectionné à l'aide d'un arbre matte. Ces deux options sont: matte à haute contraste et matte gris. Les utilisateurs peuvent définir les préférences de leur type de matte désiré ou ils peuvent voir les deux ensemble. DVR offre une comparaison entre une prise originale et sa version gradée
Il est donc préférable de connaître les cinq premières mises à jour que personne ne doit ignorer afin de profiter d'une expérience inoubliable iMovie.
by Marion Dubois May 14, 2025 10:54 AM
L'une des choses dont les producteurs vidéo ont le plus besoin est de protéger leurs créations contre la copie en ligne.
by Marion Dubois May 09, 2025 15:07 PM



