- DaVinci Resolve Tutoriel
Comment stabiliser les séquences vidéo dans DaVinci Resolve 12.5
May 09, 2025• Solutions prouvées
Les caméras d'action devraient idéalement être utilisées pour tourner des séquences vidéos sans secousse, malheureusement toutes les caméras ne sont pas équipées de cette fonctionnalité. C'est pourquoi les professionnels doivent utiliser un autre logiciel au stade de la postproduction afin de supprimer les secousses dans les vidéos. Voici certaines des fonctionnalités les plus utiles de la stabilisation automatique de l'image dans DaVinci Resolve :
- Il permet d'analyser les images en un clic.
- Il est possible de copier les métadonnées de stabilisation pour d'autres clips.
- Cela peut aider à stabiliser les prises avec des panoramiques.
- Les clips peuvent être analysés en avant et en arrière.
- Il offre une lecture en temps réel des images analysées.
- Le processus de lissage de trame variable est appliqué sur les panoramas de caméras.
Un moyen plus simple de stabiliser vos séquences avec Wondershare Filmora
La plate-forme DaVinci Resolve peut être complexe pour les débutants. Mais ne vous inquiétez pas! Si vous avez besoin d'une plate-forme simple et riche en fonctionnalités pour répondre à vos besoins et souhaitez obtenir les meilleurs résultats pour la stabilisation de séquences, nous vous recommandons de télécharger Wondershare Filmora sur votre appareil. Le processus de stabilisation est très simple :
- Sélectionnez le "mode avancé" après le lancement de Filmora.
- Importez vos images et vidéos depuis la bibliothèque multimédia.
- Sélectionnez la séquence vidéo dans la bibliothèque multimédia, cliquez avec le bouton droit de la souris et choisissez Stabilisation de vidéo dans le sous-menu.
- Faites glisser les curseurs pour sélectionner la section à stabiliser, puis cliquez sur Analyser les secousses pour lancer le processus de stabilisation.
- Jouez les images vidéo pour vérifier les effets de stabilisation et ajustez le niveau lisse si nécessaire. Cliquez sur le bouton Enregistrer si le résultat est correct.
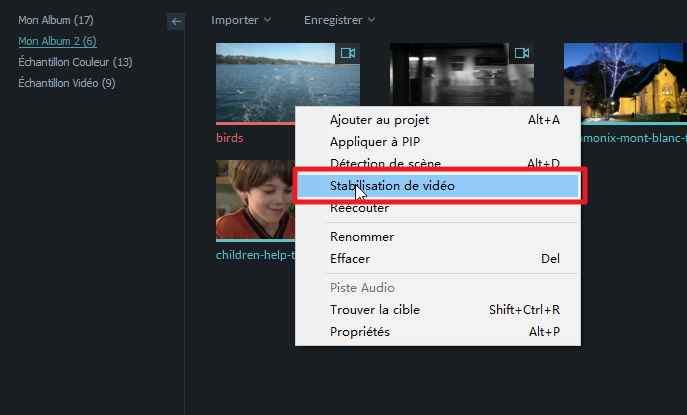
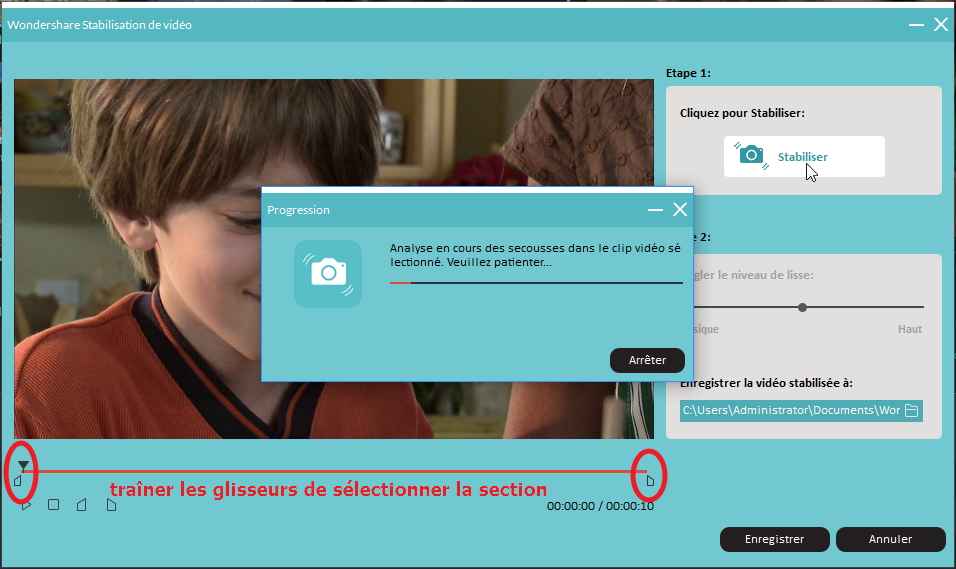
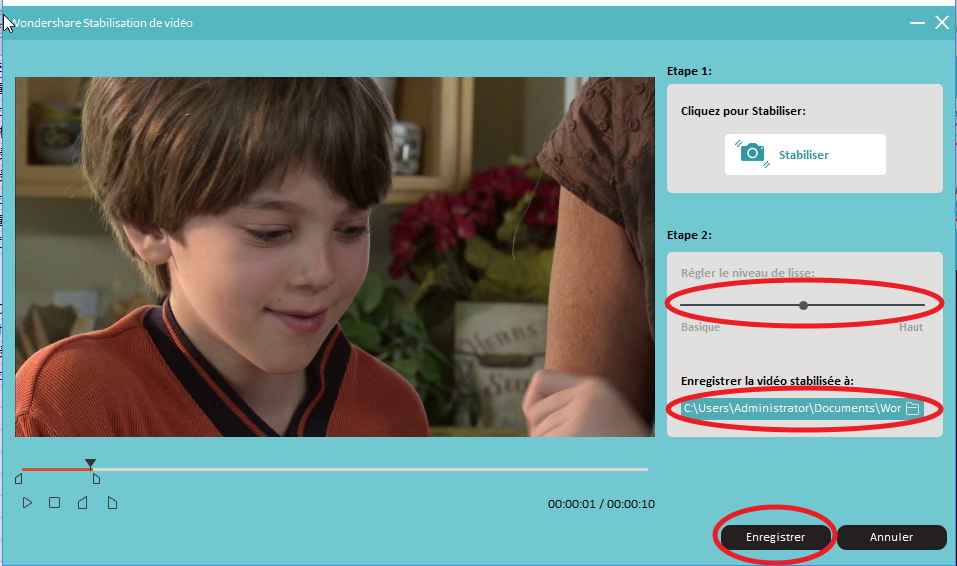
Dans le cas où vous travaillez sur des vidéos de caméra d'action, vous pouvez accéder à la fonction d'outil d'action cam spécialement conçu sur la plate-forme Filmora :
Étape 1 : Avant tout, vous devez sélectionner l'outil Action Cam dans l'écran de projection de Filmora.
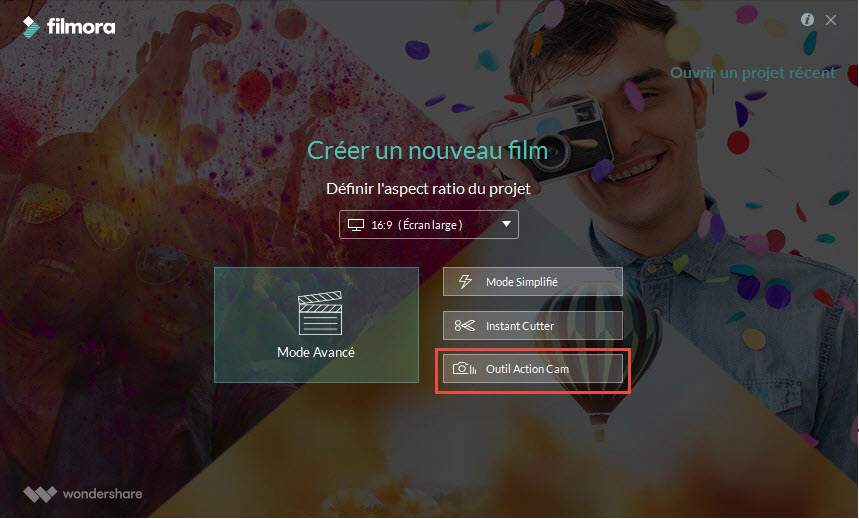
Étape 2 : Importez les fichiers de votre choix
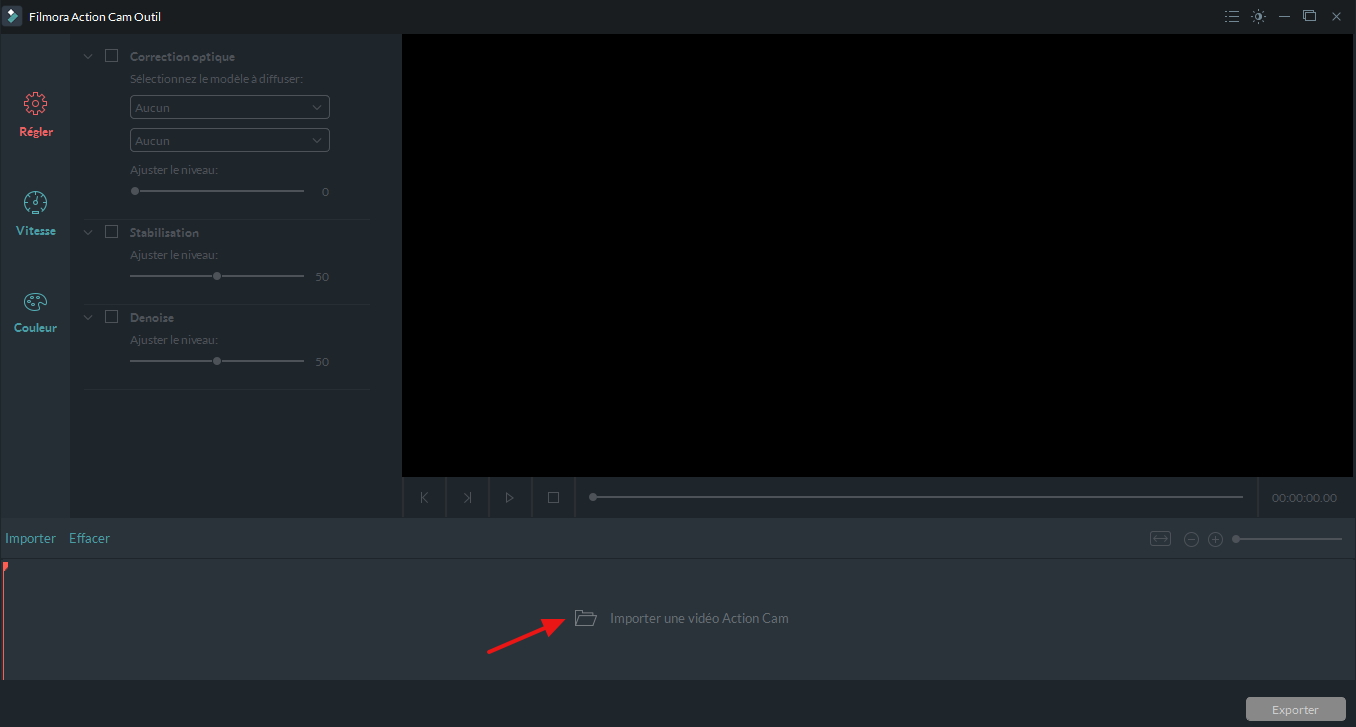
Étape 3 : Pour finir, selectionnez l'option de stabilisation dans l'onglet Correction
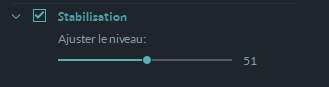
Regardez la vidéo ci-dessous pour voir comment utiliser Filmora pour éditer la vidéo facilement. Téléchargez le logiciel et essayez dès maintenant.
Comment stabiliser les séquences tremblantes avec DaVinci Resolve :
Le processus de stabilisation d'image dans DaVinci Resolve est simple :
Étape 1 : Tout d'abord, vous devez analyser le clip.
Étape 2 : Sélectionnez les paramètres de stabilisation souhaités.
Étape 3 : cliquez sur le bouton Stabiliser et vous trouverez tous les résultats à l'écran.
Le processus se déroule comme suit :
1. Vous devez accéder au Stabilisateur à partir de la palette Tracker.
![]()
2. Cliquez maintenant sur le bouton Track Forward pour analyser le clip. Cette ligne d'analyse fonctionne avec différents paramètres et permet aux utilisateurs de suivre un processus de stabilisation avec des paramètres de rotation, de zoom, d'inclinaison et de panorama.
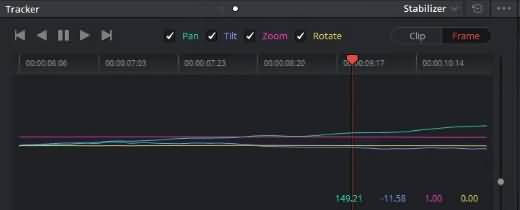
3. Il est temps d'affiner votre contenu avec un zoom, des réglages lisses et forts. Afin d'affiner vos résultats avec le processus de stabilisation, vous devez ajuster les réglages lisse et fort. Les deux paramètres permettent de contrôler le processus global et montrent également les résultats concernant la quantité de stabilisation appliquée à votre clip vidéo.
4. Maintenant, vous devez passer au point de début du clip, puis cliquer sur le bouton Stabiliser qui est disponible sur la partie inférieure gauche de la palette de suivi.
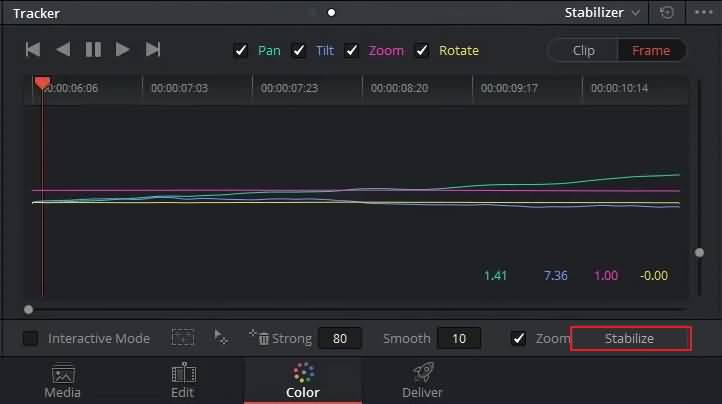
- Remarque : si vous rencontrez toujours un problème de bandes noires sur les bords du cadre, vous devez les supprimer à l'aide de l'option Zoom. L'option Zoom peut vous aider à supprimer les bords noirs de vos vidéos, qui sont présents dans les clips en raison du repositionnement de la caméra et des problèmes liés au mouvement. Une fois que ce processus d'analyse est terminé, vous pouvez définir les paramètres de stabilisation selon vos besoins.
- Dans le cas où les artefacts de suppression provoquent toujours des problèmes sur les bords du cadre, vous pouvez préférer utiliser la palette de taille pour les supprimer. Utilisez l'option de zoom manuel pour supprimer l'effacement du cadre et bientôt vous pourrez obtenir les résultats souhaités. À la fin, vous devez calculer vos résultats de stabilisation.
5. Si vous voulez exclure certains éléments spécifiques de vos clips vidéo, alors vous devez re-analyser vos séquences car ce processus nécessite un ensemble unique de données. Ensuite, ajustez le curseur à la position 95 et cliquez sur le bouton Stabiliser. Cela supprimera la plupart de vos données panoramiques.
iMovie est un film puissant rendre les logiciels sur Mac. Avec lui, vous pouvez également facilement transformer vos photos en diaporama de haute qualité avec de la musique.
by Marion Dubois May 14, 2025 10:52 AM
Choisissez le meilleur logiciel entre Adobe Premiere, Final Cut Pro, AVID et Wondershare Video Edit
by Marion Dubois May 14, 2025 10:52 AM
De nos jours un bon lecteur vidéo doit pouvoir supporter une grande variété de formats, avoir une interface intuitive et facile d'accès, et être capable d'incruster et de lire les sous-titres.
by Marion Dubois May 14, 2025 10:52 AM



