- DaVinci Resolve Tutoriel
Comment utiliser l'édition multicam dans DaVinci Resolve
May 09, 2025• Solutions prouvées
L'édition multi-cam permet de monter une vidéo rapidement grâce à une lecture de plusieurs sources en simultané. Les angles de caméra peuvent être synchronisés sur la base de timecodes, des points d'entrée ou de sortie ou même sur des formes d'ondes audio. DaVinci Resolve placera tous les différents clips tirés d'une caméra sur un angle similaire lors de la fabrication des intercalaires multiclips. Après avoir terminé votre première coupe, vous pourrez revenir et passer à un autre angle de caméra, changer la piste sonore ou recadrer les images en utilisant les outils de coupe de DRV.
Dans la publication d'aujourd'hui, nous parlerons de l'édition multicam sur DRV 12.5
DaVinci Resolve est un logiciel de montage vidéo très professionnel et il peut être difficile à prendre en main si vous êtes débutant dans le montage vidéo. Dans ce cas, nous vous recommandons d'essayer Wondershare Filmora, qui est facile à utiliser, mais assez puissant. Il dispose non seulement des fonctions de base du montage vidéo, telles que le découpage, le fractionnement, la découpe, le recadrage, mais aussi certains utilitaires avancés tels que la stabilisation vidéo et l'écran vert. Regardez la vidéo ci-dessous et téléchargez Filmora maintenant.
Comment utiliser l'édition Multicam
Si vous travaillez sur des séquences qui ont été prises simultanément avec plus d'une caméra, vous devez utiliser les outils d'édition multicam de DRV. Le flux de travail est un processus en 3 parties :
- Tout d'abord, vous devez créer des clips multicam à partir des angles individuels de caméras connus sous le nom de caméras ISO ou caméras isolées.
- Deuxièmement, vous devez placer les clips multicam créés sur la timeline.
- Enfin, vous devez activer le Multicam Viewer sur DRV afin de commencer l'édition multicam.
Création de clips Multicam
Pour créer un clip multicam, suivez les étapes ci-dessous :
- Importez tous les clips ISO dans le Media Pool ;
- Sélectionner ensuite les clips que vous souhaitez synchroniser ensemble, cliquez avec le bouton droit de la souris sur les clips, puis choisissez 'Nouveau clip Multicam utilisant les clips sélectionnés'
-
Dans la boîte de dialogue des propriétés «New Multicam Clip», vous pourrez voir les options suivantes :
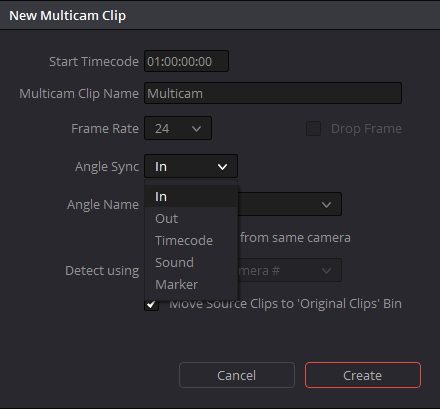
- Angle Sync permet de synchroniser tous les différents angles. Vous pouvez les synchroniser manuellement en utilisant les points d'entrée/sortie définis dans les clips individuels, ou vous pouvez utiliser le premier marqueur qui a été configuré dans chaque clip.
Configuration de la timeline pour l'édition Multicam
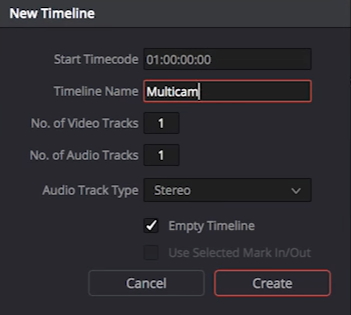
Activation de l'édition Multicam dans la visionneuse
Pour modifier les clips Multicam, la première chose que vous devez faire est de passer au mode Multicam et suivre les étapes ci-dessous :
- Ouvrez la timeline contenant le clip multicam et placez la tête de lecture sur la position à partir de laquelle vous souhaitez lancer l'édition.
- Accédez au mode Viewer source et sélectionnez Multicam ;
- Sélectionnez le nombre d'angles que vous souhaitez afficher en allant dans le menu contextuel en bas de la Visionneuse de sources à droite. Si vous utilisez un PC lent, diminuez le nombre d'angles afin de maintenir la lecture en temps réel.
- Accédez aux boutons de sélection Audio/vidéo dans la visionneuse Multicam et sélectionnez si vous souhaitez changer de vidéo et d'audio, uniquement la vidéo ou uniquement l'audio de gauche à droite.
-
La lecture peut maintenant être lancée. Pendant que vous regardez, vous pouvez effectuer l'une des opérations suivantes :
Vous pouvez cliquer sur n'importe quel angle dans la visionneuse Multicam pour insérer une coupe sur la Timeline ou pour passer à cet angle.
Cliquer sur n'importe quelle option d'angle peut être utile si vous n'aimez plus l'angle que vous avez coupé et souhaitez ramener tout le segment à la dernière coupe.
- Si vous souhaitez arrêter votre édition multicam, arrêtez simplement la lecture. Vous pouvez affiner le clip en accédant à Source à partir du mode Viewer Source, puis ré-éditer les clips dans votre timeline comme n'importe quel autre clip.
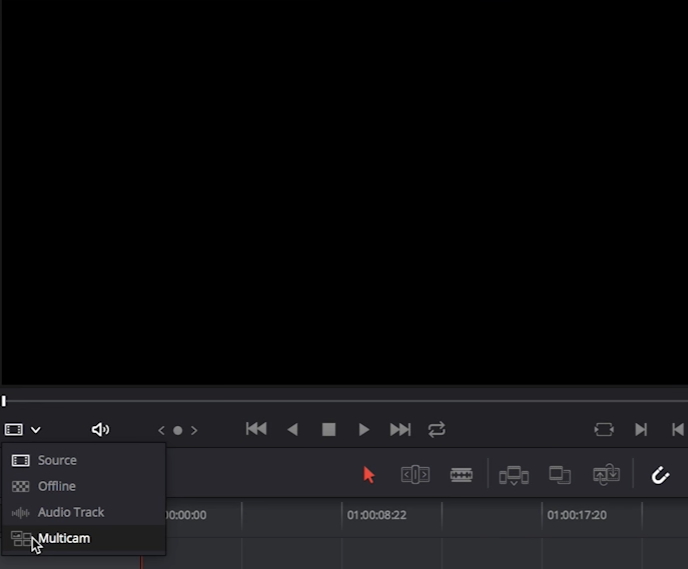
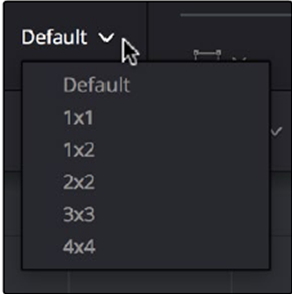
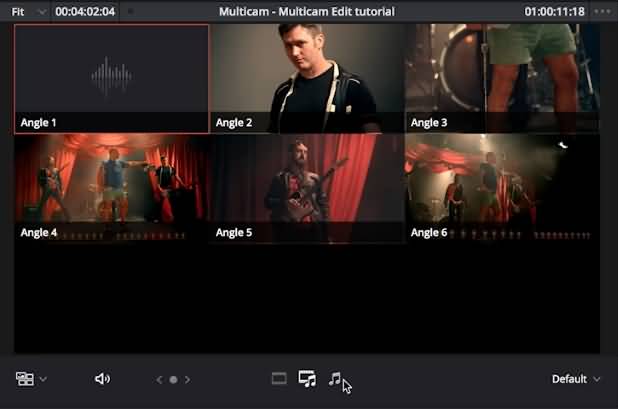
Conseils pour modifier des clips multicam dans la timeline
Lorsque vous êtes sur le point de modifier ou de couper le clip, il n'y a pas beaucoup de différence entre un clip multicam et un clip régulier. Vous avez toujours la possibilité de supprimer votre clip édité en le choisissant, puis en cliquant sur le bouton Supprimer.
Pour changer l'angle de votre clip multicam dans la timeline, cliquez simplement sur le clip, puis sélectionnez un nouvel angle dans le sous-menu «changer l'angle de l'agrafe multicouche»
Si vous souhaitez aplatir un clip multicam sur la timeline, cliquez avec le bouton droit de la souris sur le clip et sélectionnez 'flatten multicam clip' dans le sous-menu.
Regardez la vidéo ci-dessous pour voir comment effectuer l'édition multcam dans DaVinci Resolve étape par étape (en anglais)
Guide étape par étape pour vous présenter comment Joindre/Combiner/Fusionner des Fichiers TS.
by Marion Dubois May 14, 2025 10:52 AM



