- DaVinci Resolve Tutoriel
Comment réaliser une vidéo au ralenti avec DaVinci Resolve
May 09, 2025• Solutions prouvées
Aujourd'hui, les effets de ralenti (slow motion) sont assez fréquents dans les clips de musique et dans les films, car ils permettent de créer une belle impression sur les vidéos et de mettre en évidence certains détails spécifiques que le téléspectateur aurait pu rater. Il existe 3 techniques différentes pour ajuster la vitesse des clips : cela peut être fait à l'aide de l'Inspector de clips, en utilisant l'effet Retiming sur la Timeline, ou en modifiant simplement la boite de dialogue de réglage de la vitesse.
L'article ci-dessous vous aidera à réaliser facilement un effet de ralenti dans DaVinci Resolve (DVR).
Un moyen plus simple de réaliser des vidéos au ralenti avec Wondershare Filmora
Bien que DaVinci Resolve offre de multiples solutions pour réaliser une vidéo au ralenti ou en accéléré, cela peut être un peu compliqué si vous êtes débutant en montage vidéo. Dans ce cas, nous vous recommandons d'utiliser l'éditeur de vidéos Wondershare Filmora. Filmora peut vous aider à faire des ajustements rapides afin d'obtenir des vidéos en slow motion ou en accéléré en suivant quelques étapes plus intuitives :
Étape 1 : Ajoutez les fichiers vidéo souhaités à la Timeline de Filmora.
Étape 2 : Utilisez la fonctionnalité pour ralentir ou accélérer vos clips en un seul clic.
Étape 3 : Enfin, exportez votre fichier multimédia édité.
Partie 1 : Réaliser un effet de ralenti avec la boîte de dialogue de changement de vitesse des clips ?
Ceux qui souhaitent ralentir leurs clips vidéo, qui souhaitent les inverser, les accélérer ou encore créer un effet d'image figée peuvent utiliser la boîte de dialogue de changement de vitesse pour réaliser rapidement toutes ces tâches.
Étape 1 : Tout d'abord, vous devez cliquer avec le bouton droit de la souris sur la Timeline, puis dans le menu déroulant, sélectionnez l'option Change Clip Speed (changer la vitesse du clip). Utilisez maintenant les différentes commandes pour modifier la boîte de dialogue de changement de vitesse.
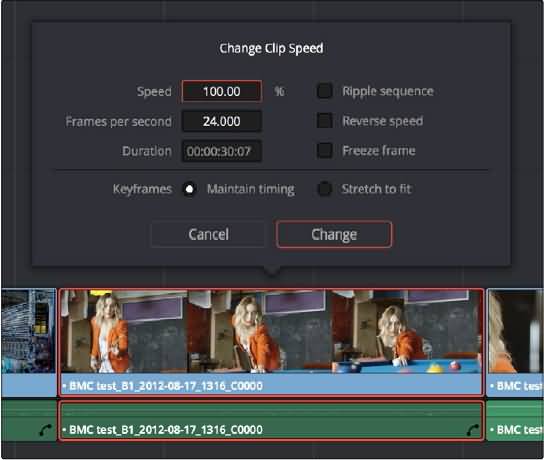
Il existe quelques paramètres intéressants dans la fenêtre dde changement de vitesse :
- Modifiez la vitesse aux paramètres : cela permet de modifier la vitesse du clip sélectionné en appliquant n'importe quel pourcentage désiré. On peut également apporter des modifications en fonction de la durée et de la fréquence d'images, etc.
- Case de séquence d'ondulation à cocher : En effectuant des changements de vitesse, vous êtes sur le point de faire onduler votre Timeline. Il est essentiel de réduire ou d'allonger la durée des clips et de les ajuster avec le clip actuel afin que la nouvelle taille de clip puisse facilement être intégrée à la Timeline. Enfin, vous devez activer cette case à cocher.
- Bouton de marche arrière : si vous cliquez sur ce bouton, cela aidera à définir la vitesse actuelle pour la valeur de navigation tout en inversant le mouvement global du clip.
- Case pour figer l'image courante à cocher : Cela aide à changer le clip complet en une séquence figée.
- Boutons de sélection du rythme pour la radio : si vous choisissez la première option sur le DVR, alors cela laissera différentes séquences clés à l'intérieur du clip dans leur position d'origine, tandis qu'en optant pour des séquences clés extensibles, vous pourrez recadrer, transformer et composer des images clés et elles seront compressées au même niveau.
Étape 2 : Ajuster le paramètre de la vitesse
Le réglage du paramètre de vitesse affectera également leurs liens simultanément. Si vous travaillez avec des vidéos au ralenti, il est essentiel d'apporter des modifications sur la base de 50% ou 25% ; ce qui affectera également la fréquence et la durée d'image. Dans le cas où vous souhaitez accélérer la vidéo sélectionnée, modifiez ce paramètre de vitesse à 100%. Il est également bon d'accéder aux cases à cocher d'ondulation de la séquence en fonction des besoins. Cette fonctionnalité permet de tout ajuster pour la durée totale de la vidéo.
Étape 3 : Cliquez sur le bouton Changements pour finir
Il est temps de vérifier votre effet de ralenti et de trouver le meilleur paramètre pour la vidéo. Si les résultats obtenus ne vous conviennent pas, alors il est préférable de passer à une autre méthode.
Partie 2: Comment réaliser une vidéo au ralenti en utilisant Retime Control?
Cette méthode offre un contrôle étendu et pratique sur les superpositions afin que les clips puissent être facilement ajustés sur la Timeline. Elle peut également gérer les commandes pour des effets de vitesse variables.
Étape 1 : Il suffit de cliquer avec le bouton droit de la souris sur votre clip, puis de choisir un clip contextuel à l'aide du menu contextuel.

Étape 2 : Maintenant, vous devez ajuster le Retiming pour tout le clip. La meilleure technique pour appliquer cet effet est de changer la vitesse de lecture pour tout le clip. Afin de générer un effet de ralenti, il est recommandé d'étirer le clip pour qu'il soit recalibré.
Étape 3 : Ajustez maintenant les flèches de vitesse du clip. Si vous les faites glisser vers la gauche, vous avancez rapidement, et si vous souhaitez revenir à la vitesse normale de ce clip, utilisez simplement la fonction suivante en bas de la partie inférieure du clip. Sélectionnez Réinitialiser à 100%. Pour fermer la commande de retiming, sélectionnez le clip, appuyez sur Commande + R ou choisissez les commandes d'actualisation à partir des options disponibles.
Regardez le tutoriel suivant pour obtenir plus d'infos détaillées (en anglais) :
Partie 3 : Comment réaliser des vidéos au ralenti dans l'Inspector ?
Une fois le processus de retiming terminé, vous avez également la possibilité d'ajuster le traitement du clip réajusté. Cette fonction permet d'améliorer la qualité de la lecture visuelle, en particulier lorsque les clips ont été ralentis. Procédez comme suit pour exécuter ce processus :
Étape 1 : Choisissez votre clip et ouvrez l'Inspector. Maintenant, cliquez sur l'onglet vidéo.
Étape 2 : Faites défiler vers le bas vers le groupe de mise à l'échelle et rajuster le timing.
Étape 3 : Modifiez les paramètres du groupe de mise à l'échelle et réajustez le timing pour obtenir les résultats souhaités.
Il existe deux paramètres sur le groupe Retime et Scaling qui ont un effet sur la qualité globale du réajustement du timing :
Processus de retiming : il aide les utilisateurs à sélectionner une technique par défaut pour le traitement de clip avec des Timelines avec fréquence d'image mixte. L'avance rapide ainsi que les effets de ralenti sont évalués un par un pour chaque clip. Dans les paramètres par défaut qui relèvent de la catégorie de réglage du projet, tous les clips dont la vitesse a été touchée seront traités avec les mêmes procédures. Vous trouverez ici trois options : Optical Flow, Frame Blend et Nearest.
Mise à l'échelle : il aide les utilisateurs à sélectionner des clips qui sont incompatibles avec la résolution actuelle du projet. Les paramètres du projet fonctionnent comme des paramètres par défaut ici afin que tous les clips soient traités avec les mêmes processus. On peut également traiter des clips avec des réglages personnalisés pour l'étirage, le remplissage, l'ajustement et le rognage.
Paramètres du processus de Retiming:Ici, vous aurez le choix entre 3 options personnalisées de paramètres :
- Nearest : C'est la technique la plus simple où les images sont soit dupliquées pour le ralenti ou soit supprimées pour un mouvement rapide.
- Frame Blend : Idéale lorsque le flux optique montre des artefacts indésirables. Il aide à générer des résultats plus lisses en dissolvant simplement des effets de mouvement rapide ou de ralenti.
- Optical Flow : Garantit une meilleure qualité lorsque de nouvelles sont générées pour normaliser les effets de mouvement lent et rapide.
- Mettre à l'échelle une séquence complète en rognant : Cela permet de rogner des pixels excédentaires des clips.
- Mettre à l'échelle une image entière pour l'ajuster : c'est le paramètre par défaut de DVR et il balise toute résolution différente de façon à ce qu'elle puisse remplir tout le cadre sans rognage.
- Etirer le cadre dans tous les coins : Idéal pour les projets contenant des médias anamorphiques. Cette option aide à étirer des clips ayant des résolutions différentes afin qu'ils puissent correspondre à toutes les tailles d'image.
Regardez la vidéo ci-dessous pour voir comment créer une vidéo au ralenti dans DaVinci Resolve 12.5 avec des détails.
Vous pourriez également aimer : Comment faire un zoom dans DaVinci Resolve en 2017
Comment stabliser des vidéos dans DaVinci ResolveParmi les transitions popualires, on a le coupé, la dissolution, le fondu, la décoloration, le flash lumineux et les mouvements de particules, etc.
by Marion Dubois May 14, 2025 10:54 AM



