- DaVinci Resolve Tutoriel
Comment synchroniser l'audio et la vidéo dans DaVinci Resolve 12.5
May 09, 2025• Solutions prouvées
Elle est passée l'époque où il fallait synchroniser manuellement l'audio ou recourir à différents plugins et logiciels. Cela peut se faire aujourd'hui dans le Media Pool en quelques étapes faciles. Dans cet article, nous allons vous présenter comment synchroniser l'audio et la vidéo dans différentes situations. Peu importe la méthode utilisée, vous pouvez facilement synchroniser automatiquement votre vidéo avec DaVinci Resolve.
Une méthode plus simple pour synchroniser l'audio et la vidéo avec Wondershare Filmora
Si vous cherchez un moyen plus simple de synchroniser audio et vidéo, nous vous recommandons d'essayer Wondershare Filmora - Éditeur Vidéo. Outre la synchronisation audio, vous pouvez également utiliser cet outil pour éditer votre audio, comme ajouter des effets de fondu entrant ou sortant, supprimer le bruit de fond et détacher les fichiers vidéo et audio.
Synchroniser audio et vidéo dans DaVinci Resolve
Généralement, il existe 3 façons de synchroniser vidéo et audio dans DaVinci Resolve.
Méthode 1 : Utiliser les timecodes pour synchroniser l'audio et la vidéo
- Pour démarrer un nouveau projet dans DaVinci Resolve, vous devez accéder aux Paramètres du projet et désactiver la page «Utiliser la version locale pour les nouveaux clips dans la timeline» à partir de la page Couleur.
- Ajoutez maintenant les fichiers vidéo et audio au Media Pool et organisez-les. Les fichiers vidéo et audio doivent être présents dans le même bac.
- Maintenant, vous devez cliquer avec le bouton droit de la souris sur le bac et sélectionner 'Synchronisation automatique audio basée sur le Timecode' (auquel cas les pistes audio dans la caméra seront remplacées par l'audio externe) ou 'Synchronisation automatique basée sur le timecode et annexer les pistes' (dans ce cas, l'audio dans la caméra est conservé pendant que les pistes audio externes sont ajoutées).
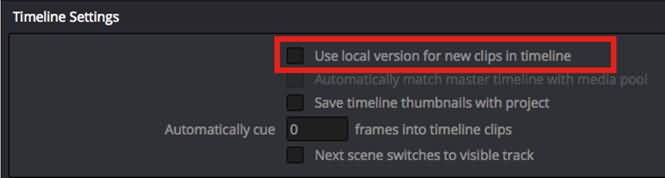
Si l'audio n'est pas correctement synchronisé, alors vous devez suivre les étapes ci-dessous :
- Ouvrez la vidéo dans la Visionneuse et la trame exacte dont les résultats d'ardoises doivent être tracés. Le timecode du cadre doit être noté.
- Ouvrez maintenant le fichier audio et arrêtez-le sur le cadre exact où la fermeture de l'ardoise est entendue.
- Cliquez avec le bouton droit de la souris sur le fichier audio dans le Media Pool, puis sélectionnez 'Attributs de clip' et entrez le code temporel vidéo dans le volet du timecode.
- Maintenant, répétez la dernière étape, cliquez avec le bouton droit de la souris sur les fichiers vidéo et audio, puis sélectionnez "Synchronisation auto de l'audio basée sur le timecode" une nouvelle fois.
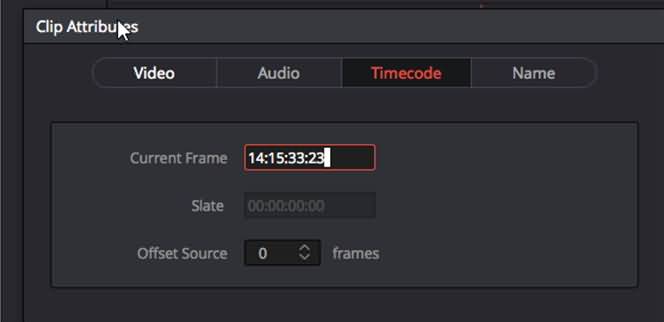
Méthode 2 : Utiliser la forme d'onde pour synchroniser la vidéo et l'audio
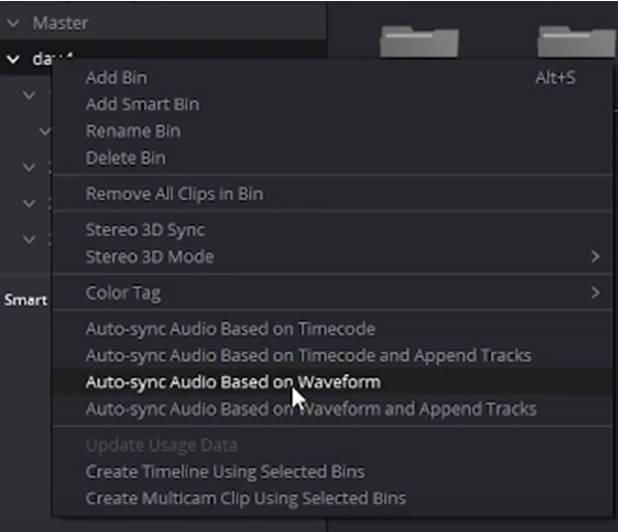
- Avant de créer le projet, vous devez transférer tous les fichiers audio et vidéo vers le même bac dans le pool média.
- Maintenant, cliquez avec le bouton droit de la souris sur le bac contenant les vidéos et les audios sélectionnés, puis choisissez 'Synchronisation automatique de l'audio basée sur la forme ondulaire' ou 'Synchronisation automatique de l'audio basée sur la forme ondulaire et ajout des pistes'. Les clip audio et vidéo seront analysés par DaVinci Resolve et adaptés selon ses algorithmes comme tout autre NLE avec des fonctions similaires.
Il faut noter ici que cette méthode pourrait ne pas fonctionner de manière transparente sur chaque clip. Il existe un moyen simple de vérifier si les clips sont synchronisés ou non. Basculez simplement le mode Liste dans DaVinci Resolve et trouvez le nombre de canaux audio présents dans les fichiers vidéo. Vous devrez peut-être revenir en arrière et choisir les clips distincts et les fichiers audio et les synchroniser une fois de plus. Dans le cas où cela ne fonctionnerait pas, vous devez les synchroniser manuellement.
En savoir plus à propos de: Les meilleurs plugins audio pour DaVinci Resolve
Méthode 3: Synchronisation manuelle de l'audio et de la video
La version 12.5 de DaVinci Resolve dispose d'une façon innovante de naviguer à travers les clips en utilisant des formes d'ondes audio. Le visualiseur source est livré avec une nouvelle superposition de forme d'onde audio qui permet à l'éditeur de regarder simultanément la forme d'onde audio et le clip vidéo. C'est sûrement le moyen le plus rapide de naviguer vers n'importe quelle partie du clip.
Voici les étapes que vous devez suivre pour la synchronisation manuelle de l'audio et de la vidéo dans DaVinci Resolve
- Créez le projet et un bac et importez les fichiers vidéo et audio séparément.
- Maintenant, vous devez ouvrir le panneau audio, puis faire défiler vers le bas jusqu'à ce que vous puissiez trouver le point de départ du son.
- Le panneau audio doit être changé de "mètres" à "forme d'onde"
- Ouvrez maintenant le bac audio et ouvrez le fichier audio qui a été capturé simultanément avec la vidéo
- Sur le sommet de la forme d'onde, la pointe de l'audio représentant le son de démarrage, doit être vérifiée. Vous devez rechercher les deux niveaux de points - 1 pour la vidéo et 1 pour l'audio, et enfin cliquer sur l'icône du lien. Votre vidéo sera maintenant synchronisée.
Dans cet article, nous allons vous montrer comment modifier le titre, la description et les tags de votre vidéo YouTube.
by Marion Dubois May 14, 2025 10:53 AM
Dans cet article, nous allons vous montrer comment modifier un audio avec l'éditeur vidéo de Youtube: ajouter une voix-off, incruster une musique...
by Marion Dubois May 14, 2025 10:53 AM



