- DaVinci Resolve Tutoriel
Comment réaliser une Correction Couleur Pro dans DaVinci Resolve
May 09, 2025• Solutions prouvées
Les correcteurs de couleurs secondaires de DaVinci Resolve (DVR) vous permettent de cibler des couleurs spécifiques dans une image données. Les couleurs HSL et RGB combinées avec la qualification LUM vous permettent de sélectionner une couleur ou une partie spécifique ou de l'image. à l'aide du 3D Keyer de DVR, vous pourrez faire glisser une partie de l'image pour avoir un meilleur nettoyage clé et séparation de zones spécifiques dans votre capture.
Une Méthode Plus Facile pour corriger les couleurs vidéo dans Wondershare Filmora
Si vous cherchez une méthode facile et directe pour faire vos corrections couleur, essayez alors le logiciel Wondershare Filmora. Il vous permet de faire de la graduation et correction couleur détaillée en post vidéo en 3 simples étapes-
1. Installez le logiciel Wondershare Filmora et importez vos vidéos.
2. Mettez la vidé dans la chronologie et faites un double clique dessus. Dans la boite à outils qui s'ouvre, vous pourrez ajuster rapidement la luminosité, la contraste, la saturation et la teinte.
3. Si vous souhaitez aller à la graduation couleur avancée cliquez sur le bouton Avancé en bas pour ouvrir la fenêtre de graduation couleur qui possède toutes les options tel que la balance du blanc; histogramme couleur, 3D LUT, HSL, Couleur, Lumière et vignette.
4. Vous pouvez maintenant sauvegarder et partager votre travail.
Connaitre l'Outil Qualificateur de DaVinci Resolve
Partie 1: Calque de Palette Qualificateur

L'interface de la Palette Qualificateur de DVR est assez facile à utiliser. à gauche, les commandes graphiques permettent aux utilisateurs d'ajuster manuellement la composante couleur. L'outil de sélection de fourchette à droite vous permet de définir n'importe quelle clé en vérifiant les pixels de l'image ou à l'aide du 4ème trackball de panneau de commande de DVR ou en utilisant le pointeur. Le Qualificateur HSL utilise le luma, la nuance et la saturation pour définir une clé. Toutefois, le LUM et le RGB peuvent aussi être utilisés pour glisser les clé à l'aide d'autres combinaisons de composantes couleur. Le qualificateur 3D peut également être utilisé pour faire glisser les clés assez réglées et créer des lignes pour tester les couleurs que vous devez faire séparer.
Indépendamment de qualificateur utilisé, les commandes Matte Finesse aident à rendre la clé résultante plus raffinée et plus pratique.
Partie 2: Quel Qualificateur dois-je Utiliser?
3D- Cette clé peut être utile dans l'isolation des couleurs tel que le bleu, le cyan, la teinte et l'orangé. Tout ce que vous devez faire est de faire des lignes dans la partie de l'image que vous voulez faire séparer. Cette clé rapide et précise peut être utilisée dans plusieurs environnements. l'inconvénient de cette clé est qu'elle prélève toutes les composantes couleur de l'image et donc n'est pas si pratique quand vous devez séparer des composantes couleur spécifiques.
HSL- n'est pas précis comme le 3D keyer et vient souvent avec une partie plus grande de l'image donnée. Quand le 3D keyer ne vous permet pas d'arriver aux résultats que vous désirez pour une certaine image, vous pouvez utiliser HSL. L'interface intuitive de HSL vous permet de régler la souplesse et la marge de chaque de chaque composant de couleur unique. Il vous permet de désactiver ces composantes couleur que vous ne voulez pas inclure dans la clé finale. Par conséquent, vous avez l'option de régler uniquement la clé de saturation ou la clé de la nuance pour résoudre le problème.
RGB- Cette clé n'est si différent du HSL mais vous permet d'affiner la fonction suivante en ajustant les composants de couleur bleu, vert et rouge.
LUM- Ce keyer isole les parties de l'image selon l'obscurité, la lumière et la tonalité de l'image.. Il est vraiment utile quand vous isolez les ombres ou les mises en évidence de l'image.
Comment utiliser le Qualificateur HSL et le Qualificateur 3D pour une Correction Professionnelle
Utilisation du Qualificateur HSL pour la correction couleur
Partie 1: Utiliser le mode qualificateur HSL pour isoler un objet:
1. Tout d'abord, vous devez ouvrir la palette qualificateur et sélectionner HSL avant de cliquer sur eyedropper.
2. Maintenant, vous devez cliquer sur une pixel ou une partie de l'image que vous voulez séparer. Vous pouvez également choisir de cliquer et faire glisser sur un ensemble de pixels dans l'objet.
3. Pour visualiser la clé créée, le bouton mettre en évidence dans l'option afficheur doit être cliquée. La partie de l'image qui a été isolée apparaitra par défaut en couleur et le reste de l'image sera en gris.
4. Pour soustraire l'ensemble intérieur; vous devez appuyer sur la commande moins de couleur avant de cliquer et faire glisser la partie de l'image mise en clé que vous voulez supprimer.
5. Pour ajouter de la lucidité à l'ensemble extérieur de la clé crée, cliquez sur la commande + de lucidité avant de cliquer et faire glisser la partie de l'image qui sera inclue autant qu'ensemble lucide.
6. Les 3 méthodes les plus communes pour raffiner les clé avec les commandes Matte Finesse sont augmenter le Clean Black pour remplir les trous dans la zone de l'image qui a été isolée et enfin utiliser le Blur Radius et les commandes de ration In et Out pour flouer le bord de la clé.
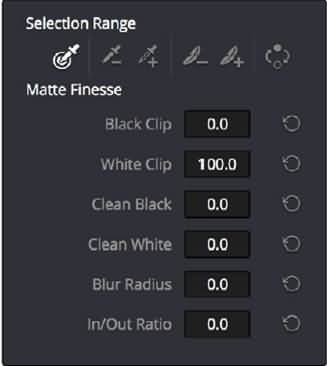
7. Enfin, appuyez sur la commande Highlight pour désactiver la mise en évidence et faire tous les réglages nécessaires.
Partie 2: Utilisation du Qualificateur 3D pour la correction couleur
1. Après l'ouverture de la palette qualificateur, sélectionnez 3D et appuyez sur le eyedropper
2. Dessinez une ligne sur la partie de l'image que vos souhaitez faire séparer. Les lignes ajoutée à la clé sont en bleu.
3. Pour visualiser la clé créée, cliquez sur le bouton Highlight dans la barre d'outils des options de visualisation.
4. S'il y en a besoin, vous pouvez créer plus de lignes pour ajouter davantage de zones de l'image à la clé qui a créée.
5. S'il y a des zones qui doivent être exclues, vous devez rester appuyer sur l'option clé et faire une ligne sur les zones que vous souhaitez omettre. Quand vous appuyez sur le bouton Highlight pour le désactiver, l'option lignes dessinées apparaitra en rouge et les parties soustraites de la clé créée seront visibles.
6. Si vous voyez que la clé est assez bonne alors ne dessinez pas plus de lignes.
7. Une fois vous avez terminé, vous devez fermer la commande Highlight et faire les ajustements nécessaires.
Le zoom est une technique utilisée dans la production télévisée et des films pour modifier la longueur focale d’une lentille de zoom durant le tournage.
by Marion Dubois May 14, 2025 10:54 AM



