- DaVinci Resolve Tutoriel
Comment utiliser la correction couleur automatique de DaVinci Resolve
May 09, 2025• Solutions prouvées
C'est un énorme ensemble de commandes manuels sur la plateforme DVR qui aide les utilisateurs à travailler sur un seul élément d'une image numérique. L'efficacité du coloriste se multiplie par une plate-forme DVR avancée et interactive. Aussi, il contient plusieurs programmes éditeur professionnel qui assiste les utilisateurs avec des tâches de finition, graduation et édition automatisées Il devient beaucoup plus facile d'effectuer la tâche d'édition avec l'environnement resolve.
L'article ci-dessous vous aidera à obtenir des informations concernant trois méthodes utiles de la graduation couleur automatisée sur DVR.
Une Méthode plus Facile de la graduation Couleur
Si vous cherchez une méthode plus facile de corriger les couleurs de votre vidéo, vous devez alors essayer Wondershare Filmora - Éditeur Vidéo. Avec Filmora, vous pouvez ajuster la balance du blanc, HSL, vignette et le LUT 3D et encore plus.
Trois Méthodes pour une Graduation Couleur Automatisée dans DaVinci Resolve:
Méthode 1: Couleur Auto:
Cette commande de Couleur Auto est utilisée pour avoir accès à la balance du blanc et du noir sur les images. Les niveaux les plus foncés sont utilisés pour ajuster la balance couleur RGB pour les noirs alors que les niveaux les plus claires sont accédés pour l'équilibrage couleur RGB claire. Vous pouvez également utiliser les options master gain et master lift pour ajuster la contraste de l'image avec des limites entres 0 et 100.
La meilleure chose à savoir concernant la Graduation Auto est qu'elle fournis des résultats immédiats pour l'édition de clip vidéo sans utiliser le processus de sampling et sans même modèle d'analyse spécifique. Mais si vus ne savez pas comment utiliser cette commande alors cela entraînera des effets graves ou négatifs.
Si vous voulez faire une correction automatique:
- Ouvrez tout simplement votre palette de couleur dans n'importe quel mode que vous désirez puis appuyez sur le bouton A qui est disponible en bas à gauche de l'écran.
- Sélectionnez couleur puis allez vers l'option Couleur Auto.
Notez que, l'option couleur auto fonctionne uniquement quand les utilisateurs ont activé leur outil Qualificateur dans la fenêtre visualisation.
Astuces: Il est préférable d'utiliser la fonction Barre Primaires pour la visualisation des résultats ou il sera bien de lui accéder dans le scope de la vidéo. Mais DVR ne peut pas analyser les objets pour des effets de correction couleur alors cette méthodes peut échouer dans la plupart des situations.
Méthode 2: Correspondance Couleur
étape 1: Dans le cas où les professionnels veulent shooter une charte de teste de couleur pour chaque installation de lumière dans le projet de graduation alors alors DVR peut être utilisé pour faire le sample grid sur les chartes de clips et il va effectuer des analyses mathématiques sur les couleurs samplées pour une correction couleur automatisées. Les commandes Palettes de Couleur peut aider les utilisateurs pour spécifier la gamma cible, la source gamma et l'espace de couleur cible pour des résultats précis.
- Tout d'abord, vous devez avoir tableau de charte de couleurs qui reflète tous les gradients ou les ombres. Les résultats pour cette analyse particulière dépendront entièrement de la prise de vue graphique.
- Toutes les chartes doivent être conçues de telle manière que chaque pièce possède la même couleur et niveau d'intensité. La mauvaise gestion des couleurs d'éclairage des ombres entraînera des correspondances inexactes.
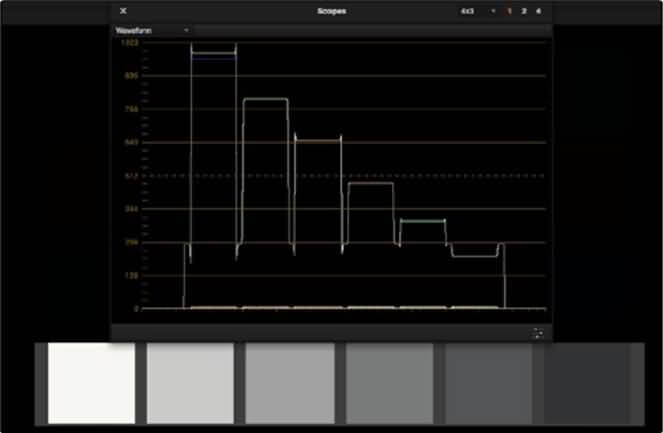
étape 2: Maintenant, vous devez sélectionner le clip avec votre charte de couleur désirée pour qu'il puisse être prélevé correctement.
étape 3: Faites déplacer la palette de correspondance couleur puis sélectionnez la bonne couleur du coin le plus à droite.
- Vous pouvez accéder au menu pop-up source gamma pour le fichier média correspondant.
- Sélectionnez la gamma cible avec l'espace de couleur désiré pour effectuer le format qut vous désirez.
étape 4: Les choses que vous devez savoir concernant la Source gamma, gamma cible, espace de couleur cible et la température couleur:
- Source Gamma: Choisissez la bonne valeur pour la source gamma pour obtenir les meilleurs résultats; elle définit la valeur de la source gamma pour votre média enregistrée.
- Gamma Cible: Elle définit la valeur gamma finale que vous souhaitez implémenter pour votre clip corrigé.
- Espace de Couleur Cible: C'est l'espace de couleur que vous allez définir après avoir terminé votre projet.
- Temp Couleur: C'est une commande ajustable de la température couleur qui aide les utilisateurs à ajuster toutes les balances couleur pour les cibles pour générer de meilleurs résultats.
étape 5: Sélectionnez votre outil charte de couleur en bas à gauche de la fenêtre de visualisation et accédez à ces commandes épingler couleur pour préparer vos cases de sampling couleur avec les patches de charte couleur.
étape 6: Si vous alignez votre charte de couleur capturée dans DaVinci pour une séquence originale alors resolve peut être utilisé pour une correction automatique incohérences de couleur.
La fenêtre couleur vous aidera à avoir les informations complètes concernant la quantité de couleurs qui doit être modifiée pour obtenir une meilleure correspondance des paramètres.
Si vous voulez appliquer la correspondance couleur pour toutes les prisés capturées à un même endroit, utilisez alors la même fonctionnalité de luminosité avec noeud que vous souhaitez traiter. En bas à droite vous allez trouver les informations du noeud qui est accédée pour le traitement de la palette de correspondance couleur.
Consultez la vidéo ci-dessous pour davantge d'informations détaillées concernant la Palette de Correspondance Couleur.
Méthode 3: Shot Match:
Les deux méthodes ci-dessus sont utiles si vous voulez générer des points de départ naturels et propres en peu de temps. Mais la fonctionnalité shot match peut aider les utilisateurs à travailler sur des séries de clips avec des commandes automatisées. Si vous voulez obtenir les meilleurs résultats dans un planning de travail très chargé alors la méthode Shot Match peut vous fournir les meilleurs résultats. Avec cette fonctionnalité, les différents clips dans la chronologie peuvent être placés l'un près de l'autre et une balance de couleur rapide peut être effectuée avec les outils de correction couleur.
La procédure pour compléter cette méthode est assez simple mais vous devez être attentif durant le processus en entier.
étape 1: Tout d'abord, vous devez sélectionner le clip de début pour que tout puisse être assorti à l'avance.
étape 2: Maintenez la touche CTRL du clavier et sélectionnez d'autres clips avec lesquels vous souhaitez effectuer le processus de correspondance.
étape 3: Faites maintenant un clique droit sur le clip de base de votre processus de graduation et à partir du menu déroulabt, sélectionnez l'option Shot Match.
Le zoom est une technique utilisée dans la production télévisée et des films pour modifier la longueur focale d’une lentille de zoom durant le tournage.
by Marion Dubois May 14, 2025 10:54 AM



