- DaVinci Resolve Tutoriel
Comment faire l'incrustation vidéo avec fond vert dans DaVinci Resolve
May 09, 2025• Solutions prouvées
Si vous travaillez en tant que coloriste, il y a peu de chances que vous obteniez une séquence prédéfinie pour le traitement. Votre spécialiste ou éditeur de VFX pourrait avoir travaillé sur les paramètres de base et inséré un écran vert pour votre travail. Il vous enverra simplement un examen composite pour le classement des couleurs. Si vous souhaitez supprimer cet effet d'écran vert, vous devrez suivre le petit guide facile présenté ci-dessous dans cet article.
Une façon plus simple de faire un composé d'écran vert
Si vous recherchez une méthode plus facile et plus rapide pour effectuer des vidéos avec écrans verts, alors nous vous recommandons d'utiliser Wondershare Filmora. Avec ce logiciel vous pouvez obtenir les résultats souhaités en trois étapes basiques:
- Importez simplement vos fichiers multimédias souhaités dans la timeline du logiciel.
- Ajoutez l'effet d'écran vert dans la vidéo et prévisualisez les résultats.
- Enfin, enregistrez et partagez votre contenu directement sur Facebook ou YouTube. Il peut également être gravé sur DVD ou sauvegardé sur les téléphones mobiles pour les besoins futurs.
Comment faire un composé d'écran vert dans DaVinciResolve?
Articles liés: Comment réaliser une vidéo au ralenti dans DaVinci Resolve
Si vous êtes prêt à réaliser le composite Green Screen sur votre plate-forme DaVinci Resolve, vous devez suivre les simples étapes suivantes :
Etape 1: Tout d'abord, vous devez configurer votre timeline. Pour ce faire, faites simplement glisser l'ensemble désiré de clips vidéo et déposez-les sur le pool multimédia de DaVinci Resolve. Ensuite, passez à la page Modifier et faites des efforts pour faire glisser l'élément du clip de l'écran vert vers la timeline.
Etape 2: passez à la page Couleur, puis choisissez votre clip écran vert. Prévisualisez-le dans la fenêtre Node Editor, puis créez votre nœud.
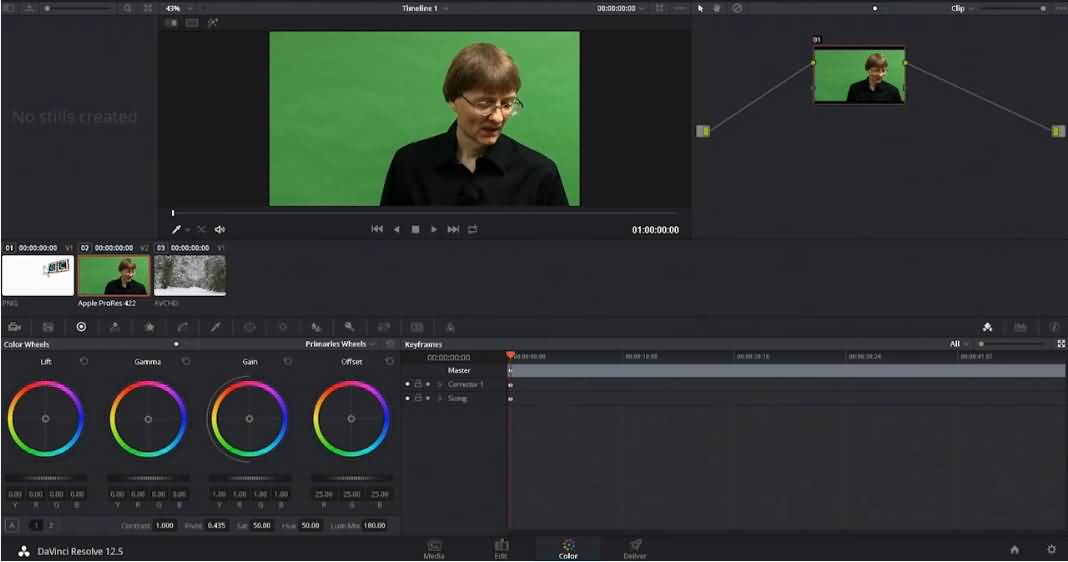
Etape 3: cliquez sur la palette Qualifier (l'outil Eyedropper) dans la barre d'outils. Dans la fenêtre de palette Qualifier, vous pouvez isoler l'arrière-plan vert de votre contenu avec les comlmandes. Vous pouvez obtenir de l'aide pour mettre en surbrillance l'outil de visualisation pour vérifier la forme d'image en noir et blanc qui fournit des informations sur ce qui est sélectionné à l'écran.
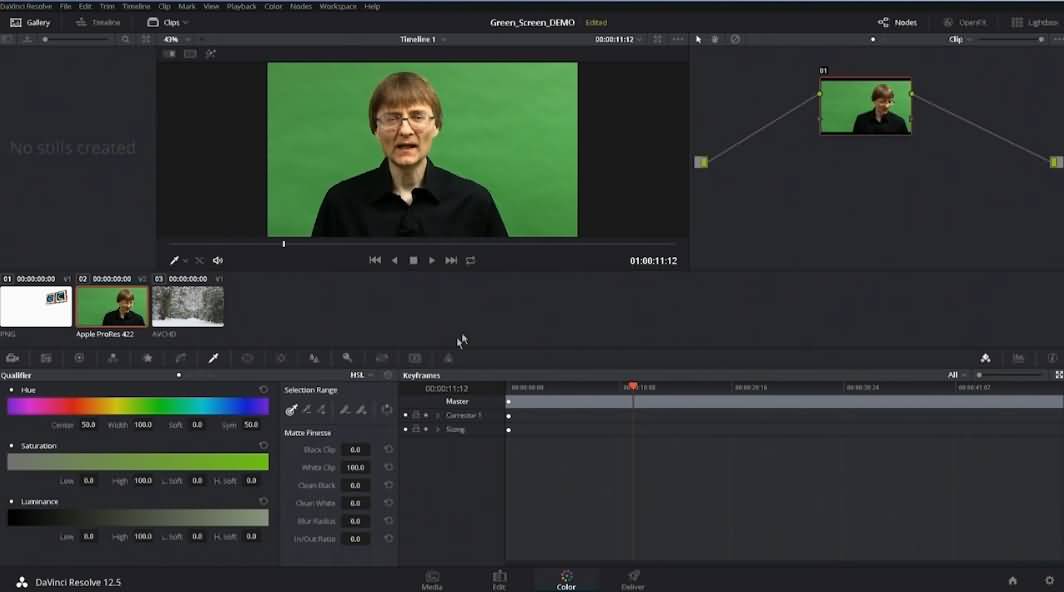
Etape 4: Après avoir suivi toutes les étapes ci-dessus, vous devez maintenant sélectionner la position naturelle du clip de l'écran vert, puis passer à la plage de sélection pour choisir votre icône de sélecteur, puis choisir la partie verte de votre vidéo.
Etape 5: Vous devez choisir l'icône Inverser dans la plage de sélection. Cliquez simplement sur n'importe quelle position aléatoire sur votre éditeur de nœud et choisissez ensuite "Ajouter une sortie Alpha". Comme, les paramètres par défaut pour chaque projet utilisent les éléments de l'écran vert sur les images, alors lorsque vous devez les supprimer, cet outil d'inversion vous aidera. Le but ultime est d'avoir un arrière-plan avec une apparence noire complète alors que le sujet doit avoir une couleur blanche.
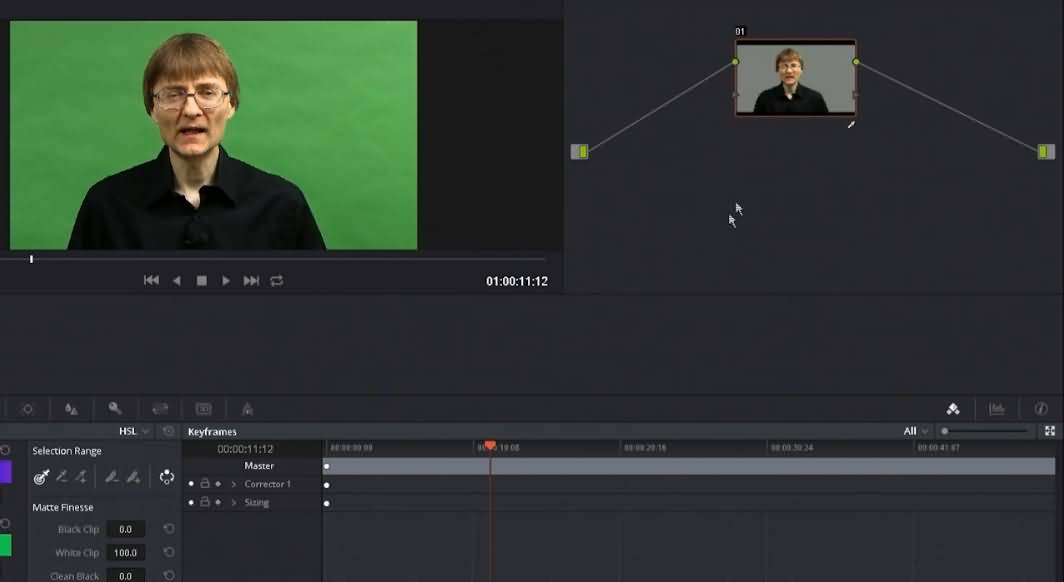
Etape 6: Connectez le noeud Qualifier avec la sortie Alpha
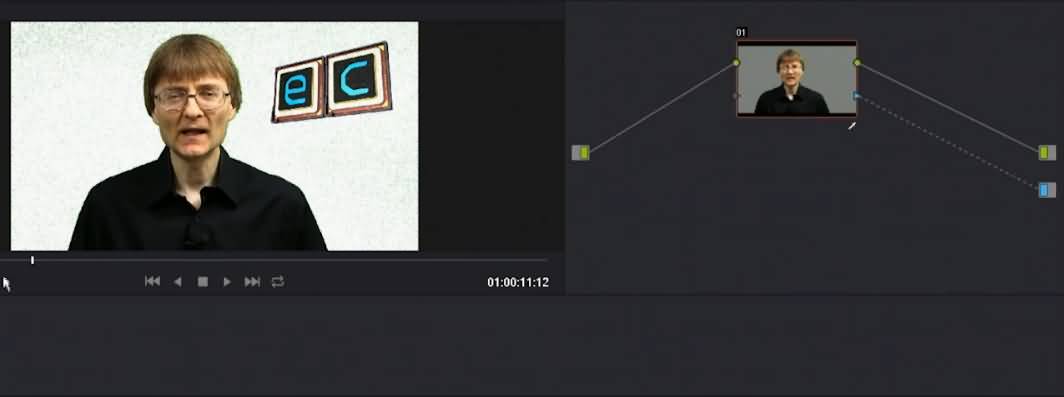
step 7: Affinez votre vidéo verte de base. Si vous souhaitez améliorer la qualité de votre contenu, vous pouvez également appliquer quelques paramètres supplémentaires en termes de surbrillance, douceur, zoom en effectuant des ajustements pour les paramètres de finition selon vos besoins.
Etape 8: S'il y a quelque chose qui ne devrait pas apparaître dans la vidéo de l'écran vert, vous pouvez utiliser les commandes de la fenêtre d'alimentation pour l'effacer.
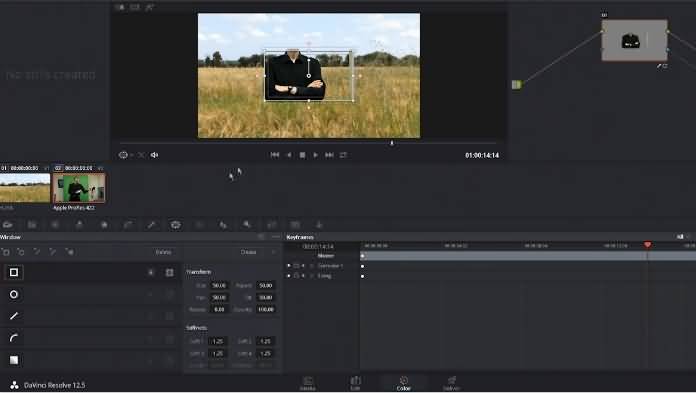
Cette fonction Power Window avancée vous aide à isoler certaines portions spécifiques d'image selon vos besoins. Elle permet le développement de fenêtres électriques illimitées où vous pouvez accéder à des formes à gradient, linéaire, circulaire et PowerCurve. Ces éléments peuvent également être combinés pour créer des effets intéressants à l'aide de contrôles de masque et de dispositifs de contrôle matte. Ces fenêtres sont suffisamment capables de suivre les objets de manière indépendante à l'aide de nouveaux outils de suivi de point unique et de suivi multipoint.
Vous pourriez également être intéressés par : Comment stabiliser les vidéos dans DaVinci Resolve
Les fichiers audio MP4 sont les fichiers audio les plus répandus en ligne, mais vous pouvez toujours avoir des difficultés pour les lire sur vos appareils : le format MP3 est toujours beaucoup par bea
by Marion Dubois May 14, 2025 10:52 AM



