Comment convertir un portrait vidéo en mode paysage ?
May 27, 2025
Ce n'est un secret pour personne que vous seriez probablement renvoyé d'une école de cinéma si vous filmiez une scène à la verticale, mais avec l'émergence de Smartphones dotés de puissantes caméras, de nombreux cinématographes non qualifiés ont pu enregistrer des vidéos. Malheureusement, certains d'entre eux ont tendance à oublier de tenir leur téléphone à l'horizontale et se retrouvent avec des séquences dans un format d'image pris en charge par une poignée de programmes de montage vidéo.
Une fois que vous vous retrouvez avec une vidéo en mode portrait, vous êtes essentiellement en mode limitation des dégâts. Dans cet article, nous vous montrerons comment convertir vos vidéos de format portrait en format paysage.
- Méthode 1 : Recadrer
- Méthode 2 : Ajouter un arrière-plan flou
- Méthode 3 : Utiliser la fonction de recadrage automatique
Comment convertir une vidéo du mode portrait au mode paysage
Le meilleur éditeur vidéo pour la conversion d'une vidéo portrait en paysage - Wondershare Filmora
Filmora est l'un des rares logiciels de montage vidéo sur le marché actuel permettant d'exporter des vidéos orientées horizontalement, et ce logiciel de montage vidéo vous permet également d'exporter des vidéos au format 1:1, parfaitement adaptées à Instagram. Vous pouvez personnaliser le rapport d'aspect pour satisfaire aux exigences de votre projet et Filmora offre également de superbes outils de montage vidéo qui vous rendront capable de créer des vidéos étonnantes.
Wondershare Filmora, un logiciel simple, gratuit mais puissant pour rendre le montage vidéo plus efficace ! Vous pouvez télécharger et essayer Filmora gratuitement via les liens suivants :
 Garantie de téléchargement sécurisé, zéro logiciel malveillant
Garantie de téléchargement sécurisé, zéro logiciel malveillant
Méthode 1 : Recadrer
Le procédé le plus courant pour convertir des vidéos orientées verticalement au format paysage consiste à rogner simplement la vidéo, mais si vous choisissez d'utiliser cette méthode, sachez que vous perdrez probablement environ deux tiers du plan.
Étape 1 :
Faites un double clic sur l'icône du bureau de Filmora sur votre PC ou Mac pour lancer le programme. Une fois que l'écran d'accueil apparaît, cliquez sur Nouveau projet pour commencer à convertir la vidéo en paysage.
Étape 2 :
Importez la vidéo en mode portrait que vous souhaitez modifier dans le logiciel de montage vidéo Filmora en cliquant sur le menu déroulant Importer, puis sélectionnez l'option Importer des fichiers multimédias. Faites glisser et déposez le clip vidéo du panneau média de Filmora sur la timeline. Une fois que vous avez placé le clip sur la timeline, vous pourrez voir des barres noires des deux côtés de la vidéo dans la fenêtre d'aperçu.

Étape 3 :
Faites un clic droit sur le clip vidéo et sélectionnez l'option Recadrer et zoomer. Une fois que la nouvelle fenêtre apparaît sur votre écran, vous pourrez voir cinq options de recadrage différentes : Personnalisé, 16:9, 4:3, 1:1 et 9:16. L'option 9:16 sera cochée et vous devrez la changer en 16:9, puis réajuster la position du rectangle dans la fenêtre d'aperçu de gauche. L'image dans la fenêtre d'aperçu de droite vous montrera à quoi ressemblera votre séquence après qu'elle aura été recadrée. Cliquez sur Ok pour terminer le processus de recadrage.

Étape 4 :
Si vous souhaitez modifier davantage votre séquence, vous pouvez le faire en appliquant des transitions, des effets ou en ajoutant un générique de fin. Une fois que vous avez terminé de monter votre clip vidéo, cliquez sur le bouton Exporter. Vous pouvez choisir le format sous lequel le fichier sera exporté, puis cliquer sur Exporter pour démarrer l'exportation de votre vidéo. Vous pouvez également choisir d'exporter votre vidéo directement vers votre compte Facebook ou YouTube. À la fin de l'exportation, la vidéo aura un format 16:9.
Méthode 2 : Ajouter un arrière-plan flou
Si vous souhaitez préserver la qualité de votre clip vidéo, la meilleure solution consiste à flouter l'arrière-plan de votre vidéo orientée verticalement.
Étape 1 :
Ouvrez le logiciel de montage vidéo Filmora sur votre Mac ou sur votre PC et cliquez sur Nouveau projet.
Étape 2 :
Cliquez sur le menu Importer, puis sélectionnez l'option Importer des fichiers multimédias. Après avoir fait glisser et déposer la vidéo en mode portrait sur la timeline (choisissez NE PAS FAIRE CORRESPONDRE), vous pourrez voir des barres noires aux deux extrémités de votre clip vidéo.

Étape 3 :
Allez dans le menu Filtres et sélectionnez l'effet de flou que vous souhaitez utiliser. Des filtres comme Barres de flou, Flou de base, Anneaux ou Diamants dans le flou d'arrière-plan peuvent être utilisés efficacement pour couvrir les barres noires de votre vidéo orientée verticalement. Vous pouvez également utiliser la barre de recherche pour éviter d'errer inutilement dans la vaste collection de filtres de Filmora.
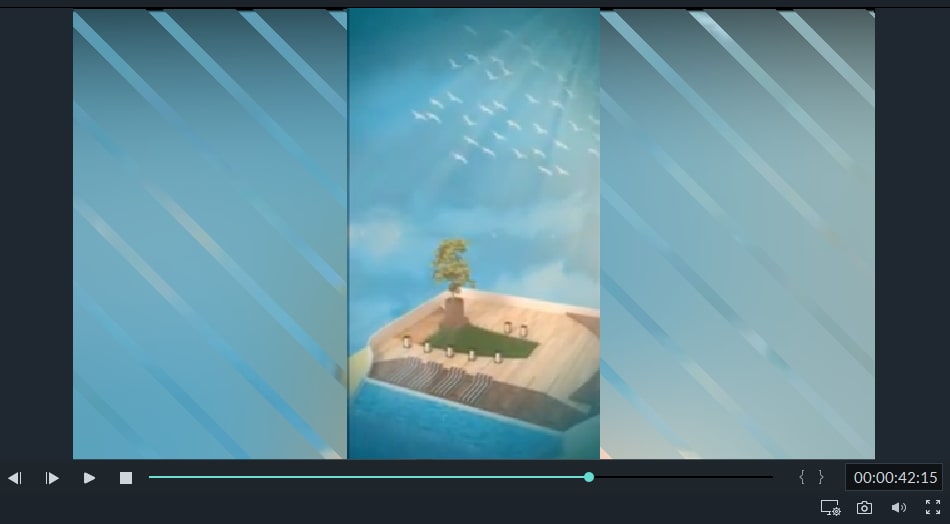
Cliquez sur l'effet pour voir son aspect lorsqu'il est appliqué à votre clip vidéo. Faites glisser et déposez l'effet de votre choix sur la piste d'incrustation d'image de l'éditeur et ajustez sa durée pour qu'elle corresponde à celle de la vidéo. Les barres noires de vos vidéos devraient être couvertes par un filtre à l'aspect lisse. Procédez à l'édition de votre vidéo comme bon vous semble. Vous pouvez appliquer d'autres filtres, ajouter du texte ou de la musique à votre clip vidéo.
Méthode 3 : Utiliser la fonction de recadrage automatique
La fonction de recadrage automatique détectera le point focal de votre vidéo et le recadrera automatiquement. Suivez la procédure ci-dessous pour convertir une vidéo en mode portrait en une vidéo en mode paysage.
Étape 1 :
Ouvrez Wondershare Filmora, puis cliquez sur la fonction de recadrage automatique dans l'interface d'accueil. Vous pouvez aussi commencer par créer un nouveau projet, importer la vidéo dans la bibliothèque multimédia, puis sélectionner Recadrage automatique.

Étape 2 :
Dans l'interface Recadrage automatique, vous verrez le rapport d'aspect, la vitesse de mouvement et le menu d'analyse. Étant donné que nous souhaitons convertir une vidéo du mode portrait au mode paysage, sélectionnez d'abord le rapport d'aspect 16:9, puis conservez la vitesse de mouvement automatique, cliquez sur le bouton Analyser pour lancer la conversion. Filmora va convertir la vidéo en mode paysage automatiquement. Cliquez sur Exporter pour sauvegarder la vidéo en mode paysage sur votre stockage local.

Étape 3 :
Cliquez sur le bouton EXPORTER, puis sélectionnez votre format de fichier vidéo préféré. Filmora prend en charge un grand nombre de formats de fichiers différents tels que MP4, AVI, MOV ou MKV. Vous pouvez également exporter votre vidéo vers YouTube directement depuis Filmora.
Wondershare Filmora, un logiciel simple, gratuit mais puissant pour rendre le montage vidéo plus efficace ! Vous pouvez télécharger et essayer Filmora gratuitement via les liens suivants :
 Garantie de téléchargement sécurisé, zéro logiciel malveillant
Garantie de téléchargement sécurisé, zéro logiciel malveillant
Vous cherchez des moyens d'améliorer les effets visuels d'une vidéo ennuyeuse? Lisez cet article pour découvrir la meilleure façon d'ajuster la luminosité dans Premiere Pro.
by Marion Dubois Jun 13, 2025 09:19 AM
Si vous souhaitez ajouter les filtres les plus étonnants à vos vidéos et améliorer votre expérience, découvrez ces solutions et démarrez votre parcours professionnel dès aujourd'hui. Vous verrez sûrement une différence.
by Marion Dubois Jun 11, 2025 20:32 PM
Découvrez comment réduire la taille des fichiers MOV sur Windows, Mac, en ligne et sur mobile. Découvrez des méthodes simples pour compresser des fichiers MOV pour les envoyer par e-mail et les partager grâce à cet article.
by Marion Dubois Jun 11, 2025 20:32 PM
Divers outils sont disponibles pour recadrer des vidéos sur Windows 10. Dans cet article, nous verrons cinq outils différents pour recadrer des vidéos sur Windows 10.
by Marion Dubois Jun 11, 2025 20:32 PM
Savez-vous que l'accélération des vidéos sur TikTok peut inciter vos spectateurs et vos followers à regarder davantage vos vidéos ? Dans cet article, je vais vous montrer comment accélérer les vidéos sur TikTok lorsque vous enregistrez ou téléchargez.
by Marion Dubois May 23, 2025 14:16 PM
Vous pouvez ajouter des effets vidéos comme le flou artistique à vos vidéos dans iMovie. Cet article vous guidera pas à pas sur la marche à suivre.
by Marion Dubois Jun 26, 2025 10:29 AM




